Giống như Windows 10, Windows 11 được tích hợp các tính năng trợ năng giúp bạn dễ dàng làm việc trên máy tính của mình. Một trong những tính năng như vậy là công cụ Magnifier, cho phép bạn phóng to bất kỳ phần nào của màn hình, ngay cả khi ứng dụng bạn đang sử dụng không có công cụ phóng đại tích hợp.
Bạn có thể sử dụng tính năng này để đọc các tài liệu có phông chữ nhỏ, chỉnh sửa hình ảnh hoặc phóng to bất kỳ phần nào của màn hình. Cùng tìm hiểu cách sử dụng công cụ Magnifier trên thiết bị Windows 11 qua bài viết sau đây nhé!
Cách mở công cụ Magnifier trên Windows 11
Có hai cách để bạn có thể khởi chạy công cụ Magnifier trên thiết bị Windows 11 của mình.
1. Nhấn Win + dấu cộng để mở công cụ Magnifier. Thao tác này sẽ mở ra một hộp thoại nhỏ hiển thị cho bạn các nút khác nhau mà bạn sẽ cần để sử dụng công cụ.
2. Bạn cũng có thể mở công cụ này thông qua ứng dụng Settings. Nhấn các phím Win + Ctrl + M để mở cài đặt Magnifier. Sau đó, bật công tắc chuyển đổi bên dưới Turn on Magnifier.
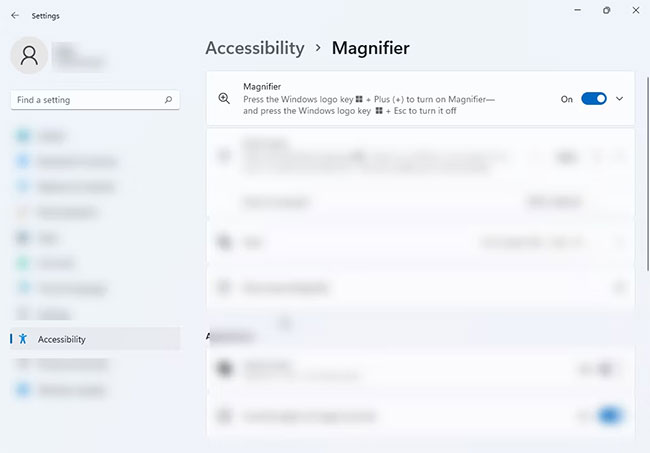
Mẹo: Nếu có thị lực kém, bạn nên tự động mở Magnifier khi khởi động máy tính để giảm bớt các bước bổ sung khi cần sử dụng. Trong Magnifier Settings, chọn hộp bên cạnh Start magnifier before sign-in và Start magnifier after sign-in.
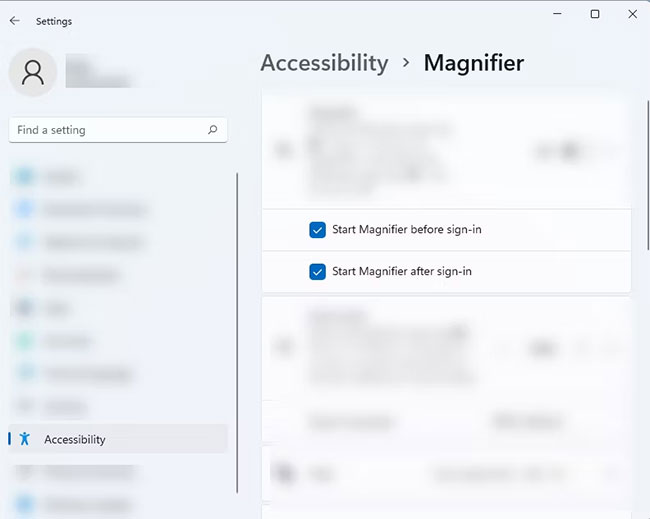
Cách sử dụng tùy chọn Magnifier Reading trên công cụ Magnifier
Công cụ Magnifier không chỉ giúp người dùng dễ dàng nhìn thấy mọi thứ trên màn hình mà còn có thể đọc to văn bản. Làm theo hướng dẫn bên dưới để sử dụng tùy chọn này:
1. Mở công cụ Magnifier trên thiết bị Windows 11.
2. Sau khi mở, nhấn nút Play để bật hỗ trợ trình đọc trên màn hình. Ngoài ra, bạn có thể nhấn và giữ phím Ctrl + Alt + Enter để sử dụng tính năng Magnifier Reading.

3. Khi tùy chọn này được bật, bạn sẽ thấy một hộp màu xanh lam xung quanh văn bản hoặc phần mà công cụ đang đọc. Nếu bạn đọc câu trước hoặc câu tiếp theo, hãy nhấp vào nút Previous hoặc Next. Bạn cũng có thể nhấn và giữ các phím Ctrl + Alt + H để chuyển đến câu cuối cùng và Ctrl + Alt + K để chuyển sang câu tiếp theo.
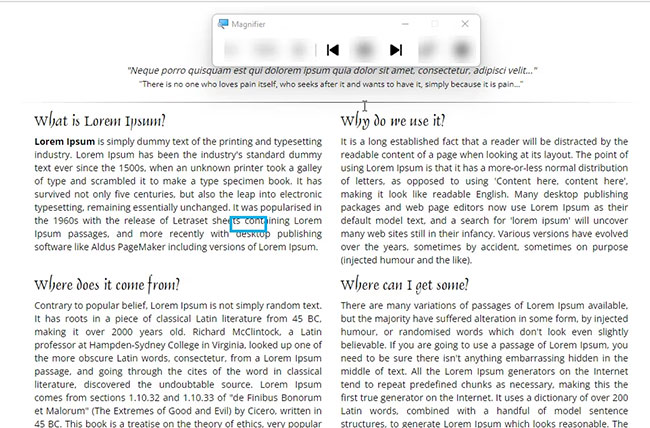
4. Bạn có thể sử dụng phím Tab để điều hướng màn hình và chọn phần bạn muốn Magnifier Reading đọc chính tả. Bạn sẽ thấy một hộp xung quanh câu hoặc từ mà chỉ báo hiện đang nằm.
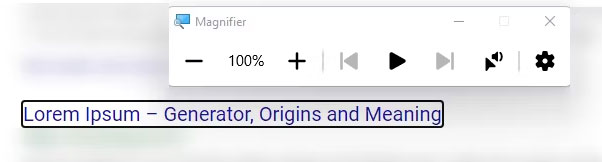
5. Tùy chọn Magnifier Reader cũng cho phép bạn chọn nơi bạn muốn nó bắt đầu đọc. Nhấn vào biểu tượng con trỏ và loa từ hộp thoại Magnifier. Ngoài ra, bạn có thể nhấn và giữ Ctrl + Alt, rồi nhấp chuột trái vào phần bạn muốn công cụ đọc từ đó.
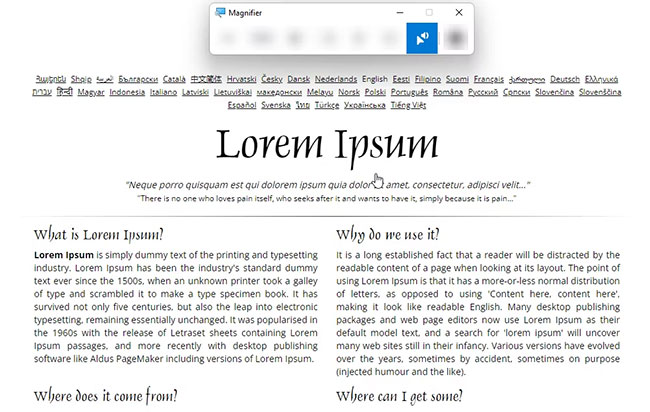
Cách tùy chỉnh Zoom Level và Zoom Increment của Magnifier thông qua ứng dụng Settings
Nếu muốn tùy chỉnh mức độ zoom màn hình của công cụ Magnifier khi bật, bạn cần thay đổi cài đặt Zoom Level. Đây là cách thực hiện:
1. Mở cài đặt Magnifier bằng cách nhấn Win + Ctrl + M.
2. Trong phần Change zoom level, sử dụng các nút cộng và trừ để điều chỉnh mức độ phóng to màn hình của công cụ Magnifier khi bạn mở.
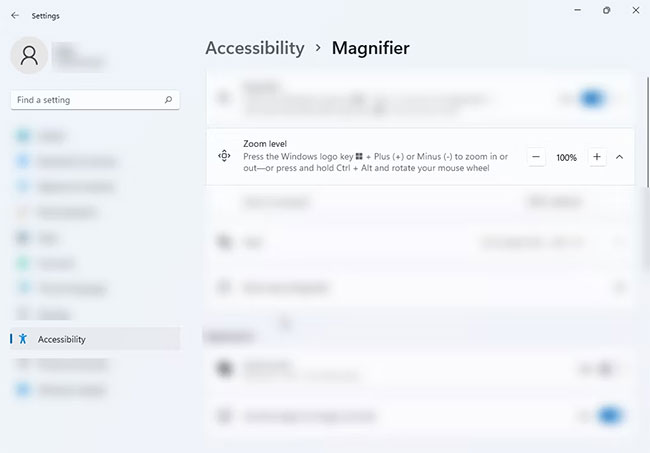
Để thay đổi mức độ phóng to hoặc thu nhỏ của màn hình khi bạn nhấn nút + và -, hãy làm theo các bước bên dưới:
1. Nhấn Win + Ctrl + M để mở cài đặt Magnifier.
2. Tìm tùy chọn Change zoom increments và chọn số ưa thích của bạn từ menu drop-down.
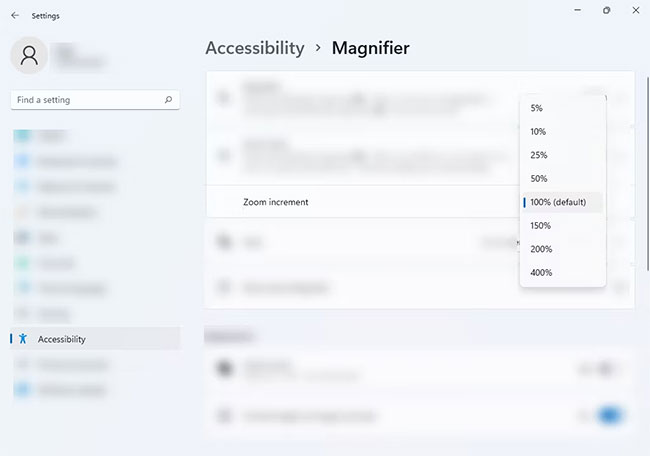
Cách thay đổi Zoom Level và Zoom Increment của Magnifier bằng Registry Editor
Nếu thích một chút thử thách khi tùy chỉnh cài đặt Magnifier, bạn có thể sử dụng Registry Editor để thay đổi mức zoom của Magnifier. Làm theo các bước dưới đây:
1. Nhấn Win + R để mở Run. Sau đó, gõ regedit và nhấn Enter.
regedit2. Trên Registry Editor, sao chép văn bản này HKEY_CURRENT_USER\Software\Microsoft\ScreenMagnifier và dán nó trên thanh địa chỉ.
3. Trên bảng điều khiển bên phải, hãy tìm các chuỗi Magnification và ZoomIncrement. Chuỗi Magnification cho phép bạn điều chỉnh cài đặt mức zoom, trong khi chuỗi ZoomIncrement biểu thị mức độ phóng to hoặc thu nhỏ của màn hình.
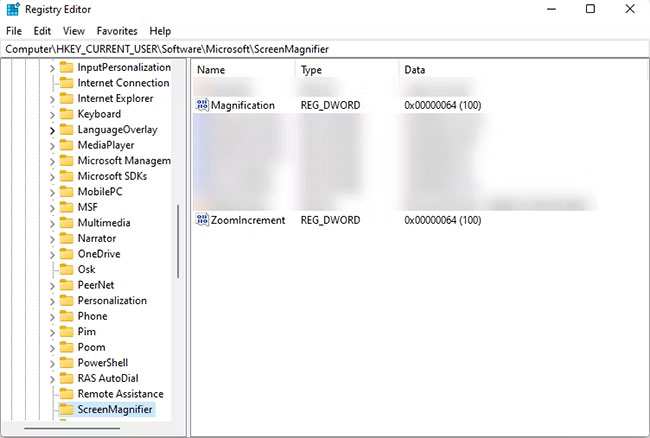
4. Để điều chỉnh các cài đặt này, hãy nhấp đúp vào tên chuỗi bạn muốn thay đổi cài đặt và hộp thoại chỉnh sửa sẽ xuất hiện.
5. Trong phần Base của cửa sổ Edit, chọn Decimal để thay đổi dữ liệu giá trị. Sau đó, thay đổi số trong Value data tùy thuộc vào cách bạn muốn cài đặt.
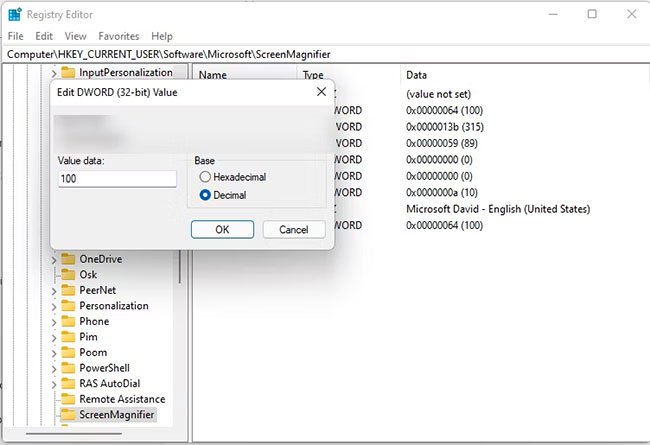
Lưu ý quan trọng: Đảm bảo chỉ đặt các giá trị như 50, 100, 200 hoặc 400. Nếu sử dụng một số khác, bạn có thể gặp lỗi.
Cách thay đổi chế độ xem Magnifier
Dưới đây là cách bạn có thể thay đổi chế độ xem Magnifier để tùy chỉnh công cụ theo nhu cầu của mình:
1. Đi tới cài đặt Magnifier bằng cách nhấn Win + Ctrl + M.
2. Trong phần View, hãy nhấn vào menu drop-down từ tùy chọn Choose a view và chọn chế độ xem phù hợp với bạn nhất.
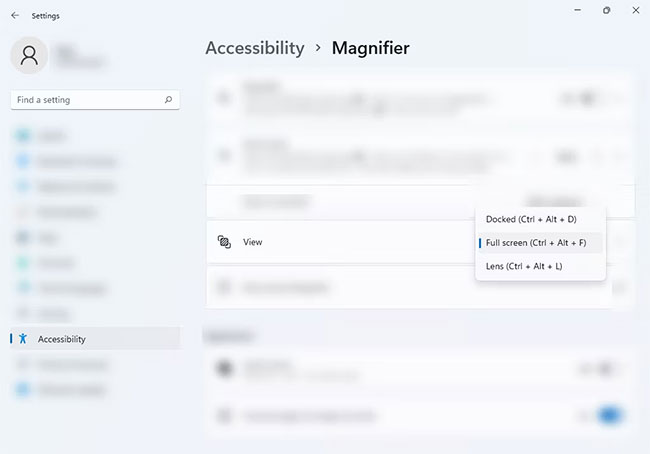
Bạn cũng có thể thay đổi chế độ xem bằng cách nhấn phím tắt sau khi mở công cụ Magnifier:
- Chế độ xem Full screen: Ctrl + Alt + F
- Chế độ xem Docked: Ctrl + Alt + D
- Chế độ xem Lens: Ctrl + Alt + L
- Chuyển đổi giữa các chế độ xem: Ctrl + Alt + M
Hãy nhớ rằng phím tắt này chỉ hoạt động khi công cụ Magnifier đang mở. Nếu không, nó sẽ thực hiện một hành động khác.
Thay đổi giao diện chế độ xem trong Magnifier
Bật Smooth edges of images and text để có được hình ảnh phóng đại mượt mà, dễ đọc hơn hoặc bỏ chọn hộp kiểm nếu bạn thấy nó khiến một số thứ khó đọc hơn. Bạn cũng có thể bật hoặc tắt tùy chọn Invert colors nếu bạn thấy việc đảo ngược màu khiến văn bản dễ hoặc khó đọc hơn.
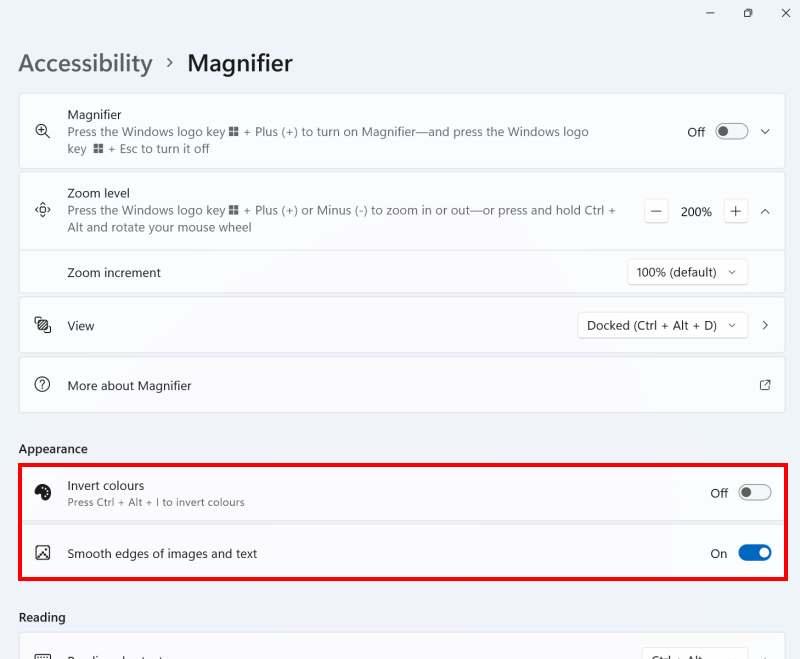
Đặt chế độ xem mặc định
Nhấp vào menu drop-down View để thay đổi chế độ xem Magnifier sẽ sử dụng hoặc khởi chạy tiếp theo. Nhấp vào mũi tên sang phải > bên cạnh nó để xem thêm các tùy chọn cho chế độ xem đó.
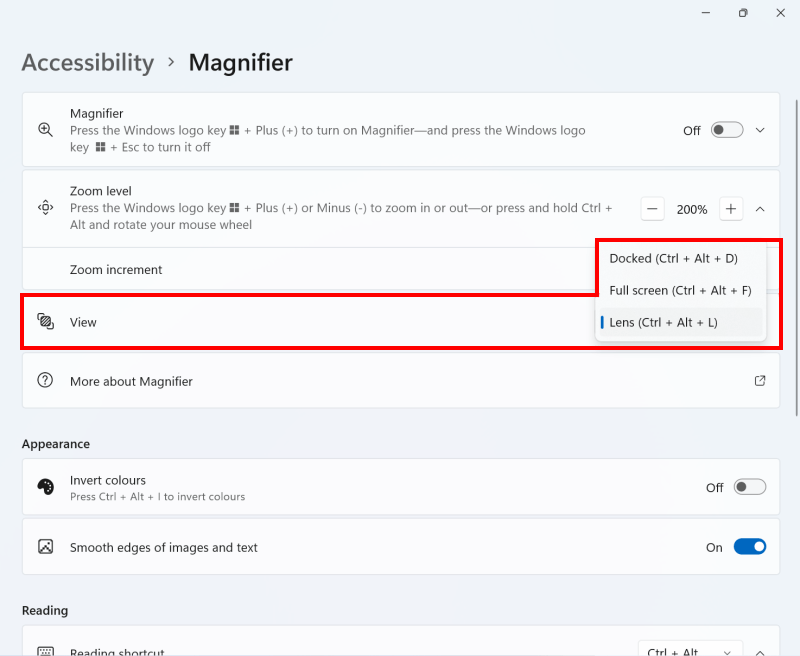
Điều chỉnh các tùy chọn chế độ xem Lens
Trong chế độ xem View, bạn có thể thay đổi kích thước của kính lúp bằng cách sử dụng các thanh trượt bên dưới và bên phải sơ đồ của màn hình. Bạn có thể thấy kính lớn hơn và nhỏ hơn khi bạn di chuyển các thanh trượt.
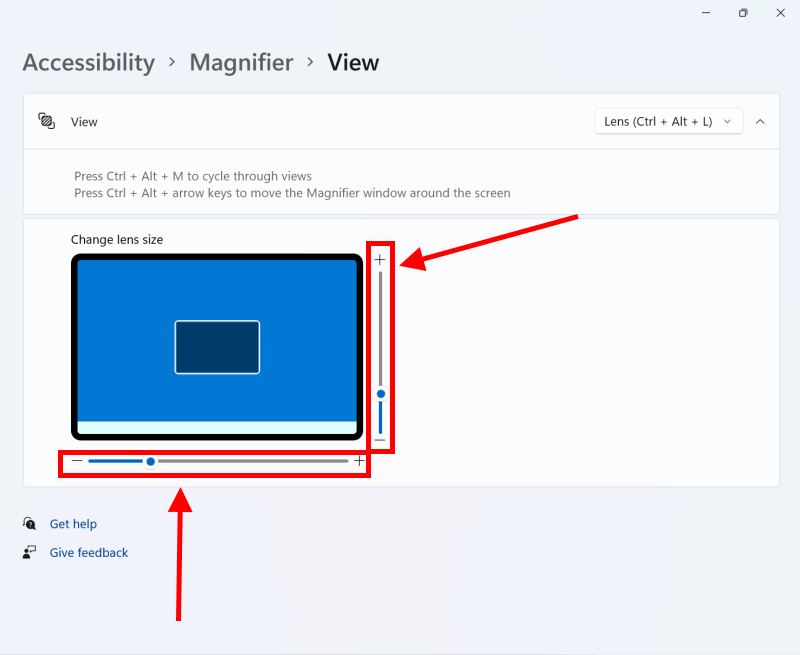
Điều chỉnh chế độ xem Docked và Full-screen
Trong chế độ xem Docked và Full-screen, bạn có thể sử dụng các hộp kiểm bên dưới Have Magnifier follow my để chọn xem chế độ xem phóng đại sẽ theo dõi Mouse pointer, Text cursor hay Narrator cursor và/hoặc theo Keyboard focus từ trường văn bản vào trường văn bản. Tùy chọn cuối cùng này có thể đặc biệt hữu ích nếu bạn đang điền thông tin chi tiết trên trang web hoặc biểu mẫu trực tuyến.
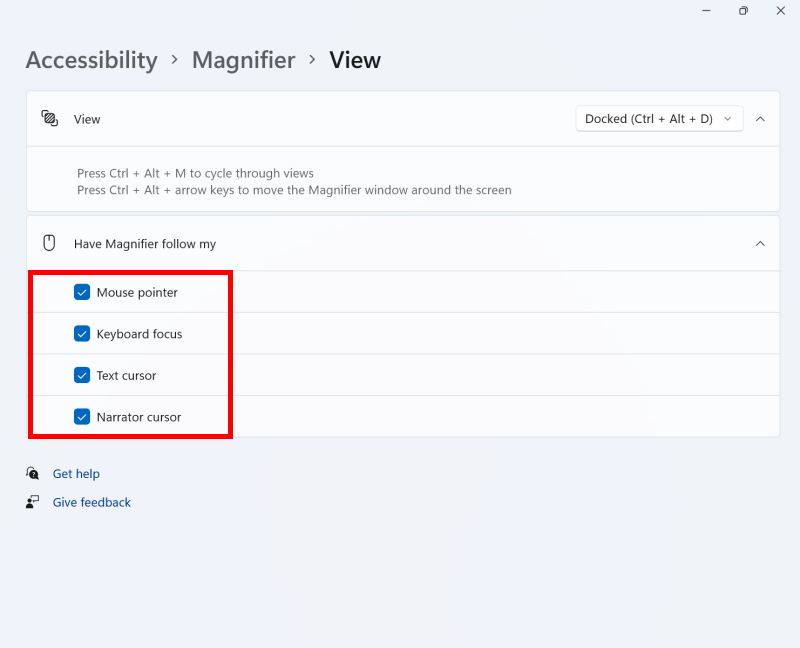
Thay đổi hành vi của chế độ xem toàn màn hình
Trong chế độ xem Full screen, bạn cũng có thể sử dụng tùy chọn Keep the mouse pointer để chọn xem chế độ xem phóng đại có giữ con trỏ chuột ở giữa màn hình hay chỉ di chuyển chế độ xem khi con trỏ đến cạnh màn hình. Tùy chọn Keep the text cursor thực hiện tương tự đối với con trỏ văn bản.
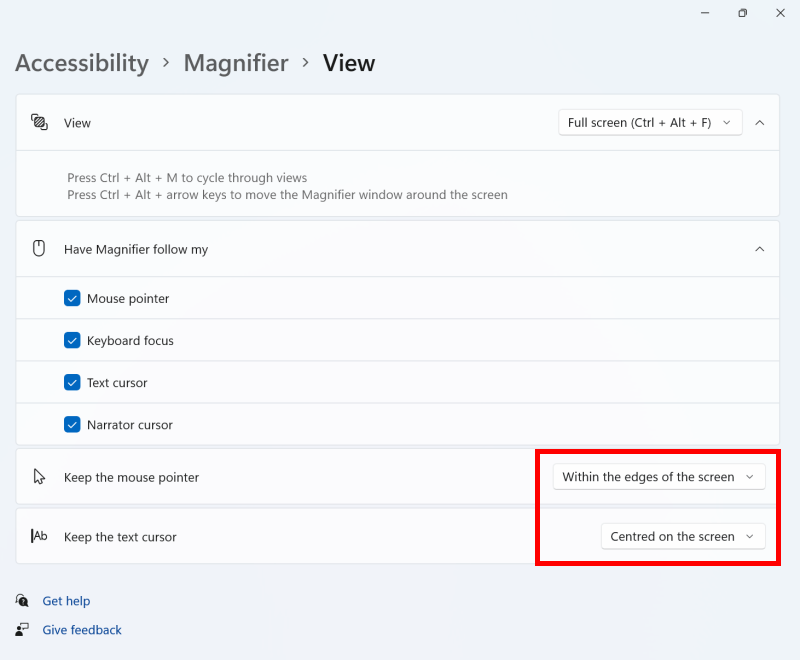
Lưu ý: Nếu điều này không thành công thì có thể do cài đặt máy tính của bạn đang được người khác quản lý (ví dụ, bộ phận CNTT hoặc quản trị viên). Nếu đúng như vậy, bạn sẽ cần liên hệ với họ để truy cập các cài đặt này hoặc để được trợ giúp thêm.
Làm thế nào để đảo ngược màu sắc bằng công cụ Magnifier?
Nếu bạn ngồi trước màn hình máy tính lâu, việc đảo ngược màu sắc có thể giúp giảm thiểu mỏi mắt, giúp văn bản dễ đọc hơn. Về cơ bản, nó biến tất cả màu đen thành màu trắng và màu trắng thành màu đen. Đây là cách bạn bật tùy chọn này:
1. Mở cài đặt Magnifier bằng cách nhấn Win + Ctrl + M.
2. Tìm tùy chọn Invert colors trong phần Appearance và bật tùy chọn này. Bạn luôn có thể tắt tùy chọn để hoàn nguyên về màu gốc.
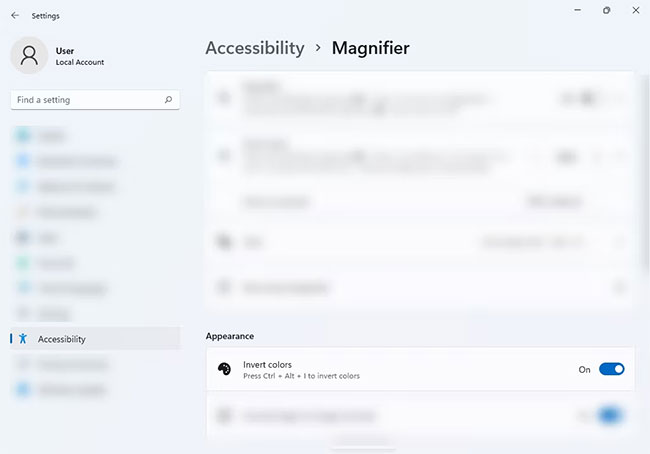
3. Ngoài ra, bạn có thể nhấn Ctrl + Alt + I trong khi Magnifier được bật để đảo ngược màu sắc. Nhấn phím tắt tương tự để đảo ngược nó trở lại màu bình thường.
Với công cụ Magnifier, bạn sẽ nhìn thấy các từ và hình ảnh tốt hơn trên màn hình máy tính Windows 11. Tình trạng mỏi mắt cũng được cải thiện nhờ tùy chọn đảo ngược màu sắc của công cụ. Ngoài công cụ này, Windows 11 còn có nhiều tính năng trợ năng khác mà bạn có thể tận hưởng.
 Công nghệ
Công nghệ  AI
AI  Windows
Windows  iPhone
iPhone  Android
Android  Học IT
Học IT  Download
Download  Tiện ích
Tiện ích  Khoa học
Khoa học  Game
Game  Làng CN
Làng CN  Ứng dụng
Ứng dụng 







 Windows 11
Windows 11  Windows 10
Windows 10  Windows 7
Windows 7  Windows 8
Windows 8  Cấu hình Router/Switch
Cấu hình Router/Switch 









 Linux
Linux  Đồng hồ thông minh
Đồng hồ thông minh  macOS
macOS  Chụp ảnh - Quay phim
Chụp ảnh - Quay phim  Thủ thuật SEO
Thủ thuật SEO  Phần cứng
Phần cứng  Kiến thức cơ bản
Kiến thức cơ bản  Dịch vụ ngân hàng
Dịch vụ ngân hàng  Lập trình
Lập trình  Dịch vụ công trực tuyến
Dịch vụ công trực tuyến  Dịch vụ nhà mạng
Dịch vụ nhà mạng  Quiz công nghệ
Quiz công nghệ  Microsoft Word 2016
Microsoft Word 2016  Microsoft Word 2013
Microsoft Word 2013  Microsoft Word 2007
Microsoft Word 2007  Microsoft Excel 2019
Microsoft Excel 2019  Microsoft Excel 2016
Microsoft Excel 2016  Microsoft PowerPoint 2019
Microsoft PowerPoint 2019  Google Sheets
Google Sheets  Học Photoshop
Học Photoshop  Lập trình Scratch
Lập trình Scratch  Bootstrap
Bootstrap  Văn phòng
Văn phòng  Tải game
Tải game  Tiện ích hệ thống
Tiện ích hệ thống  Ảnh, đồ họa
Ảnh, đồ họa  Internet
Internet  Bảo mật, Antivirus
Bảo mật, Antivirus  Doanh nghiệp
Doanh nghiệp  Video, phim, nhạc
Video, phim, nhạc  Mạng xã hội
Mạng xã hội  Học tập - Giáo dục
Học tập - Giáo dục  Máy ảo
Máy ảo  AI Trí tuệ nhân tạo
AI Trí tuệ nhân tạo  ChatGPT
ChatGPT  Gemini
Gemini  Điện máy
Điện máy  Tivi
Tivi  Tủ lạnh
Tủ lạnh  Điều hòa
Điều hòa  Máy giặt
Máy giặt  Cuộc sống
Cuộc sống  TOP
TOP  Kỹ năng
Kỹ năng  Món ngon mỗi ngày
Món ngon mỗi ngày  Nuôi dạy con
Nuôi dạy con  Mẹo vặt
Mẹo vặt  Phim ảnh, Truyện
Phim ảnh, Truyện  Làm đẹp
Làm đẹp  DIY - Handmade
DIY - Handmade  Du lịch
Du lịch  Quà tặng
Quà tặng  Giải trí
Giải trí  Là gì?
Là gì?  Nhà đẹp
Nhà đẹp  Giáng sinh - Noel
Giáng sinh - Noel  Hướng dẫn
Hướng dẫn  Ô tô, Xe máy
Ô tô, Xe máy  Tấn công mạng
Tấn công mạng  Chuyện công nghệ
Chuyện công nghệ  Công nghệ mới
Công nghệ mới  Trí tuệ Thiên tài
Trí tuệ Thiên tài