Power Automate Desktop là một công cụ mới của Windows 11 với khả năng tự động hóa nhiều tác vụ khác nhau. Tiền thân của Power Automate chính là Microsoft Flows. Với Power Automate người dùng có thể tự động hóa các tác vụ thủ công, lặp đi lặp lại để đỡ tốn thời gian và công sức.
Trong bài viết này, Quản Trị Mạng sẽ hướng dẫn bạn cách sử dụng Power Automate trên Windows 11.
Các thiết lập cơ bản của Power Automate Desktop
Đầu tiên, để chạy Power Automate bạn cần có tối thiểu 2GB RAM và dung lượng lưu trữ 1GB trống, .NET Framework 4.7.2 trở lên, trình duyệt web cập nhật bản mới nhất và kết nối Internet.
B1: Power Automate được cài sẵn trên Windows 11 nên để mở bạn chỉ cần nhấn nút Start sau đó nhập power automate rồi Enter để mở ứng dụng.
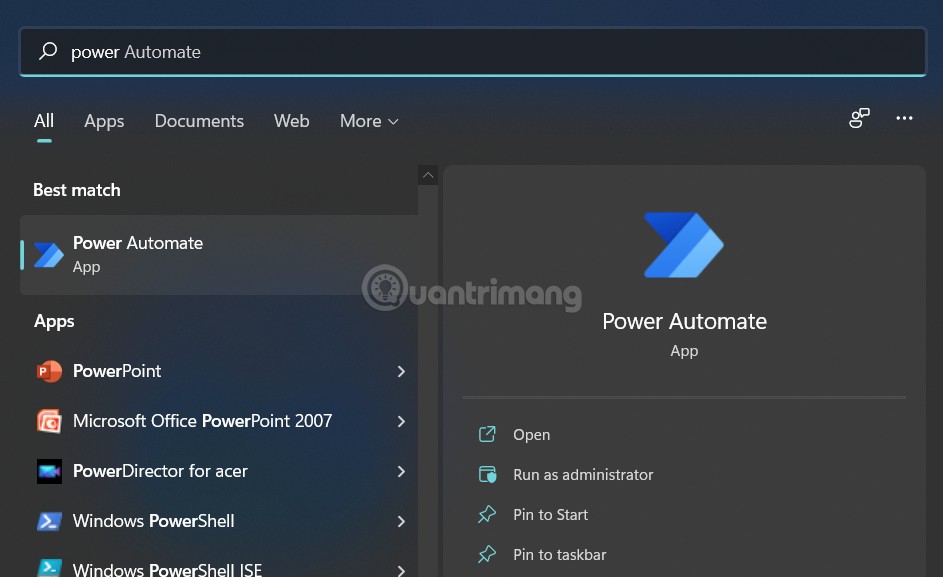
B2: Khi bạn khởi động ứng dụng lần đầu, bạn sẽ phải chờ một lát để nó kiểm tra các bản cập nhật.
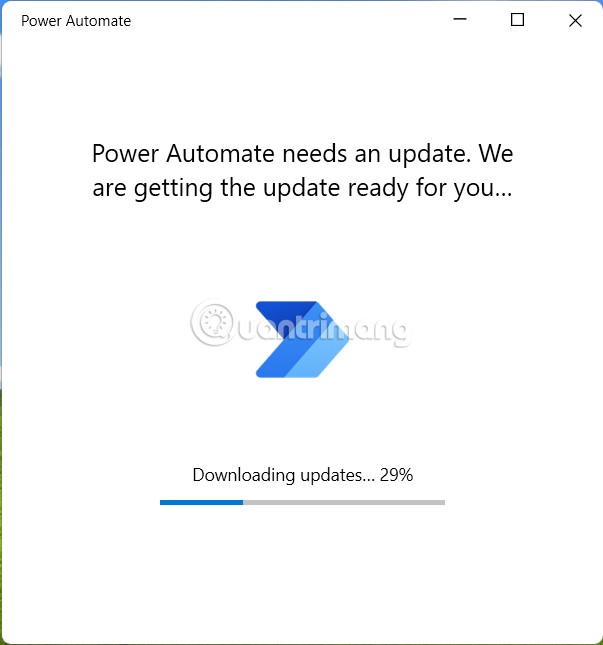
B3: Sau đó bạn sẽ phải đăng nhập tài khoản Microsoft vào mới có thể sử dụng. Nếu chưa có tài khoản bạn có thể tham khảo cách tạo tài khoản Microsoft.
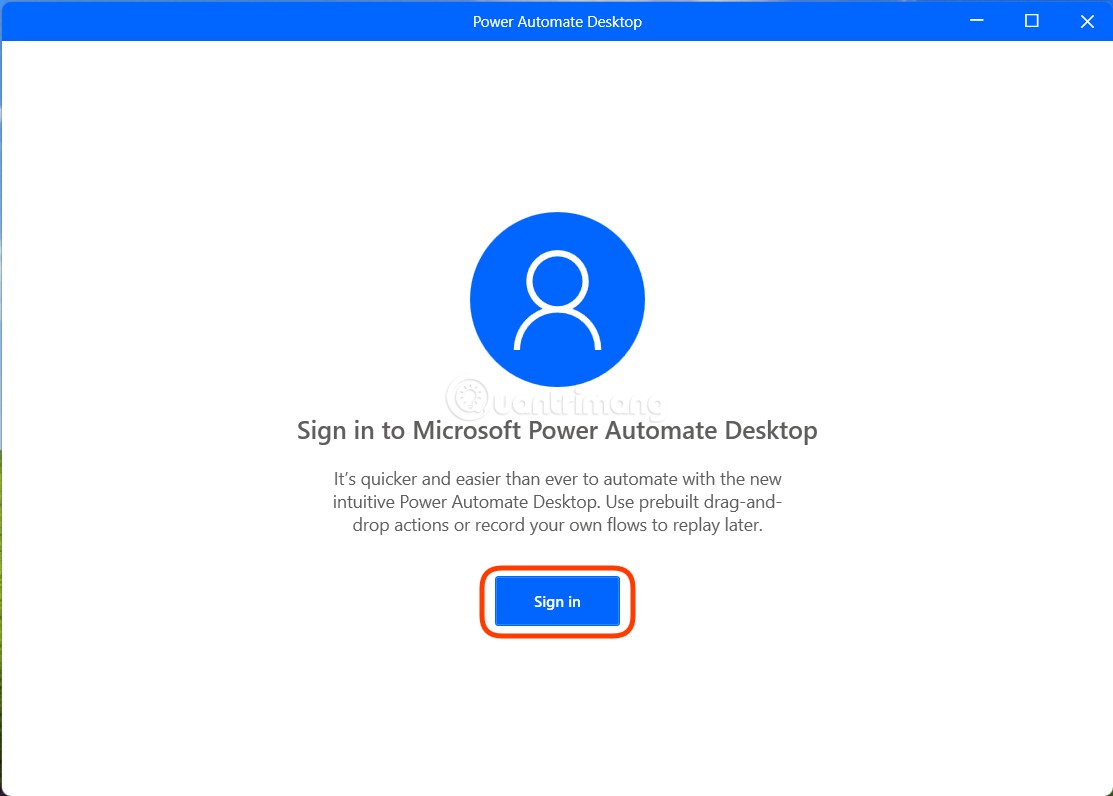
B4: Sau khi hoàn tất các bước nhập email và mật khẩu đăng nhập bạn sẽ phải chọn quốc gia rồi nhất Get started.
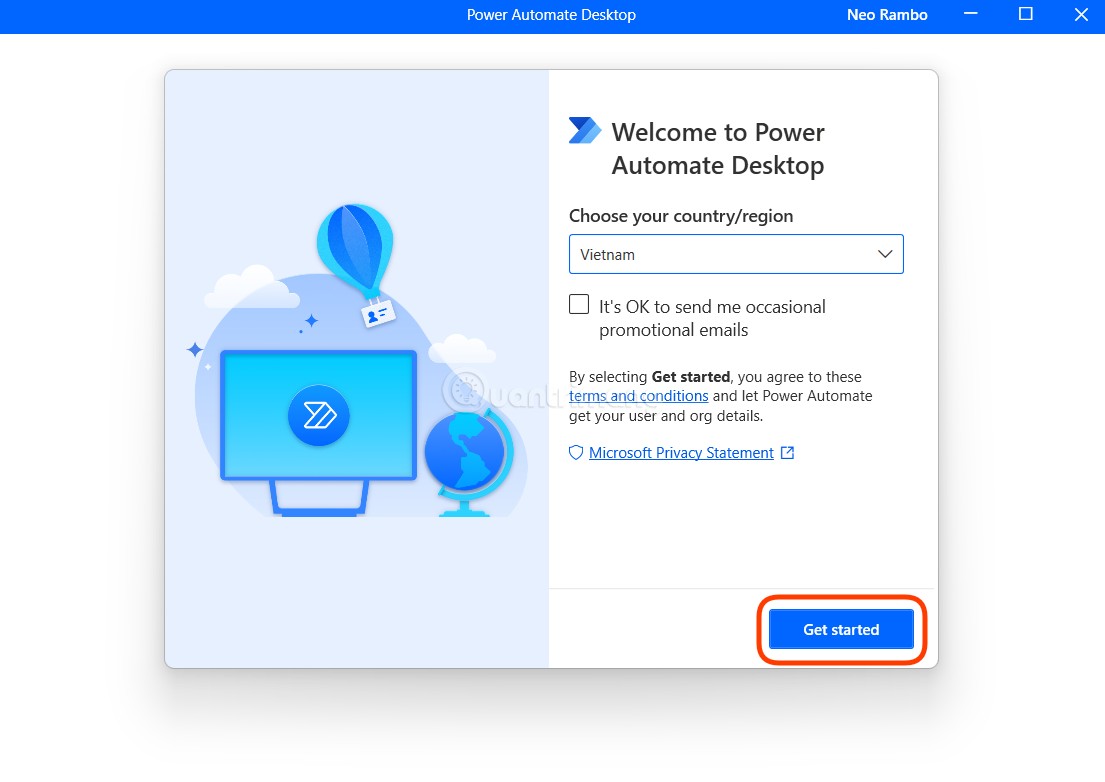
B5: Giao diện chính của Power Automate Desktop sẽ hiện ra để từ đây bạn có thể tạo ra các luồng tự động hóa cho riêng mình.
Cách tạo luồng tự động hóa trên Power Automate của Windows 11
Trong Power Automate Desktop, các chuỗi hành động tự động hóa được gọi là luồng (Flow). Dưới đây là chi tiết cách tạo một flow tự động hóa:
B1: Để tạo flow mới bạn nhấn vào nút nút + New flow ở góc trên bên trái.
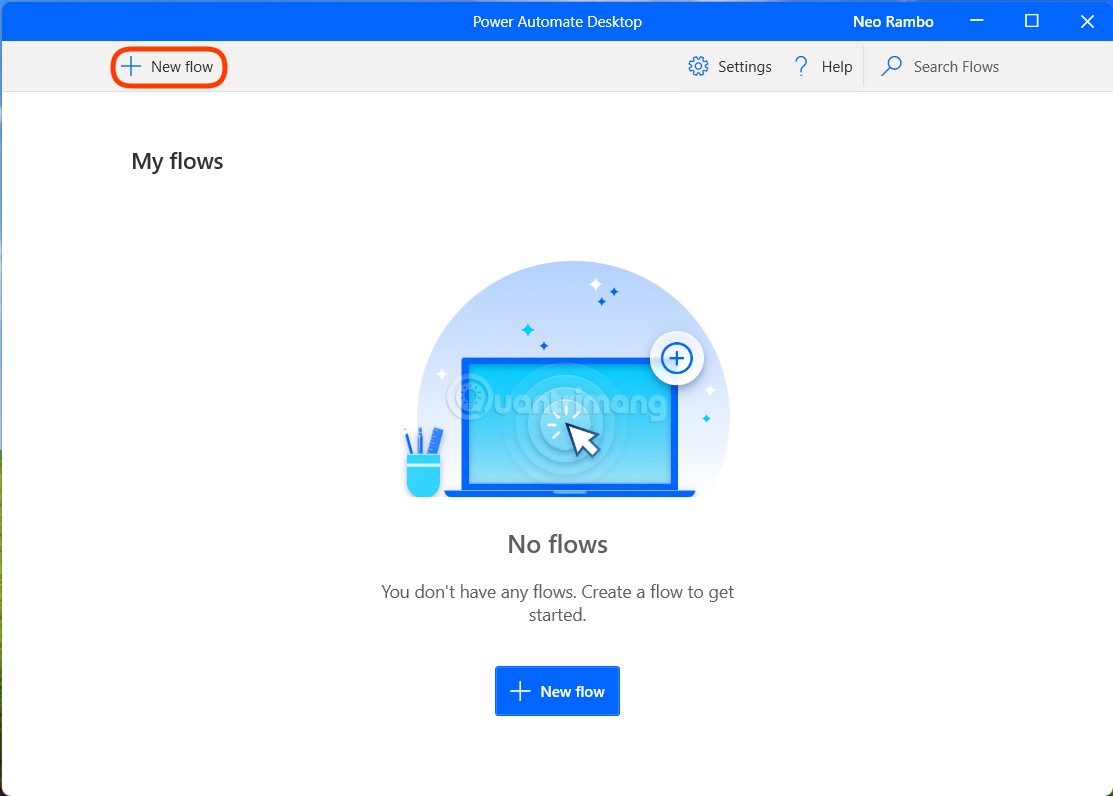
B2: Nhập tên cho flow mới rồi nhấn Create.
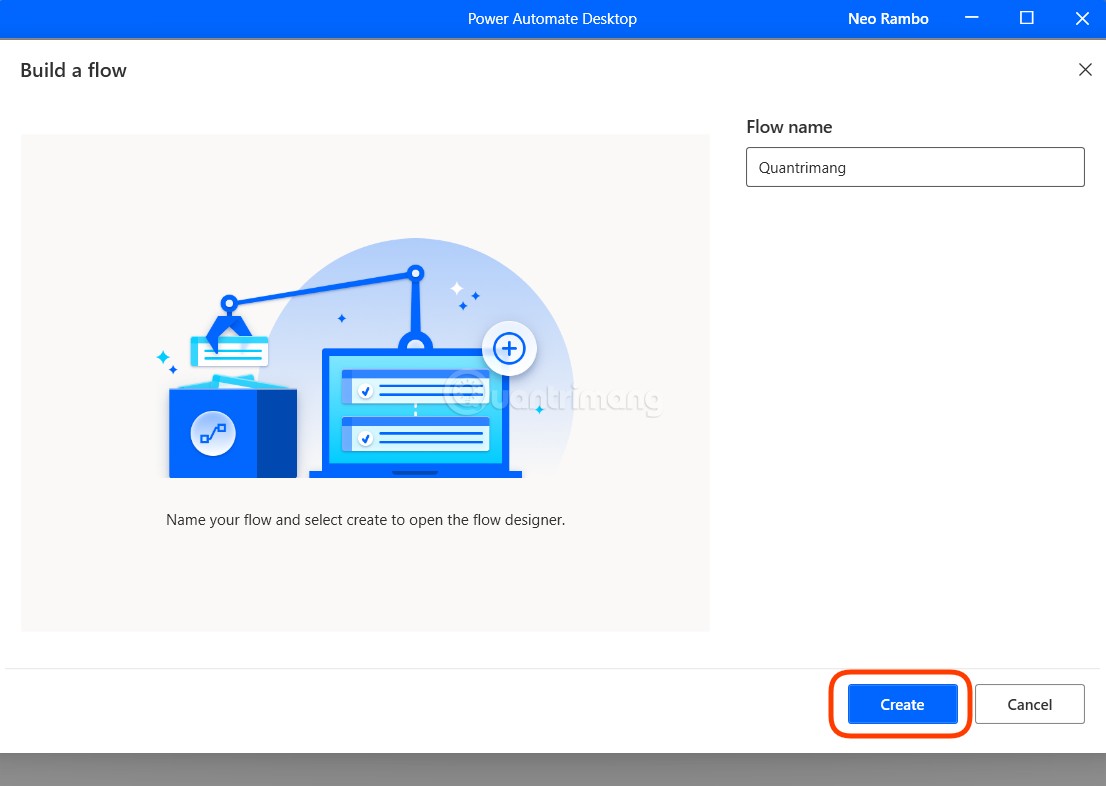
B3: Thao tác này sẽ mở ra hai cửa sổ, một là cửa sổ My flows nơi bạn có thể tạo và quản lý các flow của mình và hai là cửa sổ chỉnh sửa flow, nơi bạn ghi/chỉnh sửa flow mình vừa tạo. Nếu cửa sổ thứ hai không hiện ra, bạn có thể nhấp đúp chuột vào tên flow mà bạn muốn chỉnh sửa trong trang My flows để mở.
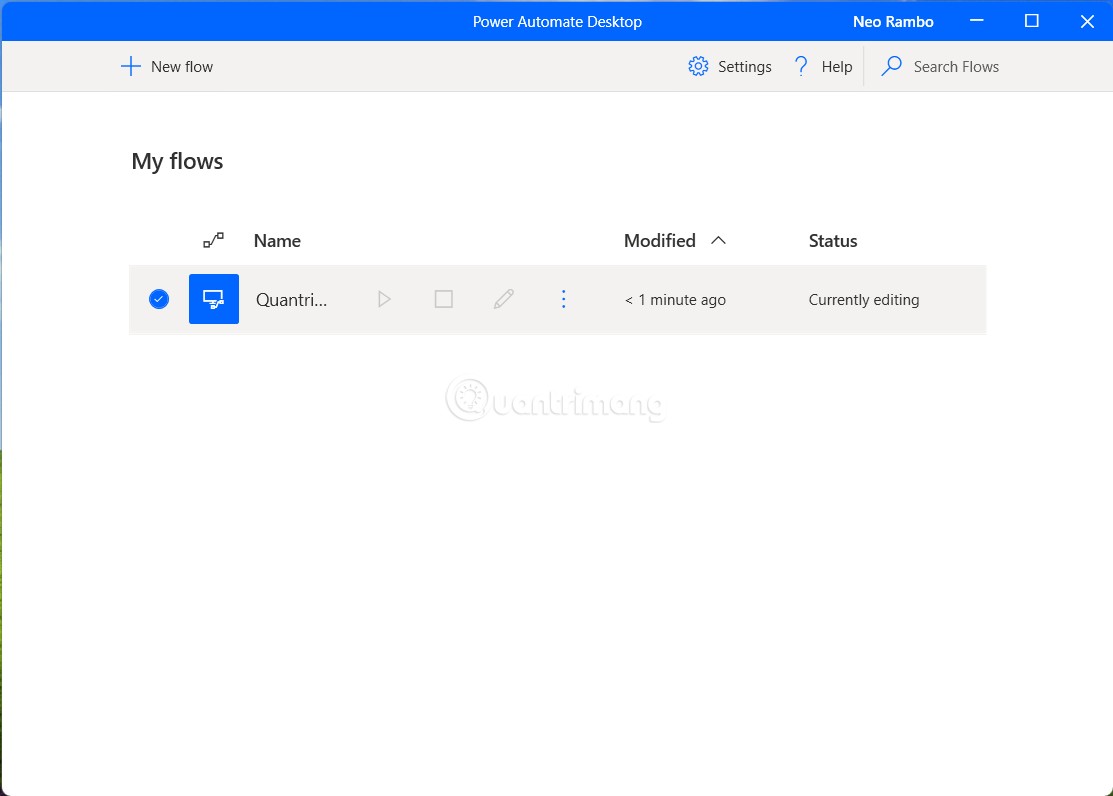
B4: Cửa sổ chỉnh sửa flow được chia làm 3 phần. Ô bên trái có tên Actions, chứa hơn 370 tác vụ được tạo sẵn. Ô chính giữa là phần Main nơi bạn có thể điều chỉnh quy trình làm việc và các hoạt động của flow. Ô phía bên tay phải có tên Variables, nơi chứa các biến đầu vào/đầu ra khi bạn đang xây dựng một flow.
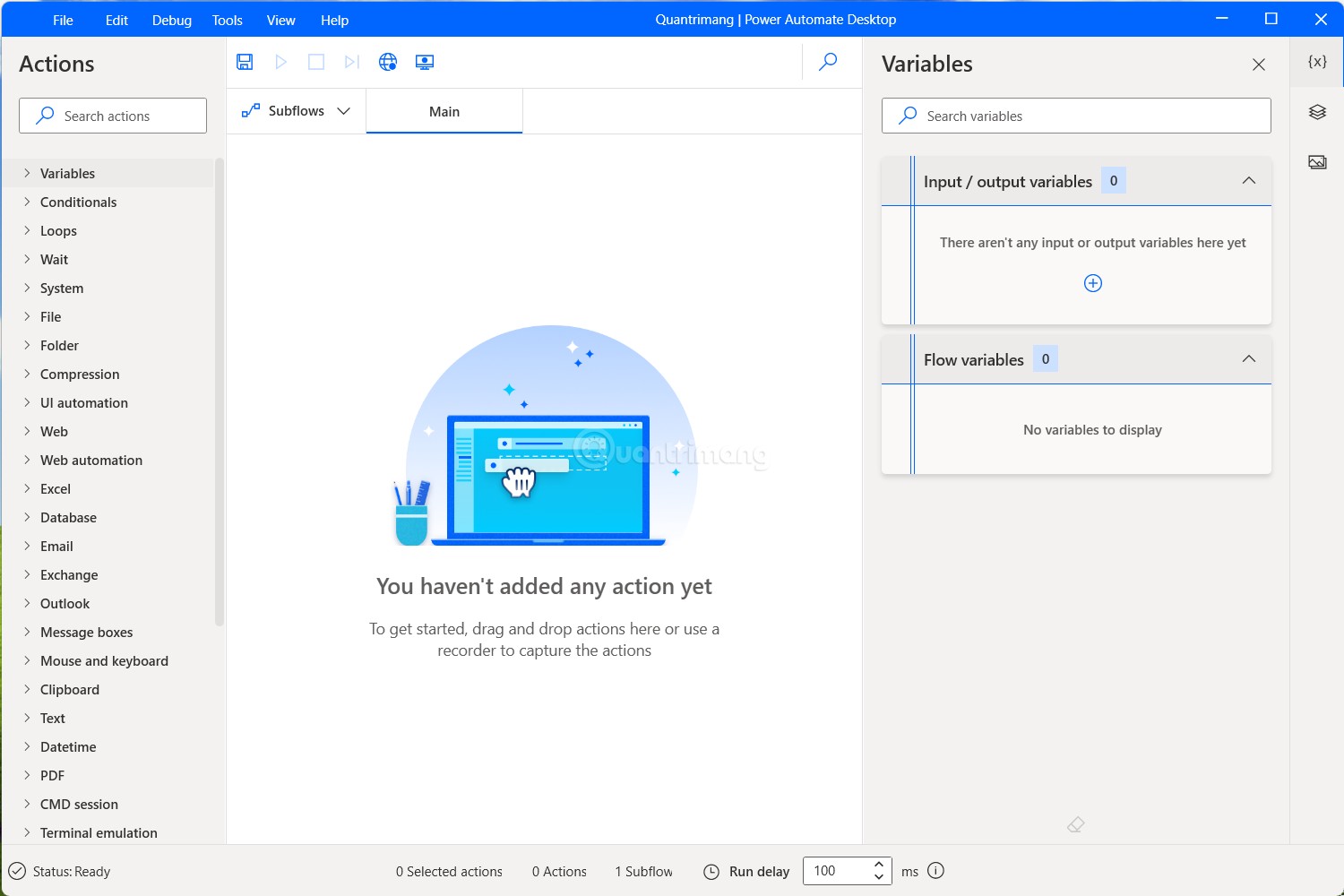
Trong phần Main, ở ngay phía trên có các biểu tượng tương ứng với nút Save, Run, Stop, Run by action, Web recorder và Desktop recoder.
Bạn có thể xây dựng flow bằng 3 cách, một là kéo thả tác vụ từ các flow được tạo sẵn từ ô bên trái và hai là dùng trình ghi tác vụ. Cách thứ 3 là kết hợp cả hai cách để tạo ra các flow vừa ý mình.
Ví dụ tạo thử một flow bằng Power Automate
Bây giờ, để ví dụ cho các bạn cách hoạt động của Power Automate, Quản Trị Mạng sẽ hướng dẫn bạn cách tạo một flow đơn giản bằng tính năng ghi tác vụ. Chúng ta sẽ tạo một flow tự động mở nhạc bằng Sportify.
B1: Đầu tiên tại giao diện chỉnh sửa flow, bạn nhấn vào Desktop recorder.
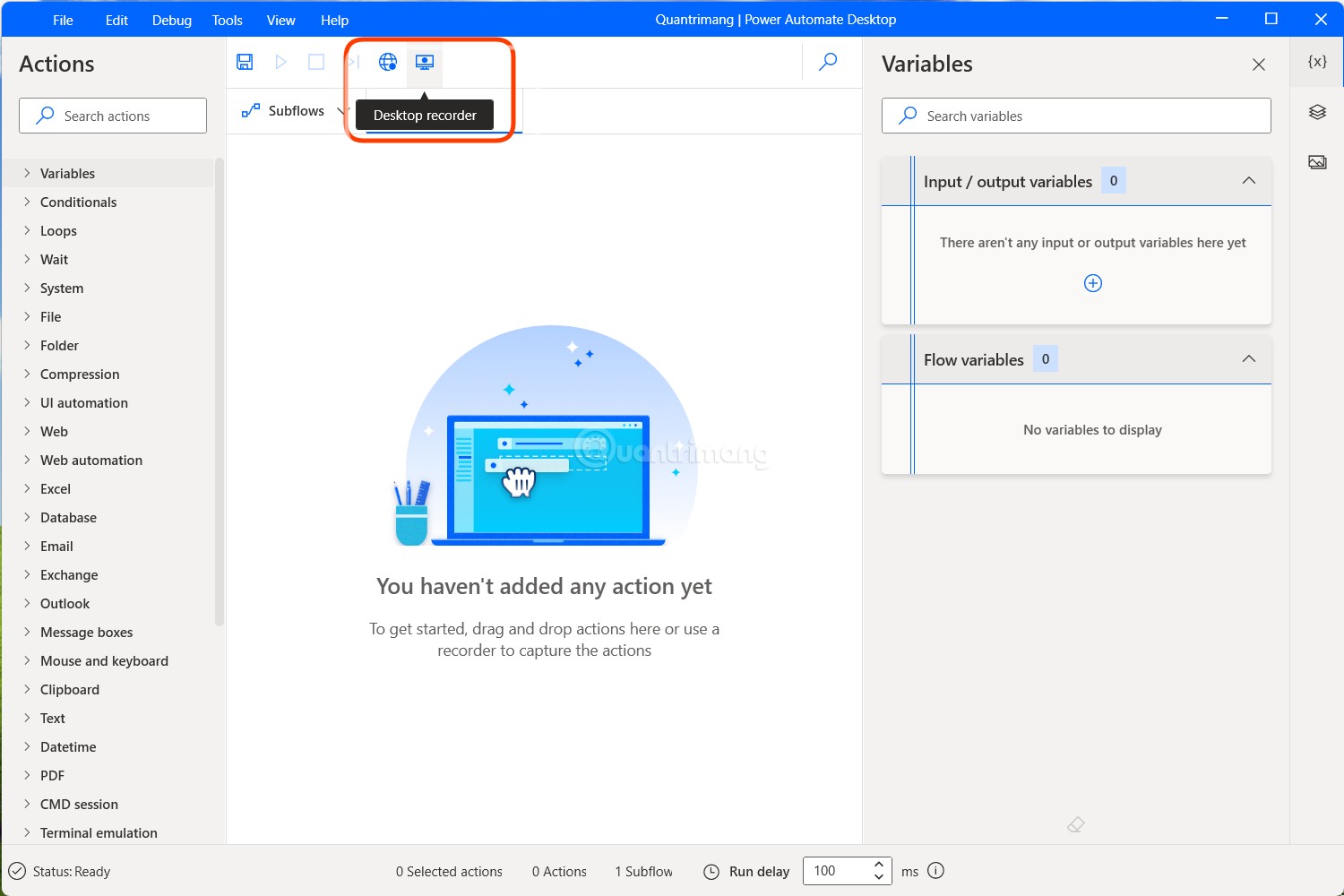
B2: Cửa sổ Desktop recoder sẽ hiện ra. Bạn nhấn Record và bắt đầu thực hiện hành động cần ghi.
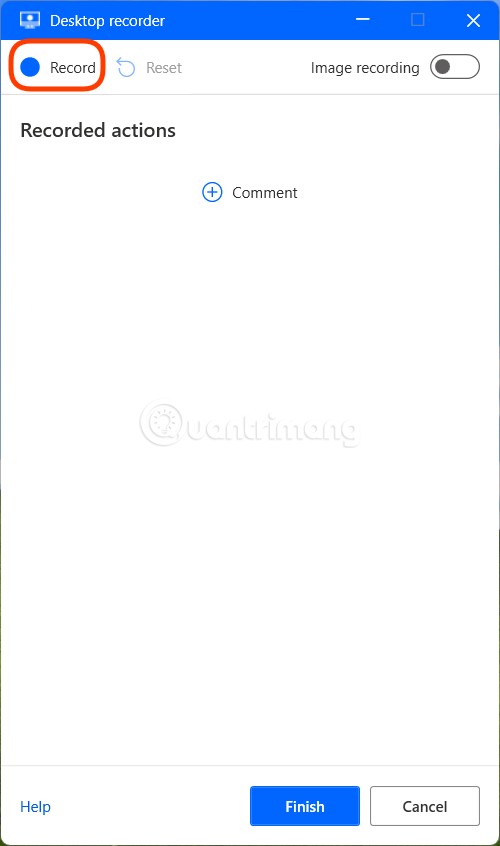
B3: Bạn thực hiện các hành động với tốc độ vừa phải để Power Automate có thể ghi lại thao tác một cách chính xác nhất. Ở đây, Quản Trị Mạng sẽ nhấn nút Search trên Windows 11 và tìm kiếm cụm từ Spotify. Khi nhấn nút Search, bạn nên chờ vài giây để cửa sổ Search hiện lên hoàn toàn rồi mới nhập từ khóa.
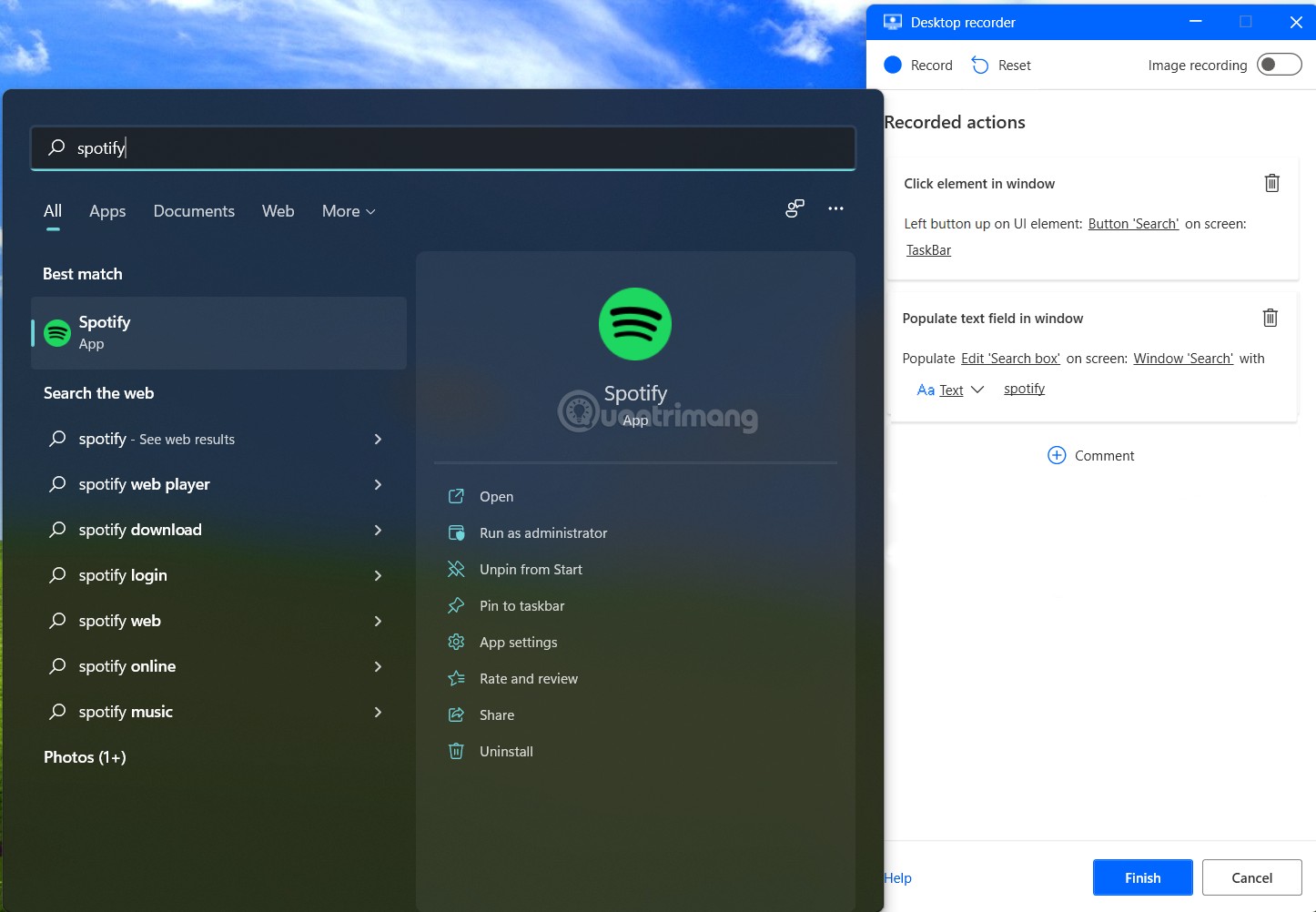
B4: Khi ứng dụng Spotify hiện ra bạn nhấn vào rồi chờ ứng dụng mở. Sau khi ứng dụng mở xong bạn tiếp tục các thao tác để tìm kiếm và mở Album nhạc mình yêu thích.
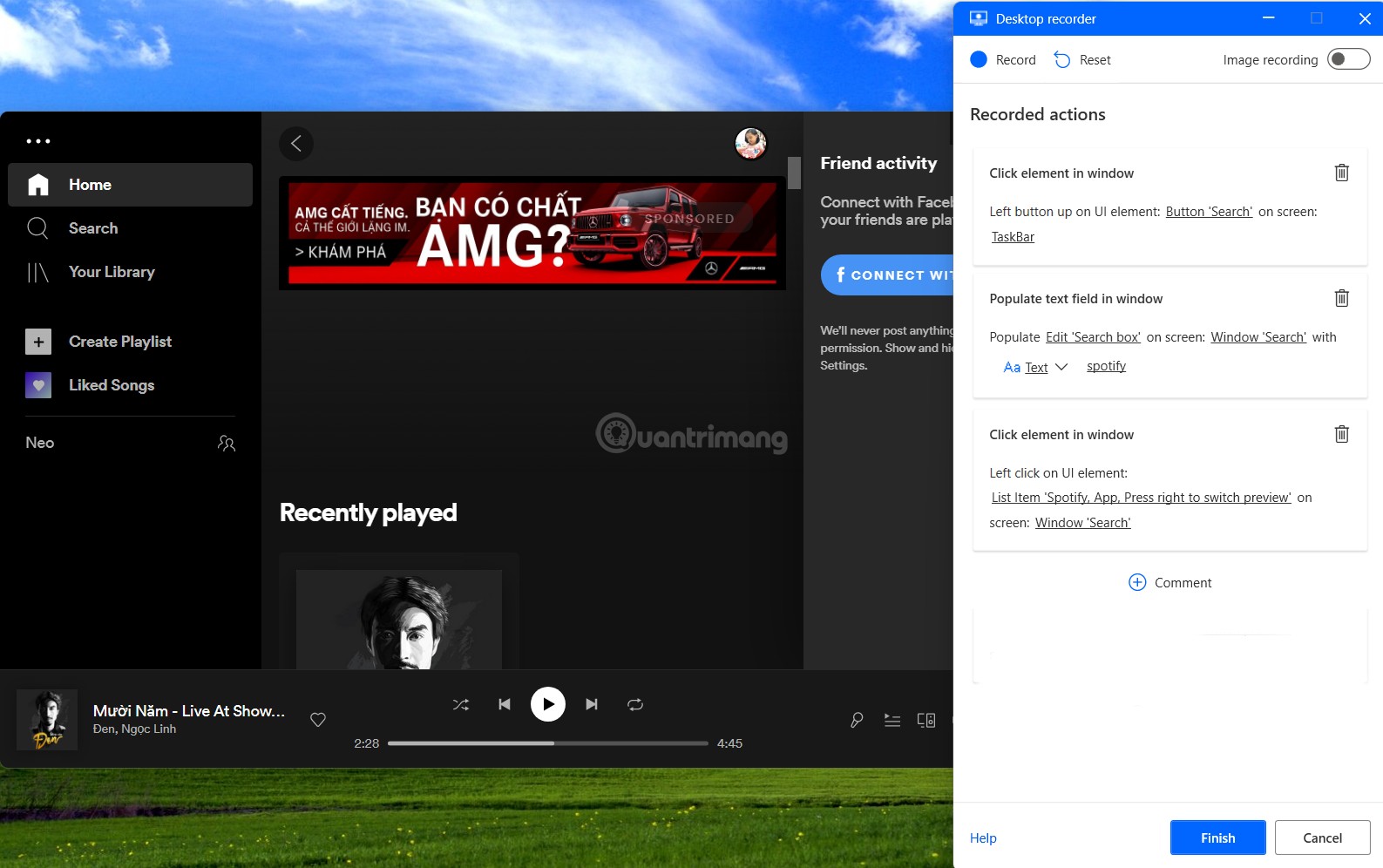
B5: Sau khi xong bạn nhấn Finish để hoàn thành. Trong quá trình ghi, bạn có thể tạm dừng và bắt đầu ghi lại nếu cần thực hiện thao tác khác ngoài luồng. Trong ví dụ này, Quản Trị Mạng đã vài lần tạm ngừng ghi để chụp ảnh màn hình.
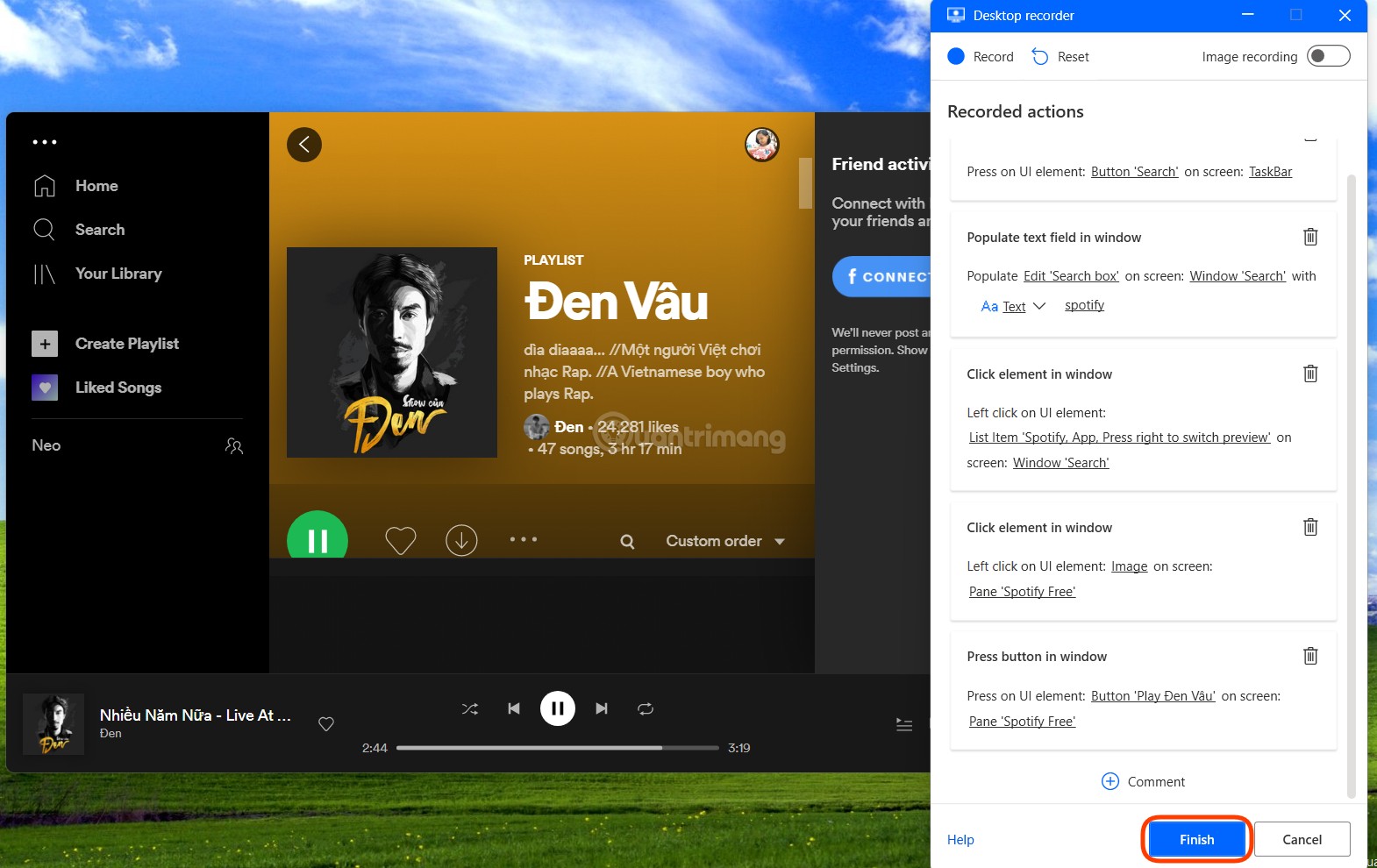
B6: Cửa sổ Desktop recoder sẽ biến mất và bạn được đưa trở lại cửa sổ chỉnh sửa flow. Tại đây, bạn có thể thêm, sửa, chạy thử và lưu flow mình vừa tạo.
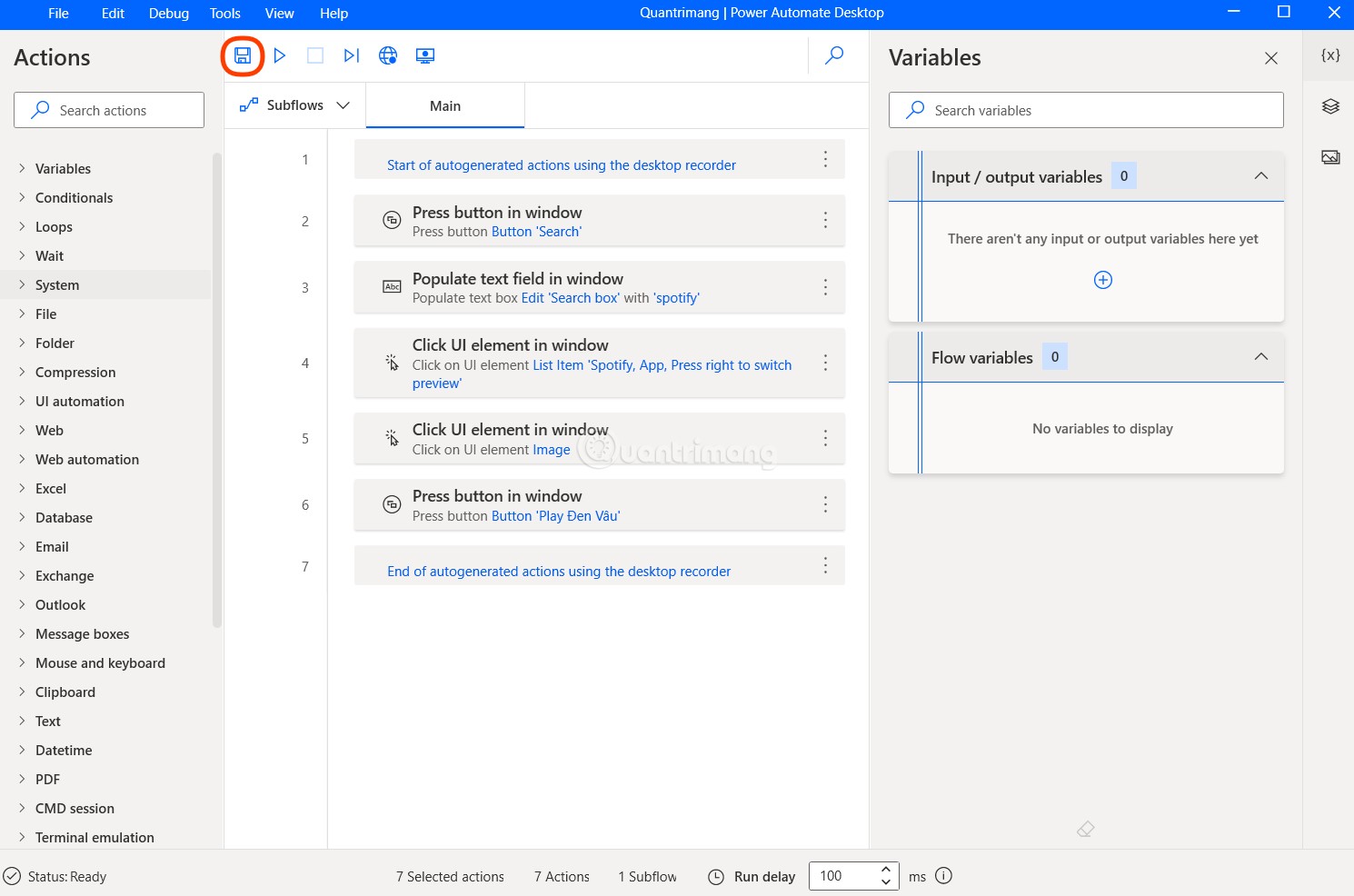
Nhận xét về Power Automate Desktop
Thực tế công cụ này không hề dễ làm quen. Với người dùng bình thường, việc sử dụng Power Automate để tạo các flow chẳng đơn giản chút nào. Hơn nữa, tính năng dễ nhất là ghi rồi lặp lại hoạt động cũng không ổn định cho lắm. Nó dễ dàng gặp lỗi nếu như giao diện nào đó của Windows 11 tải không kịp với nhịp xử lý.
Nhìn chung, Power Automate chỉ dành cho những người dùng dạng Pro. Khi đó, khả năng tận dụng Power Automate để tự động hóa các tác vụ mới có thể phát huy tối đa.
Chúc các bạn thành công!
 Công nghệ
Công nghệ  AI
AI  Windows
Windows  iPhone
iPhone  Android
Android  Học IT
Học IT  Download
Download  Tiện ích
Tiện ích  Khoa học
Khoa học  Game
Game  Làng CN
Làng CN  Ứng dụng
Ứng dụng 







 Windows 11
Windows 11  Windows 10
Windows 10  Windows 7
Windows 7  Windows 8
Windows 8  Cấu hình Router/Switch
Cấu hình Router/Switch 









 Linux
Linux  Đồng hồ thông minh
Đồng hồ thông minh  macOS
macOS  Chụp ảnh - Quay phim
Chụp ảnh - Quay phim  Thủ thuật SEO
Thủ thuật SEO  Phần cứng
Phần cứng  Kiến thức cơ bản
Kiến thức cơ bản  Lập trình
Lập trình  Dịch vụ ngân hàng
Dịch vụ ngân hàng  Dịch vụ nhà mạng
Dịch vụ nhà mạng  Dịch vụ công trực tuyến
Dịch vụ công trực tuyến  Quiz công nghệ
Quiz công nghệ  Microsoft Word 2016
Microsoft Word 2016  Microsoft Word 2013
Microsoft Word 2013  Microsoft Word 2007
Microsoft Word 2007  Microsoft Excel 2019
Microsoft Excel 2019  Microsoft Excel 2016
Microsoft Excel 2016  Microsoft PowerPoint 2019
Microsoft PowerPoint 2019  Google Sheets
Google Sheets  Học Photoshop
Học Photoshop  Lập trình Scratch
Lập trình Scratch  Bootstrap
Bootstrap  Văn phòng
Văn phòng  Tải game
Tải game  Tiện ích hệ thống
Tiện ích hệ thống  Ảnh, đồ họa
Ảnh, đồ họa  Internet
Internet  Bảo mật, Antivirus
Bảo mật, Antivirus  Doanh nghiệp
Doanh nghiệp  Video, phim, nhạc
Video, phim, nhạc  Mạng xã hội
Mạng xã hội  Học tập - Giáo dục
Học tập - Giáo dục  Máy ảo
Máy ảo  AI Trí tuệ nhân tạo
AI Trí tuệ nhân tạo  ChatGPT
ChatGPT  Gemini
Gemini  Điện máy
Điện máy  Tivi
Tivi  Tủ lạnh
Tủ lạnh  Điều hòa
Điều hòa  Máy giặt
Máy giặt  Cuộc sống
Cuộc sống  TOP
TOP  Kỹ năng
Kỹ năng  Món ngon mỗi ngày
Món ngon mỗi ngày  Nuôi dạy con
Nuôi dạy con  Mẹo vặt
Mẹo vặt  Phim ảnh, Truyện
Phim ảnh, Truyện  Làm đẹp
Làm đẹp  DIY - Handmade
DIY - Handmade  Du lịch
Du lịch  Quà tặng
Quà tặng  Giải trí
Giải trí  Là gì?
Là gì?  Nhà đẹp
Nhà đẹp  Giáng sinh - Noel
Giáng sinh - Noel  Hướng dẫn
Hướng dẫn  Ô tô, Xe máy
Ô tô, Xe máy  Tấn công mạng
Tấn công mạng  Chuyện công nghệ
Chuyện công nghệ  Công nghệ mới
Công nghệ mới  Trí tuệ Thiên tài
Trí tuệ Thiên tài