Bạn có thể đã biết rằng ổ SSD là một nâng cấp rất lớn cho máy tính, vì nó chạy nhanh hơn nhiều so với ổ HDD. Tuy nhiên, vì SSD có giá khá đắt, nên bạn có thể không đủ khả năng mua một SSD đủ lớn để lưu trữ tất cả dữ liệu của mình.
Trong trường hợp đó, cách tốt nhất để sử dụng kết hợp SSD và HDD là gì? Quantrimang.com sẽ hướng dẫn bạn cách sử dụng SSD và HDD cùng nhau để có kết quả tốt nhất.
Cách tốt nhất để sử dụng kết hợp SSD và HDD
Kiến thức cơ bản khi sử dụng SSD và HDD cùng nhau
Nếu bạn chưa quen thuộc với mọi thứ, hãy tìm hiểu sơ qua về sự khác biệt giữa SSD và HDD. Về cơ bản, vì SSD không có bộ phận chuyển động và sử dụng bộ nhớ flash, chúng có thể đọc và ghi dữ liệu nhanh hơn nhiều so với ổ cứng HDD với đĩa quay (spinning platter) và đầu đọc.
Điều này dẫn đến mọi thứ load nhanh hơn, bao gồm hệ điều hành, việc khởi chạy ứng dụng, truyền file, thời gian load game, v.v... Vì vậy, lý tưởng nhất là để tất cả dữ liệu trên ổ SSD và giữ cho mọi thứ hoạt động trơn tru.
Tuy nhiên, SSD đắt hơn nhiều so với một ổ cứng HDD tương đương. Tại thời điểm viết bài, bạn có thể mua một ổ SSD 1TB phù hợp với giá khoảng $100 (2,3 triệu đồng), trong khi số tiền tương tự sẽ giúp bạn có được một ổ HDD với dung lượng lên tới 4TB.
Nếu build một desktop, bạn có thể chọn ổ nào để đặt bên trong nó, khiến chi phí trở thành vấn đề duy nhất. Nhưng một số desktop và laptop dựng sẵn có ổ SSD nhỏ và ổ cứng lớn hơn. Hãy xem cách sắp xếp thứ tự ưu tiên cho dữ liệu trong phần tiếp theo.
Sử dụng SSD làm ổ boot
Mục quan trọng nhất cần giữ trên SSD là hệ điều hành Windows. Có hệ điều hành nằm trên SSD sẽ giúp tăng tốc tất cả các yếu tố Windows, bao gồm cả việc khởi động, tắt và khởi chạy chương trình.
Điều này sẽ tạo ra sự khác biệt lớn về tốc độ. Đó là lý do tại sao đôi khi bạn sẽ nghe thấy từ “ổ boot” được sử dụng để mô tả một ổ SSD nhỏ, chủ yếu sử dụng cho Windows. Kể từ phiên bản 1903 (May 2019 Update), Windows 10 yêu cầu ít nhất 32GB dung lượng để chạy.
Tuy nhiên, có một số cách để giảm bớt dung lượng cần để cài đặt Windows của bạn hơn nữa. Một trong những cách này là tắt chế độ ngủ đông nếu bạn không cần, điều này sẽ giúp tiết kiệm một vài gigabyte.
Mặc dù 32GB không phải là nhiều, nhưng bạn cũng cần để lại một số dung lượng bổ sung để có chỗ cho các bản cập nhật. Windows sẽ không chạy tốt nếu ổ cứng gần như không còn dung lượng.
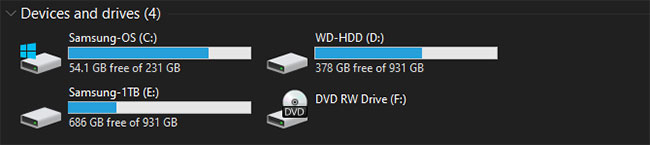
Cuối cùng, khi Windows ở trên SSD, profile người dùng của bạn cũng sẽ như vậy. Quá trình này sẽ không chiếm nhiều dung lượng để bắt đầu, trừ khi bạn bắt đầu thêm nhiều ảnh, video và các nội dung tương tự.
Quyết định cài đặt ứng dụng nào
Sau khi cài đặt hệ điều hành Windows, bạn (hy vọng) sẽ còn một số dung lượng cho các ứng dụng. Nhưng với dung lượng hạn chế, bạn nên cài đặt cái nào trên SSD?
Tất cả các chương trình đều được hưởng lợi từ tốc độ của SSD. Vì vậy, các ứng dụng quan trọng nhất cần lưu giữ trên SSD là những ứng dụng bạn sử dụng thường xuyên nhất. Các ứng dụng năng suất như Office, trình chỉnh sửa ảnh và trình duyệt đều có dung lượng tương đối nhỏ và sẽ được hưởng lợi từ tốc độ.
Nếu bạn sử dụng bất kỳ phần mềm nặng nào như trình chỉnh sửa video hoặc IDE để lập trình, những phần mềm đó cũng sẽ chạy tốt hơn nhiều trên ổ SSD. Tuy nhiên, những ứng dụng đó chiếm nhiều không gian, vì vậy bạn có thể không có đủ chỗ cho chúng. Hãy ưu tiên các ứng dụng bạn sử dụng thường xuyên nhất, có dung lượng nhỏ.
Một danh mục ứng dụng khác nhận được lợi ích to lớn từ SSD là video game. Tốc độ SSD giảm đáng kể thời gian load, vì vậy bạn có thể muốn cài đặt các game mà bạn luôn chơi vào ổ đĩa đó. Nhưng vì nhiều game hiện đại chiếm hàng chục gigabyte, bạn có thể chỉ có đủ chỗ cho một hoặc hai game.
Chọn nơi đặt file
Khi bạn cài đặt hầu hết các ứng dụng, chúng sẽ đặt một số file cần thiết vào thư mục Program Files mà bạn không thể di chuyển. Nhưng nhiều file bổ sung không cần phải tồn tại trên SSD.
Ví dụ, mặc dù bạn có thể đã cài đặt VLC trên SSD, nhưng bạn không cần phải giữ phim và video ở đó. Chúng sẽ vẫn load trong thời gian có thể chấp nhận được từ ổ HDD và khi chúng được mở, ổ SSD sẽ không mang lại nhiều lợi ích bổ sung.
Ảnh, tài liệu và nội dung tải xuống là tất cả các loại nội dung khác mà bạn có thể giữ lại trên SSD. Trừ khi bạn luôn mở thứ gì đó, thời gian load file nhanh hơn một chút sẽ không đáng gì so với phần không gian đã sử dụng.
Bạn nên thay đổi thư mục tải xuống mặc định trong trình duyệt để tránh luôn lưu các file đã tải xuống vào SSD. Trong Chrome, nhấp vào menu ba chấm và chọn Settings. Cuộn xuống dưới cùng và mở rộng phần Advanced, sau đó tìm Downloads.
Tại đây, hãy nhấp vào nút Change để chọn một thư mục mới cho các bản tải xuống hoặc bật Ask where to save each file before downloading nếu bạn muốn tự chọn vị trí mỗi lần.
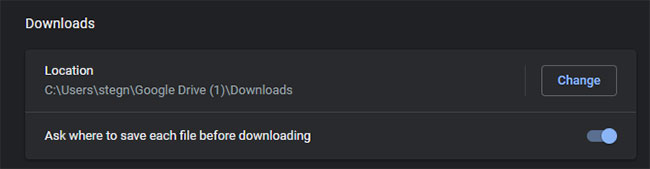
Tổ chức ổ thứ hai
Khi sử dụng một ổ đơn, có thể bạn không nghĩ nhiều về nơi bạn cài đặt các chương trình mới hoặc đặt file. Nhưng với hai ổ đĩa, bạn phải chú ý hơn về nơi đặt mọi thứ. Mở File Explorer và điều hướng đến This PC để xem tất cả các ổ. Giả sử bạn đã cài đặt Windows trên SSD, các thư mục Windows thông thường sẽ nằm sẵn ở đó. Nhưng bạn có thể tự do làm bất cứ điều gì bạn muốn với ổ cứng phụ.
Thử tạo các thư mục cho từng loại nội dung bạn đưa vào ổ đĩa. Ví dụ, bạn có thể tạo cả thư mục Program Files và Games ở thư mục gốc của ổ HDD. Sau đó, khi bạn cài đặt một chương trình mà bạn muốn giữ lại SSD, chỉ cần chọn vị trí đó trong quá trình cài đặt.
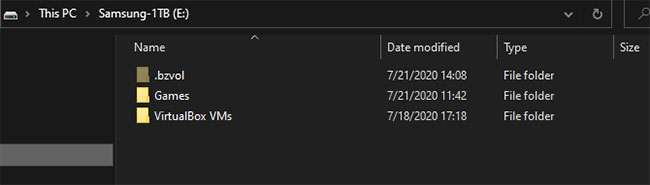
Sử dụng các thư viện
Nếu bạn có nhiều file được chia thành nhiều ổ, tính năng Windows Library có thể hữu ích. Điều này cho phép bạn chỉ định các vị trí nhất định chứa các loại file tương tự và xem tất cả chúng ở một nơi.
Các thư viện được ẩn theo mặc định trong Windows 10. Để hiển thị chúng, hãy mở File Explorer và đi tới View > Navigation pane > Show Libraries. Sau đó, bạn sẽ thấy Libraries trong bảng điều khiển bên trái, nơi chứa các bộ sưu tập mặc định cho những loại file như Documents và Pictures.
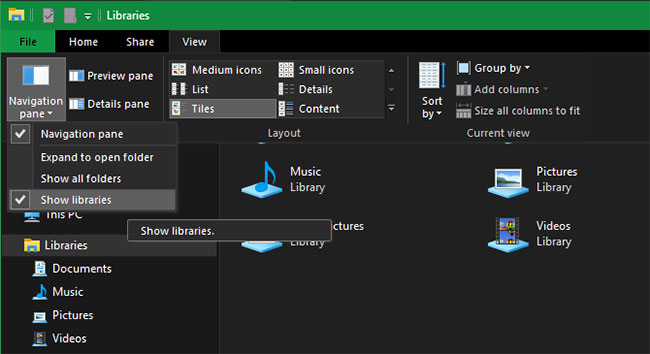
Để chỉnh sửa một Library (thư viện), hãy nhấp chuột phải vào nó và chọn Properties. Trong hộp Library locations, bấm Add và chọn một thư mục bạn muốn đưa vào. Lặp lại với số thư mục mà bạn muốn thêm vào thư viện đó. Việc nhấp vào một thư mục và chọn Set save location để đặt nó làm vị trí mặc định khi bạn lưu vào Library đó cũng rất hữu ích.
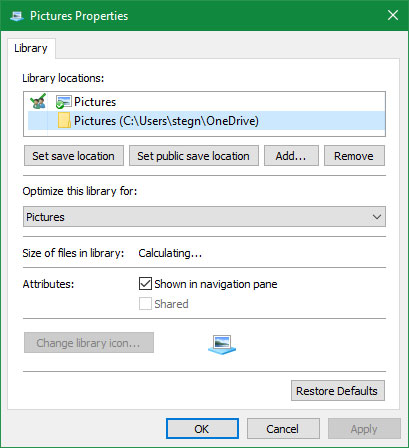
Sử dụng tùy chọn này, bạn có thể xem tất cả các file nằm rải rác trên hai ổ trong một chế độ xem. Bằng cách đó, bạn không cần phải nhớ nơi bạn đặt một file cụ thể.
Di chuyển file giữa các ổ
Bạn cũng có thể dễ dàng di chuyển file từ SSD sang HDD sau đó. Trong File Explorer, chỉ cần chọn các file muốn xóa khỏi SSD và nhấn Ctrl+X để cắt chúng. Sau đó, duyệt đến một vị trí mới trên ổ cứng và nhấn Ctrl+V để dán các file đã cắt.
Hãy nhớ rằng bạn chỉ nên thực hiện việc này với dữ liệu người dùng như ảnh và video. Việc cắt và dán dữ liệu chương trình vào ổ đĩa mới thường không hoạt động (trừ khi đó là ứng dụng portable), vì vậy bạn nên gỡ cài đặt và cài đặt lại vào vị trí mới.
Đó thực sự là tất cả những gì bạn cần. Bất cứ khi nào bạn cài đặt một chương trình mới hoặc một file lớn, hãy nghĩ xem bạn có muốn nó load nhanh hay không và liệu nó có đáng sử dụng không gian SSD giới hạn hay không. Điều đó sẽ giúp bạn quyết định nơi đặt chúng.
Quản lý không gian theo thời gian
Tùy thuộc vào dung lượng trống mà SSD có, thỉnh thoảng bạn cần kiểm tra dung lượng trống của ổ. Một số yếu tố có thể sử dụng hết dung lượng trên SSD mà bạn không nhận thấy, bao gồm những yếu tố sau:
- Dữ liệu người dùng từ các chương trình: Ngay cả khi bạn cài đặt ứng dụng vào ổ thứ cấp, nhiều phần mềm sẽ lưu file vào thư mục người dùng AppData và/hoặc thư mục ProgramData.
- Recycle Bin: Theo mặc định, các file đã xóa sẽ được chuyển vào Recycle Bin, nằm trên ổ boot. Nếu bạn không bao giờ làm trống nó, nội dung của Recycle Bin có thể chiếm vài gigabyte.
- Các bản cập nhật phần mềm và Windows: Các bản vá cho cả ứng dụng đã cài đặt và bản thân Windows có thể chiếm nhiều dung lượng hơn theo thời gian. Đây là lý do tại sao bạn cần giữ một buffer không gian trống.
Sử dụng các công cụ để giải phóng dung lượng trong Windows, chẳng hạn như công cụ Disk Cleanup, sẽ giúp bạn quản lý những bit còn sót lại này. Ngoài ra, hãy xem TreeSize Free, nó cho bạn thấy các thư mục chiếm nhiều dung lượng nhất trên ổ. Gỡ cài đặt các ứng dụng bạn không còn sử dụng cũng sẽ giúp giải phóng dung lượng.

 Công nghệ
Công nghệ  AI
AI  Windows
Windows  iPhone
iPhone  Android
Android  Học IT
Học IT  Download
Download  Tiện ích
Tiện ích  Khoa học
Khoa học  Game
Game  Làng CN
Làng CN  Ứng dụng
Ứng dụng 








 Windows 11
Windows 11  Windows 10
Windows 10  Windows 7
Windows 7  Windows 8
Windows 8  Cấu hình Router/Switch
Cấu hình Router/Switch 



















 Linux
Linux  Đồng hồ thông minh
Đồng hồ thông minh  macOS
macOS  Chụp ảnh - Quay phim
Chụp ảnh - Quay phim  Thủ thuật SEO
Thủ thuật SEO  Phần cứng
Phần cứng  Kiến thức cơ bản
Kiến thức cơ bản  Lập trình
Lập trình  Dịch vụ ngân hàng
Dịch vụ ngân hàng  Dịch vụ nhà mạng
Dịch vụ nhà mạng  Dịch vụ công trực tuyến
Dịch vụ công trực tuyến  Quiz công nghệ
Quiz công nghệ  Microsoft Word 2016
Microsoft Word 2016  Microsoft Word 2013
Microsoft Word 2013  Microsoft Word 2007
Microsoft Word 2007  Microsoft Excel 2019
Microsoft Excel 2019  Microsoft Excel 2016
Microsoft Excel 2016  Microsoft PowerPoint 2019
Microsoft PowerPoint 2019  Google Sheets
Google Sheets  Học Photoshop
Học Photoshop  Lập trình Scratch
Lập trình Scratch  Bootstrap
Bootstrap  Văn phòng
Văn phòng  Tải game
Tải game  Tiện ích hệ thống
Tiện ích hệ thống  Ảnh, đồ họa
Ảnh, đồ họa  Internet
Internet  Bảo mật, Antivirus
Bảo mật, Antivirus  Doanh nghiệp
Doanh nghiệp  Video, phim, nhạc
Video, phim, nhạc  Mạng xã hội
Mạng xã hội  Học tập - Giáo dục
Học tập - Giáo dục  Máy ảo
Máy ảo  AI Trí tuệ nhân tạo
AI Trí tuệ nhân tạo  ChatGPT
ChatGPT  Gemini
Gemini  Điện máy
Điện máy  Tivi
Tivi  Tủ lạnh
Tủ lạnh  Điều hòa
Điều hòa  Máy giặt
Máy giặt  Cuộc sống
Cuộc sống  TOP
TOP  Kỹ năng
Kỹ năng  Món ngon mỗi ngày
Món ngon mỗi ngày  Nuôi dạy con
Nuôi dạy con  Mẹo vặt
Mẹo vặt  Phim ảnh, Truyện
Phim ảnh, Truyện  Làm đẹp
Làm đẹp  DIY - Handmade
DIY - Handmade  Du lịch
Du lịch  Quà tặng
Quà tặng  Giải trí
Giải trí  Là gì?
Là gì?  Nhà đẹp
Nhà đẹp  Giáng sinh - Noel
Giáng sinh - Noel  Hướng dẫn
Hướng dẫn  Ô tô, Xe máy
Ô tô, Xe máy  Tấn công mạng
Tấn công mạng  Chuyện công nghệ
Chuyện công nghệ  Công nghệ mới
Công nghệ mới  Trí tuệ Thiên tài
Trí tuệ Thiên tài