Bạn đã thử sao chép, di chuyển hoặc sao lưu và khôi phục các máy ảo VirtualBox của mình. Nhưng bây giờ một hoặc nhiều máy ảo (VM) trong số chúng không thể khởi động được vì vài vấn đề liên quan đến UUID.
Khi thiết lập máy ảo trong VirtualBox, nó sẽ được cung cấp một Universal Unique IDentifier (viết tắt là UUID). Đây là số 128-bit, dành riêng cho phần cứng ảo. Ở đây, ổ HDD gắn liền với máy ảo đã tạo cũng có UUID riêng.
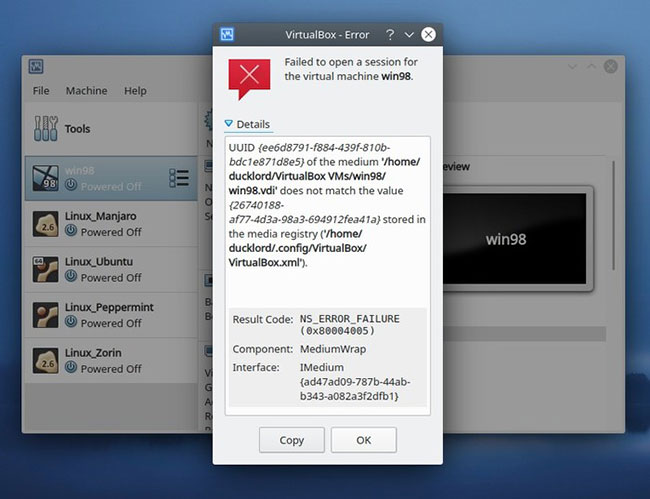
Trường hợp thông thường nhất có thể xuất hiện sau khi bạn cố gắng sao chép hoặc sao lưu máy ảo. Khi cố gắng chạy phiên bản thứ hai, phiên bản thứ hai của VM, VirtualBox có thể thông báo rằng UUID của ổ HDD không phải là phiên bản mà nó đang chờ đợi.
Bạn nên reset lại UUID của ổ HDD và gắn lại nó vào VM như một thiết bị mới. Việc này rất dễ thực hiện nhưng yêu cầu sử dụng công cụ dòng lệnh, cùng với một vài lần nhấp trong phần hiếm khi được truy cập của GUI trên VirtualBox.
Tìm hiểu VboxManage
VirtualBox đi kèm với một công cụ dòng lệnh, VboxManage, giúp bạn quản lý các máy ảo của mình.
VboxManage là giao diện dòng lệnh cho chương trình, cung cấp rất nhiều chức năng không có trong ứng dụng dựa trên GUI chính. Với VboxManage, bạn có thể tạo các máy ảo mới, sửa đổi các tham số của chúng, sao chép chúng hoặc reset lại UUID của ổ HDD.
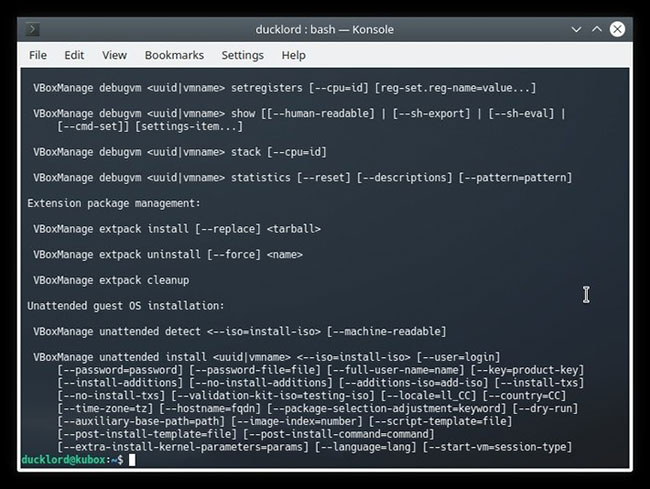
Nếu bạn có VirtualBox, thì VboxManage đã được cài đặt. Để kiểm tra, hãy nhập vào terminal:
vboxmanageGỡ ổ HDD
Từ cửa sổ chính của VirtualBox, với VM đã dừng, hãy chọn File > Virtual Media Manager.
Từ cửa sổ xuất hiện trên màn hình, xác định ổ đĩa cứng có vấn đề. Nhấn vào nó để chọn. Sau đó, nhấp vào nút “Release” để tách ổ HDD đã chọn khỏi VirtualBox. Xác nhận rằng bạn muốn gỡ nó khi VirtualBox hỏi bạn có chắc không. Sau đó bấm vào “Remove”.
VirtualBox sẽ thông báo cho bạn rằng, vì ổ cứng này không thể truy cập được, nên file image của nó không thể bị xóa. Nhấp vào “Remove”. Nếu thông báo lỗi khác, hãy bỏ qua bước này để tránh thực sự xóa ổ cứng ảo của bạn.
Thay đổi UUID của nó
Quay trở lại terminal và nhập:
vboxmanage internalcommands sethduuid FILENAMEThay thế “FILENAME” bằng file ổ cứng ảo thực tế.
Chương trình sẽ thông báo cho bạn về UUID mới được gán cho file ổ cứng ảo.
Gắn lại ổ cứng ảo
Quay trở lại cửa sổ Virtual Media Manager và nhấp vào Add. Tìm và chọn file ổ cứng ảo được cập nhật để kết nối lại với VirtualBox.
Đóng cửa sổ Virtual Media Manager và xem lại các cài đặt của máy ảo bị ảnh hưởng bởi sự cố.
Di chuyển đến cài đặt “Storage” của máy ảo và chọn controller (bộ điều khiển) thích hợp. Nhấp vào biểu tượng ổ HDD và dấu cộng. Chọn “Choose existing disk” và sau đó là file ổ cứng ảo được cập nhật từ cửa sổ pop-up.
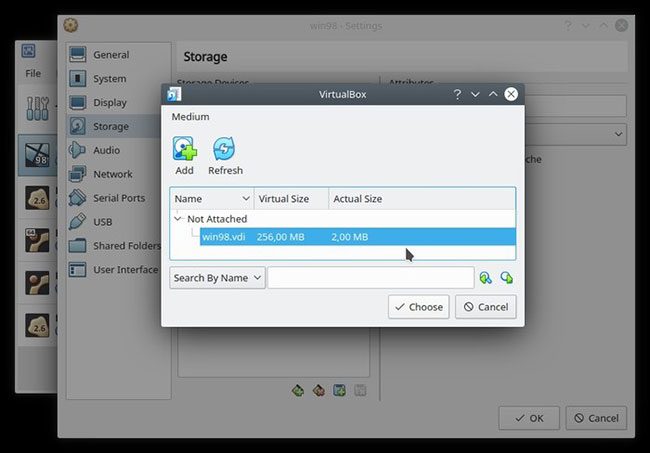
Nhấn OK để lưu các thay đổi và thoát khỏi cửa sổ. Khởi động máy ảo và, nếu mọi thứ diễn ra theo đúng kế hoạch, nó sẽ khởi động mà không gặp vấn đề gì.
 Công nghệ
Công nghệ  AI
AI  Windows
Windows  iPhone
iPhone  Android
Android  Học IT
Học IT  Download
Download  Tiện ích
Tiện ích  Khoa học
Khoa học  Game
Game  Làng CN
Làng CN  Ứng dụng
Ứng dụng 








 Linh kiện máy tính
Linh kiện máy tính  CPU
CPU  RAM, Card
RAM, Card  Chuột & Bàn phím
Chuột & Bàn phím 









 Linux
Linux  Đồng hồ thông minh
Đồng hồ thông minh  macOS
macOS  Chụp ảnh - Quay phim
Chụp ảnh - Quay phim  Thủ thuật SEO
Thủ thuật SEO  Phần cứng
Phần cứng  Kiến thức cơ bản
Kiến thức cơ bản  Lập trình
Lập trình  Dịch vụ ngân hàng
Dịch vụ ngân hàng  Dịch vụ nhà mạng
Dịch vụ nhà mạng  Dịch vụ công trực tuyến
Dịch vụ công trực tuyến  Quiz công nghệ
Quiz công nghệ  Microsoft Word 2016
Microsoft Word 2016  Microsoft Word 2013
Microsoft Word 2013  Microsoft Word 2007
Microsoft Word 2007  Microsoft Excel 2019
Microsoft Excel 2019  Microsoft Excel 2016
Microsoft Excel 2016  Microsoft PowerPoint 2019
Microsoft PowerPoint 2019  Google Sheets
Google Sheets  Học Photoshop
Học Photoshop  Lập trình Scratch
Lập trình Scratch  Bootstrap
Bootstrap  Văn phòng
Văn phòng  Tải game
Tải game  Tiện ích hệ thống
Tiện ích hệ thống  Ảnh, đồ họa
Ảnh, đồ họa  Internet
Internet  Bảo mật, Antivirus
Bảo mật, Antivirus  Doanh nghiệp
Doanh nghiệp  Video, phim, nhạc
Video, phim, nhạc  Mạng xã hội
Mạng xã hội  Học tập - Giáo dục
Học tập - Giáo dục  Máy ảo
Máy ảo  AI Trí tuệ nhân tạo
AI Trí tuệ nhân tạo  ChatGPT
ChatGPT  Gemini
Gemini  Điện máy
Điện máy  Tivi
Tivi  Tủ lạnh
Tủ lạnh  Điều hòa
Điều hòa  Máy giặt
Máy giặt  Cuộc sống
Cuộc sống  TOP
TOP  Kỹ năng
Kỹ năng  Món ngon mỗi ngày
Món ngon mỗi ngày  Nuôi dạy con
Nuôi dạy con  Mẹo vặt
Mẹo vặt  Phim ảnh, Truyện
Phim ảnh, Truyện  Làm đẹp
Làm đẹp  DIY - Handmade
DIY - Handmade  Du lịch
Du lịch  Quà tặng
Quà tặng  Giải trí
Giải trí  Là gì?
Là gì?  Nhà đẹp
Nhà đẹp  Giáng sinh - Noel
Giáng sinh - Noel  Hướng dẫn
Hướng dẫn  Ô tô, Xe máy
Ô tô, Xe máy  Tấn công mạng
Tấn công mạng  Chuyện công nghệ
Chuyện công nghệ  Công nghệ mới
Công nghệ mới  Trí tuệ Thiên tài
Trí tuệ Thiên tài