Windows S Mode đặt máy tính của bạn ở trạng thái khóa hoàn toàn. Sau khi được kích hoạt, S Mode cho phép bạn tận hưởng mức bảo mật cao nhất mà Microsoft có thể cung cấp. Tuy nhiên, vẫn có những hạn chế.
Bản thân những hạn chế này sẽ không làm phiền bạn nếu bạn không phải là người dùng thành thạo hoặc muốn con mình sử dụng công nghệ một cách an toàn. Bạn cũng sẽ thích S Mode nếu bạn là một doanh nhân xử lý các tài liệu nhạy cảm.
Tuy nhiên, nếu bạn là người dùng thành thạo hoặc người lớn thích sự linh hoạt trong việc đưa ra lựa chọn của riêng mình, bạn nên có được bức tranh toàn cảnh trước khi đặt máy tính ở chế độ S Mode trên Windows 11. Hãy cùng khám phá xem S Mode là gì và nó có phải là lựa chọn dành cho bạn không.
Chính xác thì S Mode trong Windows 11 là gì?

S Mode là một tính năng mà Microsoft tạo ra nhằm mang đến cho người dùng trải nghiệm an toàn, mượt mà với hệ điều hành Windows. Trong chế độ này, máy tính của bạn chỉ có quyền truy cập vào các tài nguyên và driver cơ bản. Đáng chú ý hơn, S Mode đóng băng tất cả các ứng dụng khác làm ngốn RAM của bạn và những quy trình có thể tác động đến CPU. Windows S Mode nghe có vẻ rất quen thuộc nếu bạn đã sử dụng Chromebook.
Có nên sử dụng PC ở S Mode không?
Cũng còn tùy vào từng trường hợp. Dưới đây là 4 lý do bạn có thể cân nhắc sử dụng PC ở Windows S Mode:
1. Bạn muốn đảm bảo an toàn cho con mình
S Mode hạn chế các ứng dụng có thể chạy trên máy tính chỉ với những ứng dụng Microsoft Store. Vì vậy, con bạn không thể tải xuống phần mềm từ các nguồn của bên thứ ba. Ngoài ra, chúng chỉ có thể duyệt web trên Microsoft Edge, với bảo mật trực tuyến bổ sung để ngăn chúng truy cập các trang web không an toàn. Tuy nhiên, trình duyệt không chặn chính xác quyền truy cập vào tất cả các trang web. Vì vậy, bạn nên xem xét các tùy chọn kiểm soát của phụ huynh khác cho PC.
Bạn cũng có thể muốn mua một chiếc PC tiêu chuẩn cho con mình và đặt nó ở S Mode, nếu không muốn mua Chromebook với mức giá gần như tương tự. Sau đó, bạn có thể đưa máy tính ra khỏi S Mode khi nhu cầu công nghệ của con cái bạn tăng lên. Nhưng hãy nhớ rằng, việc tắt S Mode khá dễ dàng và trẻ ở độ tuổi đi học có thể học cách bỏ qua sự kiểm soát của phụ huynh.
2. Bạn đang xử lý các tài liệu nhạy cảm
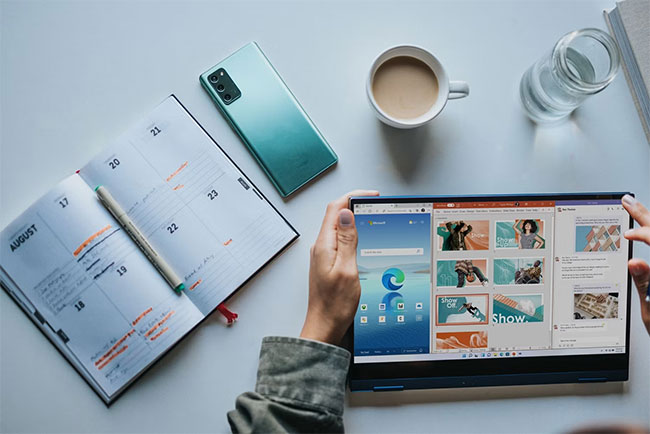
Window S Mode ngăn người dùng cài đặt ứng dụng của bên thứ ba. Hạn chế này có nghĩa là cơ hội cài đặt phần mềm độc hại trên máy tính của bạn được giảm đáng kể. Vì vậy, nếu bạn là một doanh nhân thường xuyên xử lý các tài liệu chứa bí mật công ty, bạn có thể sử dụng máy tính cá nhân của mình ở S Mode.
Hãy nhớ rằng, bạn không thể sử dụng phần mềm nội bộ hoặc phần mềm độc quyền ở S Mode. Vì vậy, nếu công ty của bạn đã phát triển một ứng dụng cho doanh nghiệp, việc chạy S Mode sẽ khiến bạn không thể sử dụng nó. Sử dụng máy tính của bạn ở S Mode chỉ hữu ích khi bạn nhận được laptop của công ty chạy Windows Pro hoặc Enterprise.
3. Bạn muốn thực hiện “cai nghiện” kỹ thuật số
Nếu bạn thấy mình cần thoát khỏi việc bi “nghiện” kỹ thuật số, nhưng không thể tránh hoàn toàn PC của mình, đặt PC ở S Mode có thể giúp ích. Game trên Microsoft Store không phải là những tùy chọn thú vị nhất. Và nhiều ứng dụng bên thứ ba tiện dụng cũng không có ở đó. Vì vậy, bạn sẽ chỉ sử dụng các ứng dụng cần thiết cho công việc năng suất của mình.
Tuy nhiên, hãy nhớ rằng S Mode là đường một chiều. Không có việc rời khỏi S Mode và quay lại. Vì vậy, nếu bạn cần cài đặt một ứng dụng không phải của Microsoft Store mới cho công việc, bạn sẽ phải rời khỏi S Mode. Giải pháp thay thế sẽ là sử dụng một máy tính riêng biệt hoặc phiên bản dựa trên web của ứng dụng, nếu có.
4. Bạn muốn trải nghiệm Chromebook
S Mode mang đến cho bạn trải nghiệm tương tự như những gì Chromebook mang lại. Vì vậy, bạn có thể mua một chiếc PC cao cấp và thử S Mode trong vài ngày hoặc vài tuần. Bằng cách này, bạn có thể quyết định xem bạn có muốn tất cả sức mạnh đó hay không hoặc liệu những điều cơ bản có phù hợp với bạn hay không. Quan trọng hơn, bạn có tùy chọn rời đi bất cứ lúc nào bạn muốn - điều mà bạn không có trong Chromebook.
5. Máy tính khởi động nhanh hơn
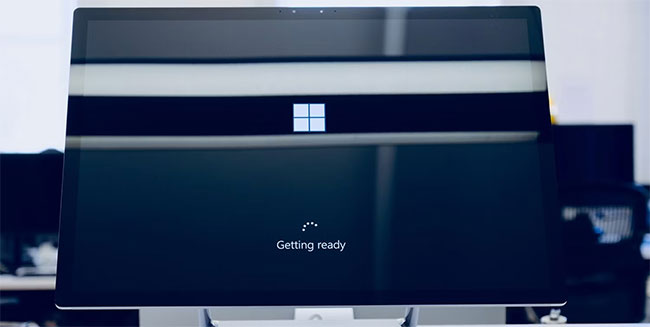
Nếu đã sử dụng máy tính Windows được một thời gian, bạn sẽ biết rằng hệ thống sẽ khởi động lâu hơn khi bạn cài đặt nhiều ứng dụng. Độ trễ này là do một số ứng dụng tự động chạy bắt đầu hoạt động trong nền sau khi bạn bật máy tính của mình. Đặc biệt, phần mềm của bên thứ ba và phần mềm độc hại là nguyên nhân gây ra hiện tượng trễ này. S Mode cho phép bạn sử dụng các ứng dụng được tối ưu hóa cho Windows và giảm nguy cơ nhiễm phần mềm độc hại làm chậm máy tính.
Hạn chế của việc sử dụng S Mode là gì?
Máy tính của bạn hoạt động theo cách mà Microsoft dự định để nó hoạt động: một cách an toàn và hiệu quả. Tuy nhiên, có những hạn chế:
1. Bạn chỉ có thể tải ứng dụng từ Microsoft Store
Người dùng Windows S chỉ có thể chạy các ứng dụng cửa hàng Modern Universal Windows Platform (UWP). Đây là những ứng dụng do nhà phát triển Microsoft trực tiếp tạo hoặc xác minh. Các loại ứng dụng khác được cung cấp thông qua giấy phép của bên thứ ba tới Microsoft Store sẽ không khả dụng ở S Mode.
2. Bạn không thể sử dụng dòng lệnh hoặc trình chỉnh sửa code
S Mode không dành cho bạn nếu bạn là nhà phát triển, hacker, quản trị viên hoặc nhân viên CNTT quản lý mạng máy tính của công ty. S Mode ngăn người dùng sử dụng Window Terminal hoặc PowerShell. Bạn cũng không thể sử dụng Linux.
Lý do chính là các ứng dụng này chạy bên ngoài môi trường an toàn bảo vệ hệ điều hành khỏi phần mềm độc hại. Vì vậy, VS Code, các trình soạn thảo code khác và những công cụ dành cho nhà phát triển là điều không cần bàn cãi.
3. Windows Regsitry bị giới hạn
Giống như trình chỉnh sửa dòng lệnh và code, Windows registry cũng không giới hạn đối với người dùng ở chế độ S Mode. Registry là một cơ sở dữ liệu mạnh mẽ về cài đặt cấu hình cho phép người dùng thành thạo tùy chỉnh Windows theo sở thích của họ - ngoài các cài đặt thông thường. Tuy nhiên, việc sửa đổi registry của Windows có thể gây hại cho PC, điều mà chế độ S mode được thiết kế để ngăn chặn.
Cách kích hoạt S Mode trong Windows 11
Bạn không thể kích hoạt chính xác chế độ S Mode. Nó được cài đặt sẵn hoặc đi kèm cùng với hệ điều hành. Vì vậy, khi bạn có một chiếc laptop mới, bạn sẽ có tùy chọn sử dụng nó ở chế độ S khi bạn thiết lập lần đầu tiên. Một số máy tính, như Surface, chỉ được cung cấp với chế độ S mode và bạn không nhận được tùy chọn để thử chế độ S Mode trước.
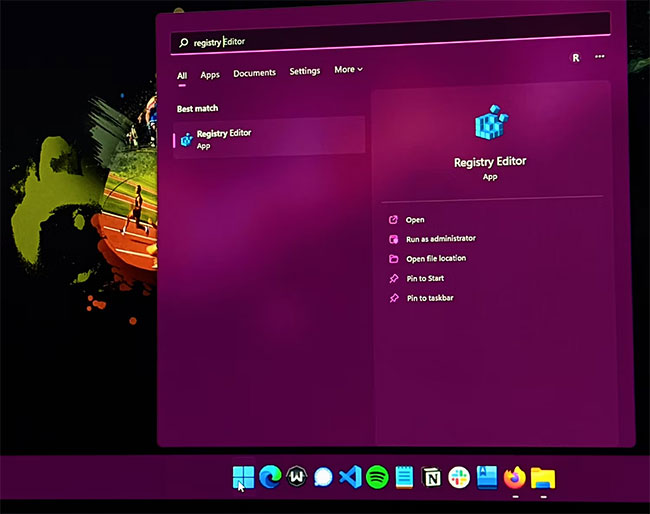
Cách thoát chế độ S Mode trong Windows 11
Trước khi bắt đầu, hãy lưu ý rằng việc rời khỏi chế độ S Mode là không thể đảo ngược. Bạn không thể rời đi và quay lại.
Bước đầu tiên là kiểm tra xem PC của bạn có đang chạy chế độ S Mode ngay từ đầu hay không. Bạn có thể thực hiện việc này bằng cách điều hướng đến Windows > Settings > System > About. Thông số kỹ thuật Windows của bạn sẽ hiển thị nếu bạn đang chạy Windows 11 Home ở chế độ S Mode.
Nếu PC của bạn thực sự đang chạy Windows 11 Home ở chế độ S mode, bạn có thể thoát bằng cách điều hướng đến:
- Windows > Settings > System > Activation.
- Nhấp vào Upgrade your edition of Windows.
- Thực hiện theo các hướng dẫn trên màn hình.
S Mode sẽ thay bạn chịu trách nhiệm duy trì an ninh mạng. Bạn cũng nhận được một hiệu suất nhanh chóng từ phần cứng của mình. Bản chất này làm cho chế độ S Mode phù hợp hơn với những người không muốn mày mò về công nghệ. Nếu bạn vẫn không thể quyết định, tin tốt là bạn có thể mua một chiếc PC thông thường và dùng thử chế độ S Mode. Khó khăn là bạn không thể quay lại sau khi quyết định lựa chọn.
 Công nghệ
Công nghệ  AI
AI  Windows
Windows  iPhone
iPhone  Android
Android  Học IT
Học IT  Download
Download  Tiện ích
Tiện ích  Khoa học
Khoa học  Game
Game  Làng CN
Làng CN  Ứng dụng
Ứng dụng 








 Windows 11
Windows 11  Windows 10
Windows 10  Windows 7
Windows 7  Windows 8
Windows 8  Cấu hình Router/Switch
Cấu hình Router/Switch 









 Linux
Linux  Đồng hồ thông minh
Đồng hồ thông minh  macOS
macOS  Chụp ảnh - Quay phim
Chụp ảnh - Quay phim  Thủ thuật SEO
Thủ thuật SEO  Phần cứng
Phần cứng  Kiến thức cơ bản
Kiến thức cơ bản  Lập trình
Lập trình  Dịch vụ ngân hàng
Dịch vụ ngân hàng  Dịch vụ nhà mạng
Dịch vụ nhà mạng  Dịch vụ công trực tuyến
Dịch vụ công trực tuyến  Quiz công nghệ
Quiz công nghệ  Microsoft Word 2016
Microsoft Word 2016  Microsoft Word 2013
Microsoft Word 2013  Microsoft Word 2007
Microsoft Word 2007  Microsoft Excel 2019
Microsoft Excel 2019  Microsoft Excel 2016
Microsoft Excel 2016  Microsoft PowerPoint 2019
Microsoft PowerPoint 2019  Google Sheets
Google Sheets  Học Photoshop
Học Photoshop  Lập trình Scratch
Lập trình Scratch  Bootstrap
Bootstrap  Văn phòng
Văn phòng  Tải game
Tải game  Tiện ích hệ thống
Tiện ích hệ thống  Ảnh, đồ họa
Ảnh, đồ họa  Internet
Internet  Bảo mật, Antivirus
Bảo mật, Antivirus  Doanh nghiệp
Doanh nghiệp  Video, phim, nhạc
Video, phim, nhạc  Mạng xã hội
Mạng xã hội  Học tập - Giáo dục
Học tập - Giáo dục  Máy ảo
Máy ảo  AI Trí tuệ nhân tạo
AI Trí tuệ nhân tạo  ChatGPT
ChatGPT  Gemini
Gemini  Điện máy
Điện máy  Tivi
Tivi  Tủ lạnh
Tủ lạnh  Điều hòa
Điều hòa  Máy giặt
Máy giặt  Cuộc sống
Cuộc sống  TOP
TOP  Kỹ năng
Kỹ năng  Món ngon mỗi ngày
Món ngon mỗi ngày  Nuôi dạy con
Nuôi dạy con  Mẹo vặt
Mẹo vặt  Phim ảnh, Truyện
Phim ảnh, Truyện  Làm đẹp
Làm đẹp  DIY - Handmade
DIY - Handmade  Du lịch
Du lịch  Quà tặng
Quà tặng  Giải trí
Giải trí  Là gì?
Là gì?  Nhà đẹp
Nhà đẹp  Giáng sinh - Noel
Giáng sinh - Noel  Hướng dẫn
Hướng dẫn  Ô tô, Xe máy
Ô tô, Xe máy  Tấn công mạng
Tấn công mạng  Chuyện công nghệ
Chuyện công nghệ  Công nghệ mới
Công nghệ mới  Trí tuệ Thiên tài
Trí tuệ Thiên tài