Winget là một công cụ dòng lệnh có thể tải xuống và cài đặt các gói ứng dụng từ MS Store và các ứng dụng có sẵn trong kho lưu trữ của nó. Người dùng Windows đã khao khát một trình quản lý gói chuyên dụng được tích hợp trong hệ điều hành cho đến khi Microsoft quyết định cung cấp cho họ một trình quản lý gói. Lựa chọn này tốt hơn là sử dụng trình quản lý gói bổ sung nhưng không phải tất cả người dùng đều yêu thích terminal.
Nếu đã sử dụng Winget dù chỉ một lần, bạn sẽ biết rằng việc biết các lệnh chính xác là vô cùng quan trọng nếu bạn muốn tránh mắc lỗi. Nhưng nếu bạn có phiên bản GUI của Winget thì sao? WingetUI là một trong những ứng dụng khoác lên mình lớp giao diện người dùng trên Winget. Cùng tìm hiểu chi tiết qua bài viết sau đây nhé!
Cách tải xuống và cài đặt WingetUI trên Windows11
WingetUI có sẵn trên GitHub và cũng có một trang web chuyên dụng để cập nhật cho bạn về các tính năng mới. Tuy nhiên, bạn sẽ chỉ tìm thấy các liên kết tải xuống trên GitHub, Softpedia và Uptodown. Tải xuống file trình cài đặt từ bất kỳ máy chủ nào trong số này và sau đó cài đặt nó trên PC của bạn. Xin lưu ý rằng WingetUI chỉ hoạt động với Windows 10 và Windows 11 (chỉ phiên bản 64 bit).
Sau khi cài đặt hoàn tất, ứng dụng sẽ yêu cầu bạn chọn các trình quản lý gói mà bạn muốn sử dụng. Chọn tùy chọn Enable Winget ngay bây giờ và nhấp vào nút Apply and Start WingetUI.
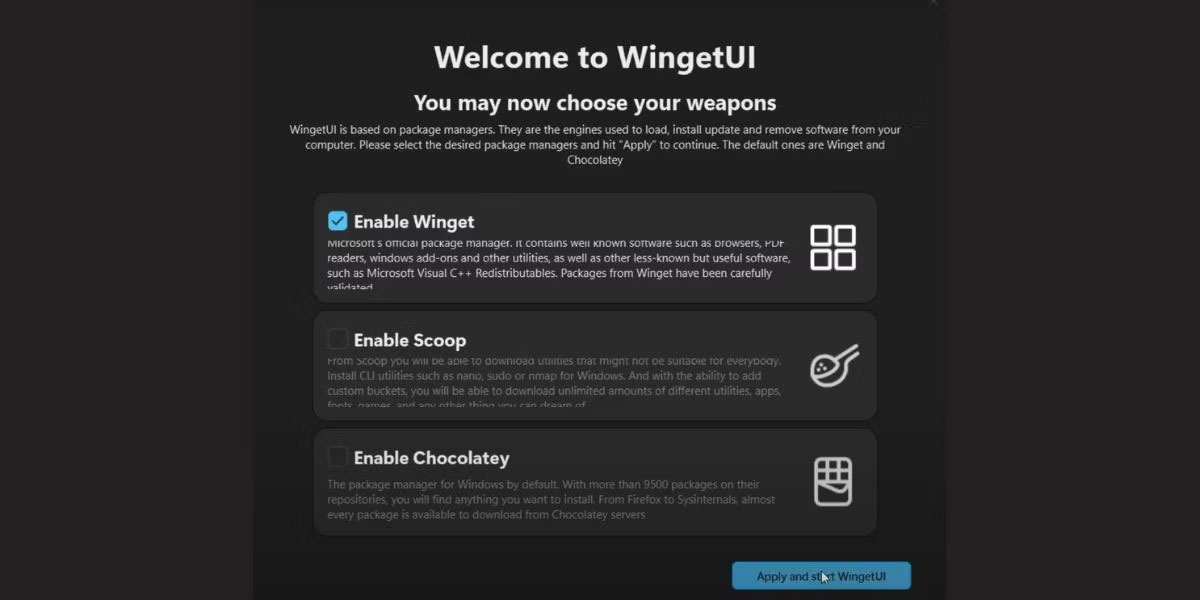
Cách quản lý gói ứng dụng bằng WingetUI trên Windows 11
WingetUI chia toàn bộ ứng dụng thành ba phần: Discover Packages, Software Updates và Installed packages. Bạn có thể xem tất cả các gói có sẵn trong ứng dụng bằng cách sử dụng phần Discover Packages, trong khi phần Software Updates liệt kê tất cả các ứng dụng có sẵn phiên bản mới. Cuối cùng, phần Installed Packages cho phép bạn quản lý các gói ứng dụng trên PC của mình.
Dưới đây là những điều sau đây bạn có thể thực hiện khi sử dụng WingetUI:
1. Duyệt danh sách
Để duyệt qua danh sách ứng dụng, hãy nhấp vào nút Discover Packages ở trên cùng. WingetUI sẽ liệt kê tất cả các gói có sẵn với Winget nguồn. Bạn cũng sẽ thấy một bộ đếm cho biết tổng số ứng dụng được liệt kê trong kho lưu trữ.
Nhấp vào thanh tìm kiếm và nhập tên của gói ứng dụng mà bạn muốn cài đặt trên PC. Nó sẽ liệt kê tất cả các phiên bản có sẵn của gói ứng dụng cùng với phiên bản và ID gói của nó.
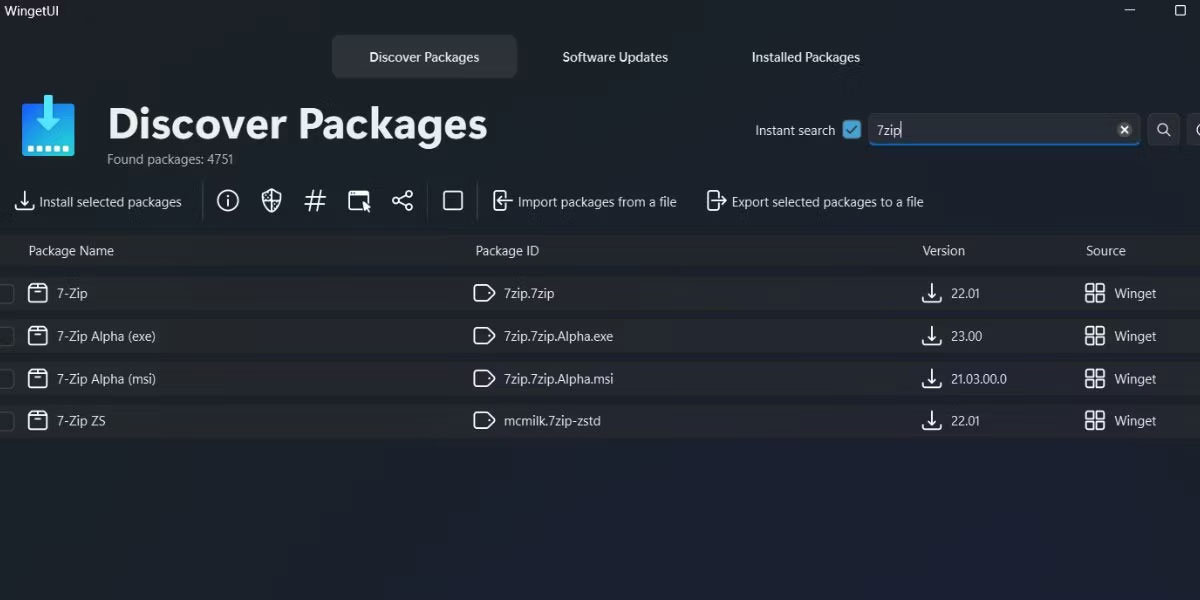
2. Cài đặt gói
Để cài đặt gói, bạn sẽ phải sử dụng tab Discover Package:
1. Sau khi tìm kiếm và định vị gói, nhấp vào nó để chọn.
2. Sau đó, nhấp chuột phải vào nó để mở menu ngữ cảnh. Trước khi bắt đầu cài đặt, bạn phải cấu hình cài đặt.
3. Chọn tùy chọn Package details từ menu ngữ cảnh.
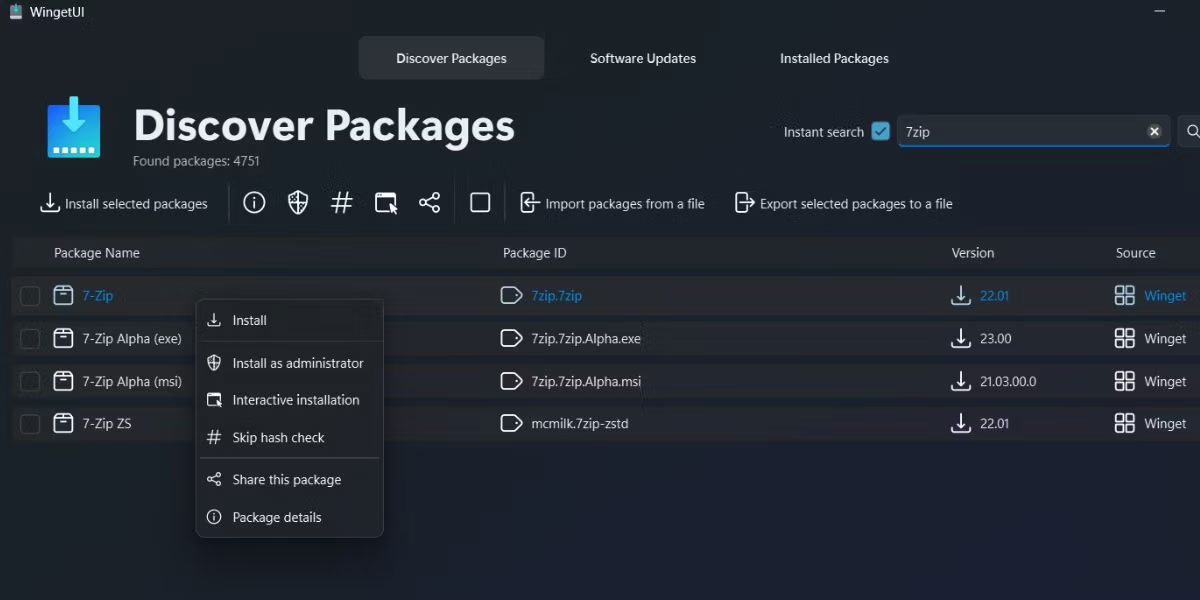
4. Kiểm tra nguồn của gói. Ngoài ra, hãy kiểm tra thư viện hình ảnh để có ý tưởng về giao diện người dùng của ứng dụng.
5. Di chuyển xuống Installation options. Bỏ chọn Skip hash check và Interactive installation. Nếu bạn kích hoạt cài đặt tương tác, bạn sẽ phải thực hiện cài đặt theo cách thủ công, việc này có thể mất nhiều thời gian hơn.
6. Một số ứng dụng không thể cài đặt trên PC của bạn nếu không có quyền admin. Vì vậy, hãy chọn hộp kiểm Run as admin.
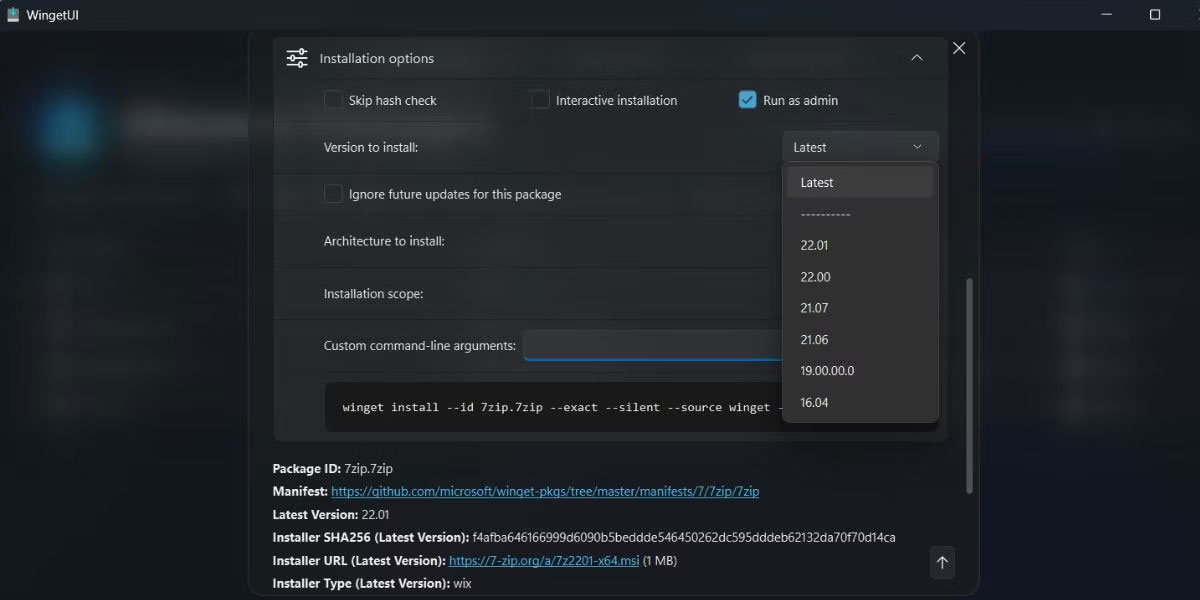
7. Bạn cũng có thể chọn một phiên bản cụ thể của ứng dụng mà bạn đang cố cài đặt. Mở rộng danh sách drop-down Version to install. Bạn có thể chọn bất kỳ phiên bản nào từ đây. Giữ nguyên tùy chọn Ignore future updates for this package.
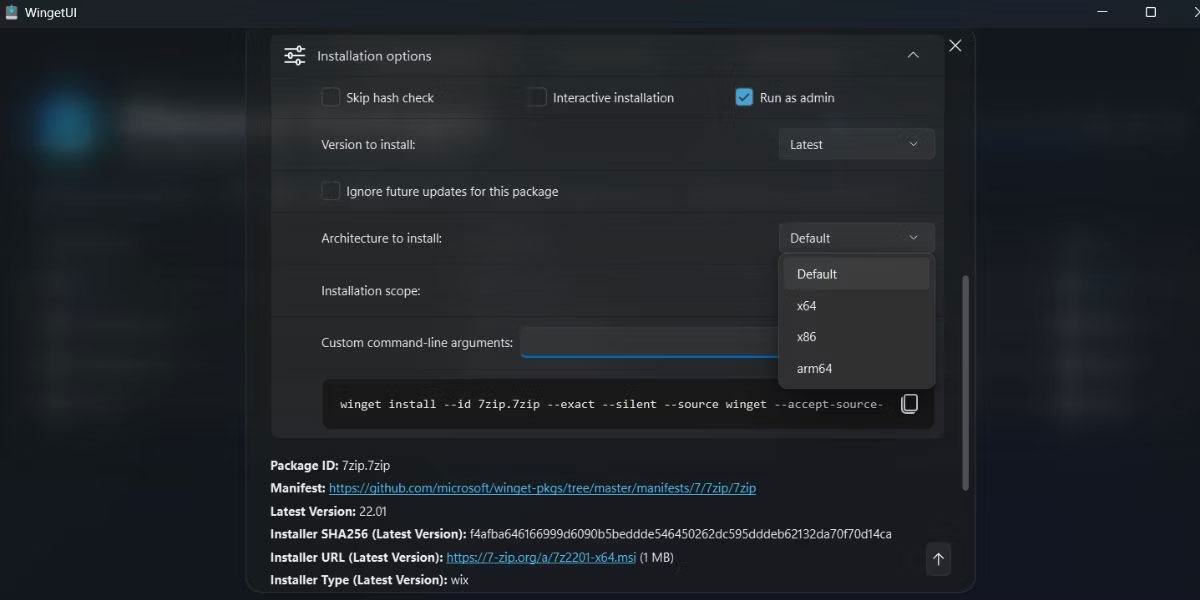
8. Tiếp theo, bạn có thể chọn kiến trúc gói: x64, x86 hoặc arm65, tùy thuộc vào kiến trúc CPU và hệ điều hành của bạn.
9. Cuối cùng, chọn Scope cho cài đặt gói. Nếu bạn muốn cài đặt trên toàn bộ máy, hãy chọn tùy chọn local machine. Hoặc chọn Current user nếu bạn chỉ muốn cài đặt ứng dụng cho một profile người dùng.
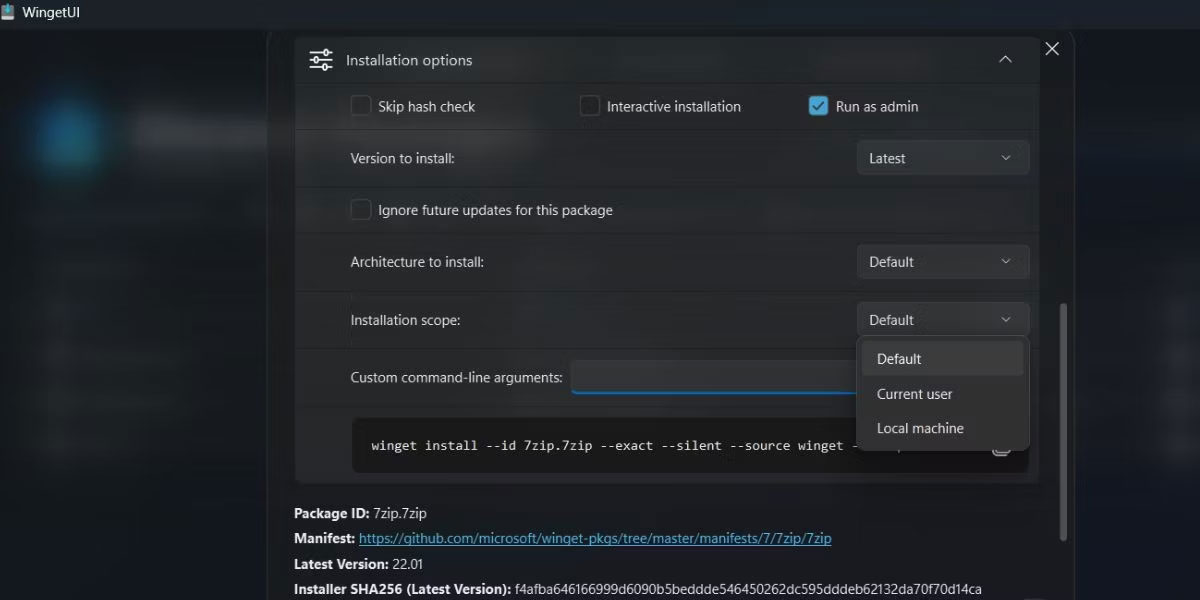
10. Nhấp vào nút Install. UAC sẽ xuất hiện. Nhấp vào nút Yes.
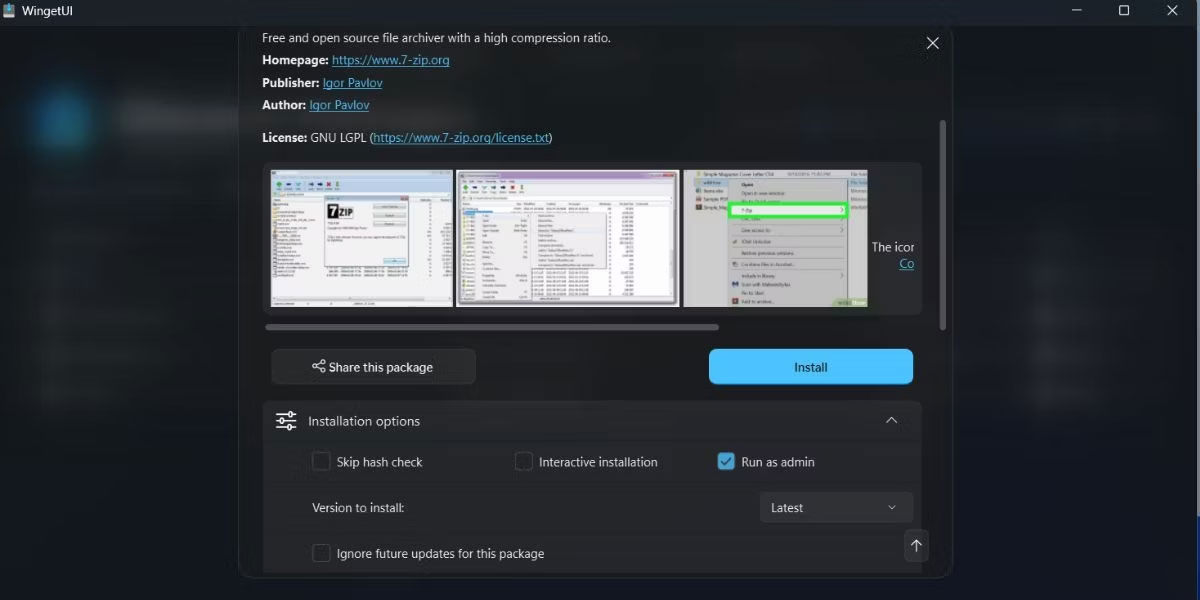
Bạn sẽ thấy trạng thái cài đặt tại nút của cửa sổ WingetUI. Windows sẽ đưa ra thông báo khi quá trình cài đặt hoàn tất.
3. Gỡ cài đặt gói
Làm theo các bước sau để gỡ cài đặt gói bằng WingetUI:
1. Chuyển sang tab Installed Packages. Nhấp chuột phải vào gói bạn muốn gỡ cài đặt.
2. Chọn tùy chọn Uninstall as administrator.
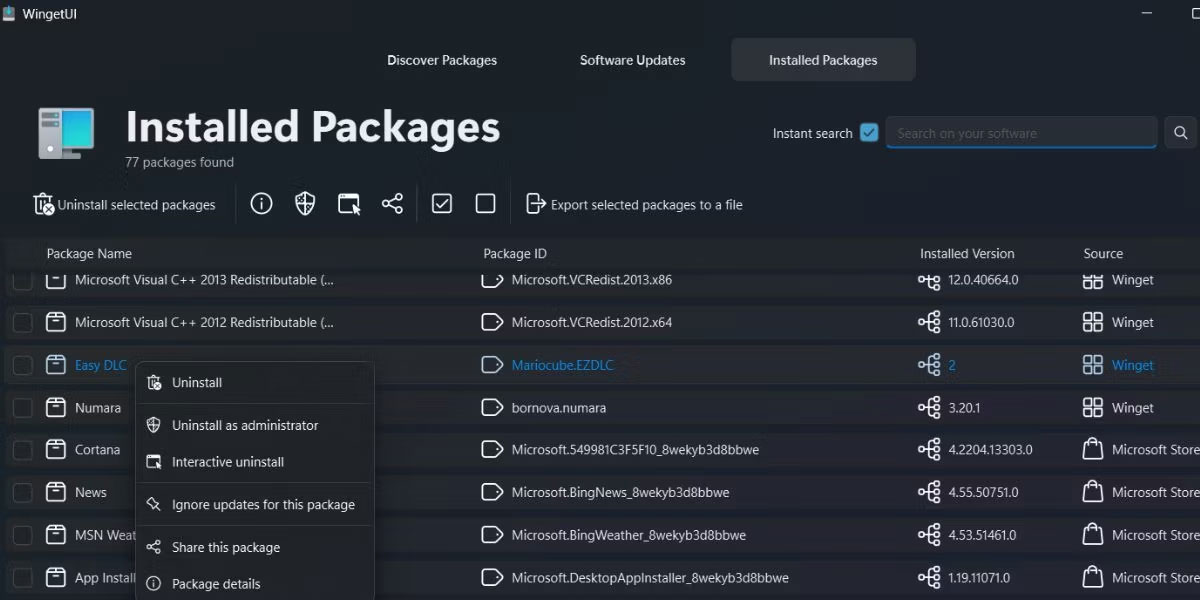
3. UAC sẽ xuát hiện. Nhấp vào nút Yes.
4. WingetUI sẽ xóa gói đã cài đặt.
4. Cài đặt hoặc gỡ cài đặt hàng loạt gói
Cài đặt và gỡ cài đặt hàng loạt thật dễ dàng với WingetUI. Đây là cách thực hiện:
1. Chọn riêng từng gói bạn muốn cài đặt.
2. Sau đó nhấp vào nút Install the selected packages ở trên cùng.
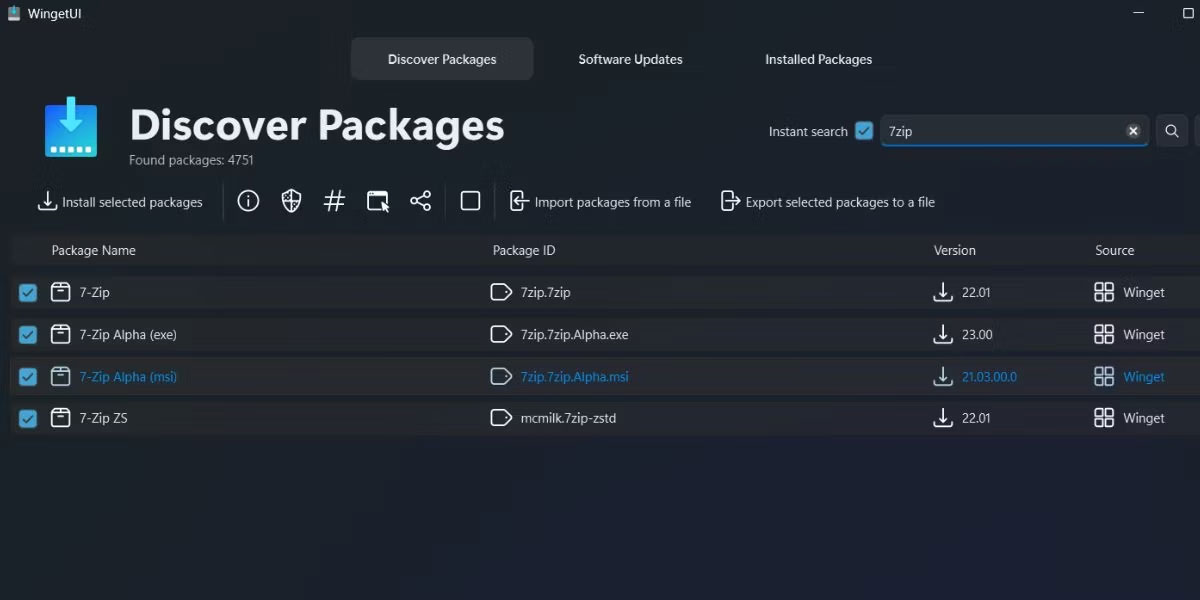
3. WingetUI sẽ cài đặt từng ứng dụng này.
Để gỡ cài đặt hàng loạt các gói, hãy làm theo các bước sau:
- Chuyển sang tab Installed Packages. Sau đó, nhấp và chọn tất cả các gói bạn muốn xóa khỏi PC.
- Nhấp vào nút Uninstall selected packages để xóa từng gói đã chọn.
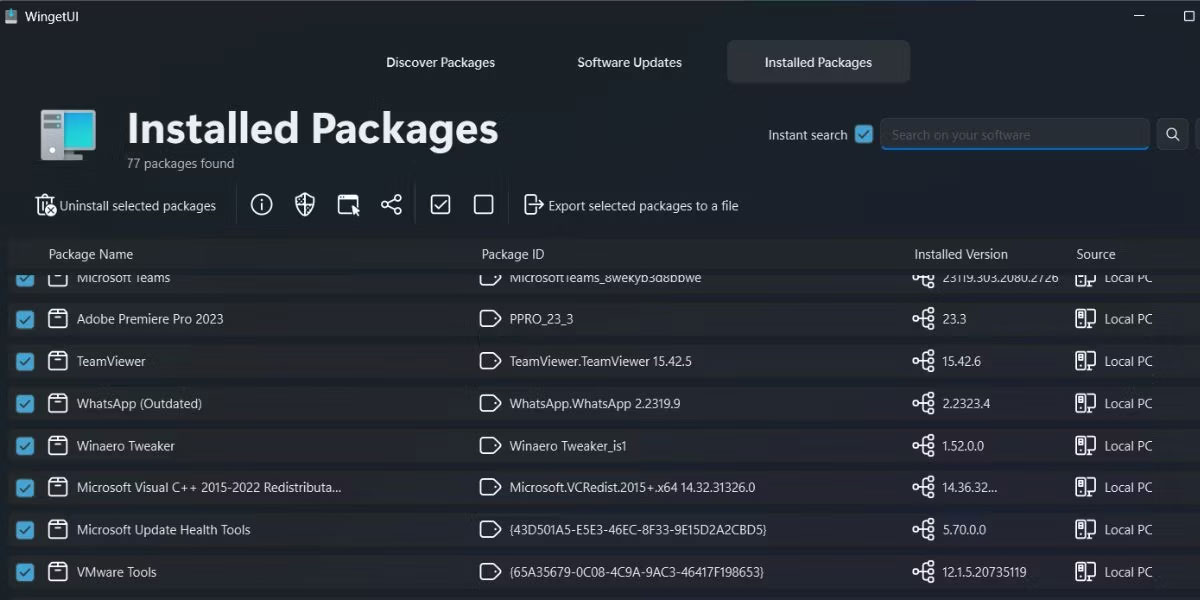
5. Xuất/nhập danh sách gói
Bạn có thể tạo danh sách xuất gói tùy chỉnh và lưu trữ chúng trong file JSON hoặc Txt. Đây là cách thực hiện:
1. Đầu tiên, chọn tất cả các gói bạn muốn xuất từ phần Discover Packages hoặc phần Installed Packages.
2. Sau đó, nhấp vào tùy chọn Export selected packages to a file.
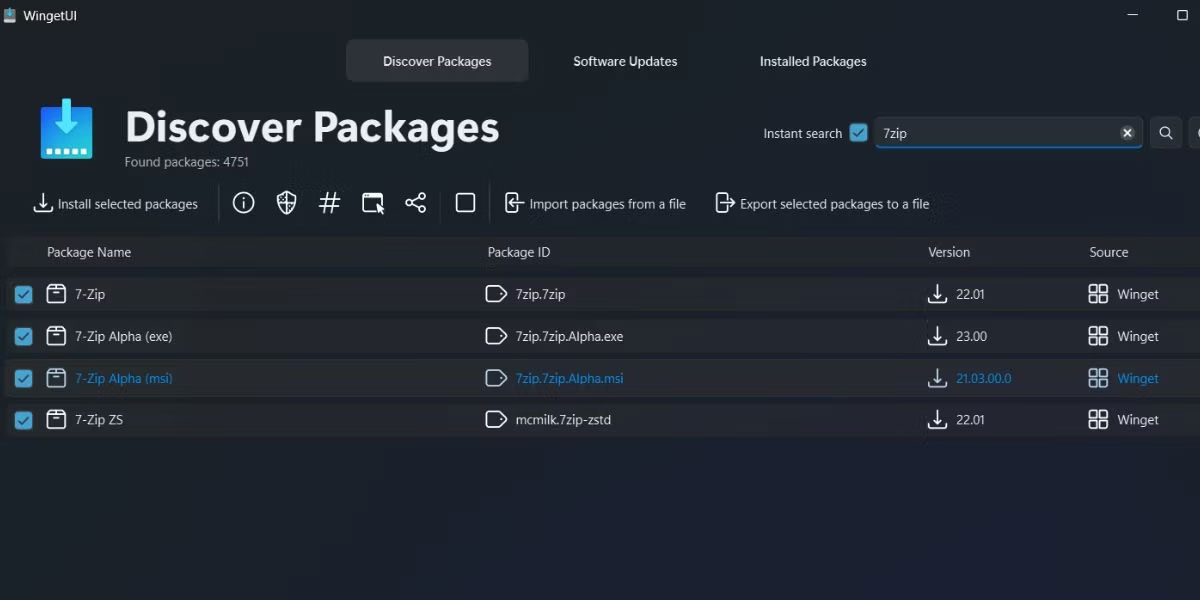
3. Nhập tên cho file xuất và lưu file vào bất kỳ vị trí nào trên PC của bạn.
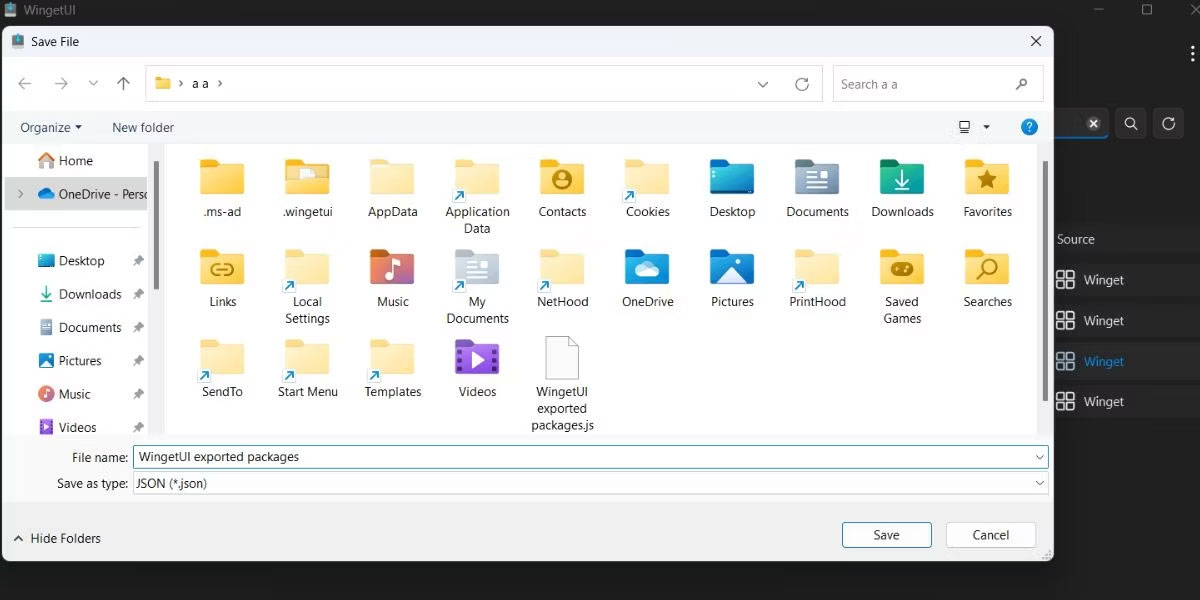
4. Sau này, bạn có thể nhập file này vào một PC khác hoặc thậm chí cả PC của mình bằng Winget hoặc Winget UI.
Làm theo các bước sau để nhập file JSON của Winget trong WingetUI:
1. Chuyển sang phần Discover Packages trong ứng dụng.
2. Nhấp vào tùy chọn Import packages from a file.
3. Duyệt qua PC của bạn để tìm file nhập Winget và chọn file đó. Nhấp vào nút Open.
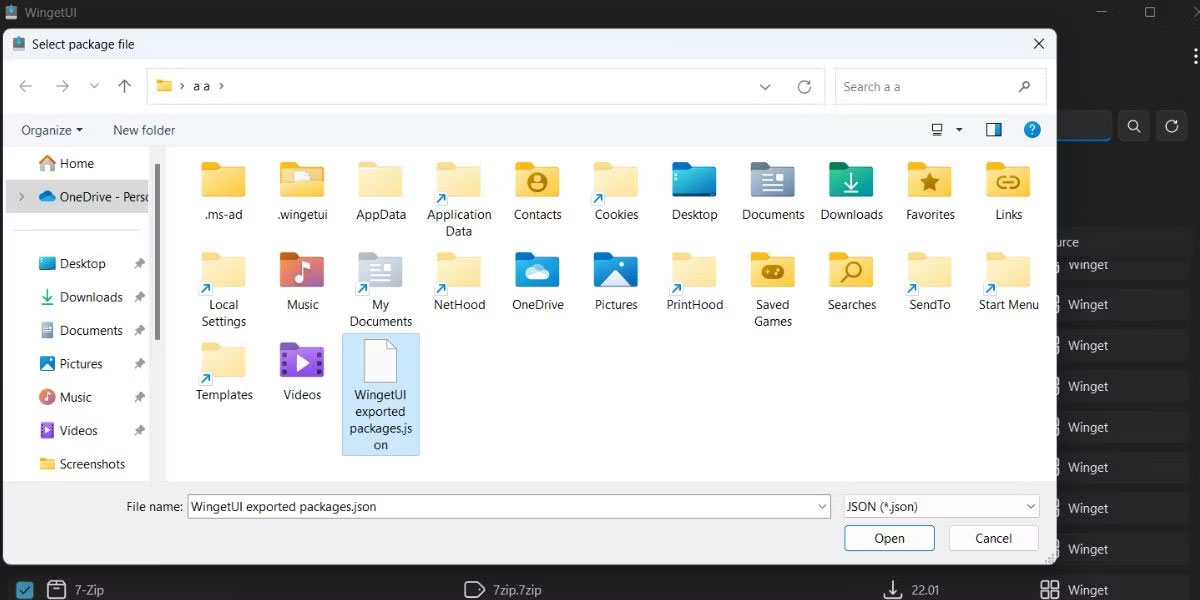
WingetUI sẽ tự động bắt đầu cài đặt tất cả các gói được liệt kê trong file nhập.
6. Kiểm tra cập nhật phần mềm
Chuyển sang phần Software Updates. WingetUI sẽ liệt kê tất cả các gói có sẵn bản cập nhật. Để cập nhật một ứng dụng, nhấp chuột phải vào ứng dụng đó và chọn tùy chọn Update as administrator.
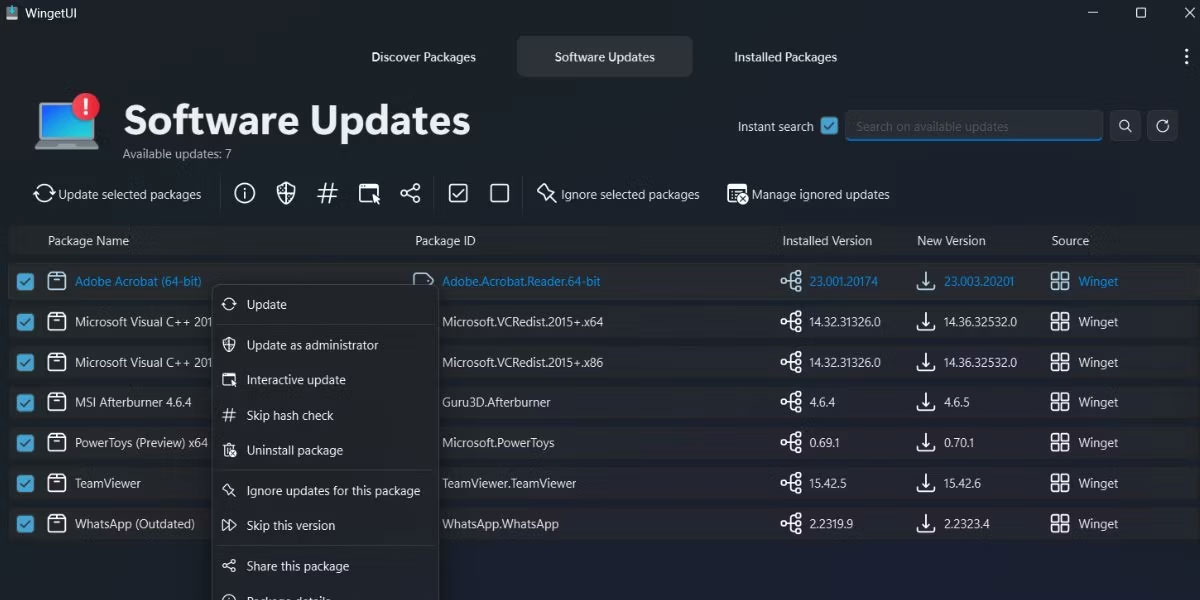
Nếu bạn muốn cập nhật tất cả các gói cùng một lúc, hãy nhấp vào biểu tượng dấu tích để chọn tất cả các gói. Sau đó, nhấp vào nút Update selected packages.
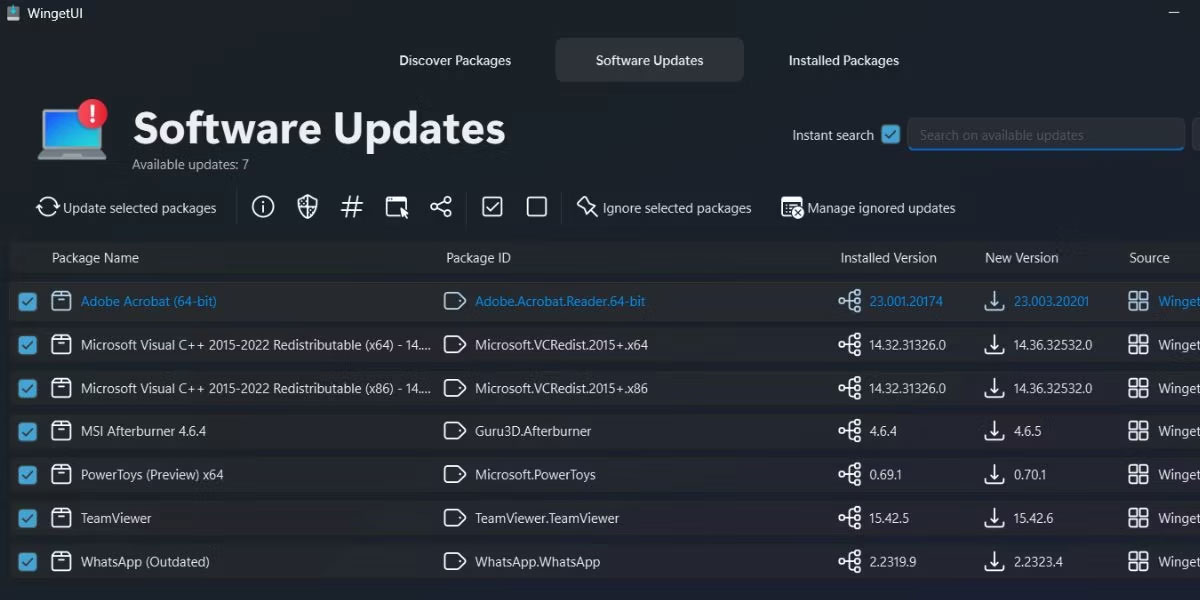
 Công nghệ
Công nghệ  AI
AI  Windows
Windows  iPhone
iPhone  Android
Android  Học IT
Học IT  Download
Download  Tiện ích
Tiện ích  Khoa học
Khoa học  Game
Game  Làng CN
Làng CN  Ứng dụng
Ứng dụng 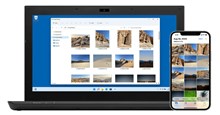








 Windows 11
Windows 11  Windows 10
Windows 10  Windows 7
Windows 7  Windows 8
Windows 8  Cấu hình Router/Switch
Cấu hình Router/Switch 









 Linux
Linux  Đồng hồ thông minh
Đồng hồ thông minh  macOS
macOS  Chụp ảnh - Quay phim
Chụp ảnh - Quay phim  Thủ thuật SEO
Thủ thuật SEO  Phần cứng
Phần cứng  Kiến thức cơ bản
Kiến thức cơ bản  Lập trình
Lập trình  Dịch vụ ngân hàng
Dịch vụ ngân hàng  Dịch vụ nhà mạng
Dịch vụ nhà mạng  Dịch vụ công trực tuyến
Dịch vụ công trực tuyến  Quiz công nghệ
Quiz công nghệ  Microsoft Word 2016
Microsoft Word 2016  Microsoft Word 2013
Microsoft Word 2013  Microsoft Word 2007
Microsoft Word 2007  Microsoft Excel 2019
Microsoft Excel 2019  Microsoft Excel 2016
Microsoft Excel 2016  Microsoft PowerPoint 2019
Microsoft PowerPoint 2019  Google Sheets
Google Sheets  Học Photoshop
Học Photoshop  Lập trình Scratch
Lập trình Scratch  Bootstrap
Bootstrap  Văn phòng
Văn phòng  Tải game
Tải game  Tiện ích hệ thống
Tiện ích hệ thống  Ảnh, đồ họa
Ảnh, đồ họa  Internet
Internet  Bảo mật, Antivirus
Bảo mật, Antivirus  Doanh nghiệp
Doanh nghiệp  Video, phim, nhạc
Video, phim, nhạc  Mạng xã hội
Mạng xã hội  Học tập - Giáo dục
Học tập - Giáo dục  Máy ảo
Máy ảo  AI Trí tuệ nhân tạo
AI Trí tuệ nhân tạo  ChatGPT
ChatGPT  Gemini
Gemini  Điện máy
Điện máy  Tivi
Tivi  Tủ lạnh
Tủ lạnh  Điều hòa
Điều hòa  Máy giặt
Máy giặt  Cuộc sống
Cuộc sống  TOP
TOP  Kỹ năng
Kỹ năng  Món ngon mỗi ngày
Món ngon mỗi ngày  Nuôi dạy con
Nuôi dạy con  Mẹo vặt
Mẹo vặt  Phim ảnh, Truyện
Phim ảnh, Truyện  Làm đẹp
Làm đẹp  DIY - Handmade
DIY - Handmade  Du lịch
Du lịch  Quà tặng
Quà tặng  Giải trí
Giải trí  Là gì?
Là gì?  Nhà đẹp
Nhà đẹp  Giáng sinh - Noel
Giáng sinh - Noel  Hướng dẫn
Hướng dẫn  Ô tô, Xe máy
Ô tô, Xe máy  Tấn công mạng
Tấn công mạng  Chuyện công nghệ
Chuyện công nghệ  Công nghệ mới
Công nghệ mới  Trí tuệ Thiên tài
Trí tuệ Thiên tài