Microsoft đã giới thiệu các tính năng tiện lợi cho Windows 10 và 11 trong những năm gần đây, nhưng đối với cộng đồng nhà phát triển, Windows Subsystem for Linux 2 có lẽ là một tính năng nổi bật. Dựa trên WSL ban đầu, WSL 2 mới hơn mang lại nhiều sức mạnh và độ tin cậy hơn cho các nhà phát triển. Các nhà phát triển phải biết cách tận dụng tối đa WSL 2.
Bài viết sau sẽ thảo luận về một số phương pháp hay nhất để sử dụng Windows Subsystem for Linux 2.
1. Sử dụng Windows Terminal
Windows Terminal hoàn toàn mới là một terminal nguồn mở mạnh mẽ từ Microsoft Store. Microsoft đã thiết kế Windows Terminal để tích hợp trực tiếp WSL 2 và tự động cấu hình mọi bản phân phối Linux ngay khi chúng được cài đặt. Điều này có nghĩa là bạn có thể dễ dàng chuyển đổi giữa Windows và Linux mà không cần phải thiết lập một môi trường khác.
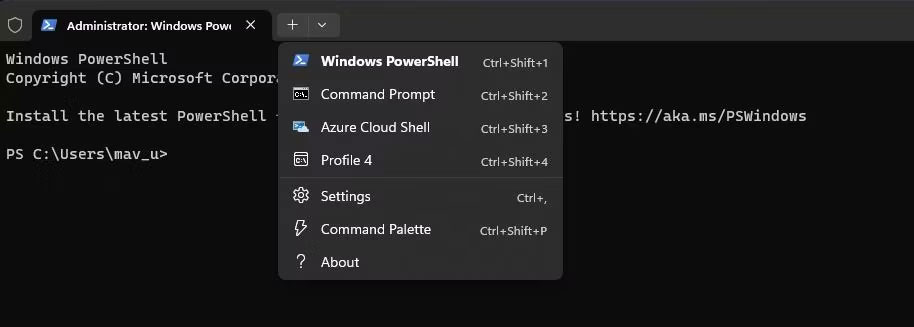
Windows Terminal có thể hỗ trợ nhiều shell, chẳng hạn như PowerShell, WSL 2 và Command Prompt. Nó cũng cung cấp một số tính năng năng suất, bao gồm nhiều tab, thanh tìm kiếm và split pane; bạn thậm chí có thể tùy chỉnh giao diện của terminal theo ý thích của mình.
Vì Windows Terminal là một dự án mã nguồn mở nên bạn có thể yên tâm rằng cộng đồng sẽ liên tục cải thiện nó để nâng cao trải nghiệm người dùng.
2. Tích hợp Visual Studio Code

Nhiều nhà phát triển dựa vào VS Code, một IDE (trình chỉnh sửa code) cực kỳ linh hoạt. Nó cung cấp một terminal tích hợp, hỗ trợ tiện ích mở rộng và có giao diện trực quan siêu tùy biến. Nếu đang sử dụng WSL 2 để phát triển, bạn sẽ muốn tích hợp WSL 2 với Visual Studio Code để có quy trình làm việc trôi chảy.
Bạn có thể sử dụng VS Code với WSL 2 bằng cách đảm bảo rằng bạn có Visual Studio Code và bản phân phối WSL 2 Linux trên hệ thống Windows của mình. Bạn có thể cài đặt extension Remote - WSL trong Visual Studio Code và cấu hình nó theo yêu cầu của bạn.
3. Thiết lập nhiều cấu hình
Nếu bạn dự định sử dụng WSL 2 cho công việc, học tập cá nhân hoặc trường học, hãy xem xét việc tạo profile người dùng riêng. Điều này sẽ cho phép bạn sắp xếp các ứng dụng, cấu hình và file của mình.
Một phương pháp để thiết lập nhiều cấu hình là sử dụng Windows Terminal; sau khi bạn đã cài đặt nó trên PC chạy Windows 10 hoặc 11, hãy điều hướng đến Settings > Profiles > Add.
4. Gói cập nhật
Giống như bất kỳ bản phân phối Linux nào khác, bạn sẽ phải đảm bảo các gói và công cụ bạn đang sử dụng trên WSL 2 được cập nhật liên tục. Làm như vậy đảm bảo WSL 2 của bạn an toàn, đáng tin cậy và hoạt động tối ưu. Để cập nhật các gói trên WSL 2, hãy nhập lệnh sau:
sudo apt-get updatesudo apt-get upgrade5. Chạy các container với Docker
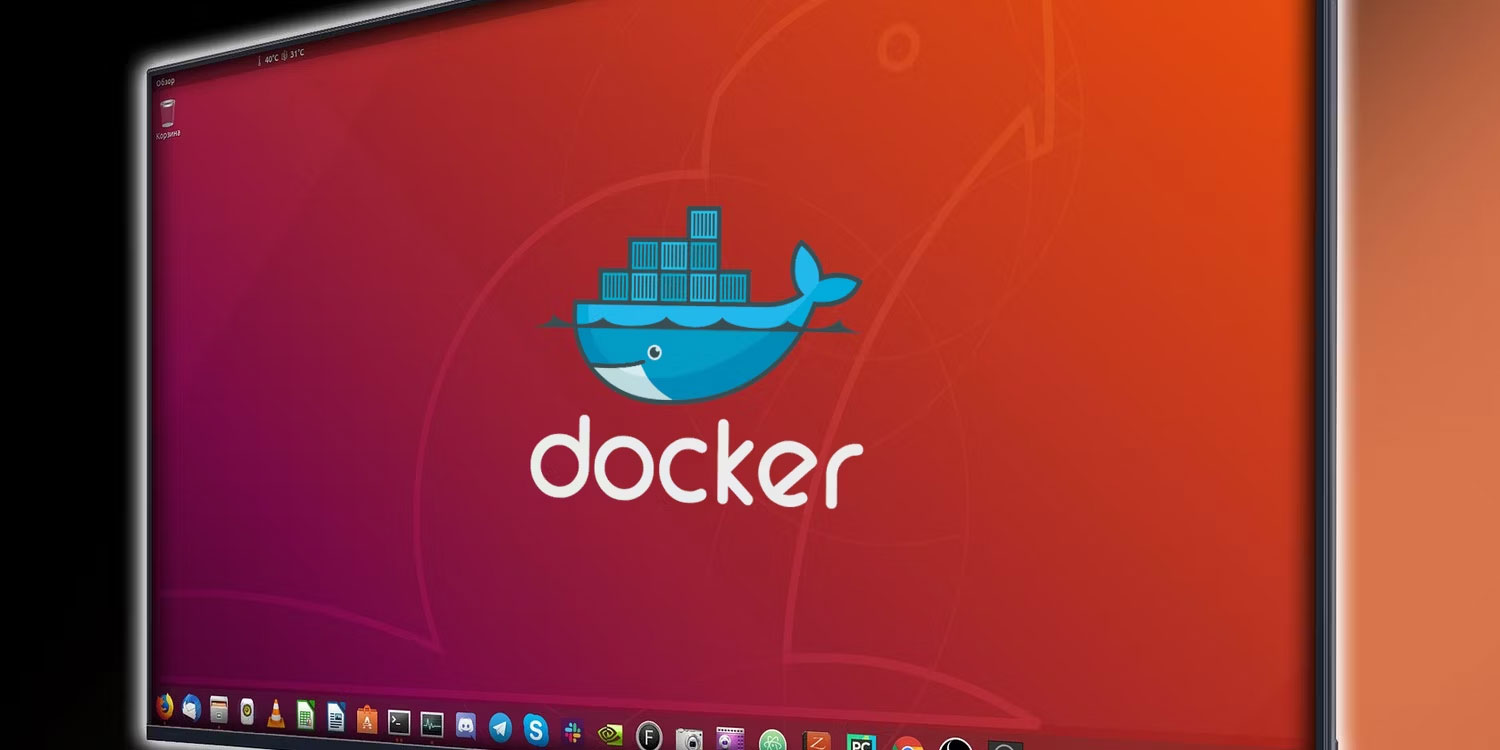
Docker là một nền tảng mã nguồn mở cho phép các nhà phát triển xây dựng, triển khai và chạy những ứng dụng của mình trong container một cách hiệu quả. Tất cả các dependency được nhóm lại để dự án của bạn có thể dễ dàng triển khai trong mọi môi trường.
Bạn có thể sử dụng Docker trên Windows 10 và 11 thông qua Docker Desktop dưới dạng ứng dụng độc lập hoặc tích hợp nó với Windows Subsystem for Linux để có hiệu suất tốt hơn và tiêu thụ tài nguyên hiệu quả. Bài viết thực sự khuyên bạn nên chạy container của mình với WSL 2 để phát triển hoặc thử nghiệm.
Windows Subsystem for Linux 2 thật đáng kinh ngạc và thu hẹp khoảng cách giữa hệ sinh thái Linux và Windows một cách hiệu quả. Là một nhà phát triển đã quen thuộc với Windows, bạn có thể tận dụng WSL 2 để tận dụng tốt nhất cả Windows và Linux mà không ảnh hưởng đến năng suất hoặc tính linh hoạt của mình.
 Công nghệ
Công nghệ  AI
AI  Windows
Windows  iPhone
iPhone  Android
Android  Học IT
Học IT  Download
Download  Tiện ích
Tiện ích  Khoa học
Khoa học  Game
Game  Làng CN
Làng CN  Ứng dụng
Ứng dụng 








 Windows 11
Windows 11  Windows 10
Windows 10  Windows 7
Windows 7  Windows 8
Windows 8  Cấu hình Router/Switch
Cấu hình Router/Switch 









 Linux
Linux  Đồng hồ thông minh
Đồng hồ thông minh  macOS
macOS  Chụp ảnh - Quay phim
Chụp ảnh - Quay phim  Thủ thuật SEO
Thủ thuật SEO  Phần cứng
Phần cứng  Kiến thức cơ bản
Kiến thức cơ bản  Lập trình
Lập trình  Dịch vụ ngân hàng
Dịch vụ ngân hàng  Dịch vụ nhà mạng
Dịch vụ nhà mạng  Dịch vụ công trực tuyến
Dịch vụ công trực tuyến  Quiz công nghệ
Quiz công nghệ  Microsoft Word 2016
Microsoft Word 2016  Microsoft Word 2013
Microsoft Word 2013  Microsoft Word 2007
Microsoft Word 2007  Microsoft Excel 2019
Microsoft Excel 2019  Microsoft Excel 2016
Microsoft Excel 2016  Microsoft PowerPoint 2019
Microsoft PowerPoint 2019  Google Sheets
Google Sheets  Học Photoshop
Học Photoshop  Lập trình Scratch
Lập trình Scratch  Bootstrap
Bootstrap  Văn phòng
Văn phòng  Tải game
Tải game  Tiện ích hệ thống
Tiện ích hệ thống  Ảnh, đồ họa
Ảnh, đồ họa  Internet
Internet  Bảo mật, Antivirus
Bảo mật, Antivirus  Doanh nghiệp
Doanh nghiệp  Video, phim, nhạc
Video, phim, nhạc  Mạng xã hội
Mạng xã hội  Học tập - Giáo dục
Học tập - Giáo dục  Máy ảo
Máy ảo  AI Trí tuệ nhân tạo
AI Trí tuệ nhân tạo  ChatGPT
ChatGPT  Gemini
Gemini  Điện máy
Điện máy  Tivi
Tivi  Tủ lạnh
Tủ lạnh  Điều hòa
Điều hòa  Máy giặt
Máy giặt  Cuộc sống
Cuộc sống  TOP
TOP  Kỹ năng
Kỹ năng  Món ngon mỗi ngày
Món ngon mỗi ngày  Nuôi dạy con
Nuôi dạy con  Mẹo vặt
Mẹo vặt  Phim ảnh, Truyện
Phim ảnh, Truyện  Làm đẹp
Làm đẹp  DIY - Handmade
DIY - Handmade  Du lịch
Du lịch  Quà tặng
Quà tặng  Giải trí
Giải trí  Là gì?
Là gì?  Nhà đẹp
Nhà đẹp  Giáng sinh - Noel
Giáng sinh - Noel  Hướng dẫn
Hướng dẫn  Ô tô, Xe máy
Ô tô, Xe máy  Tấn công mạng
Tấn công mạng  Chuyện công nghệ
Chuyện công nghệ  Công nghệ mới
Công nghệ mới  Trí tuệ Thiên tài
Trí tuệ Thiên tài