Giao diện người dùng đồ họa (GUI) được phát minh để giúp cuộc sống của người dùng máy tính trở nên dễ dàng hơn, do đó, việc sử dụng chúng để thực hiện hầu hết các tác vụ hàng ngày rất phổ biến.
Với Linux, dòng lệnh là quan trọng nhất và thông thường, sẽ nhanh hơn đáng kể khi mở một Terminal và kích hoạt một lệnh sẽ thực hiện chính xác những gì bạn muốn.
Dưới đây là một số điều Linux dễ thực hiện hơn nhiều trong dòng lệnh so với phần mềm đồ họa.
1. Mở Terminal
Mục đầu tiên trong danh sách đề cập đến một phím tắt chứ không phải là một lệnh thực tế. Nhưng vì bạn đang sử dụng bàn phím, nó sẽ rất có giá trị.
Trong một thử nghiệm trên Manjaro Linux với desktop Xfce, việc nhấn Ctrl + Alt + T nhanh hơn đáng kể so với việc kéo chuột qua góc màn hình, mở rộng menu hệ thống và chọn Terminal từ một danh sách các mục. Thậm chí bạn có thể chỉ định các tổ hợp bàn phím ngắn hơn để truy cập dòng lệnh nhanh hơn.
2. Kiểm tra nhanh hiệu suất hệ thống
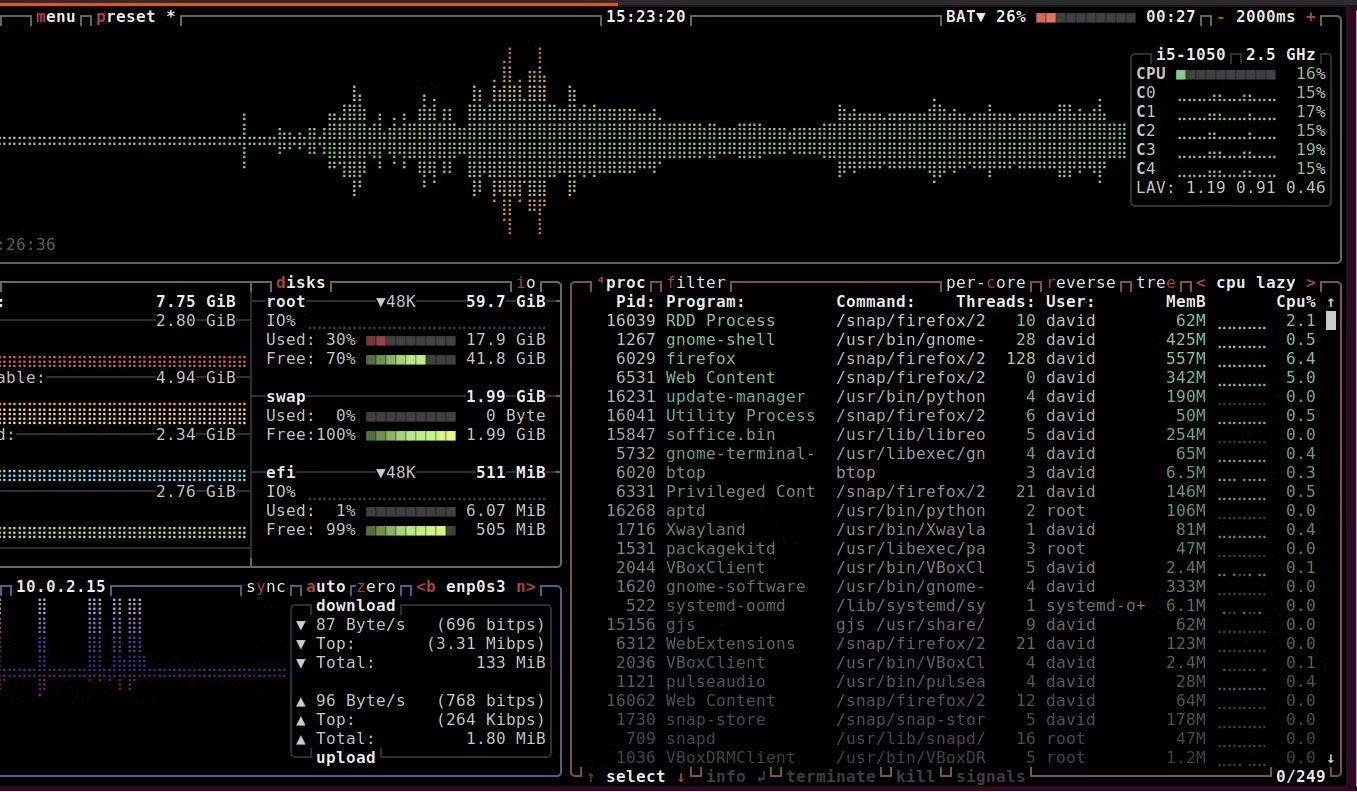
Hầu hết các môi trường desktop đều có màn hình hệ thống được tích hợp sẵn, mặc dù cách truy cập chúng không phải lúc nào cũng rõ ràng ngay lập tức. Ví dụ, trên máy ảo Manjaro với Xfce, bạn nhấp vào menu System menu > System, sau đó có lựa chọn mở Htop hoặc Task Manager. Cả hai đều cung cấp thông tin tương tự, nhưng bạn đã lãng phí những giây quý giá để đạt được điều đó và gây căng thẳng không cần thiết cho cổ tay của mình.
Việc mở một Terminal đơn giản và nhanh hơn nhiều, nhập top, htop hoặc btop và nhấn Enter. Bạn sẽ thấy ngay mức sử dụng bộ nhớ, các tiến trình đang chạy, mức sử dụng CPU, v.v... Đây không phải là công cụ dòng lệnh duy nhất để giám sát hiệu suất hệ thống và bạn có thể nhanh chóng mở bất kỳ công cụ nào trong số chúng từ Terminal.
3. Kill bất kỳ chương trình nào
Đôi khi các chương trình hoạt động sai và bạn muốn đóng chúng ngay lập tức. Với lệnh killall, bạn có thể loại bỏ chương trình gây ra vấn đề mà không gặp rắc rối.
Nếu bạn muốn đóng trình duyệt web Midori nhưng nó không phản hồi:
killall midori... sẽ thực hiện công việc này.
4. Kiểm tra mức sử dụng ổ đĩa
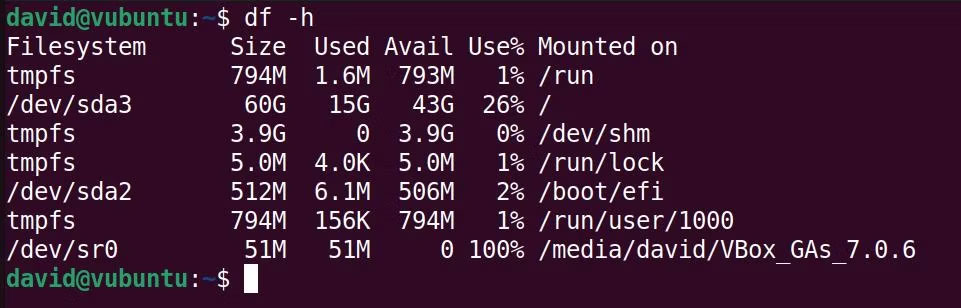
Điều quan trọng là phải biết bạn có bao nhiêu dung lượng ổ đĩa trên hệ thống Linux để có thể cài đặt các chương trình mới tuyệt vời, chơi các game AAA và tải xuống các file lớn mà không khiến máy tính xảy ra sự cố.
Trên Ubuntu, bạn có thể truy cập Disk Usage Analyser tích hợp bằng cách nhấp vào menu System menu > Utilities > Disk Usage Analyser.
Màn hình ban đầu sẽ hiển thị cho bạn các ổ đĩa và dung lượng trống của chúng.
Nếu bạn mở terminal và gõ:
df -hBạn sẽ thấy thông tin ổ đĩa của mình bao gồm kích thước, dung lượng trống và đã sử dụng cho từng ổ, phân vùng và thậm chí cả hệ thống file tạm thời.
5. Kiểm tra thời tiết
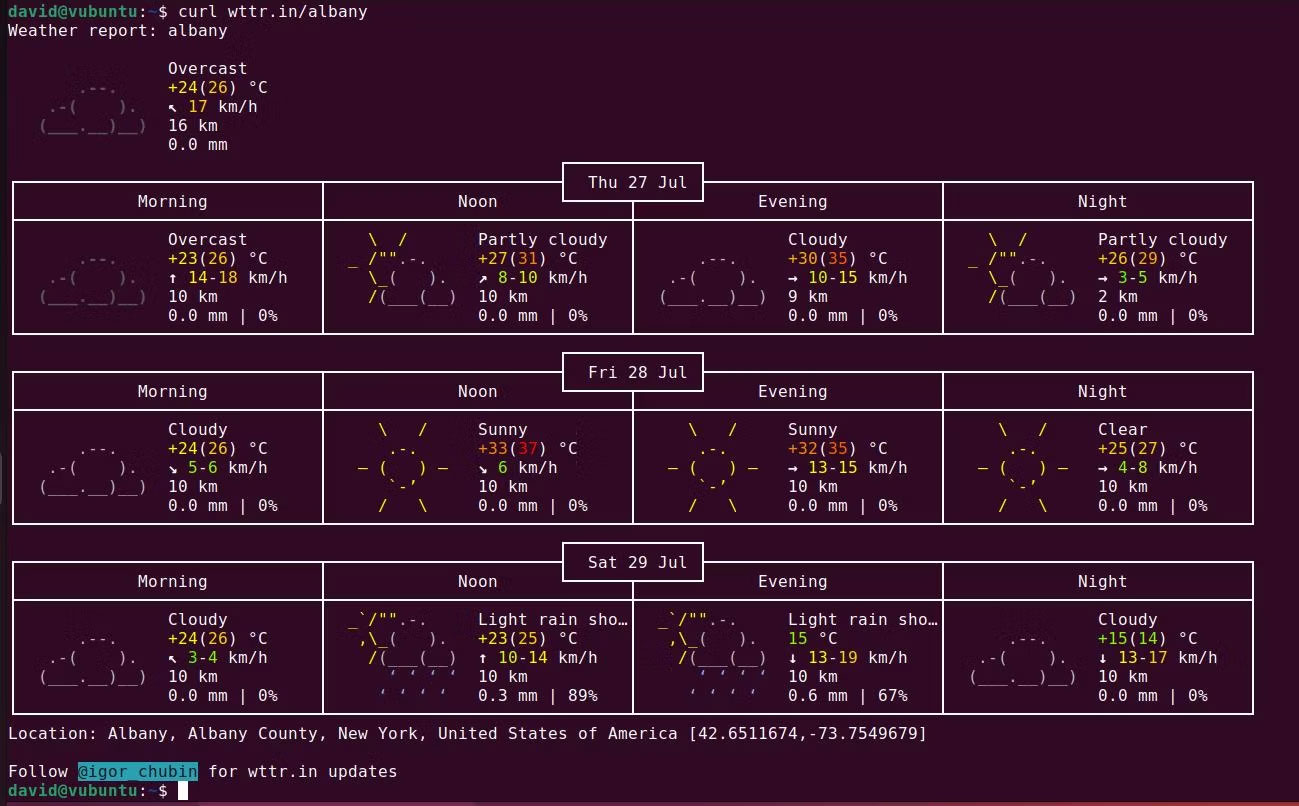
Kiểm tra thời tiết là một việc dễ dàng. Bạn có thể kéo rèm cửa ra xem trực tiếp, mở trình duyệt và điều hướng đến trang dịch vụ thời tiết yêu thích của mình hoặc sử dụng một trong nhiều ứng dụng GUI có sẵn.
Thậm chí tốt hơn, bạn có thể mở một Terminal và kích hoạt một lệnh duy nhất để có thông tin dự báo thời tiết trong 3 ngày cho vị trí đã chọn.
Bạn có thể đạt được điều này bằng cách sử dụng lệnh curl để truy vấn service thời tiết wttr.in:
curl wttr.in/your_town6. Thay đổi độ phân giải màn hình
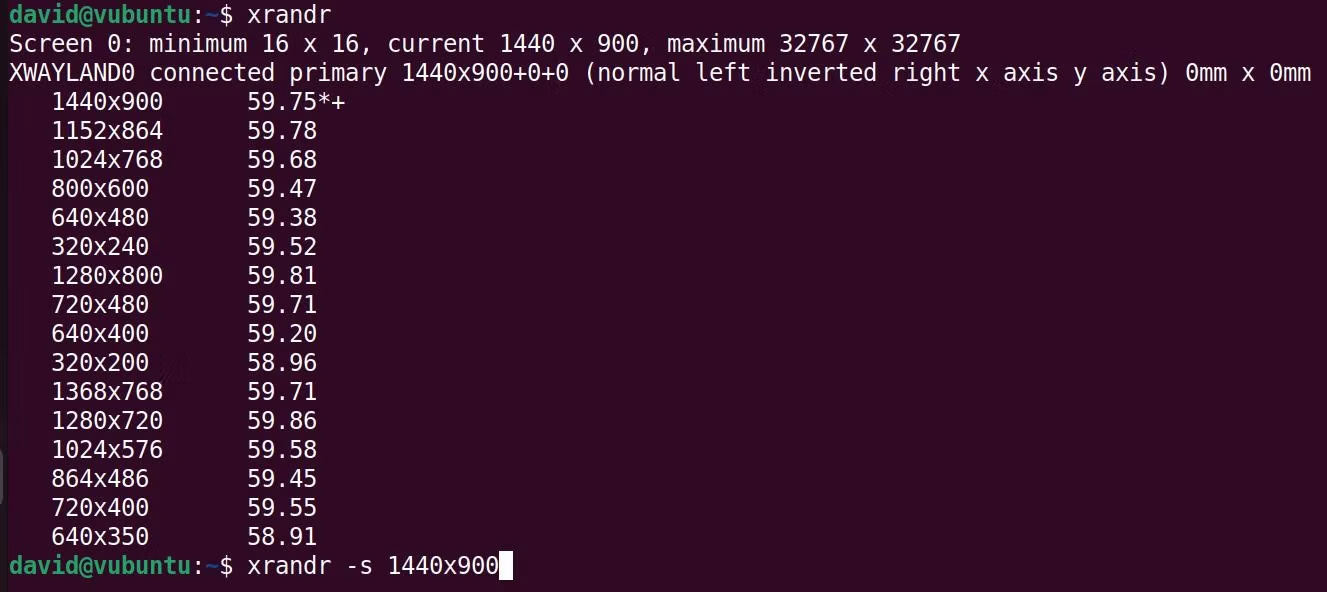
Điều chỉnh độ phân giải màn hình là điều không cần thực hiện thường xuyên - đặc biệt nếu bạn muốn tạo ảnh chụp màn hình có thể sử dụng được cho hướng dẫn.
Phương pháp đồ họa để thay đổi độ phân giải màn hình sẽ khác nhau giữa các bản phân phối và cuối cùng khi tìm thấy màn hình cho phép thay đổi độ phân giải, bạn sẽ cần chọn tùy chọn ưa thích của mình từ danh sách drop-down, nhấp vào Apply, sau đó nhấp vào Keep changes hoặc Revert, trong hộp thoại xuất hiện.
Thay vì lãng phí thời gian với GUI, hãy mở terminal và nhập:
xrandrBạn sẽ thấy một danh sách tất cả các độ phân giải màn hình có sẵn. Quyết định cái nào bạn muốn chọn, sau đó thiết lập nó bằng:
xrandr -s 1920x1080Không có hộp thoại xác nhận gây phiền nhiễu và nếu bạn không thích độ phân giải màn hình mới của mình, chỉ cần chạy lại xrandr!
7. Chuyển file đến máy chủ
Hầu hết các máy chủ trên thế giới đều chạy Linux và bạn có thể dễ dàng chạy một máy chủ trên Raspberry Pi đơn giản.
Nếu muốn upload file lên máy chủ của mình, thông thường bạn sẽ sử dụng File Transfer Protocol (FTP) và có một số FTP client tuyệt vời có sẵn cho Linux.
Một cách nhanh và tốt hơn để quản lý máy chủ của bạn là sử dụng kết hợp các công cụ dòng lệnh Secure Shell (SSH) và Secure Copy (SCP).
Để truy cập SSH vào máy chủ nhằm xem và thực hiện các thao tác với file, chỉ cần nhập:
ssh user@server.ip.addressKhi sao chép file, bạn sẽ sử dụng:
scp /path/to/your/files user@server.ip.address:/path/you/want/files/to/go/Rất đơn giản!
8. Sao lưu các file Linux
Giữ cho các file của bạn an toàn và bảo mật có nghĩa là bạn nên thường xuyên tạo những bản sao lưu và giữ chúng ở một vị trí an toàn.
Sao chép tất cả các file của bạn vào USB là một tùy chọn và nhiều bản phân phối có tiện ích sao lưu tích hợp sẵn để giúp bạn tạo kho lưu trữ bản sao lưu. Ví dụ, công cụ sao lưu của Ubuntu là Backups.
Timeshift là một trong những tiện ích sao lưu của bên thứ ba tốt nhất dành cho Linux và có thể giúp bạn lên lịch cũng như tạo các bản sao lưu để chạy bất cứ khi nào bạn muốn.
Timeshift sử dụng tiện ích rsync để tạo bản sao lưu, vậy tại sao bạn không bỏ qua khâu trung gian bằng cách sử dụng công cụ dòng lệnh rsync để sao lưu file vào máy chủ từ xa và sử dụng cron để lên lịch cho chúng?
9. Cài đặt phần mềm Linux mới
Có nhiều cách để cài đặt phần mềm trên Linux và hầu hết các cách này đều đi kèm với giao diện người dùng GUI. Các bản phân phối phổ biến nhất sẽ đi kèm với một trung tâm phần mềm nơi bạn có thể tìm kiếm và cài đặt ứng dụng trên hệ thống của mình.
Tuy nhiên, các cửa hàng phần mềm trên Linux không phải là không có vấn đề và hầu hết đều có lịch sử gặp vấn đề chậm, không phản hồi và không phải là nơi tốt nhất để tìm thấy những gì bạn đang tìm kiếm.
Việc cài đặt các gói trên dòng lệnh có thể cực kỳ đơn giản. Ví dụ, trên các bản phân phối có nguồn gốc từ Debian, bạn có thể tìm kiếm các kho phần mềm bằng:
apt search package_name... và cài đặt bất kỳ gói nào bạn chọn với:
sudo apt install package_nameCác công cụ tương đương tồn tại cho Arch Linux, Fedora, openSUSE và Alpine.
Sử dụng dòng lệnh, bạn cũng có thể thêm phần mềm từ PPA không chuẩn và thậm chí biên dịch từ nguồn.
10. Quản lý danh sách việc cần làm
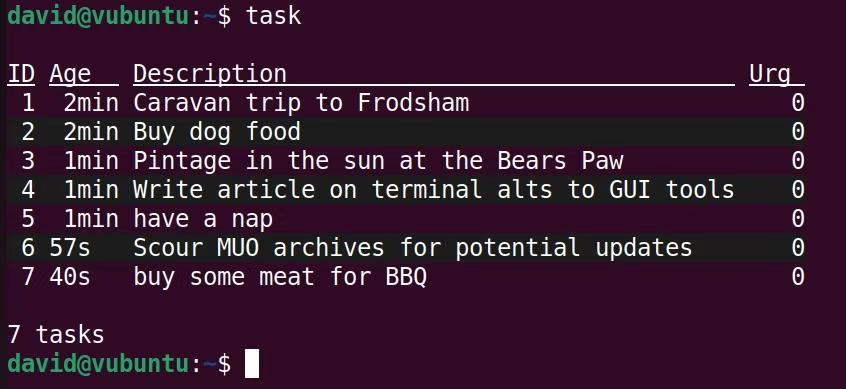
Danh sách việc cần làm là điều cần thiết nếu bạn muốn thực sự hoàn thành công việc và mặc dù bạn có thể sử dụng Google Keep để tạo danh sách việc cần làm hoặc thậm chí tạo danh sách việc cần làm tùy chỉnh trong Google Sheets, nhưng những việc này phức tạp không cần thiết.
Taskwarrior là một công cụ dòng lệnh giúp việc quản lý danh sách việc cần làm của mình trở nên dễ dàng và có sẵn trong kho lưu trữ mặc định của hầu hết các bản phân phối chính.
Sau khi được cài đặt, việc quản lý các tác vụ trở nên dễ dàng. Bạn có thể thêm một nhiệm vụ với:
task add write an article for MUOLiệt kê các nhiệm vụ của bạn với:
taskĐánh dấu một nhiệm vụ là hoàn thành với:
task done x...trong đó x là số tương ứng với một nhiệm vụ.
Có nhiều tùy chọn quản lý tác vụ hơn, nhưng những điều cơ bản sẽ đủ cho hầu hết mọi người và chắc chắn nó hiệu quả hơn việc tạo tài liệu Google Sheet!
11. Cập nhật phần mềm
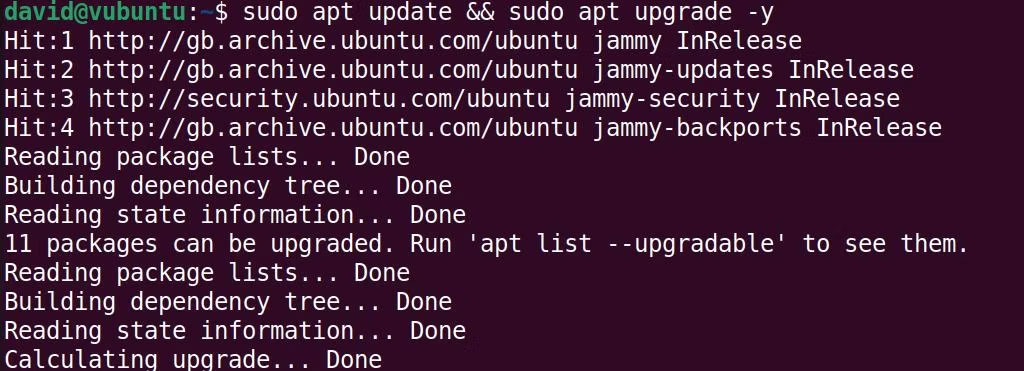
Các bản phân phối thân thiện với người mới bắt đầu chẳng hạn như Ubuntu đi kèm với trình cập nhật phần mềm tự động, GUI sẽ luôn xuất hiện khi bạn đang làm một việc quan trọng và cần lưu ý về thời gian.
Thay vì dựa vào công cụ này, hãy mở một Terminal và nếu bạn đang sử dụng Ubuntu hoặc Debian, hãy nhập:
sudo apt update && sudo apt upgrade - yThay vào đó, người dùng Arch có thể gõ:
sudo pacman -Syu12. Tìm kiếm và xem video YouTube

Youtube có lẽ là kho lưu trữ video lớn nhất trên thế giới, nhưng bạn không cần phải mở trình duyệt web và phải chịu các quảng cáo gây phiền nhiễu khi sử dụng YouTube.
Thay vào đó, bạn có thể sử dụng ytfzf trong Terminal của mình để xem video YouTube. ytfzf là công cụ dòng lệnh sử dụng API Invidious để tìm kiếm video bạn muốn, sau đó sử dụng yt-dlp để tải xuống và phát trực tuyến video sang định dạng mpv.
Cách này đơn giản, dễ dàng, hiệu quả và bạn có thể thực hiện nó từ bất kỳ cửa sổ Terminal nào.
 Công nghệ
Công nghệ  AI
AI  Windows
Windows  iPhone
iPhone  Android
Android  Học IT
Học IT  Download
Download  Tiện ích
Tiện ích  Khoa học
Khoa học  Game
Game  Làng CN
Làng CN  Ứng dụng
Ứng dụng 


















 Linux
Linux  Đồng hồ thông minh
Đồng hồ thông minh  macOS
macOS  Chụp ảnh - Quay phim
Chụp ảnh - Quay phim  Thủ thuật SEO
Thủ thuật SEO  Phần cứng
Phần cứng  Kiến thức cơ bản
Kiến thức cơ bản  Lập trình
Lập trình  Dịch vụ ngân hàng
Dịch vụ ngân hàng  Dịch vụ nhà mạng
Dịch vụ nhà mạng  Dịch vụ công trực tuyến
Dịch vụ công trực tuyến  Quiz công nghệ
Quiz công nghệ  Microsoft Word 2016
Microsoft Word 2016  Microsoft Word 2013
Microsoft Word 2013  Microsoft Word 2007
Microsoft Word 2007  Microsoft Excel 2019
Microsoft Excel 2019  Microsoft Excel 2016
Microsoft Excel 2016  Microsoft PowerPoint 2019
Microsoft PowerPoint 2019  Google Sheets
Google Sheets  Học Photoshop
Học Photoshop  Lập trình Scratch
Lập trình Scratch  Bootstrap
Bootstrap  Văn phòng
Văn phòng  Tải game
Tải game  Tiện ích hệ thống
Tiện ích hệ thống  Ảnh, đồ họa
Ảnh, đồ họa  Internet
Internet  Bảo mật, Antivirus
Bảo mật, Antivirus  Doanh nghiệp
Doanh nghiệp  Video, phim, nhạc
Video, phim, nhạc  Mạng xã hội
Mạng xã hội  Học tập - Giáo dục
Học tập - Giáo dục  Máy ảo
Máy ảo  AI Trí tuệ nhân tạo
AI Trí tuệ nhân tạo  ChatGPT
ChatGPT  Gemini
Gemini  Điện máy
Điện máy  Tivi
Tivi  Tủ lạnh
Tủ lạnh  Điều hòa
Điều hòa  Máy giặt
Máy giặt  Cuộc sống
Cuộc sống  TOP
TOP  Kỹ năng
Kỹ năng  Món ngon mỗi ngày
Món ngon mỗi ngày  Nuôi dạy con
Nuôi dạy con  Mẹo vặt
Mẹo vặt  Phim ảnh, Truyện
Phim ảnh, Truyện  Làm đẹp
Làm đẹp  DIY - Handmade
DIY - Handmade  Du lịch
Du lịch  Quà tặng
Quà tặng  Giải trí
Giải trí  Là gì?
Là gì?  Nhà đẹp
Nhà đẹp  Giáng sinh - Noel
Giáng sinh - Noel  Hướng dẫn
Hướng dẫn  Ô tô, Xe máy
Ô tô, Xe máy  Tấn công mạng
Tấn công mạng  Chuyện công nghệ
Chuyện công nghệ  Công nghệ mới
Công nghệ mới  Trí tuệ Thiên tài
Trí tuệ Thiên tài