Tổng hợp một số cách sửa lỗi Windows 10 bị treo, lỗi BSOD và lỗi khởi động lại
Có rất nhiều nguyên gây ra lỗi máy tính, laptop Windows 10 của bạn bị treo, bị đơ hoặc thậm chí là tự khởi động lại chẳng hạn như lỗi phần cứng, lỗi phần mềm, hệ thống bị lỗi hoặc do các chương trình, phần mềm diệt virus trên máy tính của bạn... Trong quá trình sử dụng, nếu chẳng may máy tính Windows 10 của bạn bị treo, bị đơ... sẽ khiến bạn cảm thấy thật khó chịu và hiệu quả công việc sẽ bị giảm sút do bị gián đoạn.
Trong bài viết dưới đây Quantrimang.com sẽ hướng dẫn bạn một số giải pháp để khắc phục lỗi máy tính, laptop Windows 10 bị treo, bị đơ, lỗi tự động khởi động lại…
Các giải pháp
- Phần 1: Khắc phục lỗi Windows 10 bị treo và lỗi BSOD
- 1. Bỏ chọn Automatically Restart ở Startup and Recovery
- 2. Chỉnh sửa Link State Power Management
- 3. Vô hiệu hóa chế độ Sleep, Hibernate và Fast Startup
- 4. Tăng dung lượng bộ nhớ ảo (paging file)
- 5. Rollback driver vừa cập nhật về phiên bản cũ hơn
- 6. Vô hiệu hóa chế độ MSI mode trên StorAHCI Controller
- 7. Chạy System Maintenance
- Phần 2: Một số giải pháp khác

Phần 1: Khắc phục lỗi Windows 10 bị treo và lỗi BSOD
1. Bỏ chọn Automatically Restart ở Startup and Recovery
Bước 1: Trên cửa sổ Control Panel, click chọn System để mở cửa sổ System.
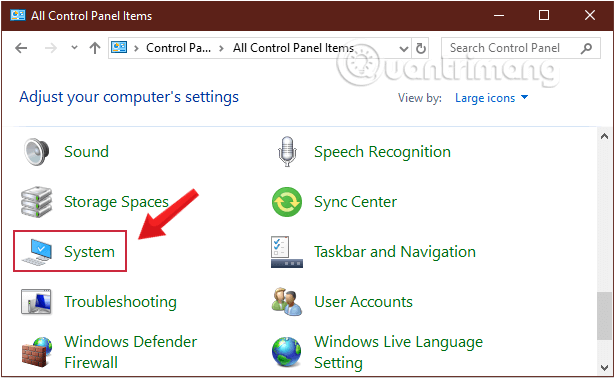
Bước 2: Trên cửa sổ System, click chọn Advanced System Settings.
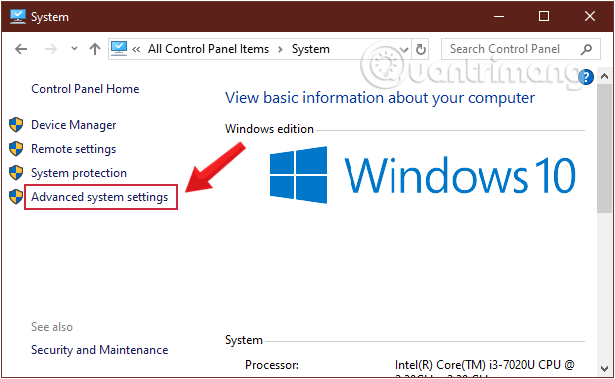
Bước 3: Ở cửa sổ hiện ra, bạn điều hướng sang tab Advanced, tại mục Startup and Recovery bạn click chọn Settings.
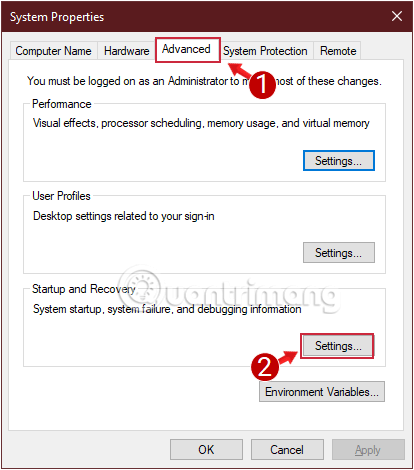
Bước 4: Bỏ tích mục Automatically restart.
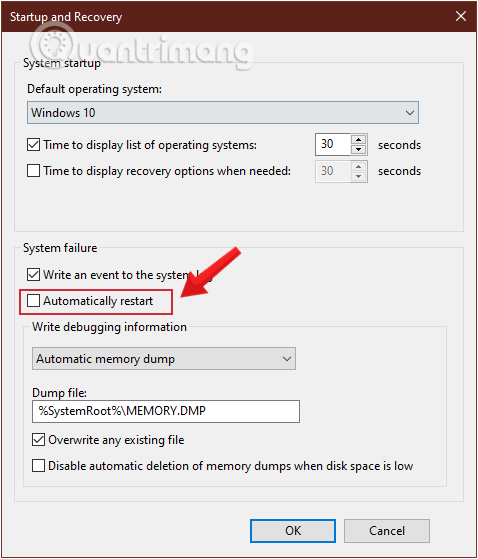
Bước 5: Click chọn OK 2 lần để thoát và đóng các cửa sổ.
Bước 6: Khởi động lại máy tính của bạn.
Với cách này, khi máy tính của bạn gặp sự cố bị dừng hoạt động, nó sẽ không tự động restart nữa mà sẽ hiển thị thông báo lỗi, giúp bạn khắc phục sự cố lỗi BSOD và lỗi khởi động lại.
2. Chỉnh sửa Link State Power Management
Bước 1: Kích chuột phải vào Start chọn Power Options.
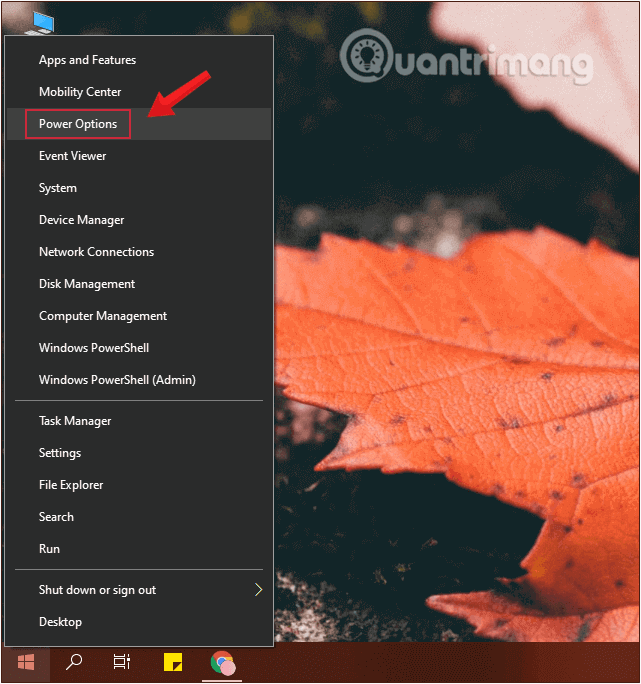
Bước 2: Ở cửa sổ mở ra, quan sát giao diện bên phải, bạn kéo xuống mục Related Setting chọn Additional Power Settings như hình dưới đây.
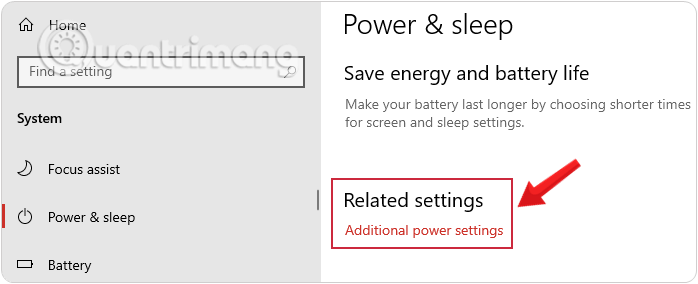
Bước 3: Tiếp đến, giao diện Power Options được mở ra, click chuột vào thiết lập Change plan settings ở plan bạn đang sử dụng.
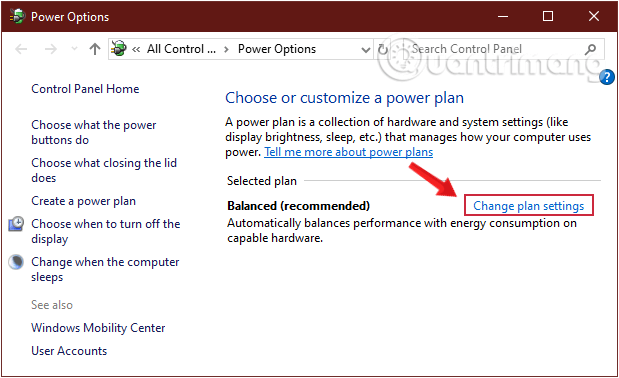
Bước 4: Tại giao diện Edit plan settings, nhìn xuống gần cuối và chọn Change advanced power settings.
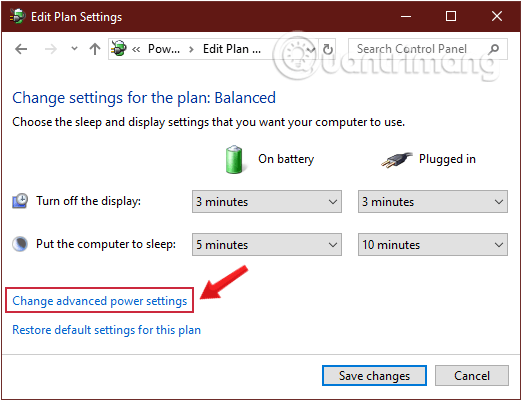
Bước 5: Mở rộng phần PCI Express và tiếp tục mở rộng Link State Power Management bằng cách nhấn vào các dấu cộng ở đầu mỗi mục và bạn sẽ thấy hai chế độ On battery và Plugged in xuất hiện.
Chuyển cả 2 từ Maximum power savings thành OFF.
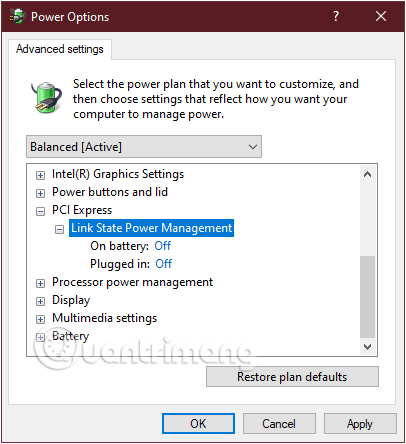
Bước 6: Nhấp vào Apply sau đó OK, Save changes ở Edit plan settings và khởi động lại PC của bạn để lưu các thay đổi.
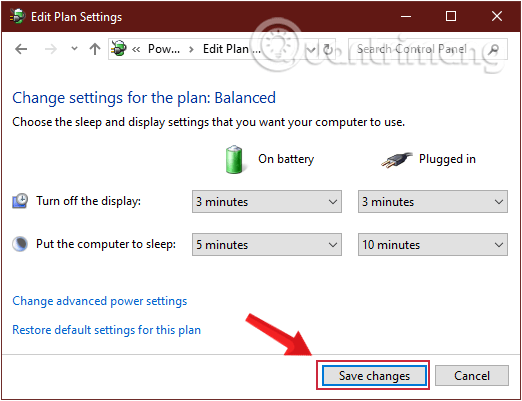
3. Vô hiệu hóa chế độ Sleep, Hibernate và Fast Startup
Bước 1: Từ cửa sổ Control Panel, click chọn Power Options để mở cửa sổ Power Options.
Bước 2: Trong giao diện Power Options được mở ra, click chuột vào thiết lập Choose what the power buttons do ở danh sách bên trái giao diện.
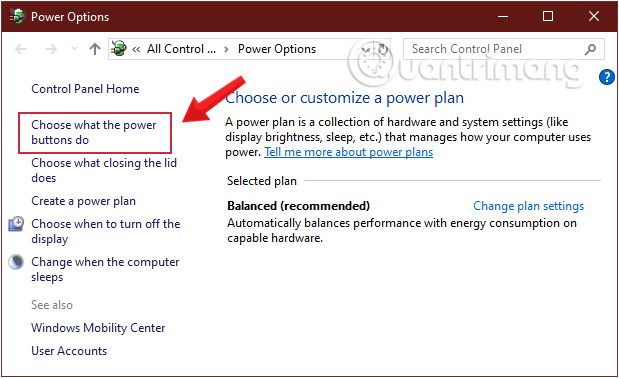
Bước 3: Tại giao diện tiếp theo, click vào đường dẫn Change settings that are currently unavailable.
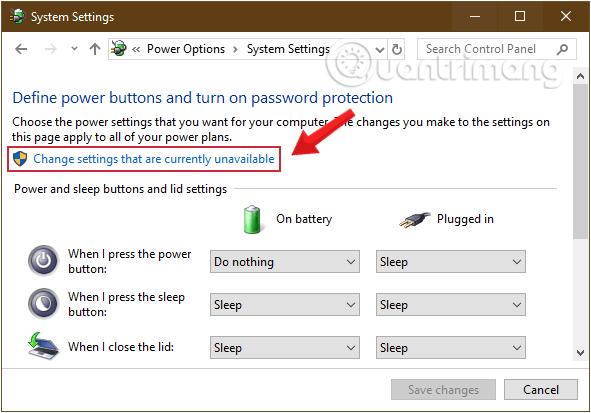
Bước 4: Cuộn xuống tìm và bỏ tích tùy chọn Turn on fast startup (recommend) để tắt tính năng Fast Startup, sau đó click vào Save changes để lưu lại thay đổi.
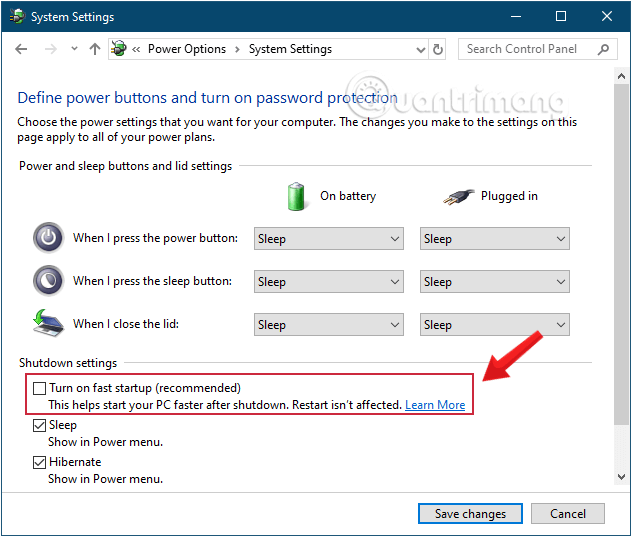
Bước 5: Tiếp đến, quay lại giao diện Power Options, click chuột vào thiết lập Change plan settings ở plan bạn đang sử dụng.
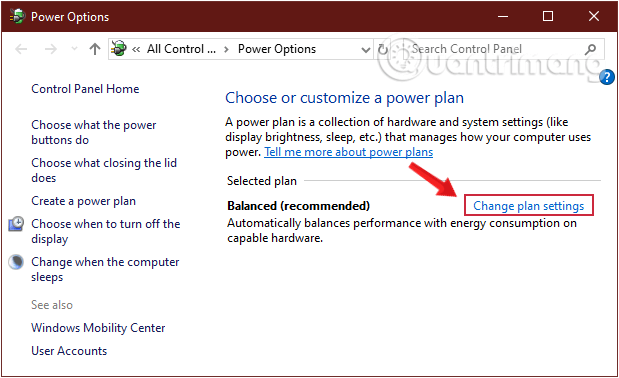
Bước 6: Tại giao diện Edit plan settings, nhìn xuống gần cuối và chọn Change advanced power settings.
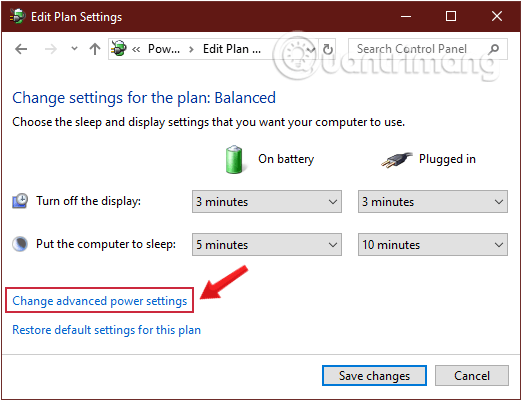
Bước 7: Mở rộng phần Sleep và tiếp tục mở rộng Sleep after và Hibernate after bằng cách nhấn vào các dấu cộng ở đầu mỗi mục, bạn sẽ thấy hai chế độ On battery và Plugged in xuất hiện ở mỗi mục.
Chuyển cả 2 từ số phút hiện tại thành Never bằng cách điền số phút là 0.
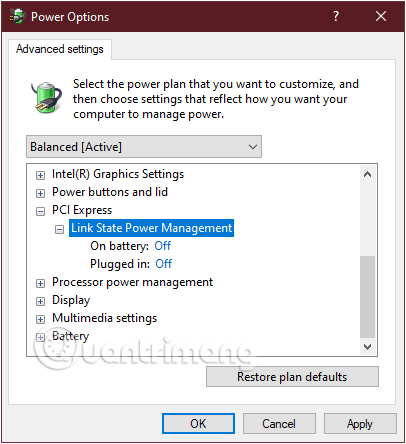
Bước 8: Nhấp vào Apply sau đó OK, Save changes ở Edit plan settings và khởi động lại PC của bạn để lưu các thay đổi.
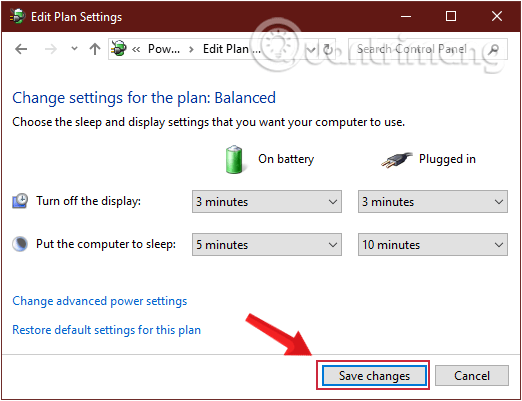
Kiểm tra xem lỗi máy tính Windows 10 của bạn còn bị treo hay không.
4. Tăng dung lượng bộ nhớ ảo (paging file)
Bước 1: Trên màn hình desktop, bạn kích chuột phải vào biểu tượng Computer và chọn Properties.
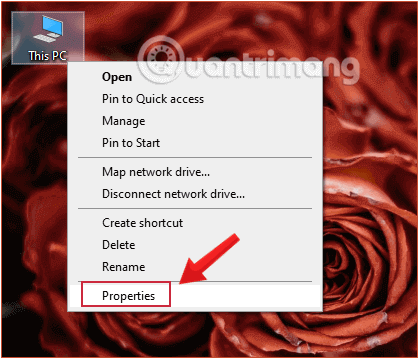
Bước 2: Trên cửa sổ Properties, click chọn Change Settings.
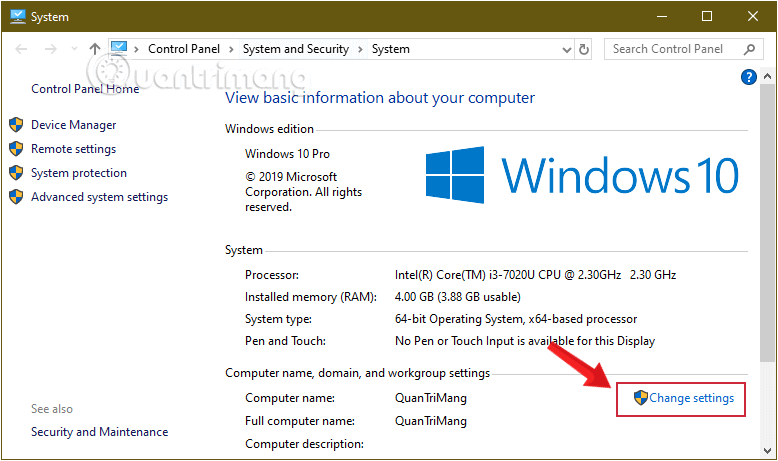
Bước 3: Tiếp theo, bạn điều hướng sang tab Advanced, tại mục Performance bạn click chọn Settings.
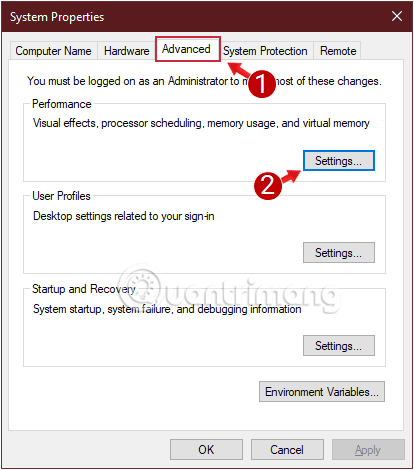
Bước 4: Trên cửa sổ Performance Options, bạn click chọn thẻ Advanced, sau đó tại mục Virtual memory, click chọn Change.
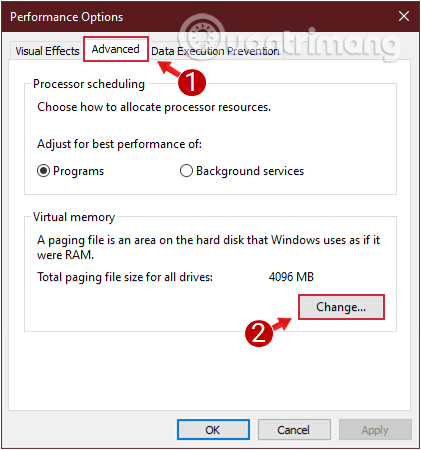
Bước 5: Bỏ tích mục Automatically manage paging file size for all drives.
Bước 6: Đánh tích chọn Custom size.
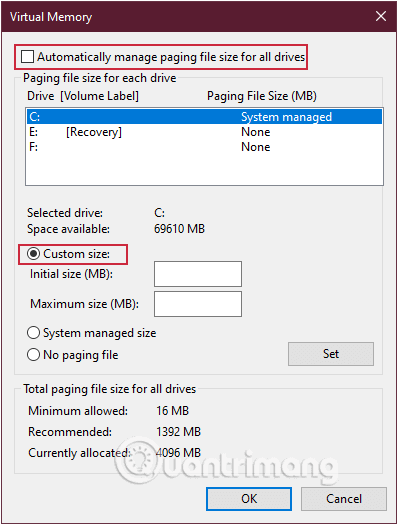
Bước 7: Thiết lập giá trị Initial size và Maximum size gấp 2 hoặc 2,5 lần kích thước RAM trên máy tính của bạn, lưu ý đơn vị là MB, sau đó click chọn Set.
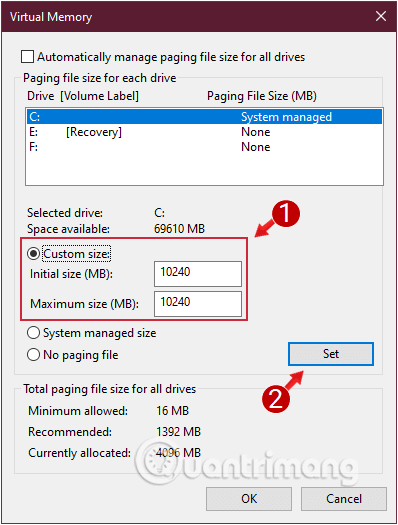
Ví dụ, nếu kích thước RAM của bạn là 4 GB (4096MB) thì thiết lập giá trị cho Initial size và Maximum size là 10240 (4096MB x 2,5 = 10240 MB).
Bước 8: Click chọn OK 3 lần để thoát và đóng các cửa sổ.
Bước 9: Khởi động lại máy tính của bạn.
5. Rollback driver vừa cập nhật về phiên bản cũ hơn
Nếu bạn vừa update driver thiết bị của mình và nhận thấy máy tính thỉnh thoảng khởi động lại mà không có cảnh báo, hãy xem xét, sửa lỗi driver này hoặc rollback trở lại phiên bản trước đó. Cách làm như sau:
Bước 1: Mở cửa sổ lệnh Run bằng cách nhấn tổ hợp phím Windows+R.
Bước 2: Tại đây bạn nhập lệnh sau rồi click chọn OK.
devmgmt.msc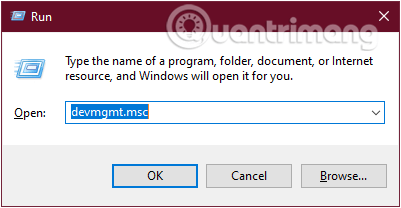
Bước 3: Trên màn hình xuất hiện cửa sổ Device Manager. Tại đây hiển thị tất cả các driver được cài đặt trên thiết bị của bạn.
Tìm driver bạn vừa cập nhật, kích chuột phải vào và chọn tùy chọn Properties.
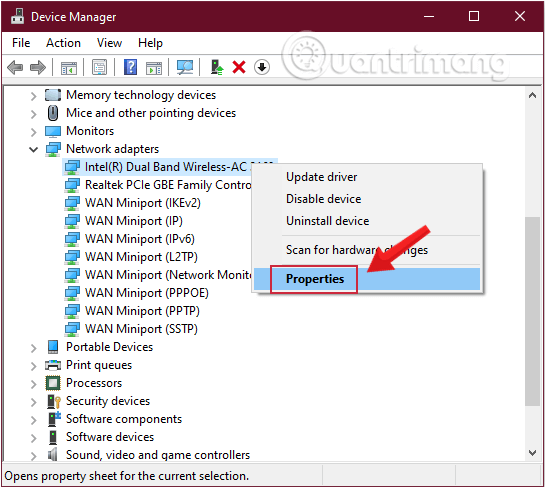
Bước 4: Chuyển sang tab Driver và click chọn Roll Back Driver.
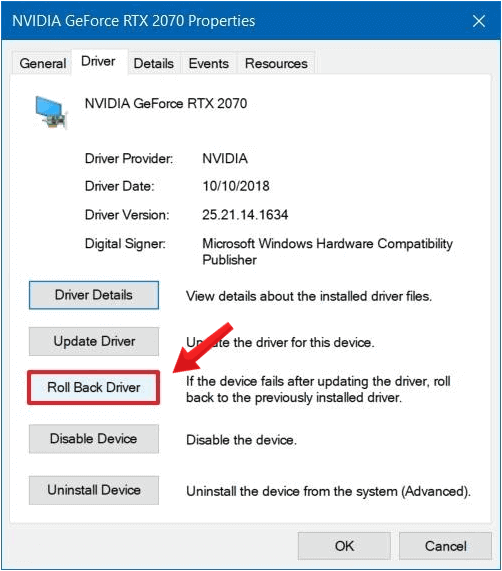
Bây giờ máy tính sẽ khôi phục lại driver được cài đặt lúc trước.
Bước 5: Click chọn OK và đóng Device Manager.
6. Vô hiệu hóa chế độ MSI mode trên StorAHCI Controller
Trên một số máy tính Windows 10, Advanced Host Controller Interface PCI-Express(AHCI PCIe) hoạt động không đúng cách và gây ra một số lỗi CPU, khi đó chế độ Message Signaled Interrupt (MSI) sẽ được kích hoạt khi chạy inbox StorAHCI.sys driver.
Trong trường hợp này bạn phải vô hiệu hóa chế độ MSI mode trên.
1. Kiểm tra xem nếu bạn đang chạy inbox AHCI driver (StorAHCI.sys)
Bước 1: Click chuột phải vào biểu tượng Start hoặc nhấn tổ hợp phím Windows+X và chọn Device Manager.
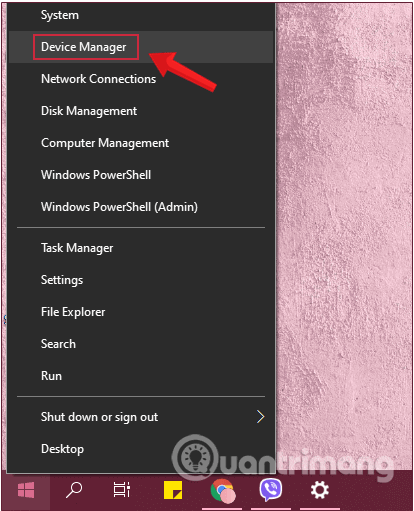
Bước 2: Tiếp theo mở rộng IDE SATA/ATAPI controllers.
Bước 3: Tìm và kích chuột phải vào Standard SATA AHCI Controller chọn Properties.
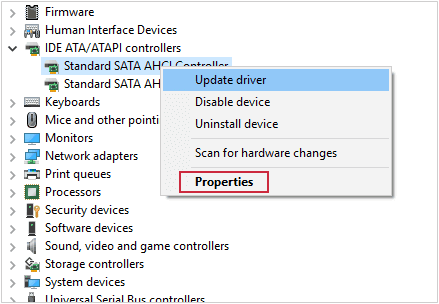
Bước 4: Tại thẻ Driver, click chọn Driver Details.
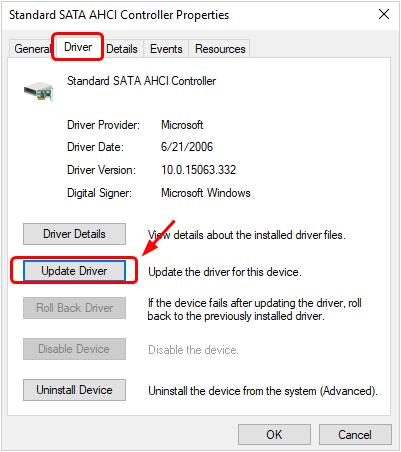
Bước 5: Nếu nhìn thấy storahci.sys đồng nghĩa với việc bạn đang chạy inbox StorAHCI.sys driver.
Lưu ý: Nếu không chạy inbox StorAHCI.sys driver bạn có thể bỏ qua giải pháp này.
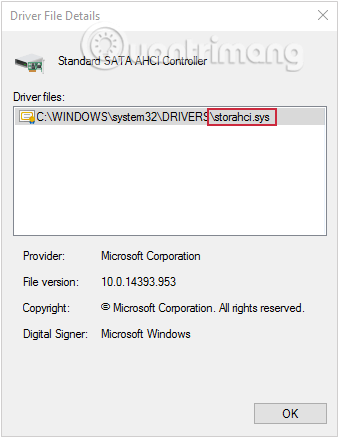
Bước 6: Click chọn OK để mở cửa sổ tiếp theo, sau đó điều hướng đến thẻ Details, và chọn Device Instance từ Menu Property.
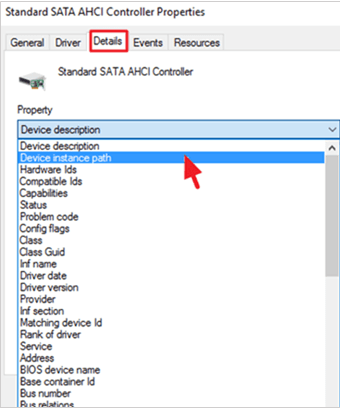
Bước 7: Tại cửa sổ này bạn sẽ nhìn thấy 2 giá trị AHCI Cotroller như hình dưới đây:
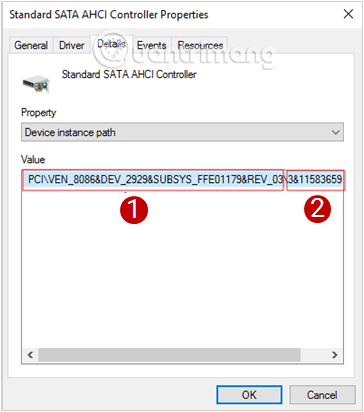
Bỏ qua cửa sổ này và thực hiện bước tiếp theo.
2. Vô hiệu hóa chế độ MSI mode trong inbox StorAHCI controller trên Registry
Bước 1: Kích chuột phải vào nút Start ở góc dưới cùng bên phải màn hình, chọn Run để mở cửa sổ lệnh Run.
Bước 2: Trên cửa sổ lệnh Run, nhập lệnh dưới đây vào rồi nhấn Enter:
regedit
Bước 3: Tiếp theo trên cửa sổ Registry Editor bạn điều hướng theo key:
- HKEY_LOCAL_MACHINE\System\CurrentControlSet\Enum\PCI\<AHCI Controller's Value 1>\<AHCI Controller's Value 2>Device Parameters\Interrupt Management\MessageSignaledInterruptProperties
Chẳng hạn như trong ví dụ dưới đây, đường dẫn là:
- HKEY_LOCAL_MACHINE\SYSTEM\CurrentControlSet\Enum\PCI\VEN_8086&DEV_2929&SUBSYS_FFE01179&REV_03\3&11583659&0&FA\Device Parameters\Interrupt Management\MessageSignaledInterruptProperties
Bước 4: Nhìn sang khung bên phải, tìm và kích đúp chuột vào key MSISupported và thiết lập giá trị trong khung Value data từ 1 thành 0.
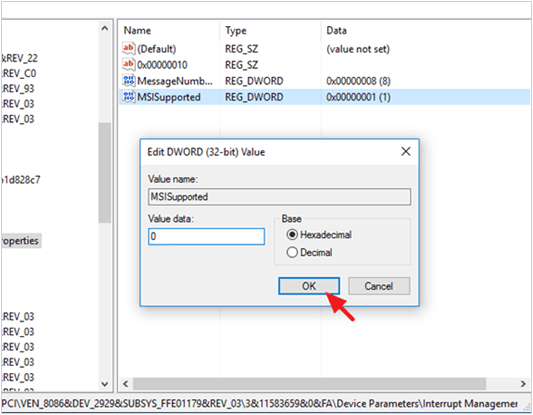
Bước 5: Click chọn OK và đóng cửa sổ Registry Editor lại.
Bước 6: Cuối cùng khởi động lại máy tính của bạn là xong.
Lưu ý: Nếu có nhiều hơn một AHCI controllers, bạn thực hiện các bước tương tự để vô hiệu hóa chế độ MSI mode đi.
7. Chạy System Maintenance
Chạy System Maintenance Troubleshooter để tự động fix các lỗi trên hệ thống.
Bước 1: Trên cửa sổ Control Panel, click chọn Troubleshooting để mở cửa sổ Troubleshooting.
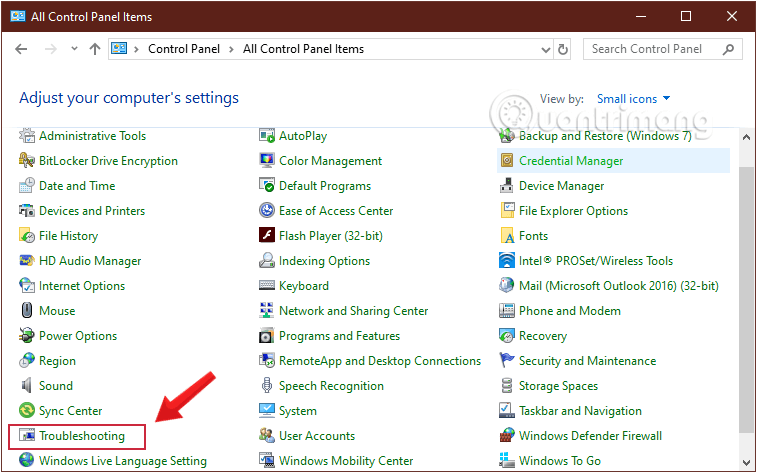
Bước 2: Trên cửa sổ Troubleshooting, click chọn View all.
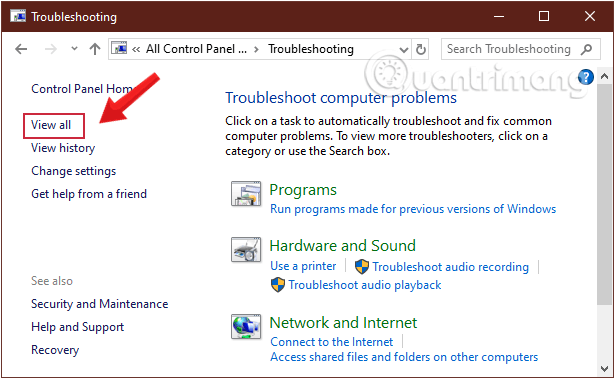
Bước 3: Tiếp theo tìm và kích đúp chuột vào mục System Maintenance.
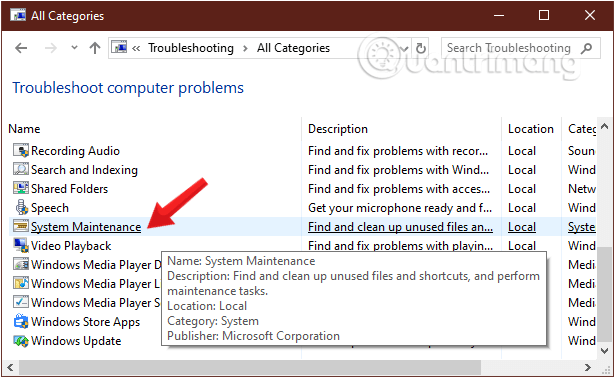
Bước 4: Trên cửa sổ System Maintenance, click chọn Next để chạy System Maintenance troubleshooter.
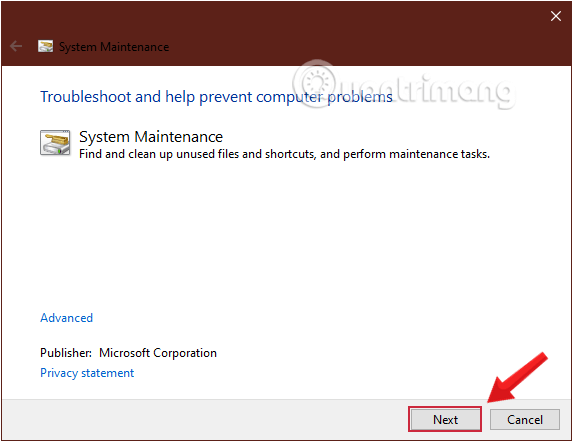
Bước 5: Để System Maintenance tự động chạy, bạn chờ hoàn thành rồi Close nó lại là được.
Phần 2: Một số giải pháp khác
1. Khởi động Windows 10 ở chế độ Safe Mode
Để khắc phục lỗi máy tính Windows 10 bị treo, đầu tiên bạn phải khởi động hệ thống ở chế độ Safe Mode.
Để làm được điều này, bạn thực hiện các bước sau:
Bước 1: Đầu tiên khởi động lại hệ thống của bạn. Trên màn hình đăng nhập, giữ phím Shift rồi chọn Power > Restart.
Bước 2: Khi hệ thống khởi động lại, bạn chọn màn hình Choose an option rồi chọn Troubleshoot > Advanced options > Startup Settings > Restart.
Bước 3: Sau khi hoàn tất bạn sẽ nhìn thấy một danh sách có các lựa chọn, nhấn phím F4 để lựa chọn khởi động hệ thống ở chế độ Safe Mode.
Quantrimang.com đã có một bài hướng dẫn cụ thể thao tác này, bạn có thể tham khảo thêm một số cách khởi động Windows 10 ở chế độ Safe Mode tại đây.
2. Thay đổi vị trí cài đặt các ứng dụng
Nhấn tổ hợp phím Windows + I để mở cửa sổ Settings. Trên cửa sổ Settings, bạn tìm và click chọn System > Storage. Tại mục Save locations, bạn tìm và click chuột vào Menu New apps will save to để chuyển đổi sang cùng ổ đĩa cài đặt hệ điều hành.
Tiếp theo click chọn Apply và khởi động lại máy tính Windows 10 của bạn.

3. Vô hiệu hóa AppXSvc
AppX Deployment Service (AppXSvc) là service hỗ trợ việc triển khai các ứng dụng trên Store. Việc vô hiệu hóa service này có thể hỗ trợ việc khắc phục lỗi máy tính Windows 10 bị treo.
Để vô hiệu hóa AppXSvc, bạn thực hiện theo các bước dưới đây:
Bước 1: Nhấn tổ hợp phím Windows+R để mở cửa sổ lệnh Run.
Bước 2: Nhập lệnh sau vào và nhấn Enter:
regedit
Bước 3: Điều hướng theo đường dẫn sau:
- HKEY_LOCAL_MACHINE\SYSTEM\ControlSet001\Services\AppXSvc
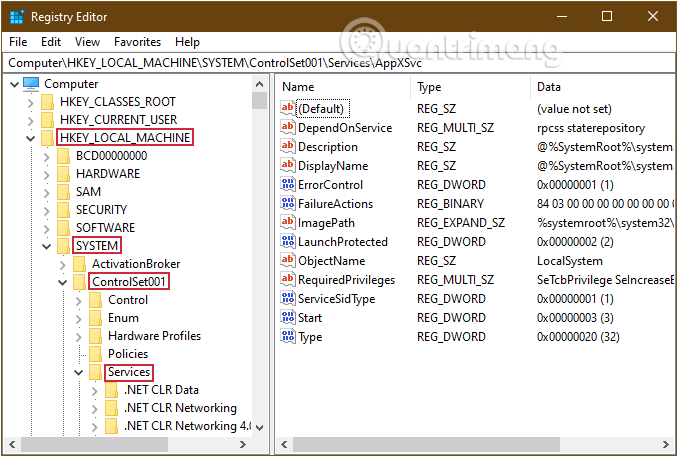
Bước 4: Trong AppXSvc, bạn tìm tới DWORD có tên là Start ở khung bên phải và kích đúp chuột vào.
Bước 5: Ở cửa sổ hiện ra, bạn thay đổi giá trị trong khung Value Data là 4 rồi click chọn OK và khởi động lại hệ thống của bạn.
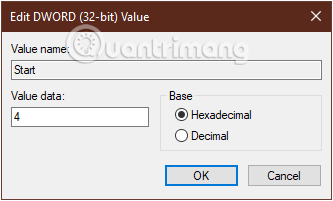
Trường hợp nếu muốn kích hoạt lại AppXSvc, bạn thực hiện các bước tương tự và thay đổi giá trị trong khung Value Data là 3.
4. Gỡ bỏ cài đặt các chương trình diệt virus
Theo Microsoft, việc cài đặt các chương trình diệt virus đã quá cũ có thể là nguyên nhân gây ra lỗi Windows bị treo. Do đó để khắc phục lỗi bạn nên tiến hành gỡ bỏ cài đặt chương trình diệt virus đi.
Để gỡ bỏ cài đặt các chương trình diệt virus, bạn làm như sau:
Bước 1: Nhập uninstall a program vào khung Search trên Start Menu rồi nhấn Enter để mở cửa sổ Uninstall a program.
Bước 2: Trên cửa sổ Uninstall a program, bạn tìm và click chọn chương trình diệt virus mà bạn muốn gỡ bỏ cài đặt, chọn Uninstall/Change.
Bước 3: Thực hiện theo các bước hướng dẫn trên màn hình và khởi động lại hệ thống của bạn.

Lúc này bạn có thể tìm, tải và cài đặt lại phiên bản chương trình diệt virus mới nhất về máy tính của mình.
5. Tạo một tài khoản user mới
Một số người dùng phản ánh lại rằng việc tạo một tài khoản Local mới có thể khắc phục được lỗi.
Để tạo một tài khoản Local mới trên Windows 10, bạn tham khảo bài viết này của Quantrimang.com nhé: Cách tạo User mới trên Windows 10. Tuy nhiên, lưu ý là không cần cấp quyền admin cho tài khoản tạo mới này.
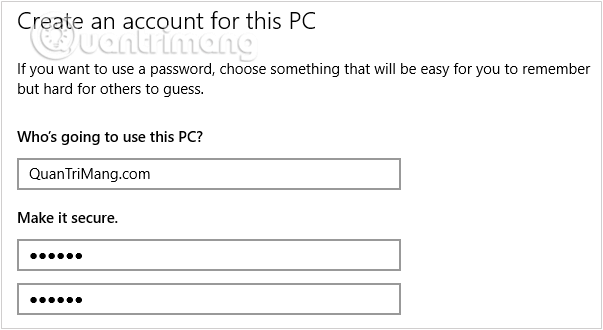
Cuối cùng đăng xuất tài khoản của bạn và đăng nhập bằng tài khoản Local mới mà bạn vừa tạo.
6. Quay trở lại hệ điều hành phiên bản trước
Kể từ ngày update phiên bản mới nếu ít hơn 10 ngày, bạn có thể quay trở lại phiên bản cũ. Để làm được điều này bạn thực hiện như sau:
Bước 1: Trước hết, chúng ta sẽ mở giao diện cửa sổ Windows Settings bằng cách nhấn chọn Start menu rồi nhấn tiếp vào biểu tượng răng cưa.
Hoặc bạn có thể sử dụng tổ hợp phím Windows+I.

Bước 2: Trong giao diện Windows Settings, tiếp tục nhấn vào Update & security để thiết lập các thay đổi.
Bước 3: Dưới mục Update & security, click chuột vào Recovery từ giao diện bên trái.
Tiếp tục theo dõi phần Go back to the previous version of windows 10, bạn click chọn Get Started và thực hiện theo các bước hướng dẫn trên màn hình.
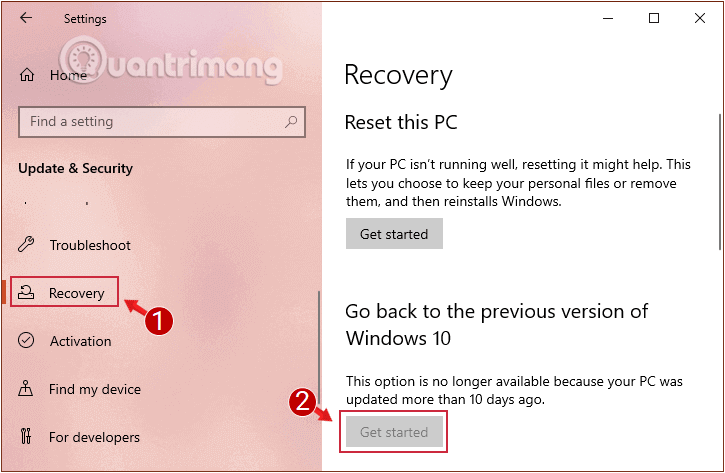
7. Một số giải pháp khác khắc phục lỗi máy tính Windows 10 bị treo
1. Hãy chắc chắn rằng bạn đã cài đặt phiên bản driver mới nhất cho phần cứng trên máy tính của bạn, đặc biệt là driver cho:
- Chipset.
- Intel® Rapid Storage Technology.
2. Gỡ bỏ cài đặt và cài đặt lại phiên bản các chương trình diệt virus mới nhất. Ngoài ra cần đảm bảo rằng trên hệ thống của bạn chỉ có một chương trình diệt virus duy nhất.
3. Nếu máy tính của bạn cài đặt các chương trình Acronis True Image hoặc Get Office, khi đó tiến hành gỡ bỏ cài đặt các chương trình đó đi.
4. Vô hiệu hóa các services như Cortana và Onedrive.
5. Gỡ bỏ cài đặt các chương trình diệt virus, sau đó thực hiện nâng cấp Windows 10.
6. Sao lưu tất cả các file trên hệ thống của bạn, sau đó thực hiện cài mới (clean install) Windows 10.
Tham khảo thêm một số bài viết dưới đây:
- Tổng hợp các thủ thuật khắc phục lỗi máy tính Windows 10/8/8.1/7 và Windows XP chạy chậm
- Khi nào và làm thế nào để chống phân mảnh ổ đĩa cứng trên Windows 10?
- Bạn có biết Windows 10 đã giải quyết được vấn đề đường dẫn dài hơn 260 ký tự? Hãy đọc bài dưới đây
Chúc các bạn thành công!
Bạn nên đọc
-

Sửa lỗi phím tắt Windows + Shift + S không hoạt động trên Windows 10
-

Khắc phục vấn đề không cài được phần mềm trên Windows
-

Xóa sạch thư mục WinSxS để giải phóng không gian Windows
-

Mất quyền Admin trên Windows 10, đây là cách khắc phục
-

Cách khắc phục lỗi bo mạch chủ hiện đèn báo màu đỏ
-

Cách thiết lập các ảnh nền khác nhau trên mỗi màn hình Windows 10/11
-

Cách lấy lại quyền truy cập ổ cứng, sửa lỗi không mở được ổ cứng
-

Cách sửa lỗi "Your PC Ran Into a Problem and Needs to Restart"
-

Đặt mật khẩu BIOS và UEFI bảo vệ dữ liệu trên máy tính Windows 10 của bạn an toàn
Theo Nghị định 147/2024/ND-CP, bạn cần xác thực tài khoản trước khi sử dụng tính năng này. Chúng tôi sẽ gửi mã xác thực qua SMS hoặc Zalo tới số điện thoại mà bạn nhập dưới đây:
Cũ vẫn chất
-

Cách mở Control Panel trên Windows 11
Hôm qua -

14 trang web tải miễn phí phần mềm an toàn
Hôm qua -

Cách thêm ngắt trang trong Google Docs
Hôm qua -

Sự kiện đổi huy hiệu Liên Quân tháng 10/2025
Hôm qua -

Cách tính phần trăm (%) trong Google Sheets
Hôm qua -

Các cách reset mật khẩu BIOS hoặc gỡ mật khẩu BIOS
Hôm qua -

Sáng lạng hay xán lạn, từ nào đúng chính tả?
Hôm qua -

Hướng dẫn sửa lỗi System Service Exception trên Windows
Hôm qua -

Tạo Button trong CSS
Hôm qua -

Cách khắc phục lỗi bo mạch chủ hiện đèn báo màu đỏ
Hôm qua
 Công nghệ
Công nghệ  AI
AI  Windows
Windows  iPhone
iPhone  Android
Android  Học IT
Học IT  Download
Download  Tiện ích
Tiện ích  Khoa học
Khoa học  Game
Game  Làng CN
Làng CN  Ứng dụng
Ứng dụng 








 Windows 11
Windows 11  Windows 10
Windows 10  Windows 7
Windows 7  Windows 8
Windows 8  Cấu hình Router/Switch
Cấu hình Router/Switch  Linux
Linux  Đồng hồ thông minh
Đồng hồ thông minh  macOS
macOS  Chụp ảnh - Quay phim
Chụp ảnh - Quay phim  Thủ thuật SEO
Thủ thuật SEO  Phần cứng
Phần cứng  Kiến thức cơ bản
Kiến thức cơ bản  Lập trình
Lập trình  Dịch vụ ngân hàng
Dịch vụ ngân hàng  Dịch vụ nhà mạng
Dịch vụ nhà mạng  Dịch vụ công trực tuyến
Dịch vụ công trực tuyến  Quiz công nghệ
Quiz công nghệ  Microsoft Word 2016
Microsoft Word 2016  Microsoft Word 2013
Microsoft Word 2013  Microsoft Word 2007
Microsoft Word 2007  Microsoft Excel 2019
Microsoft Excel 2019  Microsoft Excel 2016
Microsoft Excel 2016  Microsoft PowerPoint 2019
Microsoft PowerPoint 2019  Google Sheets
Google Sheets  Học Photoshop
Học Photoshop  Lập trình Scratch
Lập trình Scratch  Bootstrap
Bootstrap  Văn phòng
Văn phòng  Tải game
Tải game  Tiện ích hệ thống
Tiện ích hệ thống  Ảnh, đồ họa
Ảnh, đồ họa  Internet
Internet  Bảo mật, Antivirus
Bảo mật, Antivirus  Doanh nghiệp
Doanh nghiệp  Video, phim, nhạc
Video, phim, nhạc  Mạng xã hội
Mạng xã hội  Học tập - Giáo dục
Học tập - Giáo dục  Máy ảo
Máy ảo  AI Trí tuệ nhân tạo
AI Trí tuệ nhân tạo  ChatGPT
ChatGPT  Gemini
Gemini  Điện máy
Điện máy  Tivi
Tivi  Tủ lạnh
Tủ lạnh  Điều hòa
Điều hòa  Máy giặt
Máy giặt  Cuộc sống
Cuộc sống  TOP
TOP  Kỹ năng
Kỹ năng  Món ngon mỗi ngày
Món ngon mỗi ngày  Nuôi dạy con
Nuôi dạy con  Mẹo vặt
Mẹo vặt  Phim ảnh, Truyện
Phim ảnh, Truyện  Làm đẹp
Làm đẹp  DIY - Handmade
DIY - Handmade  Du lịch
Du lịch  Quà tặng
Quà tặng  Giải trí
Giải trí  Là gì?
Là gì?  Nhà đẹp
Nhà đẹp  Giáng sinh - Noel
Giáng sinh - Noel  Hướng dẫn
Hướng dẫn  Ô tô, Xe máy
Ô tô, Xe máy  Tấn công mạng
Tấn công mạng  Chuyện công nghệ
Chuyện công nghệ  Công nghệ mới
Công nghệ mới  Trí tuệ Thiên tài
Trí tuệ Thiên tài