Tổng hợp một số cách tắt Touchpad trên Laptop
Touchpad hay còn gọi là bàn di chuột trên laptop. Nếu không có đủ diện tích trên bàn làm việc cho một con chuột ngoài thì dùng chuột trên laptop là lựa chọn tốt nhất. Nhưng nếu bạn dùng chủ yếu là chuột ngoài (gắn với laptop qua cổng USB, Bluetooth) thì việc bật chuột trên laptop không phải là điều nên làm.
Bạn sẽ thấy rằng, trong nhiều trường hợp Touchpad khiến người dùng cảm thấy phiền toái vì chỉ cần hơi chạm nhẹ là con trỏ bị dịch chuyển làm ảnh hưởng đến công việc, nhất là khi soạn thảo văn bản hay lướt web. Trong bài viết dưới đây Quản trị mạng sẽ hướng dẫn bạn cách tắt (vô hiệu hóa) Touchpad để giúp bạn khắc phục được những nhược điểm này trong quá trình làm việc với Laptop.
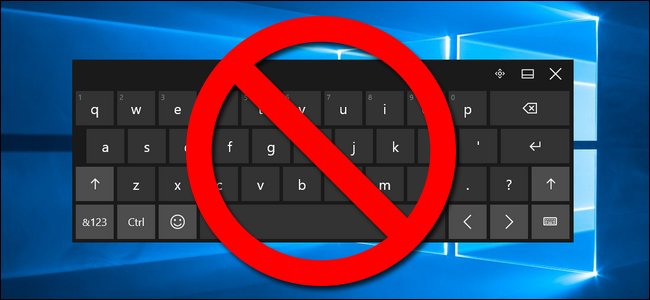
Các giải pháp tắt TouchPad
- 1. Vô hiệu hóa touchpad bằng phím tắt
- 2. Vô hiệu hóa Touchpad trong Control Panel
- 3. Vô hiệu hóa bằng cách chỉnh sửa registry
- 4. Vô hiệu hóa Touch Keyboard Service
- 5. Đổi tên TabTib.exe
- 6. Tắt touchpad bằng biểu tượng trên khay hệ thống
- 7. Vô hiệu hóa touchpad qua ETD Control Centre
- 8. Vô hiệu hóa Touchpad từ trình điều khiển
- 9. Cách tắt chuột trên laptop khác
- 10. Nhờ đến sự hỗ trợ của phần mềm thứ 3
1. Vô hiệu hóa touchpad bằng phím tắt
Đây là cách đơn giản nhất để tắt bàn di chuột trên laptop. Bạn hãy nhìn vào dãy các phím F trên bàn phím, sẽ thấy có phím F có biểu tượng bàn tay đang di lên hình vuông hoặc biểu tượng touchpad đi kèm với gạch chéo. Đó chính là nút bật/tắt Touchpad, thường là phím F7, hoặc F8. Để bật hoặc tắt touchpad bạn nhấn đồng thời 2 phím Fn và F7 hoặc F8 (như hình dưới). Người dùng nên đọc kỹ hướng dẫn sử dụng để tìm phím tắt dành riêng cho từng loại laptop.

Bấm tổ hợp phím Fn + phím có biểu tượng Touchpad như hình để tắt bàn di chuột
2. Vô hiệu hóa Touchpad trong Control Panel
Bạn có thể tắt touchpad trong Windows Control Panel. Nếu bạn muốn đi theo cách này, bạn có ba lựa chọn:
Trường hợp 1: Tắt hoàn toàn touchpad
Điều hướng đến danh mục Mouse trong Windows Control Panel. Đi tới tab touchpad trong Mouse Properties, trong trường hợp này là ELAN. Nhấp vào ELAN Touchpad và nhấn Stop Device. Nhấn vào Yes trong cửa sổ pop-up cảnh báo.
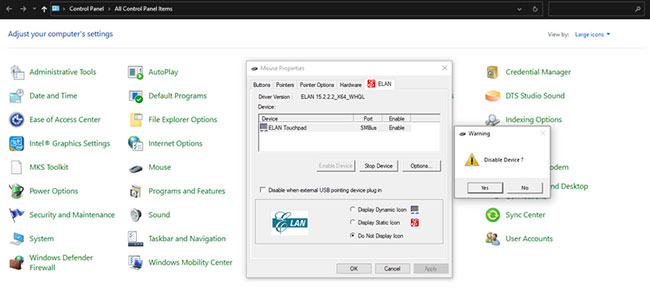
Lưu ý: Sử dụng chuột ngoài là cách duy nhất để bàn di chuột của bạn hoạt động trở lại, vì vậy hãy giữ nó bên cạnh nếu bạn không muốn bị kẹt sau khi tắt bàn di chuột.
Trường hợp 2: Tắt touchpad khi kết nối thiết bị bên ngoài
Trong cùng một cửa sổ, bạn có thể chọn hộp Disable when external USB pointing device plug in, thao tác này sẽ tắt touchpad ngay khi bạn kết nối thiết bị trỏ bên ngoài.
Sau khi bạn rút thiết bị ngoại vi, touchpad sẽ hoạt động trở lại.
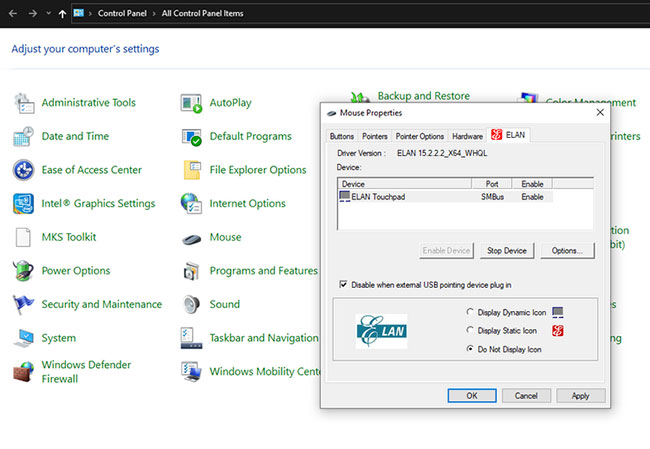
Trường hợp 3: Tắt chức năng nhấp trên touchpad và giữ lại chức năng cuộn
Cuối cùng nhưng không kém phần quan trọng, nếu bạn muốn vô hiệu hóa thao tác nhấp nhưng vẫn giữ chức cuộn trên touchpad và nút trên đó hoạt động, có một cách khác.
Đi tới Control Panel và lần này truy cập vào danh mục Touchpad. Chuyển đến Touchpad trong cài đặt One-finger. Bỏ chọn hộp Enable sẽ vô hiệu hóa các thao tác nhấp chuột trên touchpad trong khi vẫn giữ nguyên các chức năng còn lại.
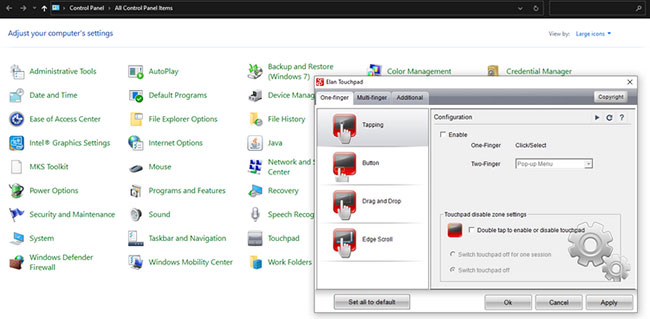
Để đặt touchpad thành cài đặt mong muốn, bạn có thể chọn 1 trong 3 tùy chọn. Giả sử những phương pháp này không hiệu quả với bạn; chuyển sang các phương pháp tắt touchpad khác trong bài viết.
3. Vô hiệu hóa bằng cách chỉnh sửa registry
Giải pháp này áp dụng với bàn di chuột Synaptics.
Bước 1: Nhấn tổ hợp phím Windows+R, nhập regedit và ấn Enter.
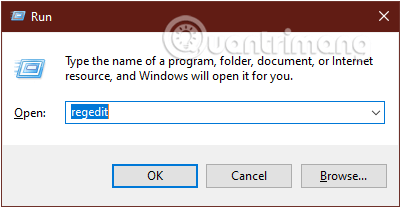
Bước 2: Khi giao diện Registry Editor mở ra, bạn điều hướng theo các mục sau ở khung bên trái: HKEY_LOCAL_MACHINE\SOFTWARE\Synaptics\SynTPEnh.
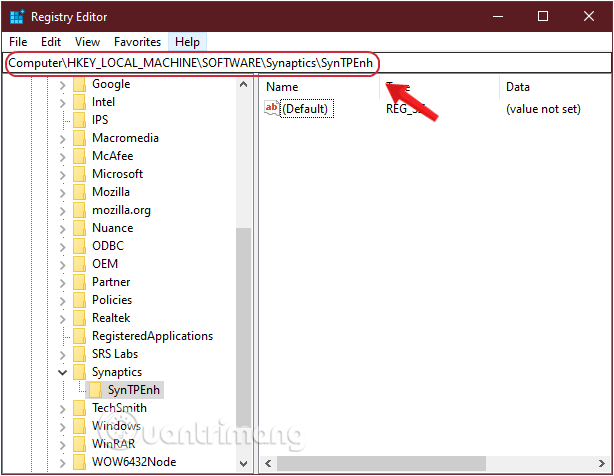
Bước 3: Di chuột qua khung bên phải, click phải chuột vào khoảng trống và chọn New > DWORD (32-bit Value).
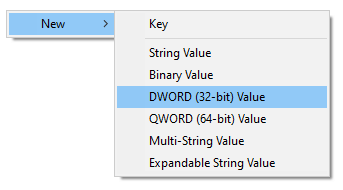
Bước 4: Nhập tên cho DWORD mới là DisableIntPDFeature.
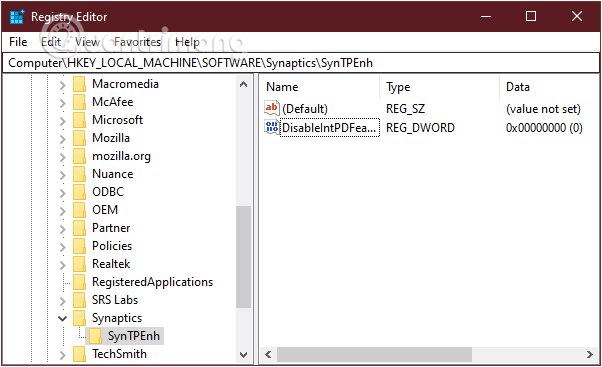
Bước 5: Click đúp chuột vào DWORD vừa tạo để mở bảng Edit DWORD (32-bit Value). Xuống mục Hexadecimal và thay đổi giá trị của nó thành 33. Click OK.
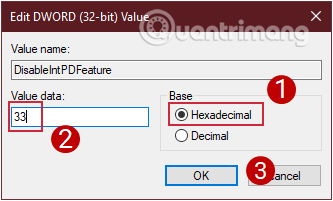
Bước 6: Đóng Registry Editor và restart máy tính của bạn.
4. Vô hiệu hóa Touch Keyboard Service
Trong trường hợp không bao giờ dùng đến bàn di chuột trên laptop bạn có thể tắt Touch Keyboard Service. Để vô hiệu hóa Touch Keyboard Service, bạn thực hiện theo các bước dưới đây:
Đầu tiên mở Menu Services bằng cách nhấn tổ hợp phím Windows + R để mở cửa sổ lệnh Run, sau đó nhập services.msc vào cửa sổ lệnh Run.
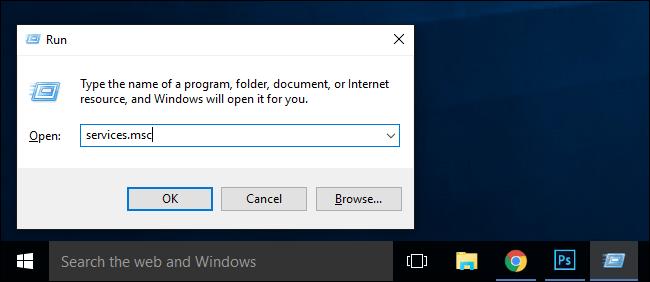
Trên cửa sổ Menu Services, click chọn cột Name, sau đó cuộn xuống tìm và kích đúp chuột vào tùy chọn Touch Keyboard and Handwriting Panel Service.
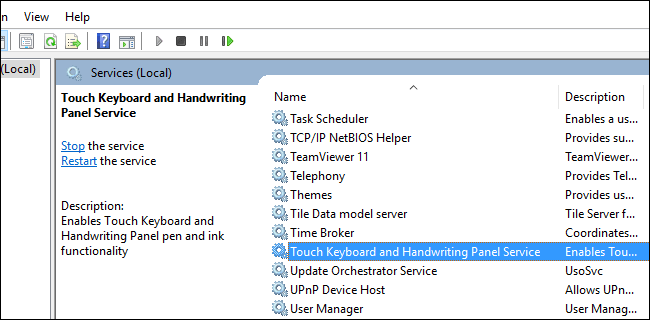
Lúc này trên màn hình xuất hiện cửa sổ Touch Keyboard and Handwriting Panel Service Properties. Trên cửa sổ này, tại mục Startup type, bạn click chọn Disable.
Tại mục Service status, click chọn Stop để tắt Service đi.
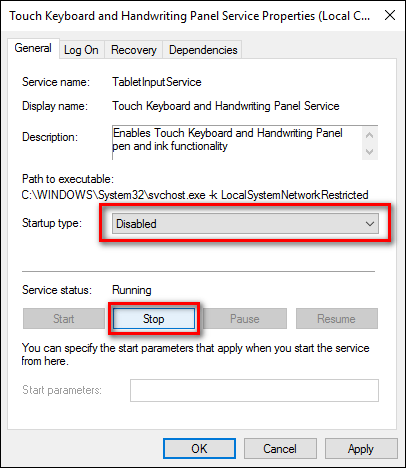
Cuối cùng click chọn OK và khởi động lại máy tính của bạn là xong.
5. Đổi tên TabTib.exe
Để đổi tên TabTib.exe, đầu tiên nhấn tổ hợp phím Windows + R để mở cửa sổ lệnh Run. sau đó nhập đường dẫn dưới đay vào cửa sổ lệnh Run:
C:\Program Files\Common Files\microsoft shared\ink
Nhấn Enter để mở thư mục theo đường dẫn trên, sau đó cuộn xuống tìm TabTib.exe.
Bước tiếp theo là tiến hành chỉnh sửa một số thay đổi nhỏ trên file TabTib.exe, trong đó bao gồm thay đổi Ownership (quyền sở hữu) và đổi tên file.
Trường hợp nếu muốn kích hoạt Touch Screen, bạn chỉ cần thay đổi các chỉnh sửa về mặc định.
Kích chuột phải vào file TabTib.exe, sau đó chọn Properties.
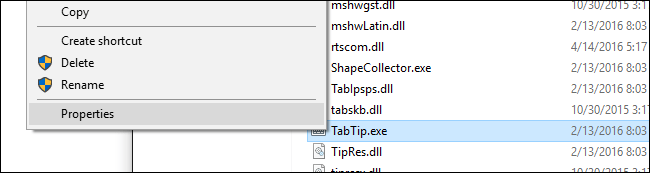
Trên cửa sổ Properties, click chọn Advanced.
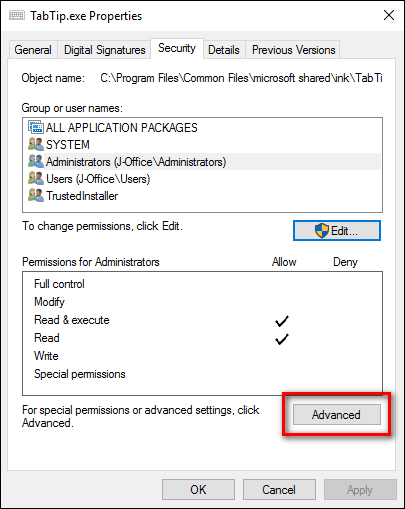
Trên cửa sổ Advanced Security Settings, bạn tìm mục Owner. Theo mặc định mục Owner được thiết lập là TrustedInstaller. Nhiệm vụ của bạn là click chọn Change để thay đổi thiết lập.
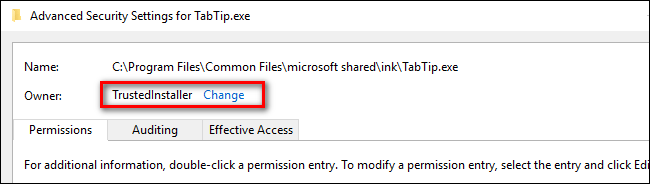
Trên cửa sổ Select User or Group, tìm mục Enter the object, sau đó nhập vào đó Administrators như hình dưới đây rồi click chọn OK.
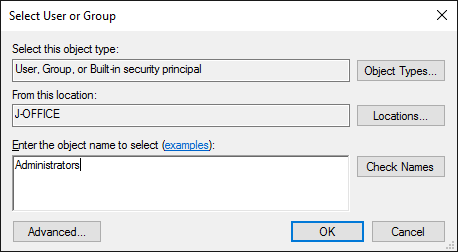
Click OK trên các cửa sổ khác cho đến khi trở lại cửa sổ thư mục tìm thấy file TabTib.exe.
Mở lại chính xác menu mà bạn vừa mở, kích chuột phải vào đó rồi chọn Properties, sau đó click chọn Advanced.
Trên cửa sổ Advanced Security Settings, click chọn Change Permissions ở góc dưới bên trái cửa sổ, sau đó click chọn Administrators để thay đổi cài đặt.
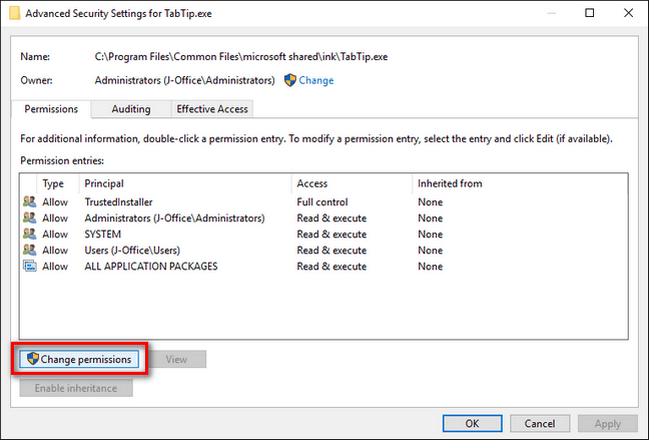
Trên cửa sổ Administrators, chọn Full Control. Sau khi bạn click chọn Full Control, nó sẽ tự động đánh dấu tất cả các mục khác, trừ mục Special permissions.
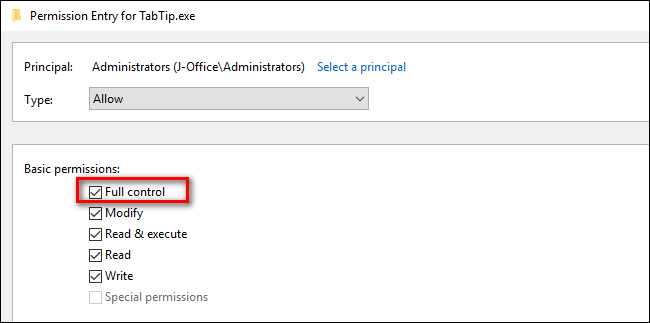
Tiếp theo click chọn OK, sau đó click chọn tiếp OK cho đến khi trở lại danh sách các file gốc ban đầu. Kích chuột phải vào TapTip.exe, sau đó chọn Rename.
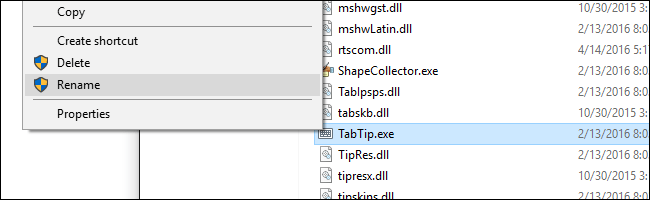
Đổi tên file TapTip.exe thành TapTip.exe.bak là xong.
Nếu muốn kích hoạt lại Touchpad, bạn thực hiện các bước tương tự và đổi tên file TapTip.exe không có đuôi .bak là xong.
6. Tắt touchpad bằng biểu tượng trên khay hệ thống
Một số nhà sản xuất cung cấp cách tùy chỉnh và vô hiệu hóa Touchpad thông qua phần mềm.
Tìm kiếm biểu tượng Touchpad trên khay hệ thống, sau đó kích đúp chuột hoặc kích chuột phải vào biểu tượng Touchpad tìm kiếm tùy chọn vô hiệu hóa Touchpad.
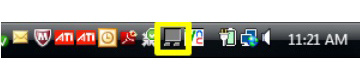
7. Vô hiệu hóa touchpad qua ETD Control Centre
ETD Control Centre, được gọi là Elan Trackpad Device Control Centre, là một chương trình chạy trong nền, kiểm soát hoạt động của bàn di chuột. Dừng chương trình này sẽ vô hiệu hóa bàn di chuột trên laptop.
Các hướng dẫn sau sẽ giúp vô hiệu hóa chương trình này nếu bạn đã cài đặt nó trên thiết bị của mình:
B1: Nhấp chuột phải vào thanh tác vụ và chuyển đến Task Manager.
B2: Định vị ETD Control Centre từ danh sách chương trình.
B3: Nhấn vào End Task (hoặc Disable) bằng cách nhấp chuột trái vào nó.
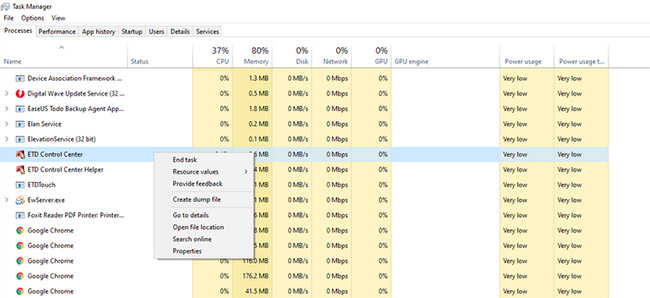
Khởi động lại máy tính để áp dụng các thay đổi. Khi chương trình bị vô hiệu hóa, nó sẽ không chạy khi máy tính khởi động, ngăn bàn di chuột của bạn hoạt động. Tuy nhiên, nếu máy tính của bạn có touchpad driver riêng, việc vô hiệu hóa ETD Control Centre sẽ không tạo ra bất kỳ sự khác biệt nào.
ETD Control Centre cũng không có sẵn trên tất cả các laptop, vì vậy nếu bạn không có chương trình này kiểm soát hoạt động của bàn di chuột, bản sửa lỗi này sẽ không áp dụng.
8. Vô hiệu hóa Touchpad từ trình điều khiển
Nếu không tìm thấy biểu tượng Touchpad trên khay hệ thống, bạn click chuột chọn Start > Control Panel > Hardware and Sound.
Dưới mục Devices and Printers click chọn Mouse
Trên Windows Vista, click chọn Start > Control Panel > Hardware and Sound > Mouse.
Lúc này trên màn hình xuất hiện cửa sổ Mouse Properties. Tại đây bạn tìm thẻ có tùy chọn có thể vô hiệu hóa Touchpad.
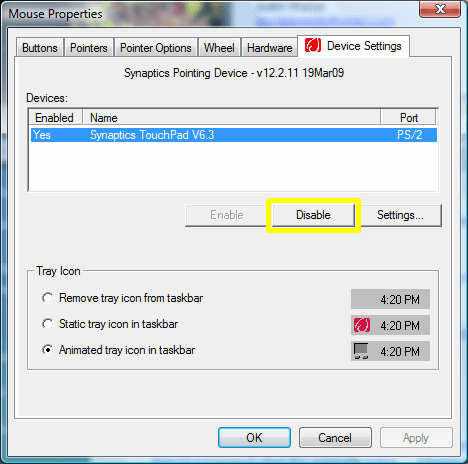
9. Cách tắt chuột trên laptop khác
Nếu không tìm thấy phần mềm Touchpad, trên khay hệ thống hoặc dưới mục Mouse Properties, bạn có thể tìm kiếm trên Start Menu.
1. Click Start.
2. Nhập device manager vào khung Search sau đó chọn Device Manager từ danh sách kết quả tìm kiếm. Lúc này trên màn hình sẽ hiển thị cửa sổ popup Device Manager.
3. Mở rộng mục Mice and other pointing devices.
4. Kích chuột phải vào Touchpad rồi chọn Disable.
5. Xác nhận lựa chọn của bạn.
Ngoài ra nếu muốn vô hiệu hóa hoàn toàn Touchpad, bạn có thể tiến hành vô hiệu hóa thông qua BIOS của Touchpad. Tất cả bạn cần là tìm chính xác đường dẫn đến mục Pointing Devices trên BIOS. Tuy nhiên với mỗi dòng Laptop khác nhau thì đường dẫn sẽ khác nhau.
10. Nhờ đến sự hỗ trợ của phần mềm thứ 3
Touchpad Blocker là công cụ mạnh mẽ khi mang trong mình cơ chế linh động tự động để cho phép và vô hiệu hóa Toudpad. Đặc biệt công cụ được cung cấp hoàn toàn miễn phí đến người dùng.
Tải Touchpad Blocker về máy và cài đặt tại đây.
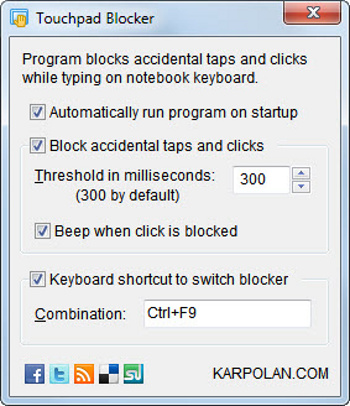
Sau khi cài đặt và khởi động, giao diện Touchpad Blocker hiện ra khá đơn giản. Trên đó có 4 tùy chọn được đánh dấu sẵn là Automatically run program on startup (tự động kích hoạt chương trình Touchpad Blocker khi khởi động Windows), Block accidental taps and clicks (khóa Toudpad khi phát hiện tốc độ gõ bàn phím liên tục nhanh trong khoảng thời gian nào đó, tính bằng miliseconds - mili giây. Mặc định là 300 miliseconds). Thiết lập xong, bạn nhấn nút X (Close) để đóng cửa sổ chương trình lại.
Ngoài ra bạn có thể sử dụng các công cụ thứ 3 khác như TouchFreeze hoặc Touchpad Pal.
Một số bản sửa lỗi có thể phù hợp với bạn, trong khi những bản sửa lỗi khác thì không. Nhưng chẳng có vấn đề gì cả, tùy chọn cuối cùng sẽ hoạt động trong mọi trường hợp nếu không có tùy chọn nào khác có tác dụng. Bất kể bạn đang sử dụng phiên bản Windows nào, Touchpad Blocker đều tương thích với Windows XP. Vista, 7, 8 và 10.
Nếu gặp sự cố với bàn di chuột sau khi kích hoạt lại, bạn nên cập nhật driver, rút phích cắm của bất kỳ thiết bị trỏ bên ngoài nào hoặc reset lại các cài đặt chuột khác.
Chúc các bạn thành công!
Tham khảo thêm một số bài viết dưới đây:
Bạn nên đọc
-

Cách sửa lỗi "The File or Directory is Corrupted and Unreadable"
-

Cách khắc phục lỗi bo mạch chủ hiện đèn báo màu đỏ
-

Hướng dẫn kiểm tra nhiệt độ CPU, VGA, ổ cứng máy tính, laptop
-

8 cử chỉ ẩn trên Windows touchpad giúp quy trình làm việc của bạn nhanh như chớp
-

5 cách cơ bản để update, cập nhật driver cho máy tính
-

Cách sửa lỗi "The User Profile Service failed the logon" trên Windows 10
-

Cách sửa lỗi "Your PC Ran Into a Problem and Needs to Restart"
-

Cách phát hiện điểm chết trên màn hình Desktop
-

Cách fix lỗi 0xc000007b trên Windows
Theo Nghị định 147/2024/ND-CP, bạn cần xác thực tài khoản trước khi sử dụng tính năng này. Chúng tôi sẽ gửi mã xác thực qua SMS hoặc Zalo tới số điện thoại mà bạn nhập dưới đây:
Cũ vẫn chất
-

Thơ về chiến thắng Điện Biên Phủ 'lừng lẫy năm châu, chấn động địa cầu'
Hôm qua -

Cách xem lịch thủy triều trên điện thoại
Hôm qua -

Foxit Reader
-

Cách tải Direct X và cài đặt DirectX trên máy tính
Hôm qua -

Cách khắc phục lỗi WHEA Uncorrectable Error trên Windows 10/11
Hôm qua -

Cách thực hiện cuộc gọi thoại hoặc video trên Telegram
Hôm qua -

Cách sửa lỗi "The User Profile Service failed the logon" trên Windows 10
Hôm qua -

Lịch phát sóng VTV1 hôm nay 03/11/2025
Hôm qua -

Code HTHT mới nhất tháng 11, giftcode Huyền Thoại Hải Tặc mới nhất 2024
Hôm qua 23 -

10 mẹo gỡ bỏ các chương trình không thể uninstall
Hôm qua
 Công nghệ
Công nghệ  AI
AI  Windows
Windows  iPhone
iPhone  Android
Android  Học IT
Học IT  Download
Download  Tiện ích
Tiện ích  Khoa học
Khoa học  Game
Game  Làng CN
Làng CN  Ứng dụng
Ứng dụng 








 Windows 11
Windows 11  Windows 10
Windows 10  Windows 7
Windows 7  Windows 8
Windows 8  Cấu hình Router/Switch
Cấu hình Router/Switch  Linux
Linux  Đồng hồ thông minh
Đồng hồ thông minh  macOS
macOS  Chụp ảnh - Quay phim
Chụp ảnh - Quay phim  Thủ thuật SEO
Thủ thuật SEO  Phần cứng
Phần cứng  Kiến thức cơ bản
Kiến thức cơ bản  Lập trình
Lập trình  Dịch vụ ngân hàng
Dịch vụ ngân hàng  Dịch vụ nhà mạng
Dịch vụ nhà mạng  Dịch vụ công trực tuyến
Dịch vụ công trực tuyến  Quiz công nghệ
Quiz công nghệ  Microsoft Word 2016
Microsoft Word 2016  Microsoft Word 2013
Microsoft Word 2013  Microsoft Word 2007
Microsoft Word 2007  Microsoft Excel 2019
Microsoft Excel 2019  Microsoft Excel 2016
Microsoft Excel 2016  Microsoft PowerPoint 2019
Microsoft PowerPoint 2019  Google Sheets
Google Sheets  Học Photoshop
Học Photoshop  Lập trình Scratch
Lập trình Scratch  Bootstrap
Bootstrap  Văn phòng
Văn phòng  Tải game
Tải game  Tiện ích hệ thống
Tiện ích hệ thống  Ảnh, đồ họa
Ảnh, đồ họa  Internet
Internet  Bảo mật, Antivirus
Bảo mật, Antivirus  Doanh nghiệp
Doanh nghiệp  Video, phim, nhạc
Video, phim, nhạc  Mạng xã hội
Mạng xã hội  Học tập - Giáo dục
Học tập - Giáo dục  Máy ảo
Máy ảo  AI Trí tuệ nhân tạo
AI Trí tuệ nhân tạo  ChatGPT
ChatGPT  Gemini
Gemini  Điện máy
Điện máy  Tivi
Tivi  Tủ lạnh
Tủ lạnh  Điều hòa
Điều hòa  Máy giặt
Máy giặt  Cuộc sống
Cuộc sống  TOP
TOP  Kỹ năng
Kỹ năng  Món ngon mỗi ngày
Món ngon mỗi ngày  Nuôi dạy con
Nuôi dạy con  Mẹo vặt
Mẹo vặt  Phim ảnh, Truyện
Phim ảnh, Truyện  Làm đẹp
Làm đẹp  DIY - Handmade
DIY - Handmade  Du lịch
Du lịch  Quà tặng
Quà tặng  Giải trí
Giải trí  Là gì?
Là gì?  Nhà đẹp
Nhà đẹp  Giáng sinh - Noel
Giáng sinh - Noel  Hướng dẫn
Hướng dẫn  Ô tô, Xe máy
Ô tô, Xe máy  Tấn công mạng
Tấn công mạng  Chuyện công nghệ
Chuyện công nghệ  Công nghệ mới
Công nghệ mới  Trí tuệ Thiên tài
Trí tuệ Thiên tài