Với số lượng thư mục lớn trong máy tính, việc sử dụng chức năng tìm kiếm sẽ khả thi hơn rất nhiều so với việc bạn mở từng thư mục và tìm kiếm file. Đặc biệt với những ai không thể nhớ được mình để ở đâu trong máy tính, thì công cụ tìm kiếm sẽ trở thành trợ thủ đắc lực cho bạn. Trong bài viết này, chúng tôi sẽ gới thiệu đến bạn những thủ thuật khi làm việc với công cụ tìm kiếm trên Windows 10, giúp người dùng có thể tận dụng hết chức năng của công cụ này.
1. Sử dụng chữ cái đầu tiên để tìm kiếm:
Tính năng này khá hữu ích khi chúng ta muốn tìm bất cứ thư mục, file từ văn bản, video hay kể cả chương trình đang chạy trên máy tính. Với những cái tên quá dài và bạn không thể nhở hết, thì chỉ cần nhớ chữ cái đầu tiên của chương trình hay file nào đó, rồi gõ vào thanh tìm kiếm của máy tính. Các kết quả chứa chữ cái sẽ xuất hiện lần lượt trong kết quả tìm kiếm.
Nếu tên gồm 2 từ trở lên, bạn cần gõ các ký tự bắt đầu có dấu cách. Nếu gõ liền thì máy tính sẽ tự động coi nó là một từ tìm kiếm.
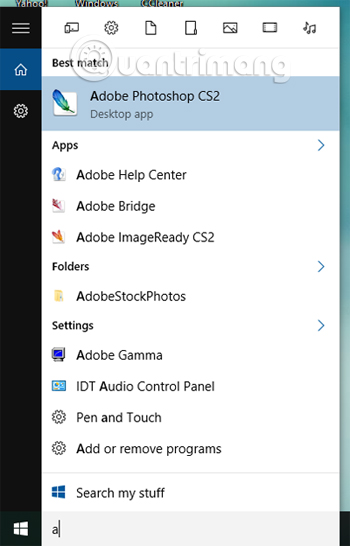
2. Gắn thanh search lên Taskbar:
Với trường hợp máy tính không hiển thị sẵn thanh tìm kiếm trên taskbar, chúng ta có thể thực hiện theo những bước sau:
Bước 1:
Click chuột phải tại chỗ trống trên taskbar.
Bước 2:
Tiếp đến, bạn chọn phần Search hoặc Cortana, nếu không tìm thấy.
Bước 3:
Cuối cùng nhấn Show Search Box.
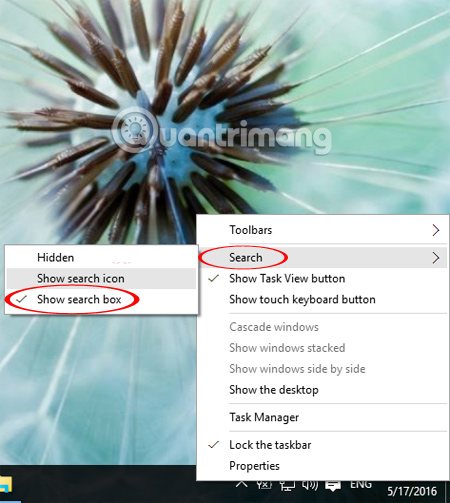
Nếu như bạn không tìm được mục Show Search Box, cần điều chỉnh thanh taskbar với kích thước to hơn. Chúng ta kích chuột phải tại taskbar, chọn Properties và sau đó bỏ tích ở ô Use small taskbar buttons. Nhấn OK để lưu lại.
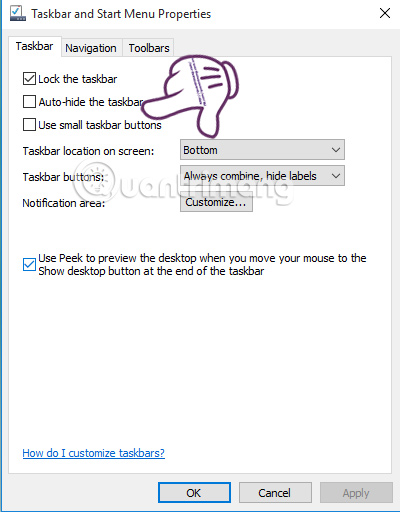
3. Dùng bộ lọc để giới hạn tìm kiếm:
Windows có tính năng tìm kiếm và phân loại dựa theo icon mà người dùng có nhu cầu tìm kiếm. Chẳng hạn, bạn chỉ muốn tìm từ khóa liên quan đến hình ảnh, khi nhấn vào icon hình ảnh thì kết quả sẽ cho ra hình ảnh trùng khớp với từ khóa mà bạn đang tìm kiếm.
Ngoài ra, người dùng có thể gõ thêm loại bộ lọc vào trước từ khóa của bạn theo đường dẫn tên lọc>:<từ khóa. Hoặc chúng ta sẽ nhấn chuột vào icon của từng bộ lọc và sau đó gõ từ khóa. Các bộ lọc gồm apps, settings, file, folder, hình ảnh, video.
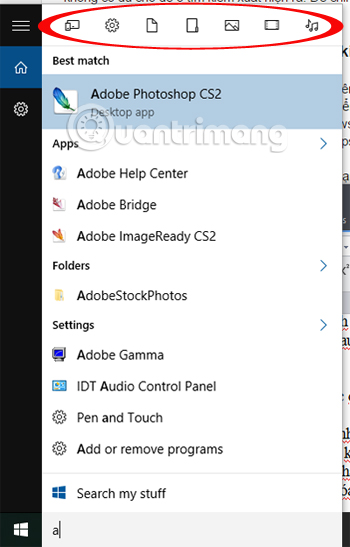
Chẳng hạn, tôi muốn tìm video có tên Cách gửi nút Like to dần trong tin nhắn Facebook sẽ gõ vào mục tìm kiếm là video:cach gui nut like to dan trong Facebook để tìm kiếm. Kết quả sẽ cho ra như hình dưới.
![]()
4. Tùy biến vị trí Windows tìm kiếm:
Người sử dụng hoàn toàn có thể kiểm soát được thư mục tìm kiếm trên Windows, bằng việc bỏ thư mục đó ra khỏi danh sách search. Việc này sẽ giúp công việc tìm kiếm được nhanh hơn, tập trung vào đúng thư mục cần tìm kiếm mà không tốn thời gian với những chỗ không cần thiết. Chúng ta sẽ thực hiện theo các bước sau:
Bước 1:
Tại ô tìm kiếm, nhập chữ Indexing Options và nhấn vào kết quả được tìm thấy.
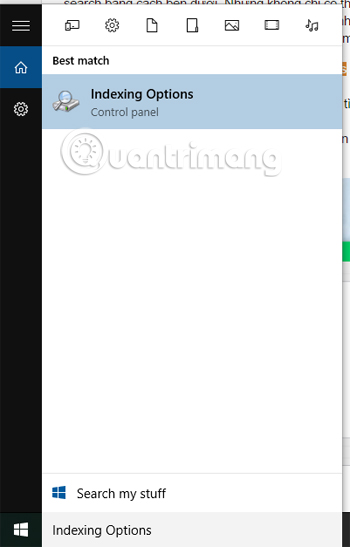
Bước 2:
Tại giao diện cửa sổ mới, bạn sẽ thấy danh sách các vị trí tìm kiếm được Windows đánh chỉ mục. Chúng ta nhấn vào mục Modify.
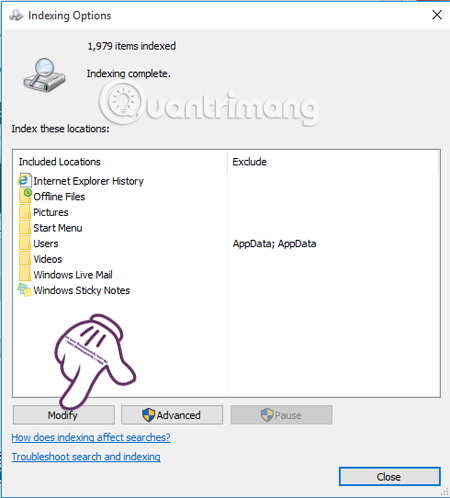
Bước 3:
Giao diện mới xuất hiện, tại đây bạn sẽ bỏ tích các folder mà không muốn máy tính tìm tới. Cuối cùng nhấn OK để hoàn tất.
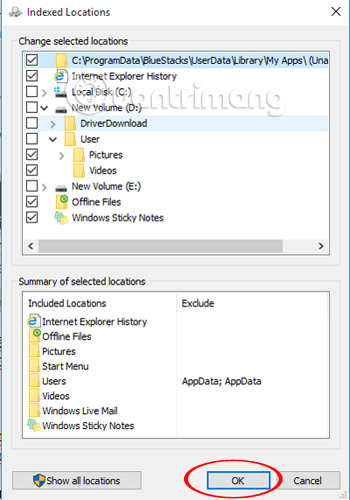
5. Tìm kiếm trong File Explorer:
Khi chúng ta tìm kiếm trong File Explorer, tốc độ tìm kiếm sẽ nhanh hơn rất nhiều so với cách tìm kiếm thông thường. Ngay khi gõ từ khóa tìm kiếm tại tab search trong File Explorer, kết quả sẽ xuất hiện với tốc độ khá nhanh cho người sử dụng.
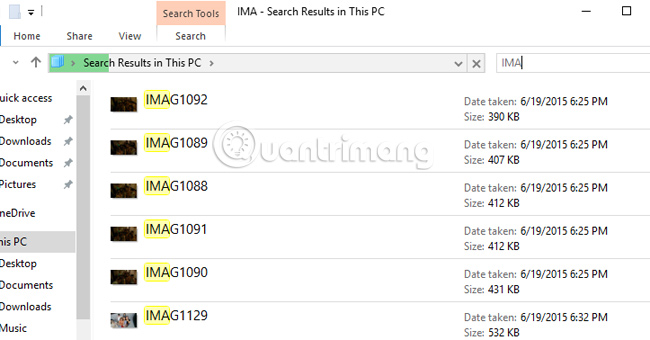
Ngoài ra, chúng ta cũng có thể tùy chọn tìm theo ngày tháng, kích cỡ, file, loại file khi nhấn vào kích chuột phải để xuất hiện bảng thiết lập, chọn Sort by và chúng ta có thể chọn lựa sắp sếp kết quả theo ngày tạo, kích cỡ, loại file,....
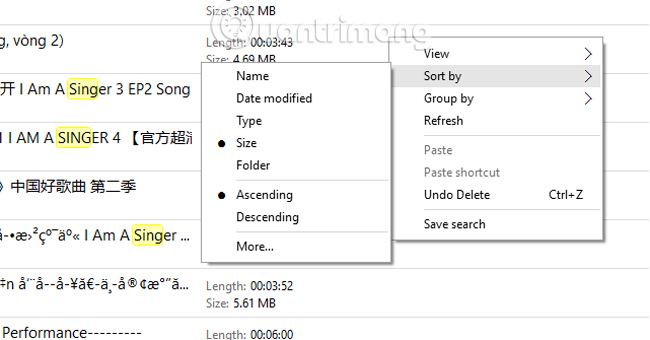
Những từ khóa mà chúng ta đã sử dụng để tìm kiếm cũng được lưu lại, tạo thành danh sách. Và nếu bạn muốn sử dụng lại chỉ cần nhấn vào từ khóa đó mà thôi.
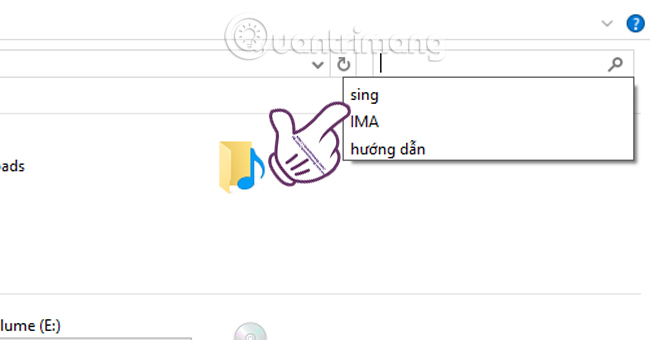
6. Tìm kiếm bằng cách cụm từ: AND, OR, NOT,....
Khi chúng ta tiến hành tìm kiếm trong File Folder, có thể dùng thêm các cụm từ hoặc dấu để kết quả tìm kiếm được chính xác hơn. Chẳng hạn như "AND" mang nghĩa "và", "OR" mang nghĩa "hoặc", "NOT" có nghĩa "không", dấu ngoặc kép biểu thị tìm đúng từ bạn gõ.
my AND song: tìm các file chứa 2 từ khóa này ở thư mục bất kỳ trong máy.
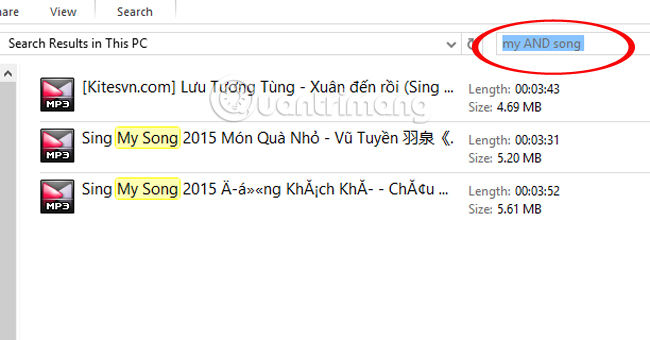
my OR song: tìm file có chứa từ khóa my hoặc song. Bất kỳ file nào chứa từ khóa này đều hiển thị.
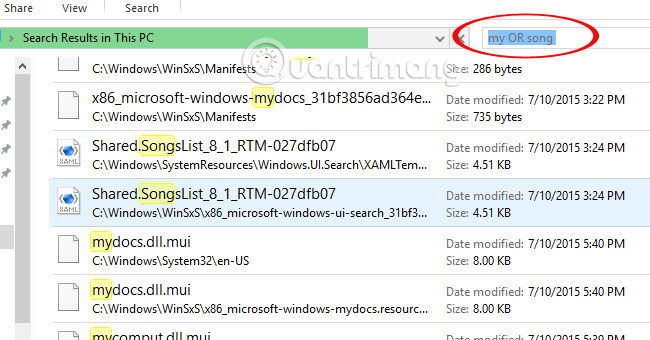
my NOT song: tìm file có từ khóa my nhưng không chứa song.
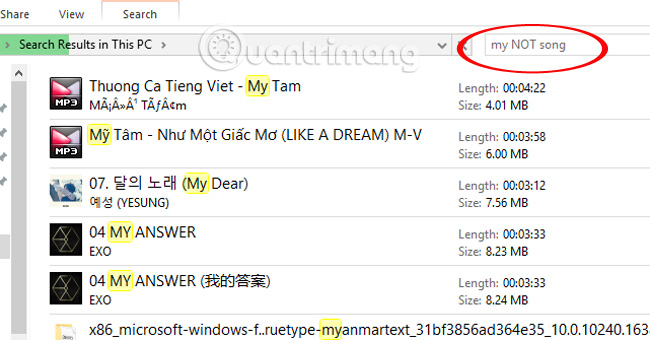
System.FileName:~="my": tìm file có chứa my. System.FileName có nghĩa là tìm trong tên file, không tìm trong nội dung. Dấu ~= nghĩa là có chứa, còn dấu ngoặc kép có nghĩa là tìm đúng cụm từ này.
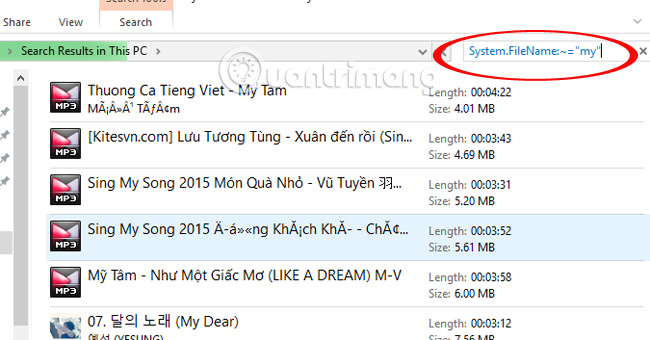
Tham khảo thêm các bài sau đây:
Chúc các bạn thực hiện thành công!
 Công nghệ
Công nghệ  AI
AI  Windows
Windows  iPhone
iPhone  Android
Android  Học IT
Học IT  Download
Download  Tiện ích
Tiện ích  Khoa học
Khoa học  Game
Game  Làng CN
Làng CN  Ứng dụng
Ứng dụng 








 Windows 11
Windows 11  Windows 10
Windows 10  Windows 7
Windows 7  Windows 8
Windows 8  Cấu hình Router/Switch
Cấu hình Router/Switch 









 Linux
Linux  Đồng hồ thông minh
Đồng hồ thông minh  macOS
macOS  Chụp ảnh - Quay phim
Chụp ảnh - Quay phim  Thủ thuật SEO
Thủ thuật SEO  Phần cứng
Phần cứng  Kiến thức cơ bản
Kiến thức cơ bản  Lập trình
Lập trình  Dịch vụ ngân hàng
Dịch vụ ngân hàng  Dịch vụ nhà mạng
Dịch vụ nhà mạng  Dịch vụ công trực tuyến
Dịch vụ công trực tuyến  Quiz công nghệ
Quiz công nghệ  Microsoft Word 2016
Microsoft Word 2016  Microsoft Word 2013
Microsoft Word 2013  Microsoft Word 2007
Microsoft Word 2007  Microsoft Excel 2019
Microsoft Excel 2019  Microsoft Excel 2016
Microsoft Excel 2016  Microsoft PowerPoint 2019
Microsoft PowerPoint 2019  Google Sheets
Google Sheets  Học Photoshop
Học Photoshop  Lập trình Scratch
Lập trình Scratch  Bootstrap
Bootstrap  Văn phòng
Văn phòng  Tải game
Tải game  Tiện ích hệ thống
Tiện ích hệ thống  Ảnh, đồ họa
Ảnh, đồ họa  Internet
Internet  Bảo mật, Antivirus
Bảo mật, Antivirus  Doanh nghiệp
Doanh nghiệp  Video, phim, nhạc
Video, phim, nhạc  Mạng xã hội
Mạng xã hội  Học tập - Giáo dục
Học tập - Giáo dục  Máy ảo
Máy ảo  AI Trí tuệ nhân tạo
AI Trí tuệ nhân tạo  ChatGPT
ChatGPT  Gemini
Gemini  Điện máy
Điện máy  Tivi
Tivi  Tủ lạnh
Tủ lạnh  Điều hòa
Điều hòa  Máy giặt
Máy giặt  Cuộc sống
Cuộc sống  TOP
TOP  Kỹ năng
Kỹ năng  Món ngon mỗi ngày
Món ngon mỗi ngày  Nuôi dạy con
Nuôi dạy con  Mẹo vặt
Mẹo vặt  Phim ảnh, Truyện
Phim ảnh, Truyện  Làm đẹp
Làm đẹp  DIY - Handmade
DIY - Handmade  Du lịch
Du lịch  Quà tặng
Quà tặng  Giải trí
Giải trí  Là gì?
Là gì?  Nhà đẹp
Nhà đẹp  Giáng sinh - Noel
Giáng sinh - Noel  Hướng dẫn
Hướng dẫn  Ô tô, Xe máy
Ô tô, Xe máy  Tấn công mạng
Tấn công mạng  Chuyện công nghệ
Chuyện công nghệ  Công nghệ mới
Công nghệ mới  Trí tuệ Thiên tài
Trí tuệ Thiên tài