Thực tế thì có rất nhiều giao thức VPN khác nhau được sử dụng phổ biến hiện nay và nhiều nhà cung cấp VPN cung cấp cho người dùng của họ các lựa chọn khác nhau. Đôi khi sự lựa chọn đó được tích hợp sẵn trong ứng dụng kết nối, hay đôi khi nó chỉ đơn giản là một tùy chọn cấu hình cho các công cụ VPN của bên thứ ba.
Các giao thức phổ biến nhất là PPTP (Point-to-Point Tunneling Protocol - giao thức tạo đường hầm điểm nối điểm), L2TP/IPSec (Layer 2 tunneling protocol – giao thức đường hầm lớp 2) và OpenVPN.
Phần 1: Làm thế nào để bảo mật VPN của bạn an toàn hơn?

Mặc định VPN được cung cấp các tính năng bảo mật tuyệt vời, nhưng điều này không có nghĩa là VPN không thể bị "bẻ khóa". Nếu muốn cung cấp thêm độ bảo mật cho VPN, bạn có thể tham khảo thêm một số hướng dẫn dưới đây:
Thay đổi giao thức VPN
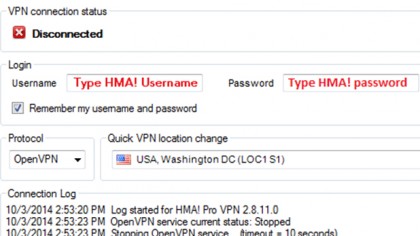
Không chỉ có một loại giao thức VPN. Thực tế thì có rất nhiều giao thức VPN khác nhau được sử dụng phổ biến hiện nay và nhiều nhà cung cấp VPN cung cấp cho người dùng của họ các lựa chọn khác nhau. Đôi khi sự lựa chọn đó được tích hợp sẵn trong ứng dụng kết nối, hay đôi khi nó chỉ đơn giản là một tùy chọn cấu hình cho các công cụ VPN của bên thứ ba.
Các giao thức phổ biến nhất là PPTP (Point-to-Point Tunneling Protocol - giao thức tạo đường hầm điểm nối điểm), L2TP/IPSec (Layer 2 tunneling protocol – giao thức đường hầm lớp 2) và OpenVPN.
Đặc biệt nếu bạn đang cài đặt các giao thức này trên các thiết bị di động hoặc Flash VPN router, PPTP và L2TP có thể xem là các tùy chọn tốt nhất. Lí do là bởi vì các giao thức này dễ cấu hình. Trong nhiều trường hợp bạn chỉ cần một tên máy chủ (server), tên người dùng (username) và mật khẩu.
Tuy nhiên bạn cũng có thể sử dụng Open VPN. Về cơ bản PPTP đã bị “crack” – PPTP sử dụng mã hóa 128-bit (mã hóa yếu) và các kết nối, xác thực quá trình ban đầu có thể bị chặn và bị crack. Trong các giao thức trên, PPTP là giao thức nhanh nhất bởi vì có mã hóa thấp nhất.
Giao thức L2TP thì an toàn hơn. Nhưng giao thức này có quy trình mã hóa dài hơn, và là giao thức chậm nhất trong các giao thức.
OpenVPN là giao thức tốt nhất trong số các giao thức trên: giao thức khá nhanh, phục hồi nhanh chóng từ một kết nối bị mất và đảm bảo được độ bảo mật an toàn mà từ lâu chúng ta đã biết. Nếu bạn đang phân vân thì OpenVPN là lựa chọn tốt nhất cho bạn.
Phần 2: Một số phần mềm VPN

Một trong những vấn đề khi kết nối với VPN là nếu kết nối VPN không thành công – nếu máy chủ VPN bị mất kết nối hoặc kết nối kém – ngay lập tức máy tính của bạn sẽ bị lỗi địa chỉ Internet. Nhưng bạn thậm chí không biết điều này xảy ra.
Và đó là lí do vì sao bạn nên nhờ đến sự hỗ trợ của các ứng dụng thay thế. Để đảm bảo rằng nếu có mất kết nối VPN hoặc kết nối chậm thì bạn vẫn có thể sử dụng ứng dụng thay thế. Về cơ bản, nếu không kết nối qua VPN, bạn không thể kết nối với tất cả mọi người.
Một số ứng dụng kết nối VPN mà bạn có thể sử dụng để khi lỗi kết nối VPN.
1. VPNetMon
VPNetMon là một trong những ứng dụng thay thế bạn có thể sử dụng. Ứng dụng nhỏ này được thiết kế cho Windows, và bạn có thể cấu hình đóng ứng dụng ngay lập tức nếu VPN “chết” và sau đó VPN khởi động lại một lần nữa.
- Tải VPNetMon về máy tính Windows XP và cài đặt tại đây.
- Tải VPNetMon về máy tính Windows 7 và cài đặt tại đây.
Để thiết lập VPNetMon, bạn thực hiện theo các bước dưới đây:
1. Kết nối với VPN của bạn.
2. Khởi động lại ứng dụng và click chọn Opt.
3. Ở khung bên trái bạn sẽ nhìn thấy 2 địa chỉ IP: địa chỉ IP nội bộ (ở phía trên) và địa chỉ IP VPN (nằm kế tiếp).
Tại khung có tên VPN IP Start, nhập số đầu tiên trong địa chỉ IP VPN của bạn. Chẳng hạn, nếu địa IP của VPN là 10.1.1.68, thì bạn nhập vào khung VPN IP Start là 10.
4. Tiếp theo cạnh mục A1, click chọn Browse và tìm ứng dụng mà bạn muốn kiểm soát, chẳng hạn như utorrent.exe. Nếu đánh tích chọn hộp Control, ứng dụng sẽ tự động đóng cửa nếu VPN của bạn offline. Nếu đánh tích chọn Auto, ứng dụng sẽ khởi động lại khi VPN “quay trở lại”.
2. DNS leaks

DNS, bạn hãy nhớ rằng đó là service (dịch vụ) mà máy tính của bạn sử dụng để biên dịch URLs chẳng hạn như techradar.com vào địa chỉ IP.
Khi kết nối với một VPN, bạn sẽ tự động được sử dụng máy chủ DNS an toàn được cung cấp bởi dịch vụ VPN. Ngoại trừ nếu máy tính của bạn sử dụng kết nối DNS thường xuyên, bạn có thể bỏ qua VPN. Đó gọi là DNS leak, và nó có thể được theo dõi bởi các “lực lượng” bên ngoài.
Một số VPN client được tích hợp DNS bảo vệ, nhưng nếu không có bạn có thể kiểm tra tại đây. Vị trí của nó sẽ cho bạn biết được “rõ ràng” vị trí của VPN. Nếu thất bại, bạn có thể tải nhanh ứng dụng từ các trang web cung cấp ứng dụng để sửa lỗi.
3. IPv6 leaks

Đối với hầu hết các hoạt động Internet, chúng ta thường sử dụng phiên bản IPv4. Tuy nhiên có điều là địa chỉ IPv6 (Internet Protocol Version 6) cũng khá tốt, và thế hệ địa chỉ IP phiên bản mới này được thiết kế để thay thế cho phiên bản địa chỉ IPv4 trong hoạt động Internet. Thực tế thì người dùng không sử dụng địa chỉ IPv6, nhưng máy tính và laptop của họ thì hỗ trợ cả địa chỉ IPv6.
Địa chỉ IPv6 hoạt động bên ngoài VPN, và các hacker có thể sử dụng nó để tìm ra bạn là ai. Cách thức này không được sử dụng thường xuyên nhưng nó vẫn có thể xảy ra và để khắc phục điều này, chỉ có giải pháp duy nhất là vô hiệu hóa IPv6 đi. Một số VPN client được tích hợp sẵn tính năng vô hiệu hóa IPv6, nhưng một số thì không. Và để vô hiệu hóa IPv6 bằng tay, bạn thực hiện theo các bước dưới đây:
Bắt đầu từ Windows Vista và Server 2008, Microsoft tích hợp và hỗ trợ địa chỉ IPv6 (Internet Protocol Version 6), và theo mặc định thì IPv6 được kích hoạt. Thế hệ địa chỉ IP phiên bản mới này được thiết kế để thay thế cho phiên bản địa chỉ IPv4 trong hoạt động Internet.
Trừ khi kết nối mạng của bạn có yêu cầu cụ thể cho IPv6, thường thì rất ít và hầu như không có, khi đó bạn có thể vô hiệu hóa IPv6 đi. Nhưng tuy nhiên không giống như các giao thức khác, bạn không thể vô hiệu hóa IPv6 bằng cách vô hiệu hóa giao thức trên mỗi giao diện kết nối mạng của mình.
Giải pháp tốt nhất để vô hiệu hóa IPv6 là thông qua Registry.
Đầu tiên click chọn nút Start, sau đó nhập regedit vào khung Search rồi nhấn Enter để mở cửa sổ Registry Editor.
Trên cửa sổ Registry Editor bạn điều hướng theo key:
HKEY_LOCAL_MACHINE => SYSTEM => CurrentControlSet => Services => TCPIP6 => Parameters
Kích chuột phải vào Parameters, chọn New => DWORD (32-bit) Value. Đặt tên cho value mới này là DisabledComponents rồi nhấn Enter.
Bây giờ kích chuột phải vào value DisabledComponents mà bạn vừa tạo và chọn Modify. Thiết lập giá trị DisabledComponents là FFFFFFFF rồi click chọn OK.
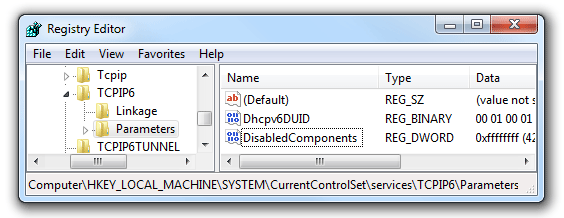
Cuối cùng tiến hành khởi động lại máy tính của bạn và IPv6 sẽ được vô hiệu hóa trên tất cả giao diện.
Nếu bạn chỉ muốn kiểm tra xem hệ thống của bạn có đang bị “rò rỉ” hay không, bạn có thể truy cập trang web này và chạy thử nghiệm khi đang kết nối với VPN.
Tham khảo thêm một số bài viết dưới đây:
Chúc các bạn thành công!
 Công nghệ
Công nghệ  AI
AI  Windows
Windows  iPhone
iPhone  Android
Android  Học IT
Học IT  Download
Download  Tiện ích
Tiện ích  Khoa học
Khoa học  Game
Game  Làng CN
Làng CN  Ứng dụng
Ứng dụng 








 Windows 11
Windows 11  Windows 10
Windows 10  Windows 7
Windows 7  Windows 8
Windows 8  Cấu hình Router/Switch
Cấu hình Router/Switch 









 Linux
Linux  Đồng hồ thông minh
Đồng hồ thông minh  macOS
macOS  Chụp ảnh - Quay phim
Chụp ảnh - Quay phim  Thủ thuật SEO
Thủ thuật SEO  Phần cứng
Phần cứng  Kiến thức cơ bản
Kiến thức cơ bản  Lập trình
Lập trình  Dịch vụ ngân hàng
Dịch vụ ngân hàng  Dịch vụ nhà mạng
Dịch vụ nhà mạng  Dịch vụ công trực tuyến
Dịch vụ công trực tuyến  Quiz công nghệ
Quiz công nghệ  Microsoft Word 2016
Microsoft Word 2016  Microsoft Word 2013
Microsoft Word 2013  Microsoft Word 2007
Microsoft Word 2007  Microsoft Excel 2019
Microsoft Excel 2019  Microsoft Excel 2016
Microsoft Excel 2016  Microsoft PowerPoint 2019
Microsoft PowerPoint 2019  Google Sheets
Google Sheets  Học Photoshop
Học Photoshop  Lập trình Scratch
Lập trình Scratch  Bootstrap
Bootstrap  Văn phòng
Văn phòng  Tải game
Tải game  Tiện ích hệ thống
Tiện ích hệ thống  Ảnh, đồ họa
Ảnh, đồ họa  Internet
Internet  Bảo mật, Antivirus
Bảo mật, Antivirus  Doanh nghiệp
Doanh nghiệp  Video, phim, nhạc
Video, phim, nhạc  Mạng xã hội
Mạng xã hội  Học tập - Giáo dục
Học tập - Giáo dục  Máy ảo
Máy ảo  AI Trí tuệ nhân tạo
AI Trí tuệ nhân tạo  ChatGPT
ChatGPT  Gemini
Gemini  Điện máy
Điện máy  Tivi
Tivi  Tủ lạnh
Tủ lạnh  Điều hòa
Điều hòa  Máy giặt
Máy giặt  Cuộc sống
Cuộc sống  TOP
TOP  Kỹ năng
Kỹ năng  Món ngon mỗi ngày
Món ngon mỗi ngày  Nuôi dạy con
Nuôi dạy con  Mẹo vặt
Mẹo vặt  Phim ảnh, Truyện
Phim ảnh, Truyện  Làm đẹp
Làm đẹp  DIY - Handmade
DIY - Handmade  Du lịch
Du lịch  Quà tặng
Quà tặng  Giải trí
Giải trí  Là gì?
Là gì?  Nhà đẹp
Nhà đẹp  Giáng sinh - Noel
Giáng sinh - Noel  Hướng dẫn
Hướng dẫn  Ô tô, Xe máy
Ô tô, Xe máy  Tấn công mạng
Tấn công mạng  Chuyện công nghệ
Chuyện công nghệ  Công nghệ mới
Công nghệ mới  Trí tuệ Thiên tài
Trí tuệ Thiên tài