Raspberry Pi là một máy tính đơn bo phổ biến và tiết kiệm với rất nhiều trường hợp sử dụng thú vị. Nếu bạn có một cái và muốn kiểm tra phiên bản Raspberry Pi hoặc thông tin hệ thống khác như chi tiết CPU, nhiệt độ CPU, thông tin GPU, chi tiết bộ nhớ, v.v..., bạn có thể thực hiện điều đó một cách dễ dàng bằng cửa sổ Terminal.
Kiểm tra phiên bản Raspberry Pi hoặc model bo mạch
Mỗi Raspberry Pi đều dựa trên một model hoặc phiên bản bo mạch cụ thể, chẳng hạn như Raspberry Pi 5, Raspberry Pi 4, v.v... Trên Raspberry Pi OS, nhiều thông tin hệ thống có thể được tìm thấy trong hệ thống file “/proc”.
Nếu bạn muốn kiểm tra phiên bản Raspberry Pi của mình, hãy thực hiện lệnh sau trong cửa sổ Terminal:
cat /sys/firmware/devicetree/model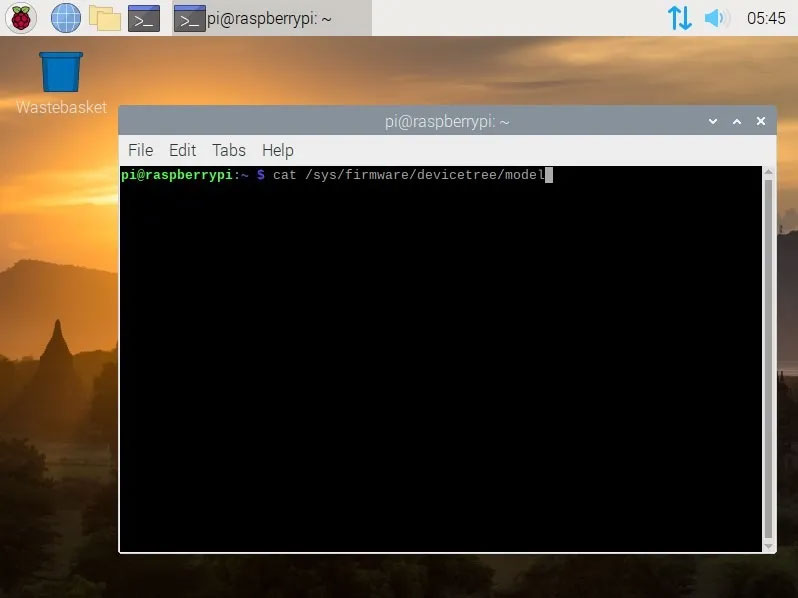
Đầu ra sẽ hiển thị số model bo mạch của Raspberry Pi mà bạn có thể sẽ cần nếu muốn thay thế hoặc cần các linh kiện dự phòng cho nó. Bạn cũng có thể cần thông tin này cho các dự án Raspberry Pi khác nhau mà bạn đang nghĩ tới.
Bạn cũng có thể sử dụng lệnh thay thế để kiểm tra phiên bản Raspberry Pi của mình. Nhập lệnh sau và nhấn Enter:
sudo raspi-config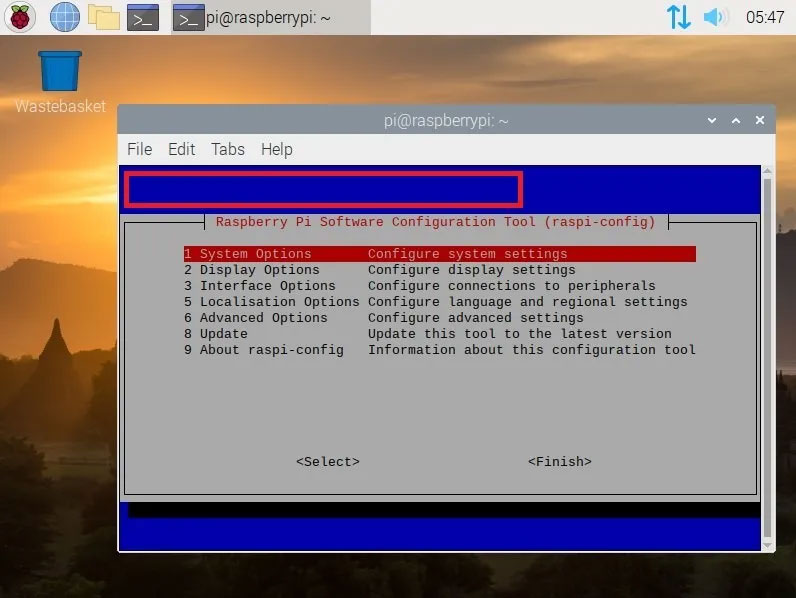
Đầu ra sẽ mở Raspberry Pi Software Configuration Tool và sẽ hiển thị model bo mạch ở đầu cửa sổ, ngay bên dưới các tùy chọn menu.
Kiểm tra model CPU Raspberry Pi
Trong hệ thống file “/proc”, bạn có thể truy cập file cpuinfo, file này chứa dữ liệu về CPU Raspberry Pi của bạn. Điều này rất hữu ích khi bạn tò mò về kiến trúc CPU, nhà sản xuất, số sê-ri, v.v...
Để truy cập thông tin này, chỉ cần thực thi lệnh sau:
cat /proc/cpuinfo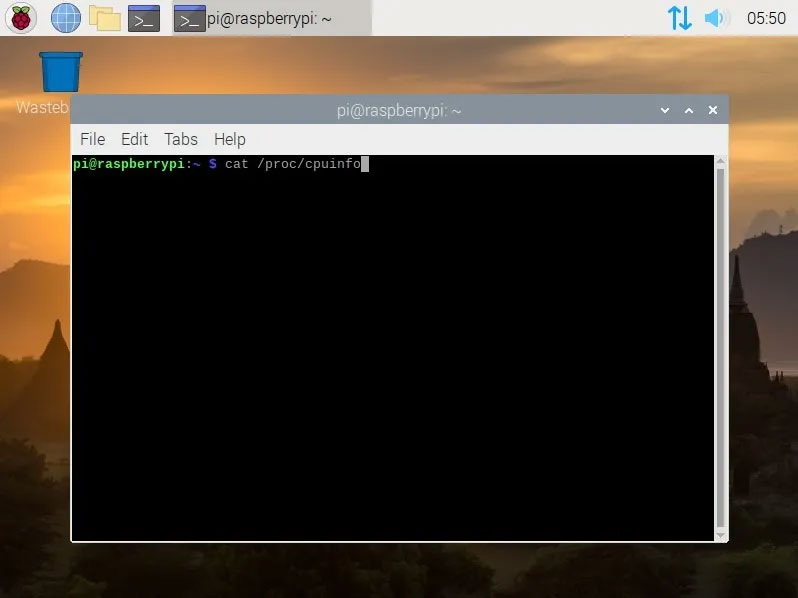
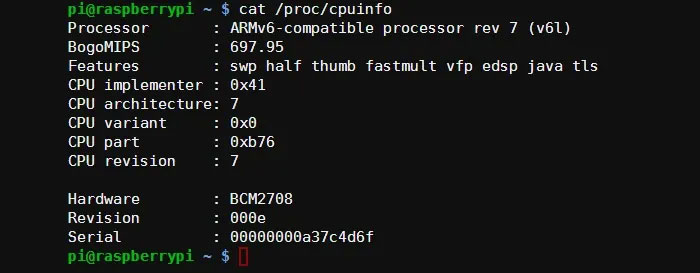
Đầu ra sẽ cho bạn biết một số điều về Raspberry Pi của bạn. Bạn sẽ thấy model CPU và nhà cung cấp trong các mục hàng tương ứng. Chẳng hạn, nếu bạn thấy thứ gì đó như ARMv6 Processor hoặc ARMv7 Processor, điều này là do Raspberry Pi có bộ xử lý dựa trên kiến trúc ARM (chứ không phải Intel như trong PC Windows và Mac)
Bạn cũng có thể thấy bộ xử lý sử dụng bộ hướng dẫn ARMv6 hoặc AMRv7. Bộ hướng dẫn ARMv6 là một trong những thiết kế ARM cũ hơn. Hầu hết điện thoại thông minh và máy tính bảng hiện đại đều sử dụng kiến trúc ARMv7 và bộ hướng dẫn ARMv8 64-bit mới ngày càng trở nên phổ biến hơn.
Kiểm tra phiên bản Raspberry Pi OS
Bên cạnh thông tin phần cứng, bạn cũng có thể truy cập thông tin phần mềm về Raspberry Pi của mình, chẳng hạn như phiên bản hệ điều hành. Hầu như tất cả các đơn vị Raspberry Pi sẽ chạy một số hoặc phiên bản Linux khác (mặc dù bạn cũng có thể chạy Windows 11 trên Raspberry Pi).
Để kiểm tra chính xác bản phân phối và phiên bản Linux nào bạn đang chạy, bạn có thể thực hiện lệnh sau:
cat /proc/version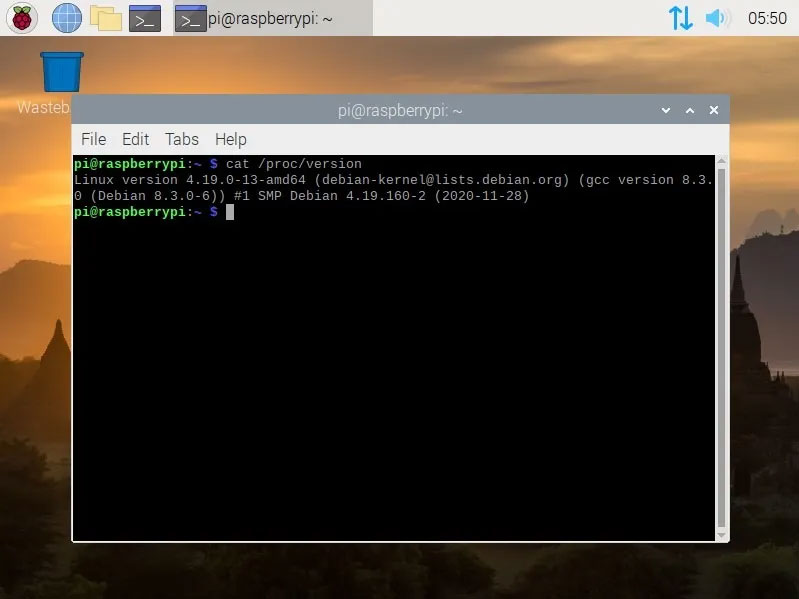
Đầu ra sẽ hiển thị cho bạn một dòng thông tin chi tiết về phiên bản hệ điều hành của bạn.
Kiểm tra nhiệt độ CPU Raspberry Pi
Thông tin tìm thấy trong “/proc” có sẵn trên tất cả các hệ thống Linux; tuy nhiên, Raspberry Pi cũng có sẵn một lệnh đặc biệt để hiển thị thông tin cụ thể cho bo mạch Raspberry Pi. Lệnh vcgencmd có thể truy cập nhiều thông tin cụ thể của Raspberry Pi, một trong số đó là nhiệt độ CPU.
Nếu thích ép xung Raspberry Pi, bạn sẽ cần truy cập vào nhiệt độ CPU rất nhiều. Thực thi lệnh sau để làm như vậy:
vcgencmd measure_temp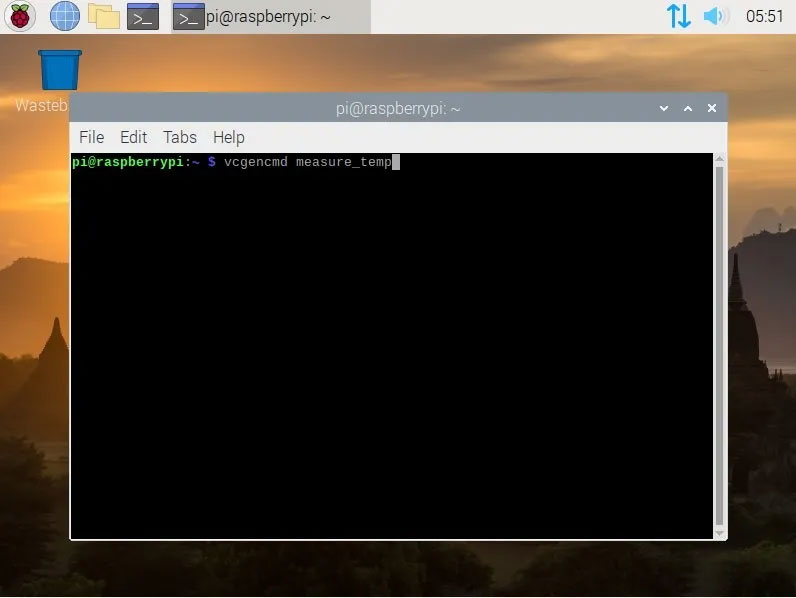
Đầu ra sẽ là một dòng duy nhất báo cáo nhiệt độ:
temp=50.8'CKiểm tra tốc độ xung nhịp CPU Raspberry Pi
Nếu bạn đang ép xung hoặc chỉ đơn giản là sử dụng một trong những case dành cho Raspberry Pi quá nhỏ gọn và không có đủ luồng không khí, có thể bạn cũng sẽ muốn kiểm tra tần số CPU của mình. Sử dụng một lệnh đơn giản, bạn có thể thấy tần số CPU hoặc tốc độ xung nhịp hiện tại cùng với tần số tối thiểu và tối đa.
Thực thi lần lượt các lệnh sau:
cat /sys/devices/system/cpu/cpu0/cpufreq/scaling_cur_freq
cat /sys/devices/system/cpu/cpu0/cpufreq/scaling_min_freq
cat /sys/devices/system/cpu/cpu0/cpufreq/scaling_max_freq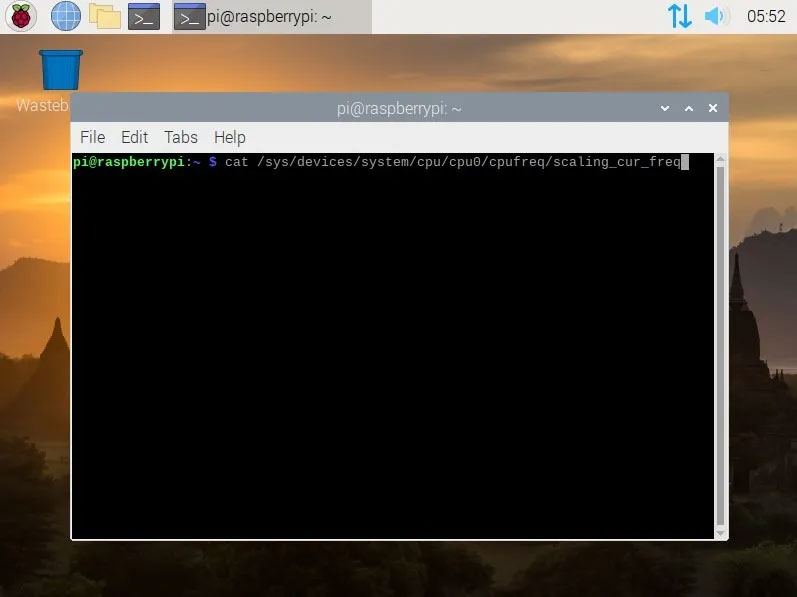
Đầu ra sẽ tính bằng kilohertz (kHz), vì vậy, 950.000 sẽ có nghĩa là tần số CPU là 950 MHz.
Kiểm tra điện áp CPU Raspberry Pi
Nếu bạn muốn tìm điện áp bên trong của CPU Raspberry Pi, có một lệnh vcgencmd khác mà bạn có thể thấy hữu ích. Nhập thông tin sau vào cửa sổ Terminal và nhấn Enter:
vcgencmd measure_volts core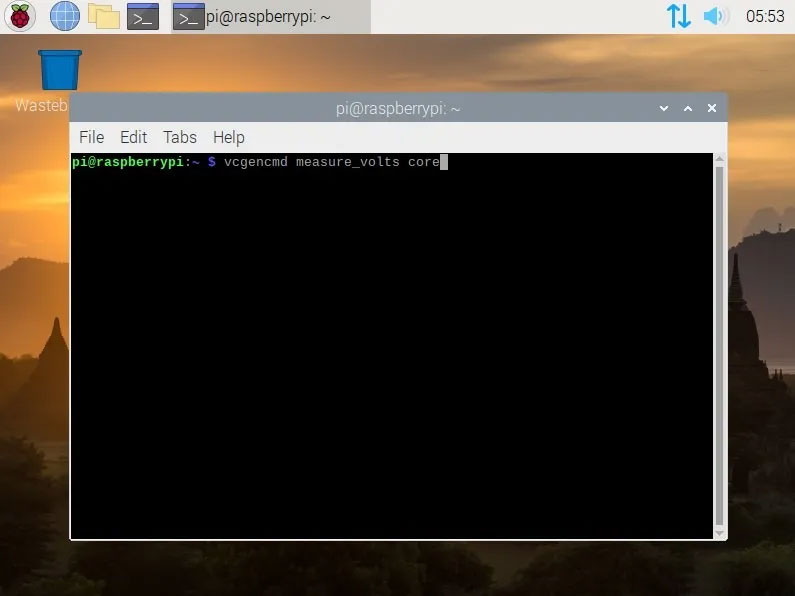
Đầu ra sẽ trông giống như thế này:
volt=1.20VLệnh này cũng có thể được sử dụng để tìm điện áp cho sdram_c, sdram_i và sdram_p. Lệnh shell sau sẽ hiển thị tất cả các điện áp:
for id in core sdram_c sdram_i sdram_p ; do
echo -e "$id:t$(vcgencmd measure_volts $id)" ;
doneKiểm tra nhiệt độ GPU Raspberry Pi và mức sử dụng bộ nhớ
Trên bo mạch Raspberry Pi, cảm biến nhiệt độ cho CPU và GPU giống nhau. Do đó, lệnh tương tự được sử dụng để kiểm tra nhiệt độ CPU cũng có thể được sử dụng ở đây:
vcgencmd measure_tempĐể kiểm tra mức sử dụng bộ nhớ GPU, bạn có thể thực thi lệnh sau:
vcgencmd get_mem gpu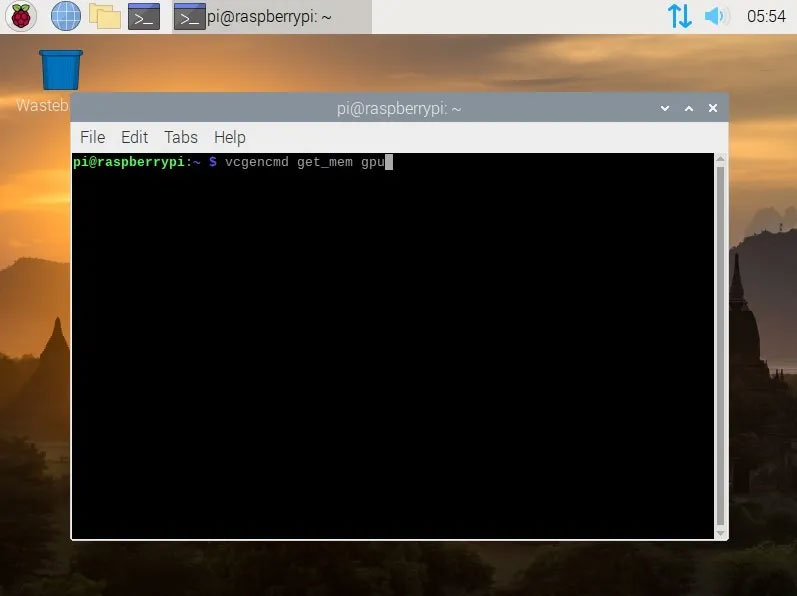
Lệnh này thực sự hiển thị là việc cáp phát bộ nhớ GPU tính bằng megabyte (MB).
Kiểm tra thông tin RAM Raspberry Pi
Bạn cũng có thể kiểm tra chi tiết RAM hoặc bộ nhớ của Raspberry Pi nếu muốn, chẳng hạn như dung lượng RAM còn trống hoặc thậm chí bạn có bao nhiêu bộ nhớ ổ cứng. Để thực hiện việc này, hãy thực thi lệnh sau:
free -h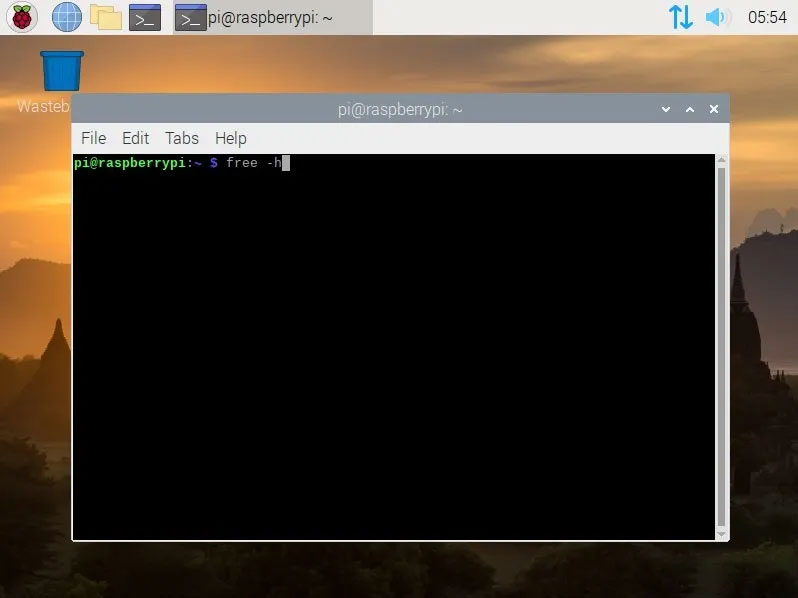
Đầu ra sẽ hiển thị cho bạn tổng bộ nhớ, bộ nhớ đã sử dụng, bộ nhớ trống, bộ nhớ dùng chung, bộ nhớ đệm và bộ nhớ khả dụng trên cùng một dòng. Bạn cũng có thể xem bộ nhớ ổ cứng ở dòng Swap.
Nếu muốn biết thêm chi tiết về RAM, bạn có thể thực thi lệnh sau:
cat /proc/meminfo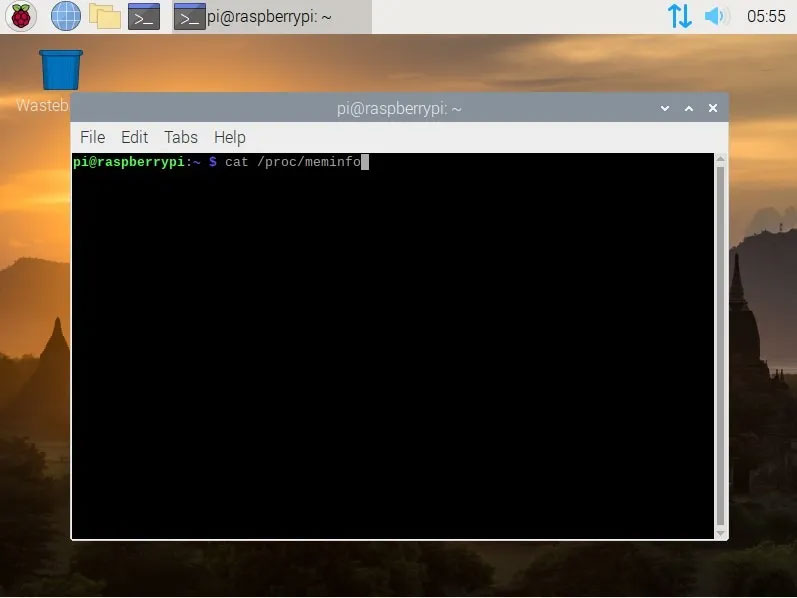
Đầu ra này sẽ hiển thị cho bạn các thông tin như bộ nhớ hoạt động, bộ nhớ không hoạt động, bộ nhớ được ánh xạ, dirty memory (bộ nhớ biểu thị dữ liệu trên ổ đĩa đã được thay đổi nhưng chưa được ghi ra) và bộ nhớ bị hỏng phần cứng.
Kiểm tra codec phần cứng Raspberry Pi
Nếu bạn muốn xem codec phần cứng nào đã được kích hoạt trên Raspberry Pi, tham số codecname có thể khá hữu ích. Bạn chỉ cần nhập lệnh cùng với tên của codec bạn muốn truy vấn. Nhập thông tin sau và nhấn Enter:
vcgencmd codec_enabled CODECNAMEỞ đây, CODECNAME nên được thay thế bằng một trong các tùy chọn H264, MPG2, WVC1, MPG4, MJPG hoặc WMV9.
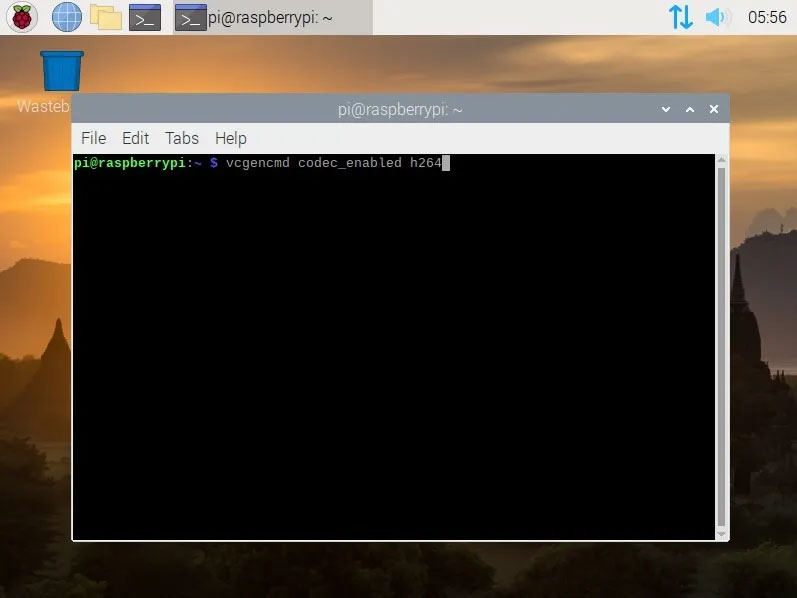
Để tiết kiệm thời gian lặp lại lệnh cho mọi codec, bạn có thể sử dụng đoạn shell script đơn giản này:
for codec in H264 MPG2 WVC1 MPG4 MJPG WMV9 ; do
echo -e "$codec:t$(vcgencmd codec_enabled $codec)" ;
done Công nghệ
Công nghệ  AI
AI  Windows
Windows  iPhone
iPhone  Android
Android  Học IT
Học IT  Download
Download  Tiện ích
Tiện ích  Khoa học
Khoa học  Game
Game  Làng CN
Làng CN  Ứng dụng
Ứng dụng 


















 Linux
Linux  Đồng hồ thông minh
Đồng hồ thông minh  macOS
macOS  Chụp ảnh - Quay phim
Chụp ảnh - Quay phim  Thủ thuật SEO
Thủ thuật SEO  Phần cứng
Phần cứng  Kiến thức cơ bản
Kiến thức cơ bản  Lập trình
Lập trình  Dịch vụ ngân hàng
Dịch vụ ngân hàng  Dịch vụ nhà mạng
Dịch vụ nhà mạng  Dịch vụ công trực tuyến
Dịch vụ công trực tuyến  Quiz công nghệ
Quiz công nghệ  Microsoft Word 2016
Microsoft Word 2016  Microsoft Word 2013
Microsoft Word 2013  Microsoft Word 2007
Microsoft Word 2007  Microsoft Excel 2019
Microsoft Excel 2019  Microsoft Excel 2016
Microsoft Excel 2016  Microsoft PowerPoint 2019
Microsoft PowerPoint 2019  Google Sheets
Google Sheets  Học Photoshop
Học Photoshop  Lập trình Scratch
Lập trình Scratch  Bootstrap
Bootstrap  Văn phòng
Văn phòng  Tải game
Tải game  Tiện ích hệ thống
Tiện ích hệ thống  Ảnh, đồ họa
Ảnh, đồ họa  Internet
Internet  Bảo mật, Antivirus
Bảo mật, Antivirus  Doanh nghiệp
Doanh nghiệp  Video, phim, nhạc
Video, phim, nhạc  Mạng xã hội
Mạng xã hội  Học tập - Giáo dục
Học tập - Giáo dục  Máy ảo
Máy ảo  AI Trí tuệ nhân tạo
AI Trí tuệ nhân tạo  ChatGPT
ChatGPT  Gemini
Gemini  Điện máy
Điện máy  Tivi
Tivi  Tủ lạnh
Tủ lạnh  Điều hòa
Điều hòa  Máy giặt
Máy giặt  Cuộc sống
Cuộc sống  TOP
TOP  Kỹ năng
Kỹ năng  Món ngon mỗi ngày
Món ngon mỗi ngày  Nuôi dạy con
Nuôi dạy con  Mẹo vặt
Mẹo vặt  Phim ảnh, Truyện
Phim ảnh, Truyện  Làm đẹp
Làm đẹp  DIY - Handmade
DIY - Handmade  Du lịch
Du lịch  Quà tặng
Quà tặng  Giải trí
Giải trí  Là gì?
Là gì?  Nhà đẹp
Nhà đẹp  Giáng sinh - Noel
Giáng sinh - Noel  Hướng dẫn
Hướng dẫn  Ô tô, Xe máy
Ô tô, Xe máy  Tấn công mạng
Tấn công mạng  Chuyện công nghệ
Chuyện công nghệ  Công nghệ mới
Công nghệ mới  Trí tuệ Thiên tài
Trí tuệ Thiên tài