Bạn đang tìm cách cài đặt Windows 11 trên Raspberry Pi 4 của mình? Đây không chỉ là một dự án thú vị để thử nghiệm mà còn mở ra một thế giới khả năng rộng lớn trên một chiếc PC cỡ nhỏ.
Với hướng dẫn này của Quantrimang.com, bạn sẽ học cách vượt qua các yêu cầu nghiêm ngặt của Microsoft và cài đặt Windows 11 trên Raspberry Pi 4. Phần tốt nhất là bạn có thể thực hiện cài đặt từ Raspberry Pi hoặc PC mà không cần quá nhiều lệnh hoặc kỹ năng đặc biệt nào.
Yêu cầu để cài đặt Windows 11 trên Raspberry Pi
- Raspberry Pi 4 - Cả hai phiên bản Pi 4GB và 8GB sẽ hoạt động. Nhưng để có trải nghiệm mượt mà hơn, hãy sử dụng 8GB. Ngoài ra, bạn sẽ cần cài đặt và thiết lập Raspberry Pi OS.
- Ổ SSD ngoài hoặc USB - Đây là nơi bạn sẽ cài đặt Windows 11. Bài viết khuyên bạn nên sử dụng ổ SSD ngoài vì nó sẽ cải thiện hiệu suất của hệ thống. Ổ phải có dung lượng ít nhất là 64GB.
- Thẻ SD - Nếu muốn cài đặt Windows 11 trực tiếp từ Raspberry Pi, bạn sẽ cần một thẻ SD phù hợp để host Raspberry Pi OS.
- Bàn phím USB, chuột USB và màn hình HDMI.
- Phần mềm Raspberry Pi được cập nhật.
- Kết nối Internet đáng tin cậy, WiFi hoặc Ethernet.
- Windows PC nếu bạn muốn cài đặt Windows 11 từ một PC Windows khác.
Cập nhật Raspberry Pi lên firmware mới nhất
Để cho phép Raspberry Pi 4 boot từ USB, bạn cần đảm bảo nó có firmware mới nhất. Vì vậy, trước khi thực hiện bất cứ điều gì, bạn sẽ cần cập nhật thiết bị của mình lên firmware mới nhất.
Mở cửa sổ Terminal và nhập các lệnh sau.
sudo apt update
sudo apt full-upgrade
sudo shutdown - rThao tác này sẽ cập nhật tất cả các gói đã cài đặt lên phiên bản mới nhất và khởi động lại thiết bị.
Cài đặt Windows 11 trên Raspberry Pi
Có hai tùy chọn khi nói đến việc Windows 11 chạy trên Raspberry Pi 4 và bài viết sẽ trình bày chi tiết cả hai trong phần sau. Hãy bắt đầu với cách thuận tiện hơn.
Phương pháp 1: Từ Raspberry Pi OS
Cài đặt trực tiếp từ Raspberry Pi OS là cách dễ nhất để cài đặt Windows trên Raspberry Pi 4. Hạn chế duy nhất là nó chậm so với cài đặt từ PC. Dưới đây là cách thực hiện:
1. WoR (Windows trên Raspberry Pi) là một công cụ để cài đặt Windows 11 trên USB. Để bắt đầu, hãy mở Terminal rồi tiếp tục và cài đặt WoR Flasher bằng lệnh sau.
git clone https://github.com/Botspot/wor-flasher2. Chạy WoR Flasher bằng lệnh bên dưới. Nhấn Y khi được nhắc hoàn tất cài đặt.
~/wor-flasher/install-wor-gui.sh3. Trong cửa sổ WoR xuất hiện, chọn Windows 11 và Pi4/400 tương ứng. Bấm Next.
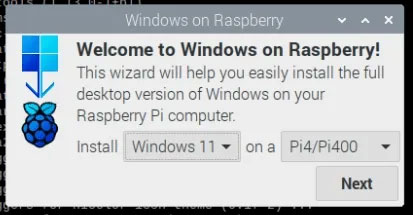
4. Chọn một ngôn ngữ, sau đó chọn nơi bạn muốn cài đặt Windows 11. Đảm bảo rằng USB đã được kết nối.
5. Bây giờ, chọn ổ mà bạn muốn cài đặt Windows 11 và sau đó nhấn Next.
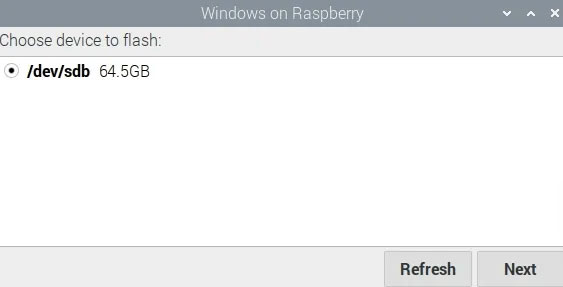
6. Trên màn hình tiếp theo, nhấn Flash.
Hãy kiên nhẫn khi WoR Flasher cài đặt Windows. Thời gian cài đặt sẽ tùy thuộc vào tốc độ kết nối Internet của bạn và USB bạn đang sử dụng. Luôn bật Raspberry Pi trong suốt quá trình cài đặt. Nếu bạn gặp sự cố, hãy xem hướng dẫn của Quantrimang.com về cách boot Raspberry Pi từ USB.
7. Tắt nguồn Raspberry Pi 4 và tháo thẻ SD đang chạy Raspberry Pi OS.
8. Kết nối USB bạn đã flash ở bước trước với Raspberry Pi qua USB3 trước khi bật nguồn.
9. Sau khi Pi khởi động, hãy sử dụng Windows Installation Wizard để thiết lập Windows.
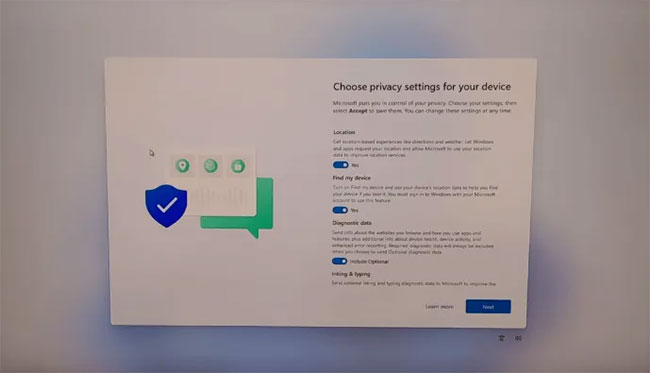
10. Sau khi thiết lập xong, bạn sẽ thấy giao diện người dùng Windows 11.
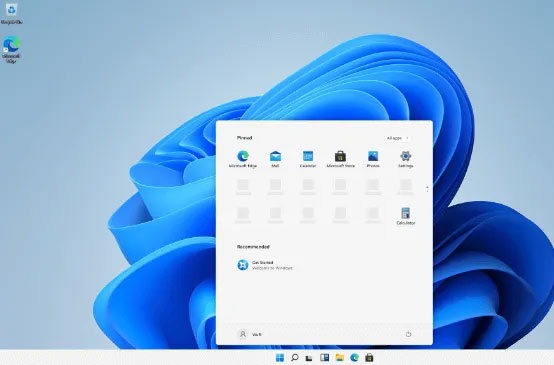
Phương pháp 2: Từ một PC Windows khác
Cài đặt Windows 11 cho Raspberry Pi 4 của bạn từ một PC khác nhanh hơn nhiều so với sử dụng phương pháp Raspberry Pi OS do bộ xử lý mạnh hơn. Dưới đây là cách thực hiện:
1. Đi tới UUPdump.net và nhập “Windows 11 arm” vào thanh tìm kiếm.
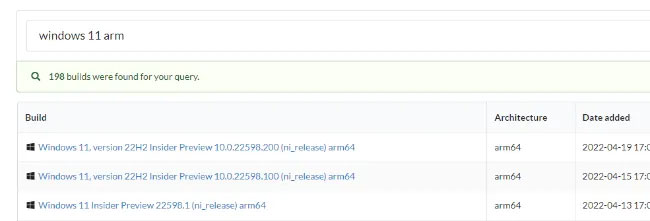
2. Bây giờ, hãy chọn ngôn ngữ và phiên bản Windows bạn muốn cài đặt (bài viết đã chọn bản build mới nhất cho phiên bản arm64). Nhấp vào Next để tiếp tục.
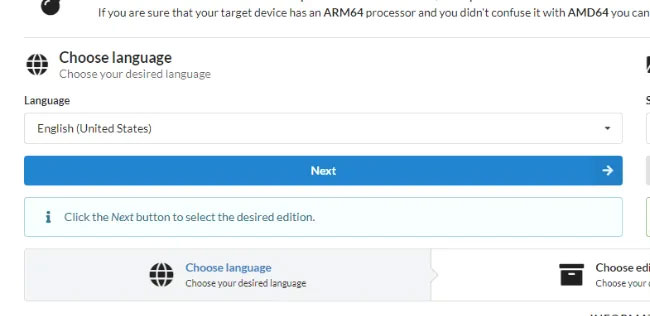
3. Chọn Download and Convert to ISO và nhấp vào Create download package. Một file zip sẽ tải xuống PC của bạn.
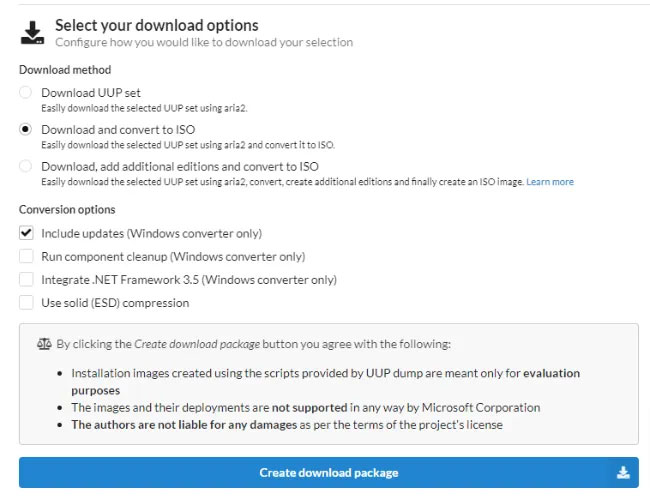
4. Giải nén file zip và chạy script “uup_download_windows.cmd” với quyền admin.
5. Script sẽ tải xuống tất cả các thành phần Windows và tạo file ISO Windows 11 ARM.
6. Tải xuống WoR imager và giải nén các file. Sau khi hoàn tất, hãy chạy file “WoR.exe” với quyền admin.
7. Chọn ngôn ngữ bạn muốn và sau đó nhấp vào Next.
8. Bây giờ, hãy chọn Storage drive (USB mà bạn đang cài đặt Windows 11 vào) và Device type (Raspberry Pi 4).
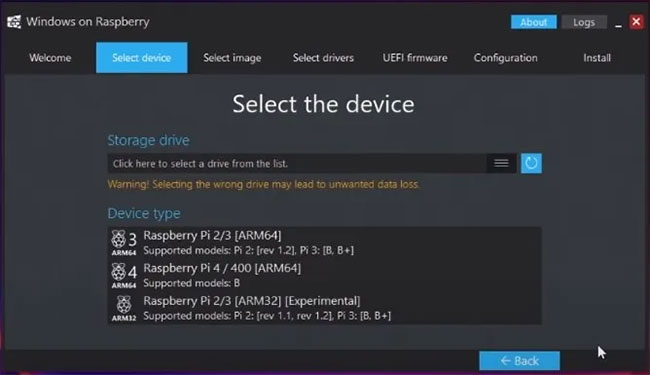
9. Chọn file ISO Windows 11 ARM mà bạn đã tạo. Bạn sẽ tìm thấy nó trong thư mục UUPdump script. Sau đó, trường “Windows edition” bên dưới sẽ tự động điền. Nhấp vào Next để tiếp tục.
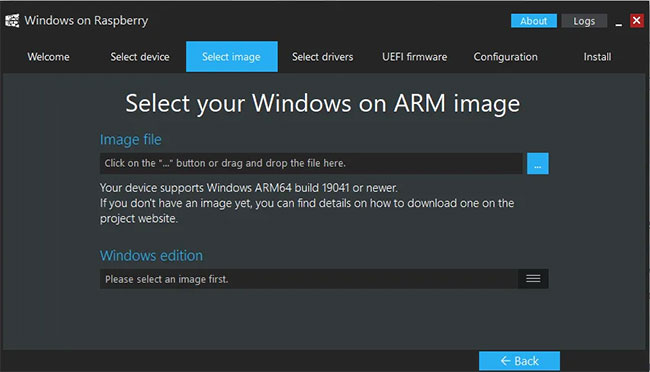
10. Chọn các driver sẽ được cài đặt. Chọn tùy chọn Use the latest package available on the server. Đọc và chấp nhận các điều khoản để tiếp tục. Bấm Next.
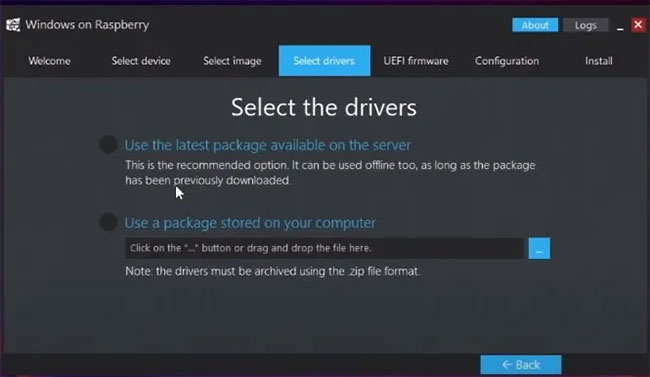
11. Tiếp theo, trong tab UEFI Firmware, hãy chuyển đến tùy chọn “Use the latest firmware available on the server”.
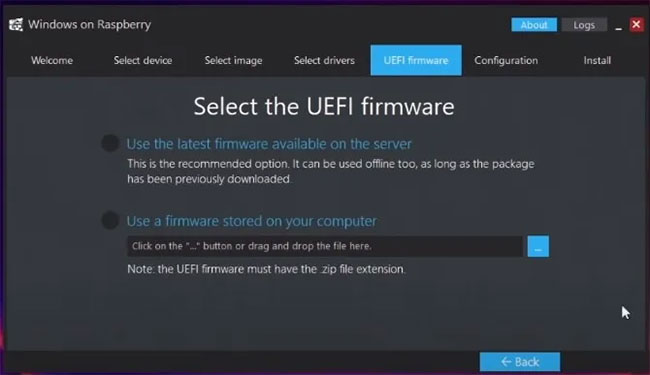
12. Hãy dành một chút thời gian để tải xuống các driver và nhấp vào Next.
13. Trên trang tiếp theo, bạn sẽ thấy tổng quan về cài đặt cấu hình. Bấm Next.
14. Bạn sẽ được đưa đến màn hình tổng quan cài đặt.
15. Xác nhận rằng mọi thứ đều theo thứ tự, sau đó nhấp vào “Install” để bắt đầu cài đặt. Quá trình này sẽ mất một khoảng thời gian, tùy thuộc vào tốc độ ổ của bạn.
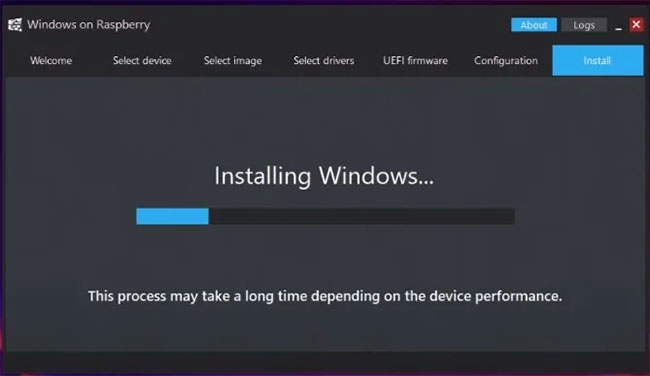
16. Cắm USB vào Raspberry Pi 4 và sau đó khởi động nó. Windows Wizard sẽ hướng dẫn bạn quy trình thiết lập Windows 11.
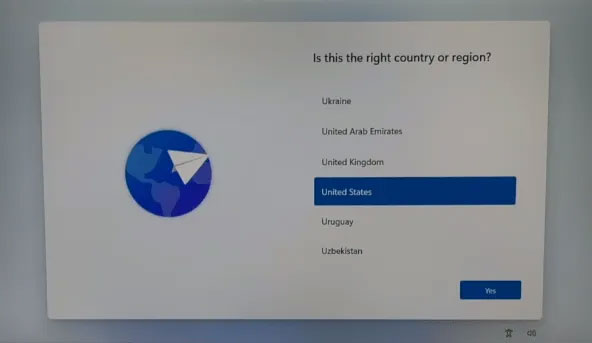
17. Sau khi thiết lập xong, bạn có thể boot vào Windows 11.
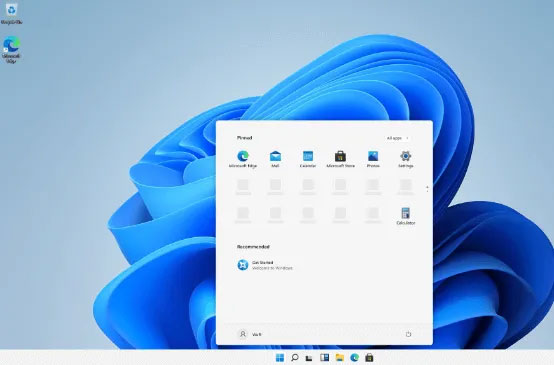
Quá trình thiết lập Windows trên Raspberry Pi khá giống với quá trình thiết lập Windows trên PC.
 Công nghệ
Công nghệ  AI
AI  Windows
Windows  iPhone
iPhone  Android
Android  Học IT
Học IT  Download
Download  Tiện ích
Tiện ích  Khoa học
Khoa học  Game
Game  Làng CN
Làng CN  Ứng dụng
Ứng dụng 


















 Linux
Linux  Đồng hồ thông minh
Đồng hồ thông minh  macOS
macOS  Chụp ảnh - Quay phim
Chụp ảnh - Quay phim  Thủ thuật SEO
Thủ thuật SEO  Phần cứng
Phần cứng  Kiến thức cơ bản
Kiến thức cơ bản  Lập trình
Lập trình  Dịch vụ ngân hàng
Dịch vụ ngân hàng  Dịch vụ nhà mạng
Dịch vụ nhà mạng  Dịch vụ công trực tuyến
Dịch vụ công trực tuyến  Quiz công nghệ
Quiz công nghệ  Microsoft Word 2016
Microsoft Word 2016  Microsoft Word 2013
Microsoft Word 2013  Microsoft Word 2007
Microsoft Word 2007  Microsoft Excel 2019
Microsoft Excel 2019  Microsoft Excel 2016
Microsoft Excel 2016  Microsoft PowerPoint 2019
Microsoft PowerPoint 2019  Google Sheets
Google Sheets  Học Photoshop
Học Photoshop  Lập trình Scratch
Lập trình Scratch  Bootstrap
Bootstrap  Văn phòng
Văn phòng  Tải game
Tải game  Tiện ích hệ thống
Tiện ích hệ thống  Ảnh, đồ họa
Ảnh, đồ họa  Internet
Internet  Bảo mật, Antivirus
Bảo mật, Antivirus  Doanh nghiệp
Doanh nghiệp  Video, phim, nhạc
Video, phim, nhạc  Mạng xã hội
Mạng xã hội  Học tập - Giáo dục
Học tập - Giáo dục  Máy ảo
Máy ảo  AI Trí tuệ nhân tạo
AI Trí tuệ nhân tạo  ChatGPT
ChatGPT  Gemini
Gemini  Điện máy
Điện máy  Tivi
Tivi  Tủ lạnh
Tủ lạnh  Điều hòa
Điều hòa  Máy giặt
Máy giặt  Cuộc sống
Cuộc sống  TOP
TOP  Kỹ năng
Kỹ năng  Món ngon mỗi ngày
Món ngon mỗi ngày  Nuôi dạy con
Nuôi dạy con  Mẹo vặt
Mẹo vặt  Phim ảnh, Truyện
Phim ảnh, Truyện  Làm đẹp
Làm đẹp  DIY - Handmade
DIY - Handmade  Du lịch
Du lịch  Quà tặng
Quà tặng  Giải trí
Giải trí  Là gì?
Là gì?  Nhà đẹp
Nhà đẹp  Giáng sinh - Noel
Giáng sinh - Noel  Hướng dẫn
Hướng dẫn  Ô tô, Xe máy
Ô tô, Xe máy  Tấn công mạng
Tấn công mạng  Chuyện công nghệ
Chuyện công nghệ  Công nghệ mới
Công nghệ mới  Trí tuệ Thiên tài
Trí tuệ Thiên tài