Có một số cách để bạn có thể theo dõi nhiệt độ môi trường bằng máy tính đơn bo Raspberry Pi. Bạn có thể sử dụng cảm biến bên ngoài được kết nối với các chân GPIO của Raspberry Pi, còn bài viết hôm nay sẽ giải thích cách theo dõi nhiệt độ bằng Raspberry Pi được trang bị Sense HAT.
Sense HAT là gì?

Là một bo mạch bổ sung Raspberry Pi HAT (Hardware Attached on Top) chính thức được thiết kế và sản xuất bởi công ty Raspberry Pi, Sense HAT ban đầu được tạo ra để sử dụng bởi các phi hành gia trên Trạm vũ trụ quốc tế. Kể từ năm 2015, hai máy tính Raspberry Pi được trang bị Sense HAT đã được sử dụng trong các thí nghiệm khoa học được thiết kế bởi những học sinh tham gia thử thách Astro Pi. Hai thiết bị này kể từ đó đã được thay thế bằng các phiên bản nâng cấp dựa trên Raspberry Pi 4 và được trang bị một camera chất lượng cao. .

Mặc dù thiếu vỏ bạc đặc biệt được thiết kế để sử dụng trong không gian nhưng bảng Sense HAT tiêu chuẩn có chức năng hoàn toàn tương tự. Tương thích với bất kỳ model Raspberry Pi nào có header GPIO 40 chân, nó có một loạt cảm biến tích hợp cho phép nó giám sát môi trường xung quanh, đồng thời phát hiện hướng và chuyển động của chính nó. Ngoài ra, nó còn có ma trận LED RGB 8x8 để hiển thị văn bản, dữ liệu và hình ảnh. Ngoài ra còn có một joystick 5 chiều nhỏ.
Các chức năng cảm biến đầy đủ của Sense HAT như sau:
- Độ ẩm: Cảm biến STMicro HTS221 có phạm vi độ ẩm tương đối từ 0 đến 100%, cộng với cảm biến nhiệt độ từ 32°F đến 149°F (0°C đến 65°C ± 2°C).
- Áp suất khí quyển: Cảm biến STMicro LPS25HB có dải đo từ 260 đến 1260 hPa, cộng với cảm biến nhiệt độ từ 59°F đến 104°F (15°C đến 40°C ±0,5°C).
- Nhiệt độ: Giá trị này có thể được đọc từ cảm biến độ ẩm hoặc áp suất hay được đo bằng cách lấy giá trị trung bình của cả hai lần đọc.
- Con quay hồi chuyển: STMicro LSM9DS1 IMU có thể đo độ quay của Sense HAT so với bề mặt Trái đất (và tốc độ quay của nó).
- Gia tốc kế: Một chức năng khác của IMU, chức năng này có thể đo lực gia tốc theo nhiều hướng.
- Từ kế: Bằng cách cảm nhận từ trường Trái đất, IMU có thể xác định hướng bắc từ và do đó đưa ra chỉ số la bàn.
Bây giờ, bạn đã hiểu rõ những gì Raspberry Pi HAT đa năng này có thể làm, đã đến lúc bắt đầu với dự án.
Cách sử dụng Raspberry Pi theo dõi nhiệt độ với Sense HAT
Bước 1: Gắn Sense HAT
Để kết nối Sense HAT, trước tiên hãy đảm bảo rằng Raspberry Pi của bạn đã tắt và ngắt kết nối khỏi nguồn điện. Sau đó cẩn thận đẩy Sense HAT vào header GPIO 40 chân của Raspberry Pi. Đảm bảo rằng tất cả các chân đều thẳng hàng. Bạn cũng có thể sử dụng các giá đỡ có vít để giúp cố định nó.

Bạn có thể sử dụng bất kỳ model Raspberry Pi tiêu chuẩn nào có header GPIO 40 chân. Tuy nhiên, một trong những hạn chế chính của Raspberry Pi 400 là header GPIO của nó nằm ở phía sau bàn phím tích hợp. Điều này có nghĩa là Sense HAT sẽ hướng về phía sau, vì vậy bạn có thể muốn sử dụng cáp kéo dài GPIO để kết nối nó.
Bước 2: Thiết lập Raspberry Pi
Giống như bất kỳ dự án nào khác, bạn nên cắm bàn phím và chuột USB, sau đó kết nối Raspberry Pi với màn hình hoặc TV. Bạn cũng nên lắp thẻ nhớ microSD có Raspberry Pi OS tiêu chuẩn trên đó - nếu bạn chưa thực hiện việc này, hãy xem cách cài đặt hệ điều hành trên Raspberry Pi. Sau đó bạn đã sẵn sàng để bật nguồn.
Ngoài ra, bạn có thể sử dụng Raspberry Pi với Sense HAT ở chế độ headless mà không cần kết nối màn hình và kết nối với Raspberry Pi từ xa bằng SSH từ máy tính hoặc thiết bị khác. Nếu làm điều này, bạn sẽ không thể sử dụng Thonny Python IDE, người mua vẫn có thể chỉnh sửa các chương trình bằng trình soạn thảo văn bản nano và chạy chúng từ dòng lệnh.
Phần mềm Sense HAT phải được cài đặt theo mặc định. Để kiểm tra kỹ, hãy mở cửa sổ Terminal và nhập:
sudo apt install sense-hatSau đó, nếu gói vừa được cài đặt mới, hãy khởi động lại Raspberry Pi:
sudo rebootBước 3: Bắt đầu lập trình bằng Python
Bạn có thể sử dụng Raspberry Pi Sense HAT với ngôn ngữ lập trình dựa trên block Scratch, còn bài viết sẽ sử dụng Python để đọc và hiển thị các chỉ số cảm biến của nó.
Thonny IDE (môi trường phát triển tích hợp) là một cách hay để lập trình Python trên Raspberry Pi, vì nó có nhiều chức năng bao gồm các tính năng gỡ lỗi hữu ích. Trong GUI trên desktop của Raspberry Pi OS, hãy đi tới Menu (biểu tượng quả mâm xôi trên cùng bên trái) > Programming > Thonny IDE để khởi chạy nó.
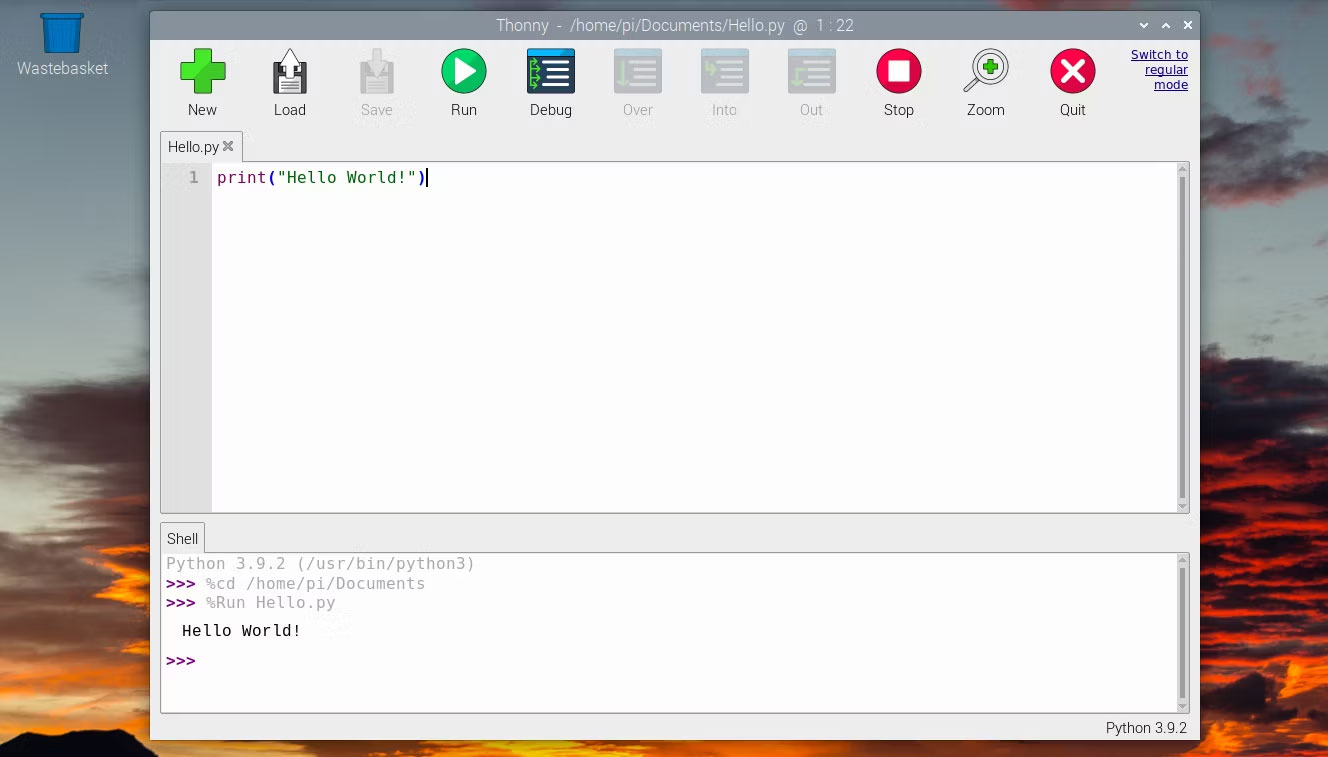
Bước 4: Đo nhiệt độ
Trong cửa sổ chính của Thonny IDE, nhập các dòng code sau:
from sense_hat import SenseHat
sense = SenseHat()
sense.clear()
temp = sense.get_temperature()
print(temp)Dòng đầu tiên nhập lớp SenseHat từ thư viện Python sense_hat (được cài đặt sẵn trong Raspberry Pi OS). Điều này sau đó được gán cho biến sense. Dòng thứ ba xóa ma trận LED của Sense HAT.
Sau đó, lấy số đo nhiệt độ và in nó ra khu vực Shell của Thonny IDE. Đây là đơn vị độ C, vì vậy trước tiên bạn có thể muốn chuyển đổi nó thành Fahrenheit:
temp = (sense.get_temperature() * 1.8 + 32)Số đọc được của cảm biến nhiệt độ sẽ có một vài chữ số sau dấu thập phân. Vì vậy, ta sẽ sử dụng hàm round để làm tròn nó đến một chữ số thập phân:
temp = round(temp, 1)Lưu ý:
Hàm sense.get_temperature() đọc cảm biến nhiệt độ được tích hợp trong cảm biến độ ẩm. Ngoài ra, bạn có thể lấy nhiệt độ từ cảm biến áp suất bằng sense.get_temperature_from_pressure() hoặc thậm chí lấy cả hai chỉ số và tính giá trị trung bình (bằng cách cộng chúng lại và chia cho hai).
Bước 5: Hiển thị nhiệt độ trên Sense HAT
Việc xuất một chỉ số nhiệt độ duy nhất lên Python Shell hơi nhàm chán, vì vậy thay vào đó, hãy thường xuyên thực hiện chỉ số nhiệt độ mới và hiển thị nó trên ma trận LED RGB của Sense HAT. Để hiển thị tin nhắn văn bản cuộn, bài viết sử dụng hàm show_message cùng một vòng lặp while: True để tiếp tục đọc dữ liệu mới sau mỗi 10 giây - sử dụng hàm sleep từ thư viện time.
Đây là chương trình hoàn chỉnh:
from sense_hat import SenseHat
from time import sleep
sense = SenseHat()
sense.clear()
while True:
temp = (sense.get_temperature() * 1.8 + 32)
temp = round(temp, 1)
message = "Temp: " + str(temp)
sense.show_message(message)
sleep (10)Chạy code này và bạn sẽ thấy từng giá trị nhiệt độ mới cuộn trên ma trận LED. Hãy thử thổi vào Sense HAT xem nhiệt độ có thay đổi không.
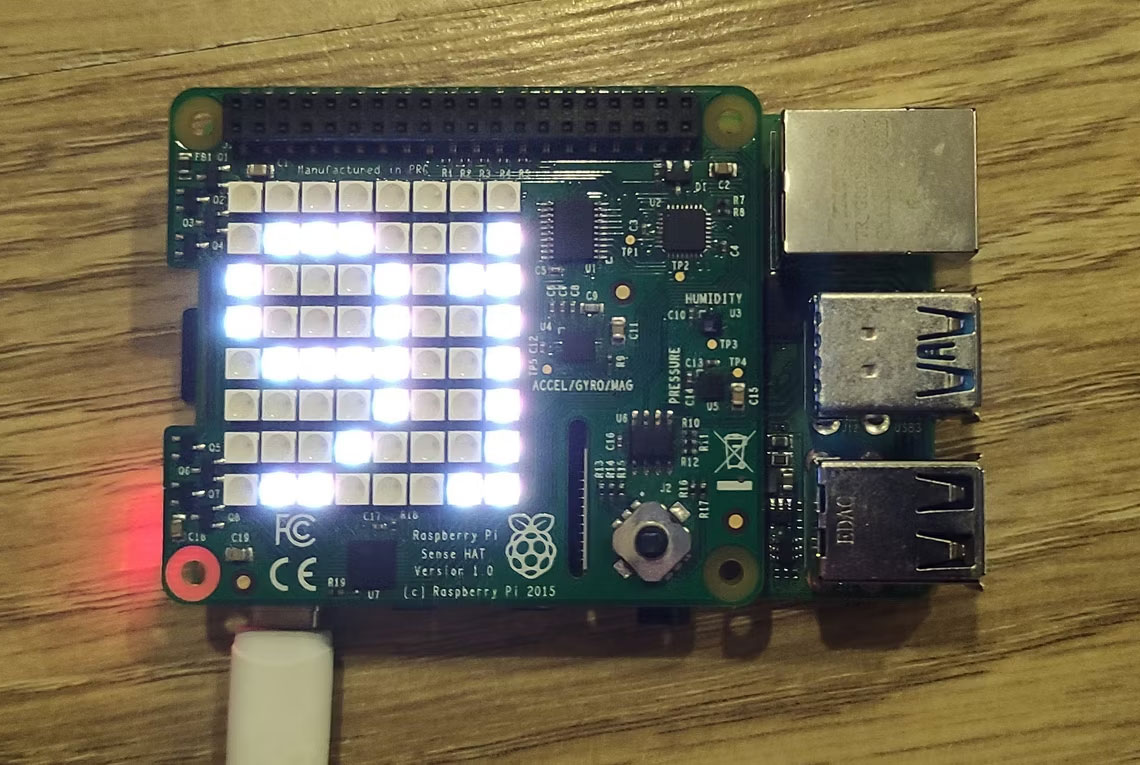
Lưu ý:
Chỉ số nhiệt độ có thể bị ảnh hưởng bởi nhiệt truyền từ CPU của Raspberry Pi ngay bên dưới, do đó có thể cần điều chỉnh để có được con số chính xác hơn. Một giải pháp khác là sử dụng một stacking header để nâng Sense HAT lên cao hơn Raspberry Pi.
 Công nghệ
Công nghệ  AI
AI  Windows
Windows  iPhone
iPhone  Android
Android  Học IT
Học IT  Download
Download  Tiện ích
Tiện ích  Khoa học
Khoa học  Game
Game  Làng CN
Làng CN  Ứng dụng
Ứng dụng 




























 Linux
Linux  Đồng hồ thông minh
Đồng hồ thông minh  macOS
macOS  Chụp ảnh - Quay phim
Chụp ảnh - Quay phim  Thủ thuật SEO
Thủ thuật SEO  Phần cứng
Phần cứng  Kiến thức cơ bản
Kiến thức cơ bản  Lập trình
Lập trình  Dịch vụ ngân hàng
Dịch vụ ngân hàng  Dịch vụ nhà mạng
Dịch vụ nhà mạng  Dịch vụ công trực tuyến
Dịch vụ công trực tuyến  Quiz công nghệ
Quiz công nghệ  Microsoft Word 2016
Microsoft Word 2016  Microsoft Word 2013
Microsoft Word 2013  Microsoft Word 2007
Microsoft Word 2007  Microsoft Excel 2019
Microsoft Excel 2019  Microsoft Excel 2016
Microsoft Excel 2016  Microsoft PowerPoint 2019
Microsoft PowerPoint 2019  Google Sheets
Google Sheets  Học Photoshop
Học Photoshop  Lập trình Scratch
Lập trình Scratch  Bootstrap
Bootstrap  Văn phòng
Văn phòng  Tải game
Tải game  Tiện ích hệ thống
Tiện ích hệ thống  Ảnh, đồ họa
Ảnh, đồ họa  Internet
Internet  Bảo mật, Antivirus
Bảo mật, Antivirus  Doanh nghiệp
Doanh nghiệp  Video, phim, nhạc
Video, phim, nhạc  Mạng xã hội
Mạng xã hội  Học tập - Giáo dục
Học tập - Giáo dục  Máy ảo
Máy ảo  AI Trí tuệ nhân tạo
AI Trí tuệ nhân tạo  ChatGPT
ChatGPT  Gemini
Gemini  Điện máy
Điện máy  Tivi
Tivi  Tủ lạnh
Tủ lạnh  Điều hòa
Điều hòa  Máy giặt
Máy giặt  Cuộc sống
Cuộc sống  TOP
TOP  Kỹ năng
Kỹ năng  Món ngon mỗi ngày
Món ngon mỗi ngày  Nuôi dạy con
Nuôi dạy con  Mẹo vặt
Mẹo vặt  Phim ảnh, Truyện
Phim ảnh, Truyện  Làm đẹp
Làm đẹp  DIY - Handmade
DIY - Handmade  Du lịch
Du lịch  Quà tặng
Quà tặng  Giải trí
Giải trí  Là gì?
Là gì?  Nhà đẹp
Nhà đẹp  Giáng sinh - Noel
Giáng sinh - Noel  Hướng dẫn
Hướng dẫn  Ô tô, Xe máy
Ô tô, Xe máy  Tấn công mạng
Tấn công mạng  Chuyện công nghệ
Chuyện công nghệ  Công nghệ mới
Công nghệ mới  Trí tuệ Thiên tài
Trí tuệ Thiên tài