Proxmox là một nền tảng ảo hóa và quản lý máy chủ doanh nghiệp nguồn mở cung cấp giao diện web thân thiện với người dùng để quản lý máy ảo và container. Nếu trước đây bạn đã sử dụng VirtualBox, VMWare hoặc Hyper-V thì Proxmox sẽ cung cấp trải nghiệm tương tự với trọng tâm là các công nghệ nguồn mở.
Mặc dù Proxmox không tương thích hay có sẵn trực tiếp cho Raspberry Pi, nhưng bạn có thể sử dụng dự án Pimox để cài đặt và thiết lập một cổng Proxmox được thiết kế cho Raspberry Pi và sử dụng nó để xây dựng một cụm Proxmox hoặc cụm bo mạch Raspberry Pi kết hợp và phần cứng x86.
Những thứ bạn sẽ cần
- Raspberry Pi 3, 4 hoặc 5
- Debian 64-bit hoặc Raspberry Pi OS 64-bit Lite (Bullseye trở lên)
- Thẻ nhớ microSD 32GB hoặc lớn hơn. Bạn cũng có thể kích hoạt khởi động Raspberry 4 hoặc 5 bằng ổ SSD ngoài để có dung lượng lưu trữ lớn và nhanh hơn
- Kết nối Internet qua cáp Ethernet hoặc WiFi
- Nguồn
Lưu ý: Proxmox trên Raspberry Pi có thể không cung cấp mức độ ổn định và hiệu suất như trên phần cứng truyền thống. Hãy coi việc cài đặt này như một thử nghiệm. Không sử dụng công cụ này để chạy các máy chủ quan trọng trong môi trường sản xuất.
Cài đặt Proxmox trên Raspberry Pi
Sau khi cài đặt hệ điều hành bằng công cụ Raspberry Pi Imager, hãy mở cửa sổ Terminal - hoặc kết nối với Raspberry Pi từ xa thông qua SSH (sử dụng PuTTY cho Windows) - rồi chạy các lệnh sau để tải xuống và cài đặt những gói cũng như bản cập nhật bảo mật mới nhất.
sudo apt-get update
sudo apt-get upgrade -y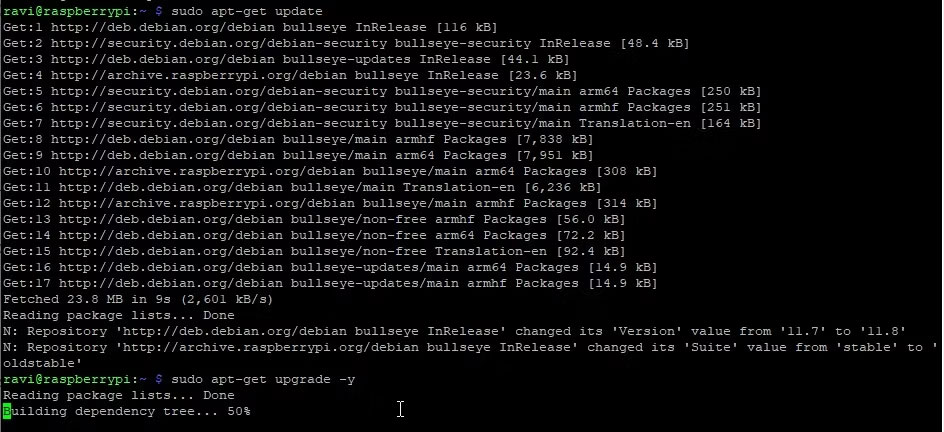
Quá trình này sẽ mất một chút thời gian để hoàn thành tùy thuộc vào model Raspberry Pi và tốc độ mạng của bạn. Sau khi hoàn tất, hãy chạy các lệnh sau để chuyển sang người dùng root, sau đó tải xuống script Pimox và thực thi nó để cài đặt Pimox.
sudo -s
curl https://raw.githubusercontent.com/pimox/pimox7/master/RPiOS64-IA-Install.sh > RPiOS64-IA-Install.sh
Mở script RPiOS64-IA-Install.sh bằng trình soạn thảo văn bản Nano và sửa đổi các dòng sau để phù hợp với cài đặt mạng của bạn. Bước này là tùy chọn và có thể được thực hiện sau trong quá trình cài đặt.
# RPI_IP="192.168.1.100" # Replace with your desired IP address
# GATEWAY="192.168.1.1" # Replace with your gateway/router's IP addressSau khi thực hiện những thay đổi này, nhấn Ctrl + X theo sau là Y và Enter. Thao tác này sẽ lưu các thay đổi vào file và thoát khỏi trình chỉnh sửa. Tiếp theo, chúng ta sẽ chạy script Pimox. Để làm như vậy, hãy chạy các lệnh sau.
chmod +x RPiOS64-IA-Install.sh
./RPiOS64-IA-Install.sh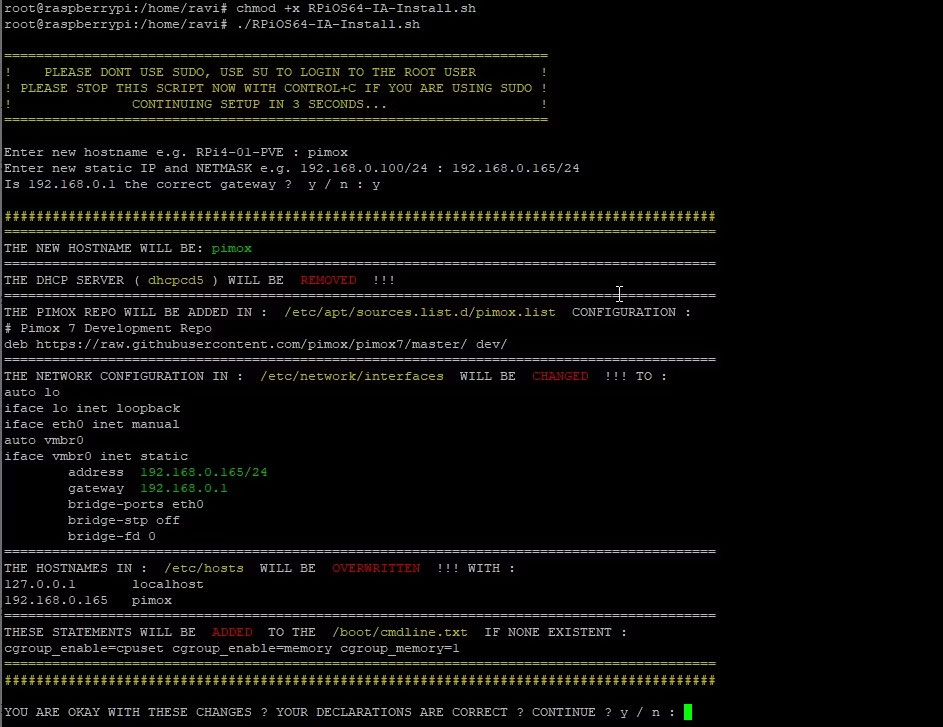
Tiếp tục làm theo lời nhắc để hoàn tất quá trình cài đặt. Trong quá trình cài đặt, bạn sẽ cần thiết lập mật khẩu root mà sau này bạn sẽ yêu cầu để truy cập vào giao diện web Proxmox. Ngoài ra, hãy đảm bảo chọn các giá trị mặc định trong khi được nhắc. Quá trình cài đặt sẽ bắt đầu và mất một lúc để hoàn thành, vì vậy hãy kiên nhẫn.
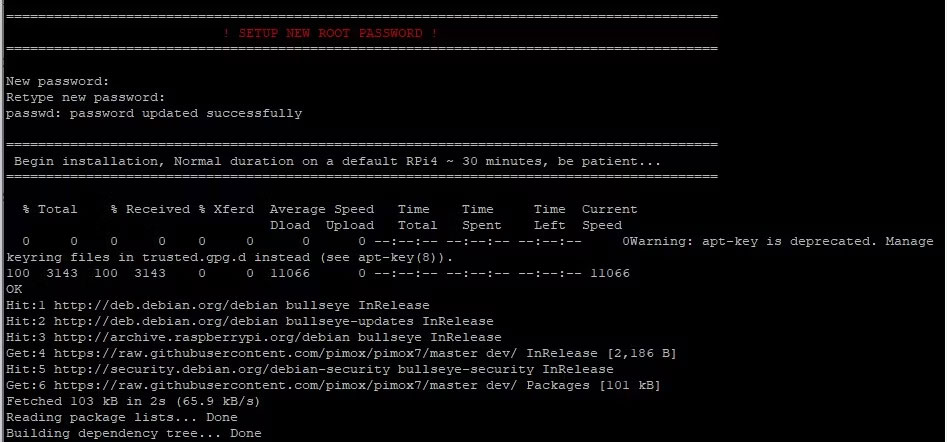
Sau khi cài đặt xong, Raspberry Pi sẽ tự động khởi động lại. Sau khi khởi động lại, Proxmox sẽ sẵn sàng để sử dụng. Nếu Raspberry Pi không tự động khởi động lại, bạn có thể thử khởi động lại theo cách thủ công.
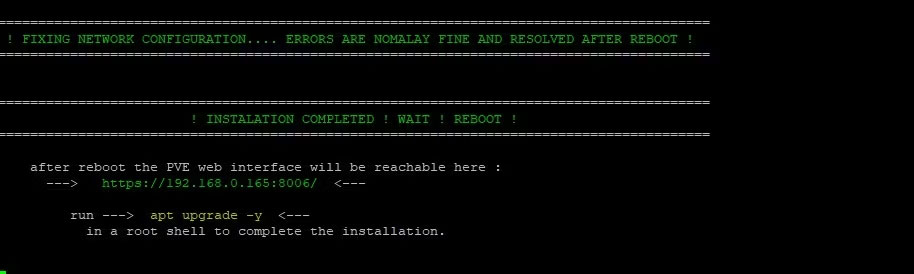
Bạn nên cài đặt Proxmox trên Raspberry Pi chạy phiên bản Debian hoặc Raspberry Pi OS Lite. Nếu bạn sử dụng phiên bản Desktop, nó sẽ tiêu tốn ít tài nguyên hơn để chạy Proxmox một cách hiệu quả. Ngoài ra, hãy đảm bảo sử dụng ổ SSD hoặc thẻ nhớ microSD chuyên dụng cho việc này. Không cài đặt nó trên phiên bản hệ điều hành desktop Raspberry Pi hiện tại của bạn vì nó sẽ thay đổi hình nền và xóa một số công cụ mạng.
Truy cập giao diện web Proxmox từ trình duyệt web
Để truy cập giao diện web Proxmox chạy trên Raspberry Pi, hãy mở trình duyệt web trên PC hoặc laptop của bạn rồi truy cập https://IPAddressOfPi:8006.
Bạn có thể thấy lỗi SSL hoặc lỗi chứng chỉ bảo mật trên trình duyệt web. Bạn cần bỏ qua điều này bằng cách nhấp vào Advanced > Proceed Anyway.
Bạn sẽ thấy màn hình đăng nhập nơi bạn cần nhập các chi tiết sau:
- Login: root
- Password: Mật khẩu bạn đặt trong quá trình cài đặt Proxmox
Sau khi đăng nhập, bạn có thể nhấn OK trên thông báo rồi truy cập vào giao diện quản lý Proxmox.
Tạo và quản lý máy ảo và container
Bạn có thể bắt đầu bằng cách upload lên image ISO của hệ điều hành mà bạn muốn cài đặt và chạy trên Proxmox. Để làm như vậy, bạn có thể tải ISO xuống vị trí thích hợp bằng các lệnh sau:
cd /var/lib/vz/template/iso/Điều này sẽ giúp bạn đảm bảo rằng các file hệ điều hành sẽ hiển thị ngay lập tức trong giao diện web để cài đặt. Để tạo máy ảo trong Proxmox trên Raspberry Pi, hãy làm theo các bước sau:
1. Nhấp vào Create VM ở góc trên bên phải của giao diện Proxmox.
2. Trong phần General, nhập tên cho máy ảo của bạn.
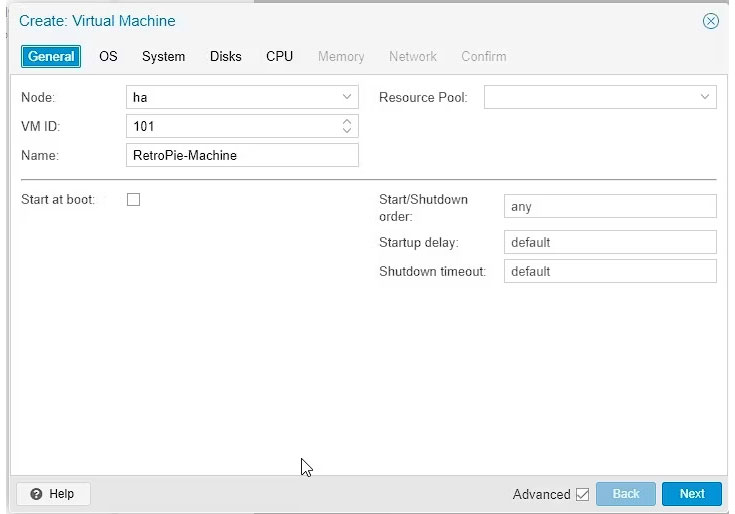
3. Nhấp vào OS và chọn Do not use any media.
4. Trong tab System, hãy để nguyên tất cả các giá trị mặc định.
5. Trong Disks, đảm bảo bạn chọn SCSI cho ổ cứng. Điều chỉnh kích thước ổ đĩa nếu cần.
6. Nhấp vào CPU, tinh chỉnh cài đặt bộ xử lý và bộ nhớ. Xin lưu ý rằng Raspberry Pi có nguồn lực hạn chế tùy thuộc vào model bạn có.

7. Trong Network, bạn có thể giữ mọi thứ làm mặc định hoặc tạo network bridge, dựa trên nhu cầu của bạn.
8. Sau khi cấu hình cài đặt VM, nhấp vào Next hoặc tab Confirm và nhấp vào Finish.
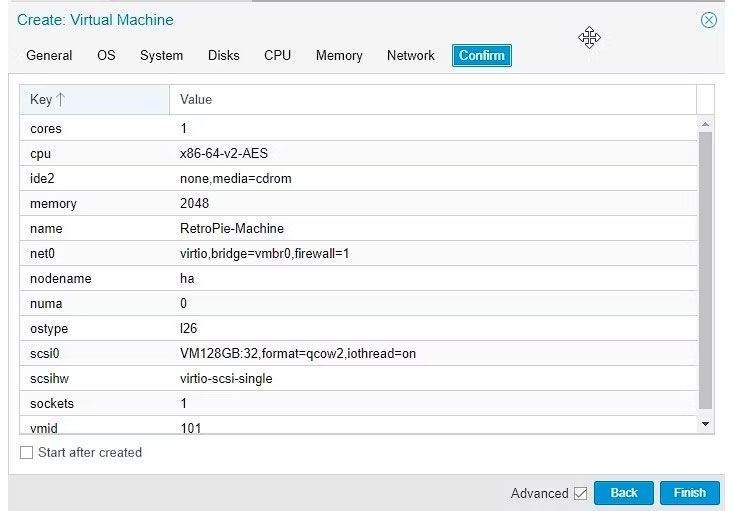
9. Chọn máy ảo ở menu bên trái và nhấp vào Hardware.
10. Nhấp đúp vào CD/DVD Drive rồi chọn Use CD/DVD disc image file (iso).
11. Nhấp vào menu drop-down Storage và chọn bộ nhớ mặc định, sau đó là image ISO.
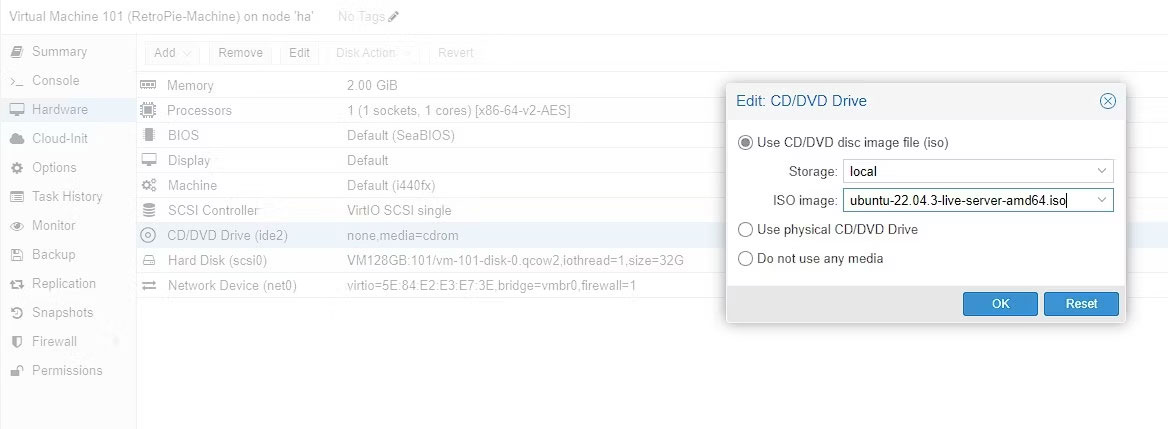
12. Nhấp vào OK.
13. Nhấp vào Summary rồi nhấp vào nút Start ở góc trên bên phải của giao diện Proxmox khi VM được chọn, để khởi động VM và bắt đầu cài đặt.
14. Sau khi cài đặt, bạn có thể khởi động máy ảo và sử dụng hệ điều hành mong muốn.
Nếu được yêu cầu, bạn có thể điều chỉnh cài đặt phần cứng, chẳng hạn như bộ xử lý, bộ nhớ và bộ lưu trữ, dựa trên yêu cầu của bạn.
 Công nghệ
Công nghệ  AI
AI  Windows
Windows  iPhone
iPhone  Android
Android  Học IT
Học IT  Download
Download  Tiện ích
Tiện ích  Khoa học
Khoa học  Game
Game  Làng CN
Làng CN  Ứng dụng
Ứng dụng 


















 Linux
Linux  Đồng hồ thông minh
Đồng hồ thông minh  macOS
macOS  Chụp ảnh - Quay phim
Chụp ảnh - Quay phim  Thủ thuật SEO
Thủ thuật SEO  Phần cứng
Phần cứng  Kiến thức cơ bản
Kiến thức cơ bản  Lập trình
Lập trình  Dịch vụ ngân hàng
Dịch vụ ngân hàng  Dịch vụ nhà mạng
Dịch vụ nhà mạng  Dịch vụ công trực tuyến
Dịch vụ công trực tuyến  Quiz công nghệ
Quiz công nghệ  Microsoft Word 2016
Microsoft Word 2016  Microsoft Word 2013
Microsoft Word 2013  Microsoft Word 2007
Microsoft Word 2007  Microsoft Excel 2019
Microsoft Excel 2019  Microsoft Excel 2016
Microsoft Excel 2016  Microsoft PowerPoint 2019
Microsoft PowerPoint 2019  Google Sheets
Google Sheets  Học Photoshop
Học Photoshop  Lập trình Scratch
Lập trình Scratch  Bootstrap
Bootstrap  Văn phòng
Văn phòng  Tải game
Tải game  Tiện ích hệ thống
Tiện ích hệ thống  Ảnh, đồ họa
Ảnh, đồ họa  Internet
Internet  Bảo mật, Antivirus
Bảo mật, Antivirus  Doanh nghiệp
Doanh nghiệp  Video, phim, nhạc
Video, phim, nhạc  Mạng xã hội
Mạng xã hội  Học tập - Giáo dục
Học tập - Giáo dục  Máy ảo
Máy ảo  AI Trí tuệ nhân tạo
AI Trí tuệ nhân tạo  ChatGPT
ChatGPT  Gemini
Gemini  Điện máy
Điện máy  Tivi
Tivi  Tủ lạnh
Tủ lạnh  Điều hòa
Điều hòa  Máy giặt
Máy giặt  Cuộc sống
Cuộc sống  TOP
TOP  Kỹ năng
Kỹ năng  Món ngon mỗi ngày
Món ngon mỗi ngày  Nuôi dạy con
Nuôi dạy con  Mẹo vặt
Mẹo vặt  Phim ảnh, Truyện
Phim ảnh, Truyện  Làm đẹp
Làm đẹp  DIY - Handmade
DIY - Handmade  Du lịch
Du lịch  Quà tặng
Quà tặng  Giải trí
Giải trí  Là gì?
Là gì?  Nhà đẹp
Nhà đẹp  Giáng sinh - Noel
Giáng sinh - Noel  Hướng dẫn
Hướng dẫn  Ô tô, Xe máy
Ô tô, Xe máy  Tấn công mạng
Tấn công mạng  Chuyện công nghệ
Chuyện công nghệ  Công nghệ mới
Công nghệ mới  Trí tuệ Thiên tài
Trí tuệ Thiên tài