Quantrimang.com đã viết một bài dành riêng về cách cài đặt Chrome OS trên PC, nhưng nhiều người dùng vẫn đang tìm cách chạy Chrome OS và Windows 10 song song với nhau.
Và đó là lý do tại sao hôm nay, Quantrimang.com mang đến cho bạn hướng dẫn chi tiết này về cách khởi động kép Chrome OS và Windows 10. Thực hiện điều này sẽ cho phép bạn có hiệu suất nhanh chóng của Chrome OS và tính linh hoạt của Windows 10 (chưa kể, còn có hỗ trợ cho các ứng dụng Play Store và Linux). Về cơ bản, đây là sự kết hợp có lợi cho người dùng. Vì vậy, đừng chờ đợi thêm nữa, hãy tìm hiểu cách khởi động kép Chrome OS và Windows 10 ngay bây giờ.
Hướng dẫn dual boot Chrome OS và Windows 10
Yêu cầu
- Hỗ trợ khởi động UEFI trong BIOS
- CPU và GPU dựa trên Intel
- USB có ít nhất 16GB dung lượng lưu trữ
Các bản tải xuống cần thiết
1. Trước hết, hãy tải xuống image Linux Mint Cinnamon. Tùy thuộc vào kiến trúc PC, bạn có thể chọn bản build 64 bit hoặc 32 bit.
2. Tiếp theo, tải xuống Rufus để có thể flash Linux Mint Cinnamon trên USB.
3. Sau đó, tải xuống image khôi phục Chrome OS chính thức. Mở trang web và tìm kiếm rammus. Bây giờ, hãy nhấp vào image khôi phục mới nhất (ngay bây giờ, nó là 80, nhưng nó có thể thay đổi trong tương lai). Rammus là image được đề xuất cho các thiết bị có CPU Intel thế hệ thứ 4 và mới hơn. Tuy nhiên, nếu bạn có CPU Intel thế hệ thứ 3 trở lên thì hãy tải xuống image mới nhất cho samus. Và nếu bạn có CPU AMD thì bạn có thể thử bằng cách tải xuống image mới nhất grunt.
4. Bây giờ, tải xuống file quan trọng nhất: Brunch. Nó là một framework được xây dựng bởi một nhà phát triển có tên sebanc. Framework này tạo image Chrome OS chung từ image khôi phục chính thức để có thể cài đặt nó trên bất kỳ PC Windows nào. Để tải file, hãy tìm bản build ổn định mới nhất và sau đó nhấp vào Assets. Bây giờ, hãy tải xuống file tar.gz.
5. Cuối cùng, tải xuống script multi_install.sh cài đặt Chrome OS trên phân vùng Windows. Script được viết bởi Kedar Nimbalkar. Để tải xuống, nhấn Ctrl+S và lưu file.
Bây giờ, bạn đã hoàn tất việc tải xuống, hãy chuyển sang các bước tiếp theo.
Quản lý file
1. Trước hết, hãy tạo một thư mục có tên là Chrome OS trên một ổ có không gian lớn. Sau đó, di chuyển file multi_install.sh vào thư mục Chrome OS.
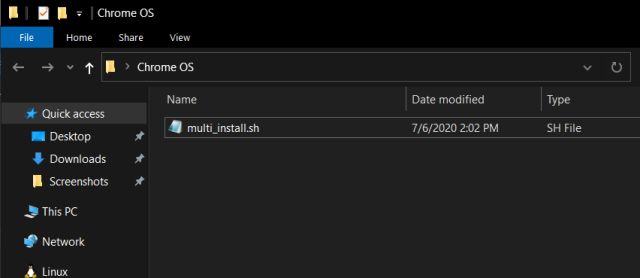
2. Tiếp theo, nhấp chuột phải vào file Brunch và chọn Extract to Brunch… Tất cả các file sẽ được trích xuất trong một thư mục.
3. Bây giờ, di chuyển tất cả các file Brunch được trích xuất vào cùng thư mục Chrome OS.
4. Tương tự, trích xuất image khôi phục Chrome OS chính thức và bạn sẽ nhận được một thư mục. Mở nó và đổi tên file thành rammus_recovery.bin. Nếu bạn đã tải xuống một image khác thì cũng hãy đổi tên tương ứng.
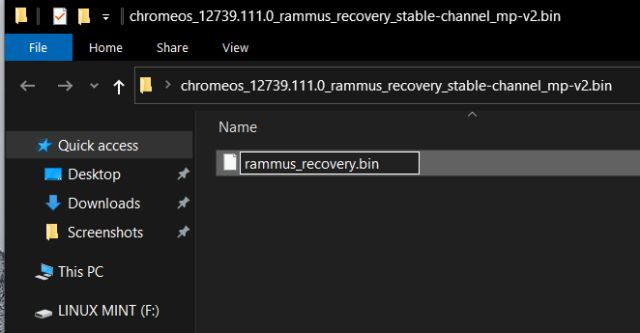
5. Cuối cùng, hãy di chuyển file rammus_recovery.bin trực tiếp vào thư mục Chrome OS. Cuối cùng, bạn cần có 6 file này trong thư mục Chrome OS. Ghi lại nơi bạn đã giữ thư mục Chrome OS.
Tạo phân vùng
Trong khi việc tạo một phân vùng duy nhất hoạt động cho nhiều người dùng, một số người đã gặp vài vấn đề trong khi cài đặt. Vì vậy, để tránh mọi lỗi trong quá trình cài đặt, bạn có thể tạo hai phân vùng - một phân vùng với 100GB và một phân vùng với 60GB. Đây không phải là một yêu cầu về dung lượng bắt buộc và bạn có thể giảm bớt không gian theo sở thích của mình, nhưng nếu bạn có không gian thoải mái thì hãy làm theo cấu trúc này để cài đặt liền mạch.
Hãy nhớ rằng, bạn sẽ chỉ sử dụng phân vùng 100GB để cài đặt Chrome OS. 60GB tiếp theo là cần thiết để mount file image. Vì vậy, sau khi cài đặt xong, bạn có thể tự do sử dụng phân vùng 60GB cho mọi thứ trên Windows 10.
1. Bấm phím Win một lần và tìm kiếm disk partition. Bây giờ, bấm vào kết quả đầu tiên.
2. Tại đây, nhấp chuột phải vào ổ cuối cùng và chọn Shrink Volume.
3. Bây giờ, nhập 160GB nếu ổ cứng của bạn có dung lượng lớn. Sau đó, nhấp vào Shrink.
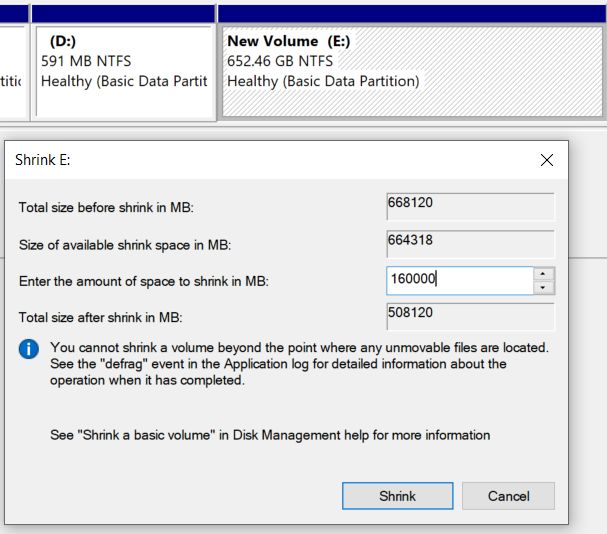
4. Tiếp theo, nhấp chuột phải vào phân vùng chưa được cấp phát và biến nó thành New Simple Volume.
5. Hoàn thành việc đó, nhấp chuột phải vào phân vùng 160GB và chọn Shrink. Lần này, nhập 60GB và tạo một phân vùng khác. Sau đó, biến nó thành New Simple Volume giống như trên.
6. Cuối cùng, nhấp chuột phải vào phân vùng 100GB và chọn Delete Volume. Nó sẽ trở thành một phân vùng Unallocated (chưa được cấp phát). Bây giờ, bạn đã tạo thành công một ổ để cài đặt Chrome OS trên phân vùng Windows.
7. Hai phân vùng trông giống như sau:
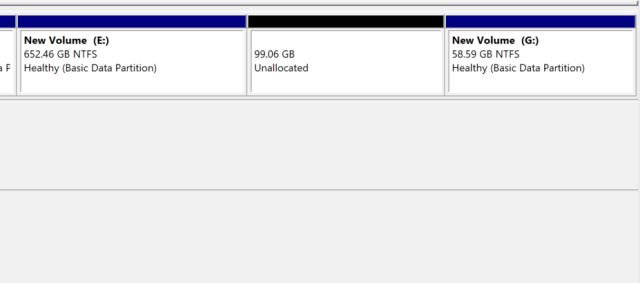
Flash Linux Mint Cinnamon
1. Kết nối USB và mở Rufus. Tiếp theo, nhấp vào nút Select và chọn image ISO Linux Mint Cinnamon. Bây giờ, chỉ cần nhấp vào Start. Bạn sẽ nhận được một vài lời nhắc, vì vậy hãy nhấp vào Yes > OK để tiếp tục quá trình flash.
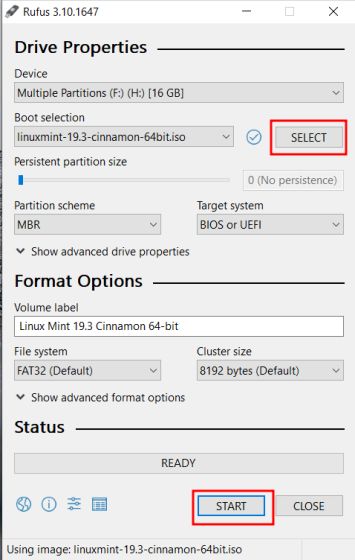
2. Sau khi Rufus hoàn thành việc flash, hãy đóng nó lại. Bây giờ, hãy cắm USB vào PC mà bạn muốn cài đặt Chrome OS. Nếu bạn đang cài đặt Chrome OS trên cùng một PC thì hãy để nguyên.
3. Tiếp theo, khởi động lại PC và nhấn phím boot liên tục để khởi động vào BIOS. Nếu không biết phím boot của PC thì bạn có thể tìm thấy nó từ bảng dưới đây.

4. Khi bạn đã vào BIOS, hãy di chuyển đến tab Boot và chọn UEFI từ Boot List Option.
5. Sau đó, di chuyển đến tab Security và tắt Secure Boot. Hãy nhớ rằng, mỗi BIOS có giao diện riêng, nên vị trí menu có thể khác nhau trên các PC. Tuy nhiên, hãy tìm kiếm UEFI và Secure Boot trong các tab Security, Boot hay System Configuration và thực hiện các thay đổi tương ứng.
6. Cuối cùng, di chuyển đến tab Exit và chọn Exit Save Changes. Ngay lập tức, sau đó, bắt đầu nhấn phím boot một lần nữa. Bạn sẽ được yêu cầu chọn thiết bị boot. Chọn ổ USB và nhấn Enter.
7. Bạn sẽ boot thẳng vào Linux Mint Cinnamon. Nếu bạn được nhắc với màn hình splash, hãy chọn tùy chọn mặc định: Start Linux Mint.
Cài đặt Chrome OS
1. Bây giờ, bạn đã boot vào Linux Mint, hãy nhấp vào biểu tượng mạng ở góc dưới bên phải và kết nối với WiFi hoặc Ethernet. Trình cài đặt Chrome OS sẽ cần kết nối Internet hoạt động để tải xuống một số thư viện và dependency.
2. Bây giờ, hãy mở Computer trên desktop và di chuyển đến ổ mà bạn đã lưu trữ thư mục Chrome OS.
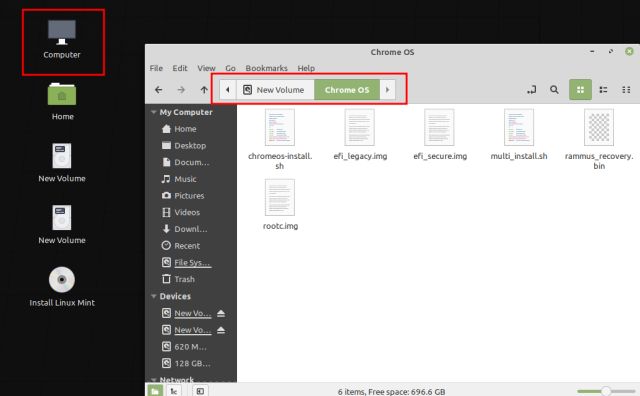
3. Tại đây, nhấp chuột phải vào bất cứ nơi nào trên cửa sổ và mở Terminal. Bây giờ, gõ sudo sh multi_install.sh và nhấn Enter.
4. Các thư viện cần thiết sẽ bắt đầu tải xuống. Sau đó, một cửa sổ GParted sẽ tự động mở ra. Tại đây, cuộn xuống và chọn phân vùng chưa được cấp phát (100GB). Sau đó, nhấp vào nút cộng trên thanh menu trên cùng.
5. Tiếp theo, chọn ntfs làm hệ thống file và nhấp vào Add.
6. Sau đó, nhấp vào nút Done tại thanh menu trên cùng.
7. Tiếp theo, nhấp vào nút Apply trên ứng dụng.
8. Bây giờ, hãy ghi lại số phân vùng bắt đầu bằng từ sda. Ví dụ của bài viết là sda9. Cuối cùng, đóng cửa sổ GParted.
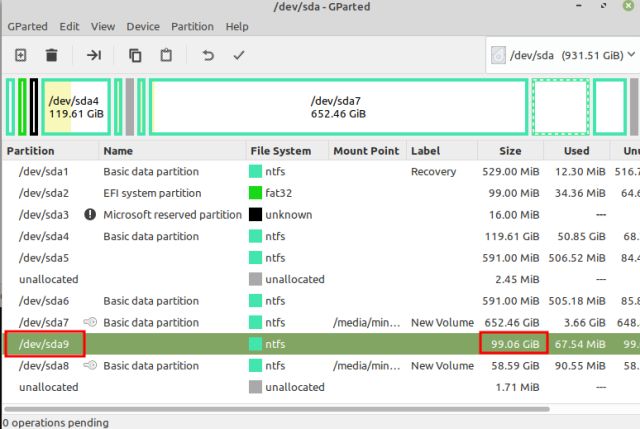
9. Trên cửa sổ Terminal, nhập số phân vùng mà bạn đã lưu ý ở trên và nhấn Enter.
10. Bạn sẽ thấy chi tiết phân vùng và yêu cầu xác nhận. Nếu lựa chọn phân vùng là chính xác, gõ Yes và nhấn Enter.
Lưu ý: Nếu bạn gặp phải bất kỳ lỗi nào, hãy đi qua phần Tạo phân vùng của bài viết này và đảm bảo tuân theo cùng cấu trúc phân vùng.
11. Cuối cùng, Linux Mint sẽ bắt đầu cài đặt Chrome OS trên phân vùng Windows.
12. Sau khi cài đặt hoàn tất, trên cửa sổ Terminal, cuộn lên một chút và bạn sẽ tìm thấy phần menuentry. Bây giờ, chọn bất cứ thứ gì có trong phần menuentry và sao chép nó. Bạn có thể nhấp chuột phải vào cửa sổ Terminal để sao chép nó.
13. Mở lại Computer từ desktop một lần nữa và di chuyển đến ổ C hoặc bất kỳ phân vùng Windows nào khác. Nhấp chuột phải và chọn New Document > Empty document. Ở đây, thêm .txt vào cuối và lưu nó.
14. Bây giờ, mở file văn bản và dán các lệnh mà bạn đã sao chép từ cửa sổ Terminal. Sau đó, lưu file văn bản.
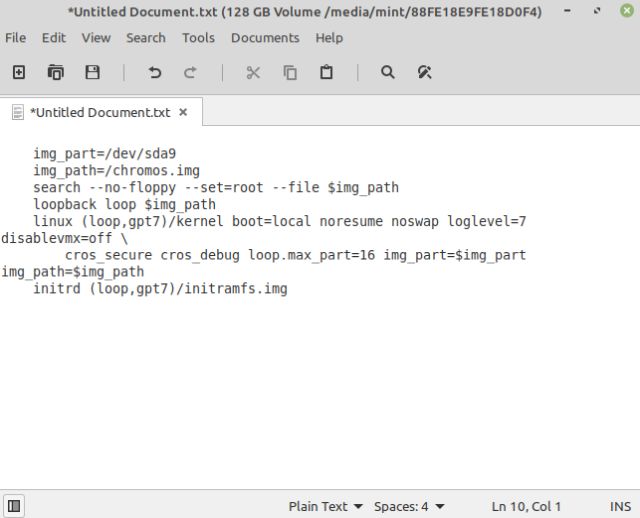
15. Cuối cùng, bạn đã hoàn thành việc cài đặt. Bây giờ, bấm vào menu Start của Linux Mint và khởi động lại máy tính. Ngay sau đó, hãy tháo USB ra và bạn sẽ khởi động trực tiếp vào Windows 10 vì còn một bước nữa cần thực hiện.
Khởi động kép Chrome OS và Windows 10
Bạn đã cài đặt thành công Chrome OS trên phân vùng Windows, nhưng bạn cần thêm Chrome OS làm hệ điều hành có khả năng boot trong quá trình khởi động. Và để làm điều đó, ta sẽ sử dụng ứng dụng Grub2Win.
1. Khởi động vào Windows 10 và tải xuống ứng dụng Grub2Win (Miễn phí). Hãy nhớ rằng, ứng dụng hơi chậm, vì vậy hãy kiên nhẫn trong khi xử lý nó.
2. Trong quá trình thiết lập, giữ nguyên mọi thứ như mặc định. Sau đó, nhấp vào Manage Boot Menu.
3. Tại đây, bấm vào Add a New Entry.
4. Từ menu drop-down, hãy chọn submenu và gõ Chrome OS trong trường Title. Tiếp theo, nhấp vào Edit Custom Code.
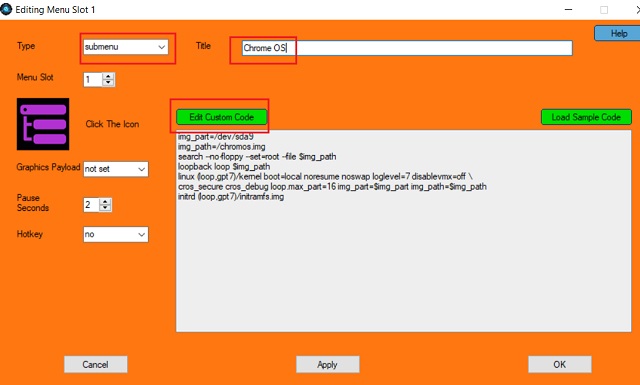
5. Tại đây, dán lệnh mà bạn đã sao chép từ Terminal và lưu nó vào file văn bản. File nên bắt đầu với img_part và đảm bảo không có } ở cuối. Bây giờ, hãy nhấp vào Apply > OK.
6. Bạn đã thêm thành công Chrome OS vào menu boot cùng với Windows 10. Bạn cũng có thể di chuyển Chrome OS lên trên cùng bằng cách nhấp vào biểu tượng mũi tên. Cuối cùng, nhấp vào Apply.
7. Bây giờ, hãy khởi động lại máy tính và lần này, bạn sẽ tìm thấy cả Chrome OS và Windows 10 trong giao diện Grub2Win. Chọn hệ điều hành Chrome OS và sẽ mất một chút thời gian để thiết lập mọi thứ trong lần chạy đầu tiên.
Lưu ý: Nếu giao diện Grub2Win không hiển thị sau một vài lần khởi động thì hãy chuyển đến phần Khắc phục sự cố để giải quyết vấn đề.
8. Bây giờ bạn có thể thiết lập tài khoản Google của mình và tận hưởng Chrome OS cùng với Windows 10.

Khắc phục sự cố
Nếu bạn đang gặp lỗi như “Not enough space to create image file”, “failed-to-get-canonical-path-of-cow” hoặc “GtkDialog mapped without a transient parent”, bài viết khuyên bạn nên làm theo kết cấu phân vùng trong ví dụ.
Ngoài ra, nhiều người dùng đã phàn nàn rằng sau vài lần khởi động ban đầu, giao diện Grub2Win không hiển thị và máy tính khởi động trực tiếp vào Windows 10. Điều đó xảy ra do Windows đang ghi đè các giao diện EFI khác. Có những giải pháp như sửa GRUB thông qua Linux Mint, nhưng hiện tại bài viết không đi sâu vào nó.
Để thực hiện giải pháp nhanh chóng, bạn có thể nhấn phím boot (F7, F8, F9, v.v...) trong quá trình khởi động và từ đó, bạn có thể chọn giao diện Grub2Win EFI. Sau đó, bạn sẽ được cung cấp tùy chọn multi-boot. Thật rắc rối khi nhấn phím boot mỗi lần khởi động, nhưng hiện tại, nó là một giải pháp nhanh chóng và hiệu quả.
 Công nghệ
Công nghệ  AI
AI  Windows
Windows  iPhone
iPhone  Android
Android  Học IT
Học IT  Download
Download  Tiện ích
Tiện ích  Khoa học
Khoa học  Game
Game  Làng CN
Làng CN  Ứng dụng
Ứng dụng 








 Windows 11
Windows 11  Windows 10
Windows 10  Windows 7
Windows 7  Windows 8
Windows 8  Cấu hình Router/Switch
Cấu hình Router/Switch 









 Linux
Linux  Đồng hồ thông minh
Đồng hồ thông minh  macOS
macOS  Chụp ảnh - Quay phim
Chụp ảnh - Quay phim  Thủ thuật SEO
Thủ thuật SEO  Phần cứng
Phần cứng  Kiến thức cơ bản
Kiến thức cơ bản  Lập trình
Lập trình  Dịch vụ ngân hàng
Dịch vụ ngân hàng  Dịch vụ nhà mạng
Dịch vụ nhà mạng  Dịch vụ công trực tuyến
Dịch vụ công trực tuyến  Quiz công nghệ
Quiz công nghệ  Microsoft Word 2016
Microsoft Word 2016  Microsoft Word 2013
Microsoft Word 2013  Microsoft Word 2007
Microsoft Word 2007  Microsoft Excel 2019
Microsoft Excel 2019  Microsoft Excel 2016
Microsoft Excel 2016  Microsoft PowerPoint 2019
Microsoft PowerPoint 2019  Google Sheets
Google Sheets  Học Photoshop
Học Photoshop  Lập trình Scratch
Lập trình Scratch  Bootstrap
Bootstrap  Văn phòng
Văn phòng  Tải game
Tải game  Tiện ích hệ thống
Tiện ích hệ thống  Ảnh, đồ họa
Ảnh, đồ họa  Internet
Internet  Bảo mật, Antivirus
Bảo mật, Antivirus  Doanh nghiệp
Doanh nghiệp  Video, phim, nhạc
Video, phim, nhạc  Mạng xã hội
Mạng xã hội  Học tập - Giáo dục
Học tập - Giáo dục  Máy ảo
Máy ảo  AI Trí tuệ nhân tạo
AI Trí tuệ nhân tạo  ChatGPT
ChatGPT  Gemini
Gemini  Điện máy
Điện máy  Tivi
Tivi  Tủ lạnh
Tủ lạnh  Điều hòa
Điều hòa  Máy giặt
Máy giặt  Cuộc sống
Cuộc sống  TOP
TOP  Kỹ năng
Kỹ năng  Món ngon mỗi ngày
Món ngon mỗi ngày  Nuôi dạy con
Nuôi dạy con  Mẹo vặt
Mẹo vặt  Phim ảnh, Truyện
Phim ảnh, Truyện  Làm đẹp
Làm đẹp  DIY - Handmade
DIY - Handmade  Du lịch
Du lịch  Quà tặng
Quà tặng  Giải trí
Giải trí  Là gì?
Là gì?  Nhà đẹp
Nhà đẹp  Giáng sinh - Noel
Giáng sinh - Noel  Hướng dẫn
Hướng dẫn  Ô tô, Xe máy
Ô tô, Xe máy  Tấn công mạng
Tấn công mạng  Chuyện công nghệ
Chuyện công nghệ  Công nghệ mới
Công nghệ mới  Trí tuệ Thiên tài
Trí tuệ Thiên tài