Kể từ khi phát hành Kali Linux 1.0.8, Kali Linux hỗ trợ thêm EFI. Tính năng bổ sung này giúp đơn giản hóa quá trình cài đặt và chạy Kali trên nhiều kiểu máy Apple MacBook Air, Pro và Retina khác nhau.
Việc tạo mô hình của thiết bị sẽ xác định mức độ thành công khi người dùng trải nghiệm với các thiết bị mới hơn. Cài đặt trước rEFInd cũng có thể làm tăng tỷ lệ thành công trên các thiết bị cũ hơn.
Hướng dẫn này sẽ cho bạn thấy việc khởi động kép OSX với Kali Linux bằng cách sử dụng rEFInd và tùy chọn mã hóa phân vùng Kali Linux.
Yêu cầu cài đặt Kali Linux
Bằng cách sử dụng phần mềm của bên thứ ba rEFInd (một nhánh của rEFIt), chúng ta có thể mở menu khởi động được sử dụng trong OSX của Apple. Điều này thật hoàn hảo cho việc khởi động kép. Nó cũng có lợi thế là giúp các thiết bị cũ khởi động từ USB. Khi Kali Linux đã được cài đặt, rEFInd có thể được tùy chỉnh để ẩn hoặc xóa hoàn toàn.
Điều kiện cài đặt tiên quyết
- Dung lượng đĩa tối thiểu 20 GB cho cài đặt Kali Linux.
- RAM tối thiểu 1 GB nhưng tốt nhất nên sử dụng từ 2 GB trở lên.
- Các thiết bị cũ hơn (cuối năm 2012), có thể yêu cầu đĩa DVD trắng. Khởi động USB có thể không hoạt động nếu không được cài đặt sẵn rEFInd.
- Đối với các thiết bị mới hơn, bạn sẽ cần một đĩa DVD trắng hoặc ổ USB.
- OSX 10.7 trở lên
Chuẩn bị cho việc cài đặt
- Tải Kali Linux.
- Ghi hình ảnh ISO Kali Linux vào một đĩa DVD hoặc sao chép hình ảnh vào ổ USB.
- Sao lưu mọi thông tin quan trọng trên thiết bị sang phương tiện lưu trữ bên ngoài.
Chuẩn bị OSX (Cài đặt rEFInd)
1. Tại thời điểm viết bài này, phiên bản mới nhất của rEFInd là 0.8.3. Khởi động vào OSX và tải xuống một bản sao cục bộ.
osx:~ mbp$ curl -s -L http://sourceforge.net/projects/refind/files/0.8.3/refind-bin-0.8.3.zip -o refind.zip
2. Sau khi tải xuống rEFInd, trích xuất nội dung của file zip và chạy tập lệnh shell cài đặt với sudo.
osx:~ mbp$ unzip -q refind.zip
osx:~ mbp$ cd refind-bin-*/
osx:refind-bin-0.8.3 mbp$ sudo bash install.sh
WARNING: Improper use of the sudo command could lead to data loss
or the deletion of important system files. Please double-check your
typing when using sudo. Type "man sudo" for more information.
To proceed, enter your password, or type Ctrl-C to abort.
Password:
Installing rEFInd on OS X....
Installing rEFInd to the partition mounted at //
Copied rEFInd binary files
Copying sample configuration file as refind.conf; edit this file to configure
rEFInd.
WARNING: If you have an Advanced Format disk, *DO NOT* attempt to check the
bless status with 'bless --info', since this is known to cause disk corruption
on some systems!!
Installation has completed successfully.
osx:refind-bin-0.8.3 mbp$
Quy trình phân vùng Kali Linux
1. Trước khi cài đặt Kali Linux, cần phải có chỗ trống trên ổ đĩa cứng. Bằng cách khởi động vào phiên bản Kali live, người dùng có thể thay đổi kích thước phân vùng theo mong muốn. Để thực hiện điều này, hãy bật nguồn thiết bị và ngay lập tức nhấn và giữ phím Option cho đến khi bạn thấy menu khởi động rEFInd.

2. Khi menu khởi động xuất hiện, hãy chèn phương tiện cài đặt bạn đã chọn. Nếu mọi thứ hoạt động như mong đợi, bạn sẽ thấy hai volume:
- EFI – EFI\BOOT\syslinux.efi from 61 MiB FAT
- Windows – Legacy OS from FAT
Mặc dù Kali Linux dựa trên Debian, Apple/rEFInd vẫn sẽ phát hiện nó dưới dạng Windows. Chọn Windows volume để tiếp tục.
- Nếu bạn đang sử dụng một đĩa DVD, bạn có thể cần phải làm mới menu bằng cách nhấn ESC một lần.
- Nếu bạn vẫn chỉ thấy một ổ đĩa (EFI), thì phương tiện đã cài đặt không được hỗ trợ trên thiết bị của bạn. Bạn có thể cài đặt rEFInd và thử lại.
- Nếu bạn chọn EFI volume, quá trình khởi động sẽ treo tại điểm này và bạn sẽ không thể tiếp tục.

3. Bạn sẽ được chào đón với màn hình khởi động Kali. Chọn Live và bạn sẽ khởi động vào máy tính để bàn mặc định của Kali Linux.

4. Chúng ta có thể sử dụng GParted để thu nhỏ phân vùng OSX hiện có (HFS +) và cài đặt Kali trong phân vùng trống. Bạn có thể tìm thấy GParted trong menu Kali bằng cách điều hướng đến: Applications -> System Tools -> GParted Partition Editor.

5. Khi GParted đã mở, hãy chọn phân vùng OSX của bạn. Tùy thuộc vào hệ thống của bạn, nó thường sẽ là phân vùng thứ hai với dung lượng lớn hơn. Trong ví dụ dưới đây, có ba phân vùng: phân vùng nâng cấp EFI (/dev/sda1), OSX (/dev/sda2) và System Recovery (/dev/sda3). Thay đổi kích thước phân vùng OSX của bạn và để lại đủ không gian (tối thiểu 20 GB) cho cài đặt Kali.

Thủ tục cài đặt Kali Linux
1. Để bắt đầu cài đặt Kali Linux, lặp lại bước 1 và 2 ở trên để boot vào màn hình khởi động của Kali Linux. Khi bạn có thể thấy màn hình khởi động, hãy chọn ‘Live’, ‘Graphical Install’ hoặc ‘(Text-Mode) Install’ để bắt đầu thiết lập. Trong hướng dẫn này, chúng tôi đã chọn ‘Graphical Install’.

2. Chọn ngôn ngữ ưa thích và sau đó chọn vị trí quốc gia của bạn. Bạn cũng sẽ được nhắc định cấu hình bàn phím của mình bằng sơ đồ bàn phím phù hợp.

3. Trình cài đặt sẽ sao chép hình ảnh vào đĩa cứng của bạn, thăm dò các giao diện mạng, và sau đó nhắc bạn nhập tên máy chủ và tên miền cho hệ thống. Trong ví dụ bên dưới, chúng tôi đã nhập ‘kali’ làm tên máy chủ.
- Nếu thiết lập phát hiện nhiều NIC, nó có thể nhắc bạn chọn sử dụng thiết bị nào để cài đặt.
- Nếu NIC được chọn là 802.11, nó sẽ yêu cầu nhập thông tin mạng không dây, trước khi nhắc tên máy chủ.
- Nếu không có dịch vụ DHCP chạy trên mạng, nó sẽ yêu cầu bạn nhập thông tin mạng theo cách thủ công sau khi dò tìm giao diện mạng.
- Nếu Kali Linux không phát hiện được NIC, bạn cần phải chọn các driver cho nó khi được nhắc hoặc tạo một Kali Linux ISO tùy chỉnh với chúng trước.

4. Nhập một mật khẩu mạnh cho tài khoản gốc.

5. Tiếp theo, đặt múi giờ.

6. Trình cài đặt bây giờ sẽ thăm dò ổ đĩa và cung cấp năm lựa chọn. Trong ví dụ dưới đây, chúng tôi đang sử dụng phân vùng dự phòng mà chúng tôi đã thực hiện trong chế độ live, vì vậy chúng tôi chọn ‘Guided – use the largest continuous free space’.
Người dùng có kinh nghiệm có thể sử dụng tùy chọn ‘Manual’ để biết các tùy chọn cấu hình chi tiết hơn. Tùy chọn này cũng sẽ cho phép bạn thiết lập LVM được mã hóa, vì vậy Kali Linux sẽ được mã hóa hoàn toàn. Màn hình sau đó sẽ nhắc bạn nhập mật khẩu. Bạn sẽ phải nhập cùng một mật khẩu mỗi khi bạn khởi động Kali Linux.
Kali sẽ tự động xóa sạch ổ đĩa cứng trước khi yêu cầu mật khẩu. Điều này có thể mất chút thời gian (khoảng vài giờ) tùy thuộc vào kích thước và tốc độ của ổ cứng. Nếu bạn muốn mạo hiểm, có thể bỏ qua nó.

7. Giai đoạn tiếp theo là chọn cấu trúc phân vùng bạn muốn sử dụng. Chúng tôi sẽ tiếp tục và sử dụng tùy chọn mặc định (đặt mọi thứ trên một phân vùng). Sau đó nó sẽ hiển thị tổng quan. Nếu bạn đồng ý với những gì máy gợi ý, hãy nhấn nút Continue.

8. Tiếp theo, bạn sẽ có cơ hội cuối cùng để xem lại cấu hình ổ đĩa trước khi trình cài đặt thực hiện các thay đổi không thể đảo ngược. Sau khi bạn nhấp vào Continue, trình cài đặt sẽ hoạt động và việc cài đặt sẽ gần như hoàn tất.

9. Màn hình này cấu hình việc sử dụng Internet network mirror. Kali có thể sử dụng kho lưu trữ trung tâm trực tuyến để phân phối các ứng dụng lưu trữ các gói cập nhật và cho phép các chương trình bổ sung được cài đặt dễ dàng hơn. Nếu bạn cần nhập bất kỳ thông tin proxy thích hợp nào, màn hình tiếp theo sẽ cho phép bạn nhập các chi tiết cần thiết.
Nếu bạn chọn ‘No’ trong màn hình này, bạn sẽ KHÔNG thể cài đặt các gói từ kho Kali cho đến khi bạn thay đổi các nguồn của mình.

10. Tiếp theo, cài đặt bộ nạp khởi động GRUB.

11. Cuối cùng, nhấp vào ‘Continue’ để hoàn tất cài đặt Kali Linux. Bạn nên khởi động lại máy ở giai đoạn này.
Sau khi hoàn tất, lặp lại 2 bước đầu tiên một lần nữa để khởi động vào ‘Live mode’ một lần nữa.

12. Nếu gói gdisk không được bao gồm trong ISO Kali Linux, trước tiên bạn sẽ cần phải cài đặt nó.
Nếu bạn đã bật kho lưu trữ mạng trong khi thiết lập, điều này có thể dễ dàng được thực hiện:
apt-get update
apt-get install gdisk
13. Bây giờ chúng ta sẽ chuyển đổi Master Boot Record (MBR) thành một hybrid, cho phép EFI của Apple phát hiện và khởi động bằng GRUB.
Sau khi hoàn thành, tắt nguồn thiết bị và xóa mọi phương tiện cài đặt khi được nhắc.
root@kali:~# gdisk /dev/sda
GPT fdisk (gdisk) version 0.8.5
Partition table scan:
MBR: protective
BSD: not present
APM: not present
GPT: present
Found valid GPT with protective MBR; using GPT.
Command (? for help): p
Disk /dev/sda: 976773168 sectors, 465.8 GiB
Logical sector size: 512 bytes
Disk identifier (GUID): 1B3DB3D4-ECFD-47A1-9435-F2FF318C2F55
Partition table holds up to 128 entries
First usable sector is 34, last usable sector is 976773134
Partitions will be aligned on 8-sector boundaries
Total free space is 245 sectors (122.5 KiB)
Number Start (sector) End (sector) Size Code Name
1 40 409639 200.0 MiB EF00 EFI System Partition
2 409640 548413439 261.3 GiB AF00 Macintosh
3 975503592 976773127 619.9 MiB AB00 Recovery HD
4 548413440 548415487 1024.0 KiB EF02
5 548415488 958138367 195.4 GiB 0700
6 958138368 975503359 8.3 GiB 8200
Command (? for help): r
Recovery/transformation command (? for help): h
WARNING! Hybrid MBRs are flaky and dangerous! If you decide not to use one,
just hit the Enter key at the below prompt and your MBR partition table will
be untouched.
Type from one to three GPT partition numbers, separated by spaces, to be
added to the hybrid MBR, in sequence: 5
Place EFI GPT (0xEE) partition first in MBR (good for GRUB)? (Y/N): y
Creating entry for GPT partition #5 (MBR partition #2)
Enter an MBR hex code (default 07): 83
Set the bootable flag? (Y/N): y
Unused partition space(s) found. Use one to protect more partitions? (Y/N): n
Recovery/transformation command (? for help): w
Final checks complete. About to write GPT data. THIS WILL OVERWRITE EXISTING
PARTITIONS!!
Do you want to proceed? (Y/N): y
OK; writing new GUID partition table (GPT) to /dev/sda.
The operation has completed successfully.
root@kali:~#
14. Ở giai đoạn này, người dùng có thể sử dụng cả Kali Linux và OSX hoặc chọn cái nào mình muốn sử dụng khi khởi động.

Cấu hình rEFInd
Nếu bạn muốn, bạn có thể thay đổi rEFInd theo nhiều cách khác nhau, bao gồm:
- Lựa chọn hệ điều hành mặc định (theo mặc định là OSX)
- Giá trị timeout (theo mặc định là 20 giây)
- Khởi động trực tiếp vào hệ điều hành mặc định (Lưu ý, bằng cách nhấn Options trong khi khởi động, bạn sẽ có một menu khởi động một lần)
- Loại bỏ rEFInd, cho phép sử dụng menu Apple truyền thống (khởi động vào OSX và Kali Linux vẫn hoạt động)
Nếu bạn muốn thực hiện bất kỳ thay đổi nào trong số này, hãy khởi động vào OSX và thay đổi tệp sau:
osx:~ mbp$ sudo nano /EFI/refind/refind.conf
- Giá trị timeout kiểm soát thời gian bạn phải chọn một hệ điều hành từ trình đơn khởi động. Bằng cách đặt nó thành ‘-1’, nó sẽ khởi động trực tiếp vào hệ điều hành mặc định.

- Giá trị ‘default_selection’ đặt lựa chọn mặc định khi khởi động. OSX sẽ ở vị trí ‘1’ và Kali sẽ ở ‘2’. Trong ví dụ này, chúng tôi sẽ sử dụng OSX làm mặc định.

- Nếu chúng ta kết hợp hai thay đổi và lưu lại, lần sau khi khởi động lại, nó sẽ xuất hiện mà không có gì thay đổi như trước khi cài đặt Kali Linux. Tuy nhiên, nếu chúng ta giữ phím 'Options' cho menu khởi động của Apple, màn hình sẽ xuất hiện như sau:
- EFI Boot – OSX
- Windows – Kali Linux
- Recovery HD – OSX’s Recovery Partition

Sử dụng menu khởi động của Apple, không thể thay đổi tên giá trị. Nếu bạn muốn tùy chỉnh các giá trị này, bạn sẽ cần phải sử dụng rEFInd.
Xem thêm:
 Công nghệ
Công nghệ  AI
AI  Windows
Windows  iPhone
iPhone  Android
Android  Học IT
Học IT  Download
Download  Tiện ích
Tiện ích  Khoa học
Khoa học  Game
Game  Làng CN
Làng CN  Ứng dụng
Ứng dụng 



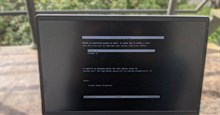














 Linux
Linux  Đồng hồ thông minh
Đồng hồ thông minh  macOS
macOS  Chụp ảnh - Quay phim
Chụp ảnh - Quay phim  Thủ thuật SEO
Thủ thuật SEO  Phần cứng
Phần cứng  Kiến thức cơ bản
Kiến thức cơ bản  Lập trình
Lập trình  Dịch vụ ngân hàng
Dịch vụ ngân hàng  Dịch vụ nhà mạng
Dịch vụ nhà mạng  Dịch vụ công trực tuyến
Dịch vụ công trực tuyến  Quiz công nghệ
Quiz công nghệ  Microsoft Word 2016
Microsoft Word 2016  Microsoft Word 2013
Microsoft Word 2013  Microsoft Word 2007
Microsoft Word 2007  Microsoft Excel 2019
Microsoft Excel 2019  Microsoft Excel 2016
Microsoft Excel 2016  Microsoft PowerPoint 2019
Microsoft PowerPoint 2019  Google Sheets
Google Sheets  Học Photoshop
Học Photoshop  Lập trình Scratch
Lập trình Scratch  Bootstrap
Bootstrap  Văn phòng
Văn phòng  Tải game
Tải game  Tiện ích hệ thống
Tiện ích hệ thống  Ảnh, đồ họa
Ảnh, đồ họa  Internet
Internet  Bảo mật, Antivirus
Bảo mật, Antivirus  Doanh nghiệp
Doanh nghiệp  Video, phim, nhạc
Video, phim, nhạc  Mạng xã hội
Mạng xã hội  Học tập - Giáo dục
Học tập - Giáo dục  Máy ảo
Máy ảo  AI Trí tuệ nhân tạo
AI Trí tuệ nhân tạo  ChatGPT
ChatGPT  Gemini
Gemini  Điện máy
Điện máy  Tivi
Tivi  Tủ lạnh
Tủ lạnh  Điều hòa
Điều hòa  Máy giặt
Máy giặt  Cuộc sống
Cuộc sống  TOP
TOP  Kỹ năng
Kỹ năng  Món ngon mỗi ngày
Món ngon mỗi ngày  Nuôi dạy con
Nuôi dạy con  Mẹo vặt
Mẹo vặt  Phim ảnh, Truyện
Phim ảnh, Truyện  Làm đẹp
Làm đẹp  DIY - Handmade
DIY - Handmade  Du lịch
Du lịch  Quà tặng
Quà tặng  Giải trí
Giải trí  Là gì?
Là gì?  Nhà đẹp
Nhà đẹp  Giáng sinh - Noel
Giáng sinh - Noel  Hướng dẫn
Hướng dẫn  Ô tô, Xe máy
Ô tô, Xe máy  Tấn công mạng
Tấn công mạng  Chuyện công nghệ
Chuyện công nghệ  Công nghệ mới
Công nghệ mới  Trí tuệ Thiên tài
Trí tuệ Thiên tài