Nếu bạn cần nhiều hơn một hệ điều hành trên Raspberry Pi của mình, có một số công cụ có sẵn giúp quản lý quy trình này, chẳng hạn như NOOBS của Raspberry Pi Foundation, và tiền thân của nó, BerryBoot.
NOOBS được nhiều người coi là trình cài đặt ưu việt, nhưng nó thiếu một vài tùy chọn có trong BerryBoot. Nếu bạn quan tâm đến việc dùng thử BerryBoot để cài đặt hệ điều hành Raspberry Pi, đừng bỏ qua bài viết sau đây!
Cài đặt và khởi động nhiều hệ điều hành trên Raspberry Pi bằng BerryBoot
BerryBoot có nhiệm vụ gì?
Bạn đã bao giờ gặp sự cố khi cài đặt file disk image ISO vào thẻ SD Raspberry Pi của mình chưa? Bạn có muốn sở hữu nhiều hơn một hệ điều hành (chẳng hạn như một hệ thống chơi game retro và một media center) không? Câu trả lời là bạn cần một công cụ giúp quản lý việc cài đặt một hoặc nhiều hệ điều hành cho Pi của bạn.

Đó là những điều cơ bản mà BerryBoot thực hiện. Bên cạnh việc cung cấp cho bạn nhiều hệ điều hành để lựa chọn, BerryBoot tải xuống các hệ điều hành và cài đặt chúng, mà không làm bạn tốn quá nhiều công sức.
BerryBoot cũng cung cấp cho bạn một số công cụ mạng cơ bản, cài đặt vị trí và thậm chí là trình chỉnh sửa để điều chỉnh cấu hình. Ví dụ, bạn có thể muốn chỉnh sửa cài đặt mạng của mình trong wpa_supplicant.conf. hoặc bạn có thể thay đổi thời gian chờ của menu boot trong cmdline.txt.
Sử dụng BerryBoot rất đơn giản:
1. Tải xuống BerryBoot.
2. Trích xuất file ZIP vào thẻ SD đã được format.
3. Cấu hình BerryBoot.
4. Chọn và cài đặt một hoặc nhiều hệ điều hành.
5. Chọn hệ điều hành bạn muốn sử dụng mỗi khi boot Raspberry Pi.
BerryBoot cũng cho phép cài đặt các hệ điều hành Raspberry Pi bạn đã chọn vào một vị trí không phải là thẻ SD. Nếu có ổ lưu trữ mạng (NAS) hoặc ổ HDD được kết nối với Pi, bạn có thể sử dụng chúng. Đây là một cách tuyệt vời để giảm thiểu việc ghi dữ liệu trên thẻ SD và kéo dài tuổi thọ của nó.
Tuy nhiên, thẻ SD sẽ cần đặt nguyên tại Pi để boot từ đó.
Cách sở hữu BerryBoot
Để sử dụng BerryBoot, bạn sẽ cần tải công cụ này xuống từ Sourceforge. Đây là một kho lưu trữ trực tuyến nơi lưu trữ nhiều ứng dụng và tiện ích.
Tùy chọn đầu tiên dành cho tất cả các phiên bản của Raspberry Pi, từ nguyên bản đến Raspberry Pi Zero. Tuy nhiên, nếu bạn có Raspberry Pi 2 hoặc 3, có một phiên bản dành riêng cho những thiết bị này.
Có hai tùy chọn tải xuống là lý tưởng nếu bạn có nhiều model Raspberry Pi khác nhau.
Tải Berryboot cho tất cả Raspberry Pi | Raspberry Pi 2 và 3.
Sao chép BerryBoot vào thẻ SD đã được format
Sau khi tải xuống, nội dung của file ZIP sẽ cần được trích xuất và sao chép vào thẻ SD Pi. Đảm bảo thẻ SD này được chèn vào PC của bạn trước, sau đó nhấp chuột phải vào file ZIP và chọn Extract all. Trong hộp thoại kết quả, bấm Browse sau đó tìm ký tự ổ khớp với thẻ SD. Chọn ổ này và sau đó nhấp vào Extract.
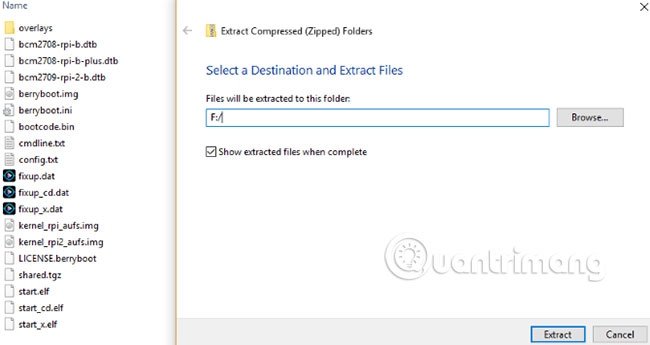
Đợi trong khi dữ liệu được sao chép vào thẻ SD. Đảm bảo rằng không sao chép nội dung của file ZIP vào một thư mục trong thẻ. Khi thực hiện xong, hãy tháo thẻ SD khỏi máy tính một cách an toàn.
Bước tiếp theo rất đơn giản. Hãy lắp thẻ SD vào Raspberry Pi và khởi động nó. Đảm bảo bạn có bàn phím và/hoặc chuột kèm theo. Bạn sẽ cần một hoặc cả hai phần cứng này để chọn hệ điều hành của mình.
Cấu hình BerryBoot
Trên màn hình Raspberry Pi, ban đầu một màn hình cấu hình nhanh sẽ được hiển thị. Phần đầu tiên, Video, thiết lập loại TV bạn sử dụng. Nếu bạn thấy các đường viền màu xanh lá cây ở trên cùng và dưới cùng của màn hình, chọn Yes (disable overscan). Nếu không, chọn No.
Tiếp theo, chỉ định đúng loại kết nối mạng bạn sử dụng. Nếu cáp Ethernet được kết nối, chọn Cabled. Nếu không, hãy chọn WiFi, sau đó tìm mạng SSID của bạn trong danh sách và nhập mật khẩu.
Cuối cùng, đảm bảo Timezone và Keyboard layout chính xác được chọn trong cài đặt Locale. Điều này sẽ đảm bảo BerryBoot có thể truy cập máy chủ và tải xuống hệ điều hành bạn chọn.
Nhấn OK khi bạn hoàn thành.
Chọn điểm đích và cài đặt hệ điều hành
Lời nhắc tiếp theo yêu cầu bạn chọn điểm đến cho (các) hệ điều hành mà bạn sắp cài đặt. Bạn luôn có thể lựa chọn thẻ SD cục bộ, thường được gắn nhãn là mmcblk0. Nhưng nếu bạn có NAS box hoặc ổ USB được kết nối (hay cả hai), bạn cũng sẽ thấy các tùy chọn cho những thiết bị đó. Chúng được gắn nhãn là sda đối với USB hoặc ổ cứng và Networked storage đối với thiết bị NAS.

Sau khi thực hiện xong lựa chọn, nhấp vào Format (nếu cần) và tiếp tục. Có lẽ tốt nhất là rời khỏi hệ thống file với tùy chọn ext4 mặc định, vì có lẽ bạn sẽ không sử dụng ổ với bất kỳ thiết bị nào khác.
Lưu ý rằng khi format, mọi file hiện có trên ổ đĩa sẽ bị xóa.
Sau khi hoàn thành, trình chỉnh sửa menu BerryBoot sẽ được hiển thị. Sử dụng nút Add OS để duyệt tìm hệ điều hành. Chúng được nhóm thành các tab, vì vậy hãy đảm bảo bạn dành thời gian duyệt qua lựa chọn được cung cấp. Khi bạn tìm thấy hệ điều hành muốn cài đặt, hãy đánh dấu vào ô tương ứng. Hãy theo dõi các con số ở góc dưới bên trái, nơi cho bạn biết bạn còn bao nhiêu dung lượng trên thiết bị đích. Đừng chọn quá nhiều hệ điều hành, nếu không bạn sẽ hết dung lượng lưu trữ!
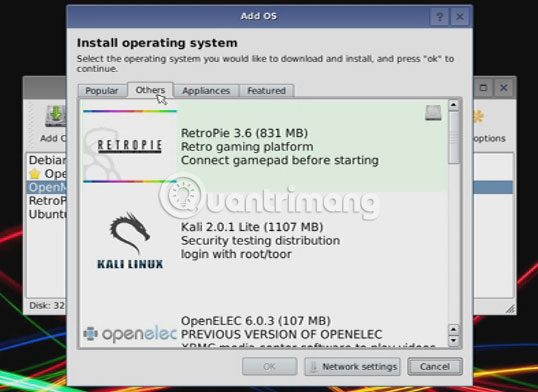
Bấm OK khi bạn thực hiện xong, sau đó chọn hệ điều hành bạn muốn đặt làm tùy chọn mặc định. Đây là hệ điều hành sẽ boot khi Raspberry Pi của bạn được bật, nhưng bạn không thể thực hiện lựa chọn trong menu boot. Khi điều này được thực hiện, bấm Exit để tải xuống và cài đặt các hệ điều hành ưa thích của bạn.
Các tùy chọn nâng cao khác cho BerryBoot
Lưu ý rằng Berryboot còn cung cấp các tùy chọn menu khác cho thiết lập của bạn. Chẳng hạn, tùy chọn Clone để tạo một bản sao cho hệ điều hành được chọn.
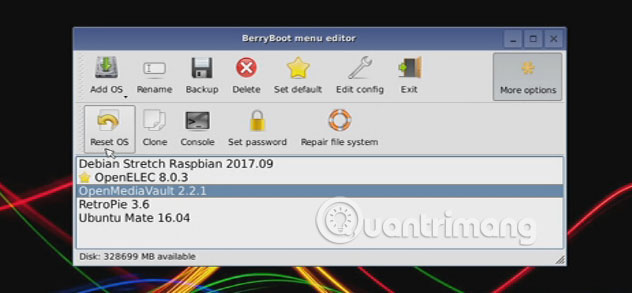
Trong khi đó, Backup cho phép bạn tạo bản sao lưu của các hệ điều hành đơn (hoặc tất cả những hệ điều hành đã cài đặt) sang một thiết bị lưu trữ khác. Bạn cũng có thể sử dụng tùy chọn Delete để xóa hệ điều hành.
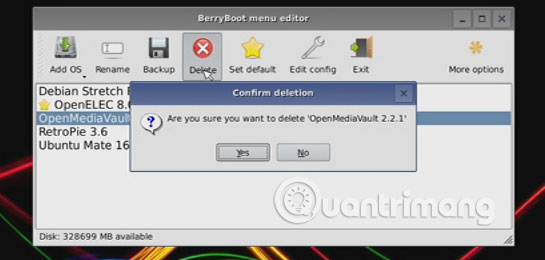
Một cài đặt bạn có thể đã bỏ qua là Advanced configuration (cấu hình nâng cao), được truy cập qua các chevron ở bên phải menu. Tại đây, bạn có thể chỉnh sửa các file cmdline.txt và config.txt (cũng như file cấu hình WiFi, wpa_supplicant.conf). Ví dụ, trong cmdline.txt, bạn có thể chỉnh sửa thuộc tính bootmenutimeout, chỉ định số giây sẽ trôi qua trước khi hệ điều hành mặc định được load.
bootmenutimeout=<number of seconds>Menu Advanced configuration cũng có sẵn các tùy chọn Console, Set password (bảo vệ cài đặt của bạn) và Repair filesystem để sửa chữa hệ thống file. Tùy chọn này cũng sẽ tự động chạy nếu hệ thống file gặp sự cố (có lẽ là sau khi mất điện).
Boot Raspberry Pi với BerryBoot
Khi hệ điều hành của bạn được cài đặt, Raspberry Pi sẽ khởi động lại và hiển thị cho bạn một màn hình boot. Như đã lưu ý, tùy chọn mặc định sẽ tự động load sau 10 giây (trừ khi bạn đã chỉnh sửa thuộc tính này), nhưng nếu bạn muốn thực hiện lựa chọn thủ công, hãy sử dụng bàn phím hoặc chuột để làm điều đó.
Một lát sau, bạn sẽ được tận hưởng hệ điều hành Raspberry Pi đã chọn. Nếu bạn muốn sử dụng một hệ điều hành khác, chỉ cần sử dụng tùy chọn khởi động lại và chọn hệ điều hành khác ở menu boot!
Nếu BerryBoot không phù hợp, bạn có thể sử dụng NOOBS thay thế.
Chúc bạn thực hiện thành công!
 Công nghệ
Công nghệ  AI
AI  Windows
Windows  iPhone
iPhone  Android
Android  Học IT
Học IT  Download
Download  Tiện ích
Tiện ích  Khoa học
Khoa học  Game
Game  Làng CN
Làng CN  Ứng dụng
Ứng dụng 


















 Linux
Linux  Đồng hồ thông minh
Đồng hồ thông minh  macOS
macOS  Chụp ảnh - Quay phim
Chụp ảnh - Quay phim  Thủ thuật SEO
Thủ thuật SEO  Phần cứng
Phần cứng  Kiến thức cơ bản
Kiến thức cơ bản  Lập trình
Lập trình  Dịch vụ ngân hàng
Dịch vụ ngân hàng  Dịch vụ nhà mạng
Dịch vụ nhà mạng  Dịch vụ công trực tuyến
Dịch vụ công trực tuyến  Quiz công nghệ
Quiz công nghệ  Microsoft Word 2016
Microsoft Word 2016  Microsoft Word 2013
Microsoft Word 2013  Microsoft Word 2007
Microsoft Word 2007  Microsoft Excel 2019
Microsoft Excel 2019  Microsoft Excel 2016
Microsoft Excel 2016  Microsoft PowerPoint 2019
Microsoft PowerPoint 2019  Google Sheets
Google Sheets  Học Photoshop
Học Photoshop  Lập trình Scratch
Lập trình Scratch  Bootstrap
Bootstrap  Văn phòng
Văn phòng  Tải game
Tải game  Tiện ích hệ thống
Tiện ích hệ thống  Ảnh, đồ họa
Ảnh, đồ họa  Internet
Internet  Bảo mật, Antivirus
Bảo mật, Antivirus  Doanh nghiệp
Doanh nghiệp  Video, phim, nhạc
Video, phim, nhạc  Mạng xã hội
Mạng xã hội  Học tập - Giáo dục
Học tập - Giáo dục  Máy ảo
Máy ảo  AI Trí tuệ nhân tạo
AI Trí tuệ nhân tạo  ChatGPT
ChatGPT  Gemini
Gemini  Điện máy
Điện máy  Tivi
Tivi  Tủ lạnh
Tủ lạnh  Điều hòa
Điều hòa  Máy giặt
Máy giặt  Cuộc sống
Cuộc sống  TOP
TOP  Kỹ năng
Kỹ năng  Món ngon mỗi ngày
Món ngon mỗi ngày  Nuôi dạy con
Nuôi dạy con  Mẹo vặt
Mẹo vặt  Phim ảnh, Truyện
Phim ảnh, Truyện  Làm đẹp
Làm đẹp  DIY - Handmade
DIY - Handmade  Du lịch
Du lịch  Quà tặng
Quà tặng  Giải trí
Giải trí  Là gì?
Là gì?  Nhà đẹp
Nhà đẹp  Giáng sinh - Noel
Giáng sinh - Noel  Hướng dẫn
Hướng dẫn  Ô tô, Xe máy
Ô tô, Xe máy  Tấn công mạng
Tấn công mạng  Chuyện công nghệ
Chuyện công nghệ  Công nghệ mới
Công nghệ mới  Trí tuệ Thiên tài
Trí tuệ Thiên tài