Windows Hello là phần mềm bảo mật dựa trên sinh trắc học có sẵn cho Windows 11/10. Nó cho phép người dùng đăng nhập vào tài khoản và ứng dụng của họ bằng cách nhập mã PIN. Tuy nhiên, bạn có thể gặp mã lỗi 0x80040154 khi thiết lập mã PIN. Sau đây là tất cả các giải pháp để loại bỏ mã lỗi PIN Windows 0x80040154.
Nguyên nhân gây ra mã lỗi Microsoft 0x80040154?
Mã lỗi PIN Microsoft 0x80040154 chủ yếu là do thư mục Ngc bị hỏng hoặc TPM bị vô hiệu hóa. Ngoài ra, phiên bản Windows lỗi thời cũng có thể kích hoạt thông báo lỗi này.
May mắn thay, khá dễ dàng để loại bỏ mã lỗi. Hãy kiểm tra tất cả các giải pháp bạn có thể thử trong tình huống này.
Cách khắc phục mã lỗi PIN Windows 0x80040154
1. Cập nhật hoặc khôi phục Windows Update
Microsoft tung ra các bản cập nhật mới theo định kỳ và mỗi bản cập nhật sẽ sửa các lỗi nhỏ và cải thiện hiệu suất hệ thống. Thông báo lỗi có thể là do một lỗi tạm thời. Bạn luôn có thể tải xuống bản cập nhật hệ điều hành mới nhất để loại bỏ những lỗi nhỏ như vậy. Đây là cách tải xuống bản cập nhật Windows mới nhất.
Ngoài ra, lỗi mã PIN có thể do bản cập nhật Windows được cài đặt gần đây. Trong trường hợp này, bạn sẽ phải hoàn nguyên bản cập nhật để khắc phục sự cố.
2. Làm sạch thư mục Ngc
Thông báo lỗi có thể xuất hiện do các thư mục Ngc bị hỏng. Thư mục Ngc có dữ liệu được liên kết với cài đặt mã PIN của Windows 11. Mặc dù không nên tinh chỉnh với thư mục Ngc, bạn không còn lựa chọn nào khác ngoài việc xóa nội dung của nó nếu dữ liệu bị hỏng.
Bạn có thể xóa nội dung của thư mục Ngc bằng cách làm theo các bước dưới đây.
B1: Nhấn Win + R để mở hộp thoại Run.
B2: Nhập lệnh sau và nhấp vào OK.
C:\Windows\ServiceProfiles\LocalService\AppData\Local\MicrosoftB3: Nhấp chuột phải vào thư mục Ngc và chọn Delete.
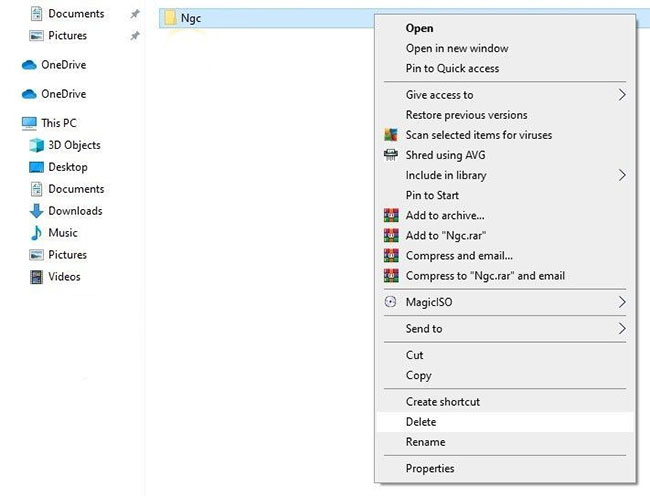
B4: Nhấp vào Yes để hộp xác nhận xuất hiện.
Tiếp theo, khởi động lại hệ thống và kiểm tra xem sự cố có tiếp diễn hay không. Nếu có, hãy thử giải pháp tiếp theo trong danh sách.
3. Thay đổi cài đặt group policy
Điều tiếp theo bạn có thể thử là đảm bảo rằng cài đặt đăng nhập Convenience PIN được bật trong Group Policy Editor. Bạn có thể bật cài đặt bằng cách làm theo các bước dưới đây.
B1: Mở hộp thoại Run.
B2: Gõ gpedit.msc và nhấp vào OK.
B3: Chọn Administrative Templates từ ngăn bên trái.
B4: Đi tới System > Logon.
B5: Định vị và nhấp đúp vào Turn on convenience PIN sign-in.
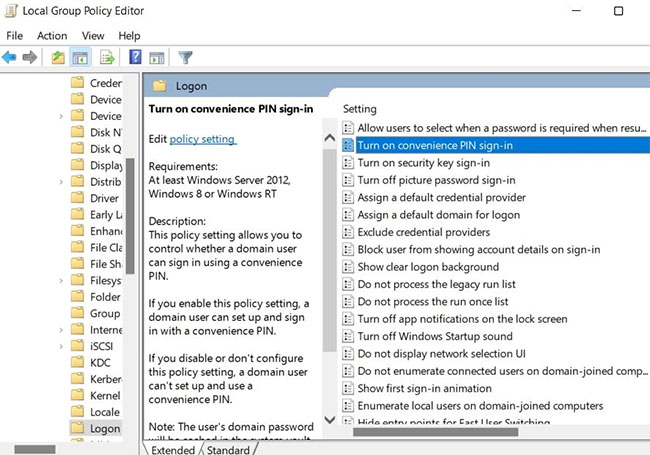
B6: Nhấp vào Enabled.
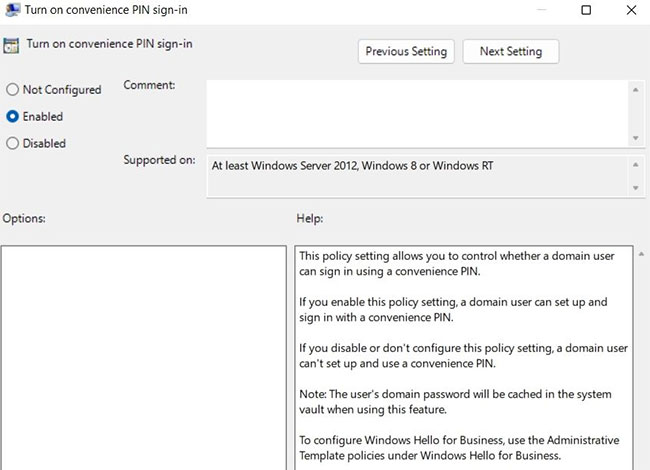
B7: Nhấp vào Apply > OK để lưu các thay đổi.
Tiếp theo, hãy thử đăng nhập bằng cách nhập mã PIN và kiểm tra xem bạn có còn gặp phải thông báo lỗi hay không.
4. Tắt chương trình diệt virus và chạy quét phần mềm độc hại
Thông báo lỗi có thể xuất hiện do chương trình diệt virus của bên thứ ba được cài đặt trên hệ thống của bạn. Nếu đúng như vậy, hãy tắt chương trình diệt virus. Sau đó, sử dụng Microsoft Defender để quét ngoại tuyến và tìm phần mềm độc hại ẩn.
5. Bật TPM
Mã lỗi 0x80040154 có thể xuất hiện nếu TPM bị tắt trên hệ thống của bạn. Trusted Platform Module, hay còn gọi là TPM, cung cấp các khóa mật mã để giữ cho hệ thống của bạn an toàn và bảo mật. Bạn sẽ phải bật TPM trên hệ thống của mình để khắc phục sự cố. Đây là cách bật TPM trên Windows 11.
6. Thay đổi Windows Registry
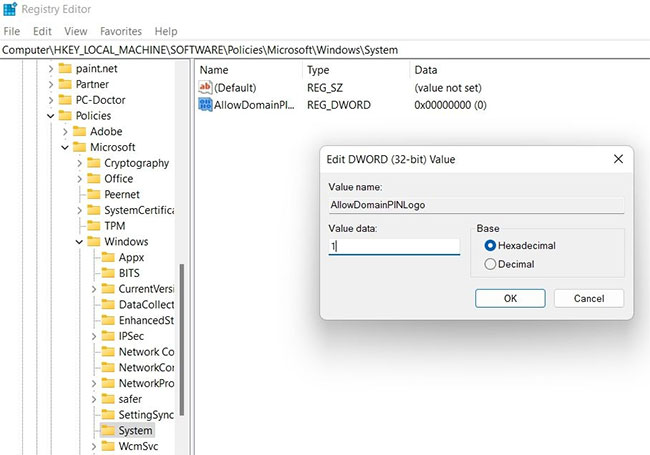
Nếu đăng nhập bằng mã PIN bị vô hiệu hóa trong Windows Registry, rất có thể bạn sẽ gặp phải sự cố. Bạn sẽ phải bật tùy chọn để giải quyết vấn đề.
Dưới đây là những thay đổi bạn cần thực hiện trong Windows Registry.
B1: Mở hộp thoại Run bằng cách nhấn Win + R.
B2: Gõ regedit và nhấp vào OK.
B3: Trong Registry Editor, đi tới vị trí sau.
HKEY_LOCAL_MACHINE\SOFTWARE\Policies\Microsoft\Windows\SystemB4: Tìm AllowDomainPINLogo trong ngăn bên phải. Nếu bạn không thể tìm thấy mục nhập này, hãy nhấp chuột phải vào khoảng trống và chọn New > DWORD (32-bit) value.
B5: Đặt tên cho giá trị là AllowDomainPINLogo.
B6: Nhấp đúp vào giá trị mới tạo (AllowDomainPINLogo) và nhập 1 vào phần Value data.
B7: Thay đổi Base value thành Hexadecimal.
B8: Nhấp vào OK để lưu các thay đổi.
Khởi động lại hệ thống và kiểm tra xem nó có khắc phục được sự cố không. Nếu không, hãy chuyển sang giải pháp tiếp theo.
7. Xác minh tài khoản Microsoft
Windows Hello sẽ liên tục đưa ra thông báo lỗi nếu tài khoản Microsoft chưa được xác minh. Bạn sẽ phải xác minh tài khoản để khắc phục sự cố.
Đây là cách xác minh tài khoản Microsoft trên Windows 11.
B1: Mở Settings bằng cách nhấn Win + I.
B2: Chọn Accounts từ ngăn bên trái.
B3: Nhấp vào Your info.
B4: Nhấp vào tùy chọn Verify trong Account settings.
B5: Chọn email mà bạn muốn nhận mã xác minh.
B6: Nhập mã xác minh và nhấp vào tùy chọn Verify.
Khởi động lại hệ thống và kiểm tra xem bạn có còn gặp sự cố không.
8. Chạy quét SFC
Các file hệ thống bị hỏng cũng có thể là lý do khiến bạn gặp phải thông báo lỗi này. Bạn có thể sử dụng tính năng quét SFC để loại bỏ các file bị hỏng. System File Checker, hay còn gọi là SFC, tìm kiếm và giải quyết các sự cố file hệ thống bị hỏng.
Hy vọng các giải pháp trên sẽ giúp bạn giải quyết vấn đề. Nhưng trong trường hợp xấu nhất, nếu sự cố vẫn tiếp diễn, bạn sẽ phải khôi phục hệ thống về thời điểm mã PIN còn hoạt động tốt.
 Công nghệ
Công nghệ  AI
AI  Windows
Windows  iPhone
iPhone  Android
Android  Học IT
Học IT  Download
Download  Tiện ích
Tiện ích  Khoa học
Khoa học  Game
Game  Làng CN
Làng CN  Ứng dụng
Ứng dụng 



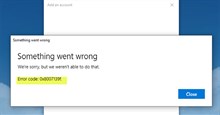




 Windows 11
Windows 11  Windows 10
Windows 10  Windows 7
Windows 7  Windows 8
Windows 8  Cấu hình Router/Switch
Cấu hình Router/Switch 









 Linux
Linux  Đồng hồ thông minh
Đồng hồ thông minh  macOS
macOS  Chụp ảnh - Quay phim
Chụp ảnh - Quay phim  Thủ thuật SEO
Thủ thuật SEO  Phần cứng
Phần cứng  Kiến thức cơ bản
Kiến thức cơ bản  Lập trình
Lập trình  Dịch vụ ngân hàng
Dịch vụ ngân hàng  Dịch vụ nhà mạng
Dịch vụ nhà mạng  Dịch vụ công trực tuyến
Dịch vụ công trực tuyến  Quiz công nghệ
Quiz công nghệ  Microsoft Word 2016
Microsoft Word 2016  Microsoft Word 2013
Microsoft Word 2013  Microsoft Word 2007
Microsoft Word 2007  Microsoft Excel 2019
Microsoft Excel 2019  Microsoft Excel 2016
Microsoft Excel 2016  Microsoft PowerPoint 2019
Microsoft PowerPoint 2019  Google Sheets
Google Sheets  Học Photoshop
Học Photoshop  Lập trình Scratch
Lập trình Scratch  Bootstrap
Bootstrap  Văn phòng
Văn phòng  Tải game
Tải game  Tiện ích hệ thống
Tiện ích hệ thống  Ảnh, đồ họa
Ảnh, đồ họa  Internet
Internet  Bảo mật, Antivirus
Bảo mật, Antivirus  Doanh nghiệp
Doanh nghiệp  Video, phim, nhạc
Video, phim, nhạc  Mạng xã hội
Mạng xã hội  Học tập - Giáo dục
Học tập - Giáo dục  Máy ảo
Máy ảo  AI Trí tuệ nhân tạo
AI Trí tuệ nhân tạo  ChatGPT
ChatGPT  Gemini
Gemini  Điện máy
Điện máy  Tivi
Tivi  Tủ lạnh
Tủ lạnh  Điều hòa
Điều hòa  Máy giặt
Máy giặt  Cuộc sống
Cuộc sống  TOP
TOP  Kỹ năng
Kỹ năng  Món ngon mỗi ngày
Món ngon mỗi ngày  Nuôi dạy con
Nuôi dạy con  Mẹo vặt
Mẹo vặt  Phim ảnh, Truyện
Phim ảnh, Truyện  Làm đẹp
Làm đẹp  DIY - Handmade
DIY - Handmade  Du lịch
Du lịch  Quà tặng
Quà tặng  Giải trí
Giải trí  Là gì?
Là gì?  Nhà đẹp
Nhà đẹp  Giáng sinh - Noel
Giáng sinh - Noel  Hướng dẫn
Hướng dẫn  Ô tô, Xe máy
Ô tô, Xe máy  Tấn công mạng
Tấn công mạng  Chuyện công nghệ
Chuyện công nghệ  Công nghệ mới
Công nghệ mới  Trí tuệ Thiên tài
Trí tuệ Thiên tài