Theo ghi nhận của Quản Trị Mạng, có không ít trường hợp bạn đọc đã chạy phần mềm PC Health Check của Microsoft trên PC của mình và nhận được thông báo "This PC Can’t Run Windows 11", nghĩa là PC này không thể chạy Windows 11. Tạm bỏ qua các vấn đề liên quan đến cấu hình tối thiểu của Windows 11, có khả năng bạn cần bật TPM và Secure Boot trên PC của mình để cài Windows 11. Đây là cách thực hiện.
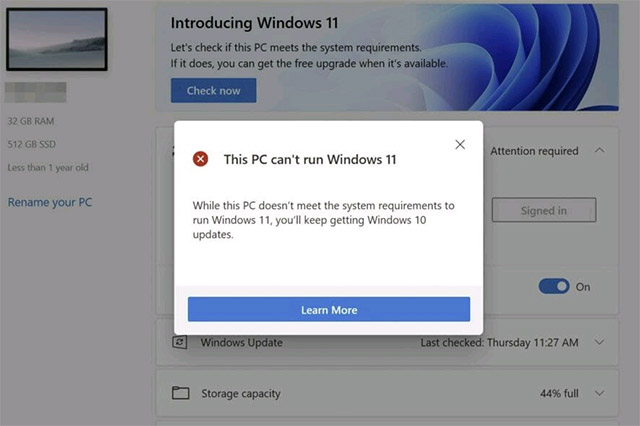
Secure Boot và TPM là gì?
Secure Boot là một tính năng của UEFI chỉ cho phép các hệ điều hành đã ký hoạt động, có thể giúp bảo vệ bạn khỏi phần mềm độc hại. Ngoài việc kiểm tra BIOS, bạn có thể kiểm tra System Information trong Settings để xem hệ thống của mình có hỗ trợ Secure Boot hay không.
Tương tự, TPM (viết tắt của “Trusted Platform Module”) giúp bảo mật bằng cách cung cấp mã hóa dữ liệu nhờ một con chip đặc biệt bên trong máy tính. Hầu hết các PC ra đời sau năm 2016 đều được trang bị chip TPM 2.0 cần thiết để chạy Windows 11.
Windows 11 yêu cầu TPM 2.0 và Secure Boot
Đối với một số hệ thống PC, gốc rễ của vấn đề lỗi "This PC Can’t Run Windows 11" trong PC Health Check là Secure Boot và TPM trong UEFI đã bị tắt. Đây là hệ thống cơ bản cho phép hệ điều hành hoạt động ổn định với phần cứng PC của bạn. Nhiều người vẫn có thói quen gọi UEFI là “BIOS”, mặc dù thuật ngữ đó về mặt kỹ thuật đề cập đến một tiêu chuẩn cũ hơn.
Sau khi bật TPM và Secure Boot, có thể PC của bạn sẽ vượt qua “bài kiểm tra tính tương thích” của Windows 11 nếu nó đáp ứng tất cả các yêu cầu hệ thống khác.
Cách bật TPM và Secure Boot trong UEFI
Để bật TPM và Secure Boot trong UEFI, trước tiên bạn cần tắt hoàn toàn thiết bị của mình đi. Khi bạn bật lại, sẽ có một phím hoặc nút đặc biệt mà bạn cần nhấn đúng thời điểm để truy cập vào màn hình cài đặt UEFI của hệ thống.
Phím chính xác bạn cần nhấn sẽ tùy thuộc vào thiết bị mà bạn đang dùng, vì vậy bạn cần tham khảo hướng dẫn sử dụng thiết bị của mình hoặc thực hiện truy vấn tìm kiếm trên web liên quan đến tên thiết bị của bạn cùng với những từ khóa như “phím BIOS” hoặc “phím UEFI”. Đối với một số bo mạch chủ (đặc biệt là những dàn PC tự build), bạn có thể thấy một thông báo nhỏ trên màn hình khi khởi động, cho bạn biết cần nhấn phím nào để vào cài đặt BIOS. Quản Trị Mạng đã có một bài viết tổng hợp liên quan đến vấn đề này, mời bạn tham khảo:
Ví dụ: trên máy tính xách tay Acer Spin 3 mà chúng ta có ở đây, bạn có thể truy cập menu cấu hình UEFI bằng cách bật nguồn thiết bị, sau đó nhấn F2 trên bàn phím khi thấy màn hình với logo “Acer” hiện ra.
Khi đã ở trong màn hình thiết lập UEFI, các hướng dẫn về cách chính xác để bật Secure Boot và TPM cũng sẽ có sự khác biệt đáng kể tùy theo từng thiết bị/nhà sản xuất. Nhưng nói chung, thứ mà chúng ta đang tìm kiếm là các tùy chọn “Security” hoặc “Boot”.
Trong ví dụ “Setup Utility by American Megatrends” này (thiết lập của bạn có thể trông khác), bạn có thể tìm thấy các tùy chọn TPM trong tab “Security”. Tìm “TPM” và đảm bảo rằng nó đã được bật. Nếu không, hãy thay đổi cài đặt trong UEFI cụ thể của bạn để kích hoạt nó.
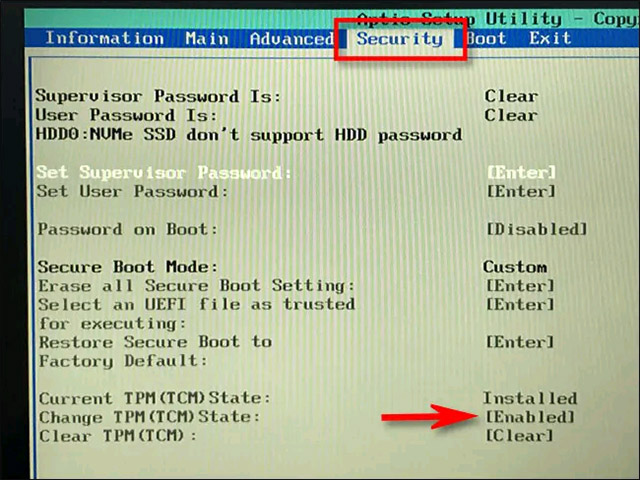
Tương tự, trong ví dụ này, có thể tìm thấy tùy chọn cài đặt Secure Boot trong tab “Boot”. Hãy điều hướng đến tùy chọn “Secure Boot” và đảm bảo rằng nó đã được bật.
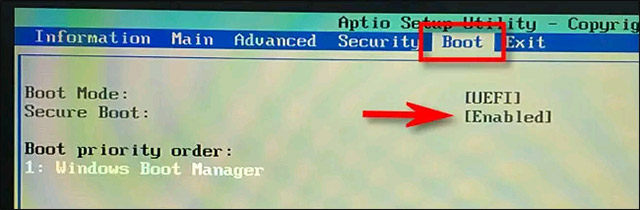
Sau đó, hãy đảm bảo bạn đã lưu các thay đổi vừa thực hiện đối với UEFI trước khi thoát tiện ích cấu hình (thường là chọn “save and exit”).
(Lưu ý: Nếu bạn không thấy các tùy chọn TPM hay Secure Boot trên màn hình cài đặt UEFI hoặc BIOS của máy tính, thì có thể PC của bạn đã quá cũ, không có những tính năng này, và tất nhiên cũng không thể chạy Windows 11).
Sau khi thoát UEFI, PC của bạn sẽ khởi động lại và Windows sẽ tải như bình thường. Hãy chạy lại PC Health Check và hy vọng mọi thứ đã được khắc phục. Nếu PC của bạn vẫn không vượt qua kiểm tra, thì rất có thể còn có một lý do khác khiến hệ thống không tương thích với Windows 11. Lúc này có thể dùng WhynotWin11 để kiểm tra, đây là giải pháp thay thế tốt hơn cho PC Health Check.
Cài đặt Windows 11 trong trường hợp PC không đáp ứng các yêu cầu tối thiểu
Giống như bất cứ phiên bản Windows mới nào khác, Windows 11 cũng sẽ đi kèm với một vài yêu cầu tối thiểu về mặt cấu hình phần cứng mà hệ thống PC cần phải đáp ứng để hoạt động ổn định.
Tóm lại, nếu có ý định dùng thử Windows 11 thì, PC của bạn sẽ cần đáp ứng các thông số kỹ thuật tối thiểu bên dưới:
- Bộ xử lý lõi kép 64 bit 1Ghz
- RAM 4GB
- Bộ nhớ 64GB
- Màn hình 9 inch (độ phân giải 1366x768)
- UEFI, Secure Boot
- TPM 2.0
- Đồ họa tương thích DirectX 12/WDDM 2.x
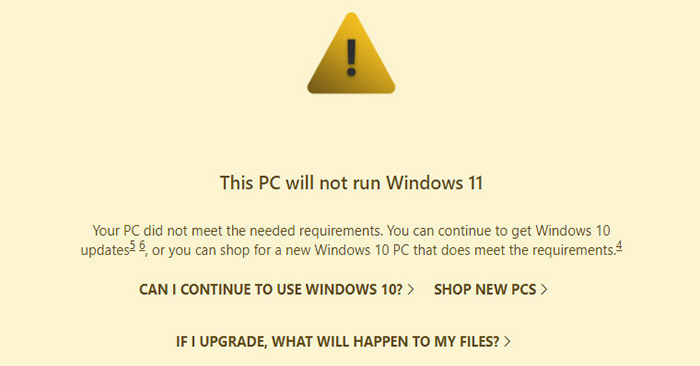
Nếu bạn thấy thông báo trên khi chạy ứng dụng Windows PC Health Check, hay nói cách khác, PC của bạn không đáp ứng được một trong những yêu cầu tối thiểu trên, có một cách để vẫn nhận được Windows 11 vào tuần tới khi nó được phát hành cho người dùng Insiders, đó là tham gia kênh Dev của Windows Insiders trong Windows 10. Lúc này, bạn sẽ tự động nhận được bản build khi nó được phát hành.
Để đăng ký tham gia chương trình Windows Insiders, chỉ cần điều hướng tới All settings > Update & Security > Windows Insider Program (bạn có thể được khuyến nghị bật Optional Diagnostic & Feedback), và nhấp vào Get started. Sau đó, bấm chọn kênh Dev (Dev channel) (bạn có thể phải khởi động lại Windows để chuyển kênh).
Toàn bộ quy trình cũng đã được Microsoft chia sẻ trong một bài đăng trên Windows Insider Blog Windows, trong đó có một thông báo quan trọng sau:
“Tất cả người dùng Windows Insiders đã cài đặt các bản build từ Dev Channel trên PC của mình cho đến hết ngày 24 tháng 6 năm 2021 đều sẽ được phép tiếp tục cài đặt các bản build Windows 11 Insider Preview ngay cả khi PC của họ không đáp ứng các yêu cầu phần cứng tối thiểu”.
Tuy nhiên, Microsoft đồng thời cũng cảnh báo rằng những người chọn nhận các bản build Windows 11 Insider mặc dù thiết bị của mình không đủ điều kiện có thể sẽ phải đối mặt với các lỗi tương thích không thể khắc phục. Chẳng hạn, những người đó có thể bị “gắn cờ” là đang chạy thiết bị không tương thích khi gửi thông báo lỗi cho Microsoft.
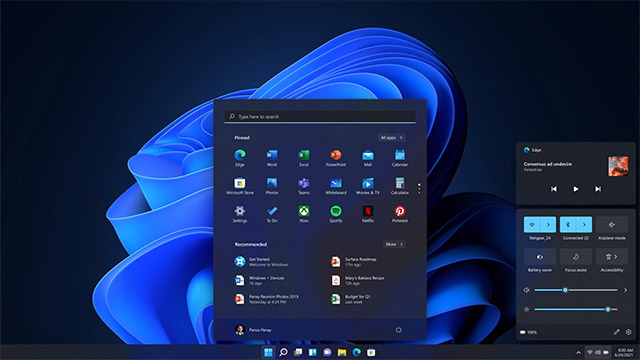
Ngoài ra, nếu bạn gặp sự cố và quyết định cài đặt lại Windows bằng cách reset PC, thiết bị sẽ ngay lập tức bị “out” khỏi các bản build Windows 11 Insider Preview, và đồng thời sẽ không thể nâng cấp lên Windows 11. Microsoft lưu ý rằng những thiết bị này sẽ khi đó được coi như một PC mới, và các yêu cầu phần cứng tối thiểu để cài đặt Windows 11 sẽ được áp dụng.
 Công nghệ
Công nghệ  AI
AI  Windows
Windows  iPhone
iPhone  Android
Android  Học IT
Học IT  Download
Download  Tiện ích
Tiện ích  Khoa học
Khoa học  Game
Game  Làng CN
Làng CN  Ứng dụng
Ứng dụng 








 Windows 11
Windows 11  Windows 10
Windows 10  Windows 7
Windows 7  Windows 8
Windows 8  Cấu hình Router/Switch
Cấu hình Router/Switch 









 Linux
Linux  Đồng hồ thông minh
Đồng hồ thông minh  macOS
macOS  Chụp ảnh - Quay phim
Chụp ảnh - Quay phim  Thủ thuật SEO
Thủ thuật SEO  Phần cứng
Phần cứng  Kiến thức cơ bản
Kiến thức cơ bản  Lập trình
Lập trình  Dịch vụ ngân hàng
Dịch vụ ngân hàng  Dịch vụ nhà mạng
Dịch vụ nhà mạng  Dịch vụ công trực tuyến
Dịch vụ công trực tuyến  Quiz công nghệ
Quiz công nghệ  Microsoft Word 2016
Microsoft Word 2016  Microsoft Word 2013
Microsoft Word 2013  Microsoft Word 2007
Microsoft Word 2007  Microsoft Excel 2019
Microsoft Excel 2019  Microsoft Excel 2016
Microsoft Excel 2016  Microsoft PowerPoint 2019
Microsoft PowerPoint 2019  Google Sheets
Google Sheets  Học Photoshop
Học Photoshop  Lập trình Scratch
Lập trình Scratch  Bootstrap
Bootstrap  Văn phòng
Văn phòng  Tải game
Tải game  Tiện ích hệ thống
Tiện ích hệ thống  Ảnh, đồ họa
Ảnh, đồ họa  Internet
Internet  Bảo mật, Antivirus
Bảo mật, Antivirus  Doanh nghiệp
Doanh nghiệp  Video, phim, nhạc
Video, phim, nhạc  Mạng xã hội
Mạng xã hội  Học tập - Giáo dục
Học tập - Giáo dục  Máy ảo
Máy ảo  AI Trí tuệ nhân tạo
AI Trí tuệ nhân tạo  ChatGPT
ChatGPT  Gemini
Gemini  Điện máy
Điện máy  Tivi
Tivi  Tủ lạnh
Tủ lạnh  Điều hòa
Điều hòa  Máy giặt
Máy giặt  Cuộc sống
Cuộc sống  TOP
TOP  Kỹ năng
Kỹ năng  Món ngon mỗi ngày
Món ngon mỗi ngày  Nuôi dạy con
Nuôi dạy con  Mẹo vặt
Mẹo vặt  Phim ảnh, Truyện
Phim ảnh, Truyện  Làm đẹp
Làm đẹp  DIY - Handmade
DIY - Handmade  Du lịch
Du lịch  Quà tặng
Quà tặng  Giải trí
Giải trí  Là gì?
Là gì?  Nhà đẹp
Nhà đẹp  Giáng sinh - Noel
Giáng sinh - Noel  Hướng dẫn
Hướng dẫn  Ô tô, Xe máy
Ô tô, Xe máy  Tấn công mạng
Tấn công mạng  Chuyện công nghệ
Chuyện công nghệ  Công nghệ mới
Công nghệ mới  Trí tuệ Thiên tài
Trí tuệ Thiên tài