Bạn đã bao giờ muốn tạo một trang web? Có thể bạn đã đọc một số hướng dẫn về HTML và CSS, nhưng không biết cách sử dụng các ngôn ngữ đó trên một dự án lớn hơn. Bài viết này sẽ hướng dẫn bạn quá trình tạo ra một trang web hoàn chỉnh từ đầu. Đừng lo lắng nếu điều này có vẻ như là một nhiệm vụ khó khăn, chỉ cần chú ý một chút bạn sẽ gặt hái được thành quả.
Bạn sẽ tạo ra trang web này bằng cách sử dụng HTML, CSS và JavaScript với jQuery. Các code này làm việc khá tốt trong hầu hết các trình duyệt hiện đại.
- Không nên bỏ qua 10 mẹo bảo mật này khi tạo một trang web mới
- 15 công cụ hỗ trợ xây dựng một trang web cho người mới bắt đầu (không yêu cầu code)
Thiết kế website
Đây là thiết kế cho trang web này. Bạn có thể tải toàn bộ dự án tại đây.
https://www.makeuseof.com/wp-content/uploads/2017/02/MakeUseOf_Website_Tutorial.zip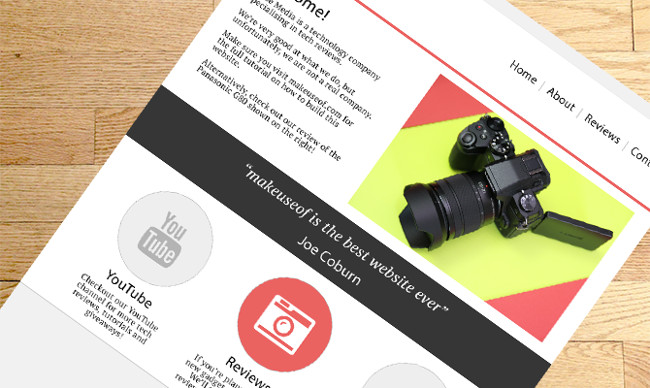
Trang web này được thiết kế cho một công ty hư cấu trong Adobe Photoshop CC 2017. Nếu bạn quan tâm, hãy chắc chắn rằng bạn lấy tập tin .PSD từ gói tải về. Dưới đây là những gì bạn nhận được trong tệp photoshop:
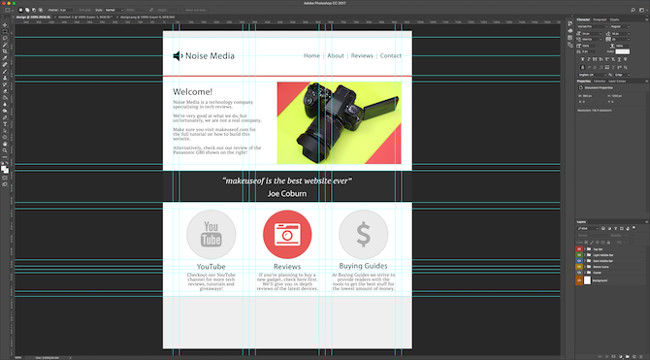
Bên trong file PSD, bạn sẽ tìm thấy tất cả các lớp được nhóm, đặt tên và mã màu.
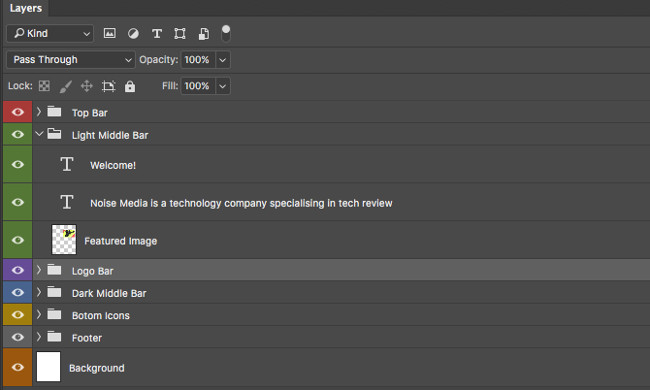
Bạn sẽ cần cài đặt một vài phông chữ. Đầu tiên là Font Awesome được sử dụng cho tất cả các icon. Hai phông khác là PT Serif và Myriad Pro (đi kèm với Photoshop). Đừng lo lắng nếu bạn không có Photoshop, bạn không cần nó để có thể tạo một trang web.
Code ban đầu
Bây giờ thiết kế đã rõ ràng, hãy bắt đầu viết code. Tạo một tập tin mới trong trình soạn thảo văn bản ưa thích của bạn. Lưu mục này dưới dạng index.html. Bạn có thể đặt bất cứ tên gì bạn muốn, lý do nhiều trang được gọi là index là do cách máy chủ làm việc. Cấu hình mặc định cho phần lớn các máy chủ là để phục vụ trang index.html nếu không có trang được chỉ định.
Đây là code bạn cần:
<!DOCTYPE html>
<html>
<head>
<meta charset="UTF-8">
<title>Noise Media</title>
<link rel="stylesheet" type="text/css" href="https://maxcdn.bootstrapcdn.com/font-awesome/4.7.0/css/font-awesome.min.css">
<style>
/* CSS goes here, at the top of the page */
</style>
</head>
<body>
<script src="https://ajax.googleapis.com/ajax/libs/jquery/3.1.1/jquery.min.js" type="text/javascript"></script>
<script type="text/javascript">
/* JavaScript goes here, at the bottom of the page */
</script>
</body>
</html>Code trên thực hiện một số điều sau:
- Xác định HTML tối thiểu cần thiết.
- Xác định tiêu đề trang "Noise Media"
- Bao gồm jQuery được host trên Google CDN.
- Bao gồm Font Awesome được host trên Google CDN.
- Xác định một thẻ style để viết CSS.
- Xác định một thẻ script để viết JavaScript.
Lưu tệp và mở tệp trong trình duyệt web của bạn.
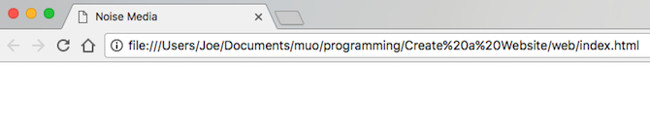
Chú ý tiêu đề trang là Noise Media. Điều này được xác định bởi văn bản bên trong thẻ title. Thẻ này nằm bên trong các thẻ head.
Tiêu đề
Hãy tạo tiêu đề. Tiêu đề sẽ giống như hình bên dưới.

Hãy bắt đầu với thanh xám nhỏ ở trên cùng. Đó là màu xám nhạt với một chút màu xám đậm bên dưới.
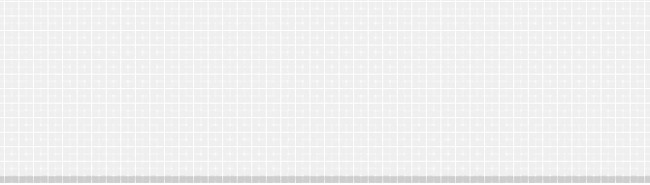
Thêm HTML này bên trong thẻ body ở đầu trang:
<div id="top-bar"></div>Hãy phân tích code trên nhé. Div giống như một cái hộp chứa đựng những thứ khác. "Những thứ khác" này có thể là nhiều container, văn bản, hình ảnh, bất cứ thứ gì khác. Có một số hạn chế khi thêm vào các thẻ nhất định, nhưng các div là những thứ khá chung chung. Nó có một id của top-bar. Điều này sẽ được sử dụng để tạo kiểu với CSS và nhắm mục tiêu bằng JavaScript nếu cần. Hãy chắc chắn rằng bạn chỉ có một phần tử với một id cụ thể - chúng nên là duy nhất. Nếu bạn muốn nhiều phần tử có cùng tên, hãy sử dụng class. Dưới đây là CSS bạn cần để trang trí nó (đặt ở trên đầu bên trong thẻ style):
html, body {
margin: 0;
padding: 0;
font-family: 'Helvetica', 'Arial'; /* initial fonts */
}
#top-bar {
width: 100%;
background: #F1F1F1; /* light gray */
border-bottom: 1px solid #D4D4D4; /* dark gray "underline" */
height: 25px;
}Lưu ý cách sử dụng các dấu (#, thẻ hashtag, ký hiệu £) trước tên. Điều này có nghĩa rằng phần tử là một ID. Nếu đang sử dụng một lớp, bạn sẽ sử dụng một dấu chấm (.). Các html và các thẻ body có padding và margin bằng không. Điều này ngăn ngừa bất kỳ vấn đề khoảng cách không mong muốn nào.
Đã đến lúc chuyển sang logo và thanh điều hướng. Trước khi bắt đầu, bạn cần có một container để đưa nội dung này. Hãy tạo một lớp (như vậy bạn có thể sử dụng lại nó sau này), và vì đây không phải là một trang web có độ phản hồi cao (responsive website), hãy để chiều rộng của nó là 900 pixels.
HTML:
<div class="normal-wrapper">
</div>CSS:
.normal-wrapper {
width: 900px;
margin: 0 auto;
padding: 15px 40px;
background: red;
overflow: auto;
}Khó có thể nói những gì đang diễn ra cho đến khi bạn hoàn thành code, vì vậy sẽ rất hữu ích nếu thêm một hình nền màu (tạm thời) để xem điều gì đang xảy ra:
background: red;Bây giờ, bạn có thể tạo logo. Font Awesome là cần thiết cho icon. Font Awesome là một bộ các icon được đóng gói như một phông chữ vector. Code ban đầu ở trên đã được thiết lập Font Awesome, vì vậy tất cả đã sẵn sàng.
Thêm HTML này bên trong normal-wrapper div:
<div id="logo-container">
<i class="fa fa-volume-down logo-icon"></i> <h1>Noise Media</h1>
</div>CSS:
.logo-icon {
color: #000000;
font-size: 60pt;
float: left;
}
h1 {
float: left;
margin: 21px 0 0 25px;
}Đừng lo lắng về các phông chữ khác không phù hợp với thiết kế web. Nếu bạn muốn sử dụng các icon khác nhau, hãy vào trang Font Awesome Icons, sau đó thay đổi fa-volume-down thành tên icon bạn muốn sử dụng.
Di chuyển trên thanh điều hướng, bạn sẽ sử dụng một danh sách không có thứ tự (UL) cho mục này. Thêm mã HTML sau logo-container (nhưng vẫn nằm trong normal-wrapper):
<ul id="navbar">
<li><a href="">Home</a></li>
<li><a href="">About</a></li>
<li><a href="">Reviews</a></li>
<li><a href="" class="last-link" >Contact</a></li>
</ul>Href được sử dụng để liên kết đến các trang khác. Trang web hướng dẫn này không có bất kỳ trang nào khác, nhưng bạn có thể thêm tên và đường dẫn tệp (nếu cần) ở đây, ví dụ: reviews.html. Hãy chắc chắn rằng bạn đặt nó bên trong hai dấu ngoặc kép.
Đây là CSS:
#navbar {
list-style-type: none; /* remove bullet points */
margin: 29px 0 0 0;
padding: 0; float: right;
font-size: 16pt;
}
#navbar li {
display: inline; /* make items horizontal */
}
#navbar li a:link, #navbar li a:visited, #navbar li a:active {
text-decoration: none; /* remove underline */
color: #000000;
padding: 0 16px 0 10px; /* space links apart */
margin: 0;
border-right: 2px solid #B4B4B4; /* divider */
}
#navbar li a:link.last-link {
/* remove divider */
border-right: 0px;
}
#navbar li a:hover {
/* change color on hover (mouseover) */
color: #EB6361;
}CSS này bắt đầu với một unordered list. Sau đó, loại bỏ các chấm đầu dòng bằng cách sử dụng list-style-type: none;. Các liên kết được phân cách nhau một chút và hiện màu khi bạn di chuột qua chúng. Dải phân cách màu xám nhỏ là đường viền bên phải mỗi phần tử, sau đó sẽ được loại bỏ đối với phần tử cuối cùng bằng cách sử dụng lớp last-link.

Tất cả những gì còn lại của phần này là đường màu đỏ nằm ngang. Thêm code HTML này sau normal-wrapper:
<div id="top-color-splash"></div>CSS:
#top-color-splash {
width: 100%;
height: 4px;
background: #EB6361;
}Vậy là phần tiêu đề đã xong. Nó sẽ trông giống như thế này.

Khu vực nội dung chính
Đã đến lúc chuyển sang phần nội dung chính. Nó sẽ giống như thế này:
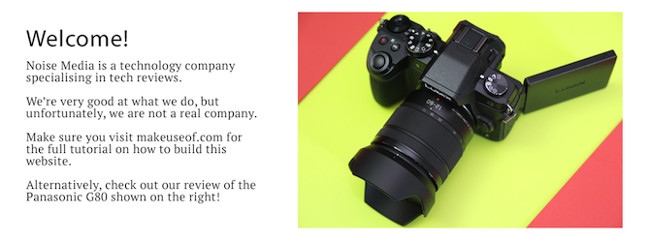
Đây là một phần khá đơn giản, phần chữ bên trái với một hình ảnh bên phải. Phần này sẽ được chia thành 3 phần, gần bằng tỷ lệ vàng.
Thêm HTML sau phần tử top-color-splash:
<div class="normal-wrapper">
<div class="one-third">
<h2 class="no-margin-top">Welcome!</h2>
<p>Noise Media is a technology company specialising in tech reviews.</p>
<p>We’re very good at what we do, but unfortunately, we are not a real company.</p>
<p>Make sure you visit makeuseof.com for the full tutorial on how to build this website.</p>
<p>Alternatively, check out our review of the Panasonic G80 shown on the right!</p>
</div>
<div class="two-third">
<img class="featured-image" src="Image_1.jpg" />
</div>
</div>Chú ý cách phần tử normal-wrapper trở lại (đó là niềm vui khi sử dụng các lớp). Bạn có thể tự hỏi tại sao thẻ hình ảnh (img) không đóng. Đây là một thẻ tự đóng. Dấu gạch chéo lên (/>) cho biết điều này vì nó không phải lúc nào cũng có ý nghĩa là đóng một thẻ.
CSS:
.one-third {
width: 40%;
float: left;
box-sizing: border-box; /* ensure padding and borders do not increase the size */
margin-top: 20px;
}
.two-third {
width: 60%;
float: left;
box-sizing: border-box; /* ensure padding and borders do not increase the size */
padding-left: 40px;
text-align: right;
margin-top: 20px;
}
.featured-image {
max-width: 500px; /* reduce image size while maintaining aspect ratio */
}
.no-margin-top {
margin-top: 0; /* remove margin on things like headers */
}Các thuộc tính quan trọng nhất ở đây là box-sizing: border-box;. Điều này đảm bảo các phần tử luôn luôn có chiều rộng 40% hoặc 60%. Mặc định (không có thuộc tính này) là chiều rộng do bạn chỉ định cộng với bất kỳ padding, lề và đường viền nào. Lớp hình ảnh (featured-image) có chiều rộng tối đa (max-width) là 500px. Nếu bạn chỉ định một chiều (chiều rộng hoặc chiều cao) và để trống một chiều, css sẽ thay đổi kích thước hình ảnh trong khi vẫn duy trì tỷ lệ khung hình.
Khu vực trích dẫn
Hãy tạo ra khu vực trích dẫn. Nó sẽ trông giống như thế này:

Đây là một phần đơn giản. Nó chứa một nền màu xám đậm, với chữ màu trắng ở trung tâm.
Thêm HTML này sau normal-wrapper:
<div id="quote-area">
<div class="normal-wrapper">
<h3>“makeuseof is the best website ever”</h3>
<h4>Joe Coburn</h4>
</div>
</div>CSS:
#quote-area {
background: #363636;
color: #FFFFFF;
text-align: center;
padding: 15px 0;
}
h3 {
font-weight: normal;
font-size: 20pt;
margin-top: 0px;
}
h4 {
font-weight: normal;
font-size: 16pt;
margin-bottom: 0;
}Bạn cần điều chỉnh kích thước phông chữ, khoảng cách, v.v... Hình ảnh bên dưới trông gần giống với một website.
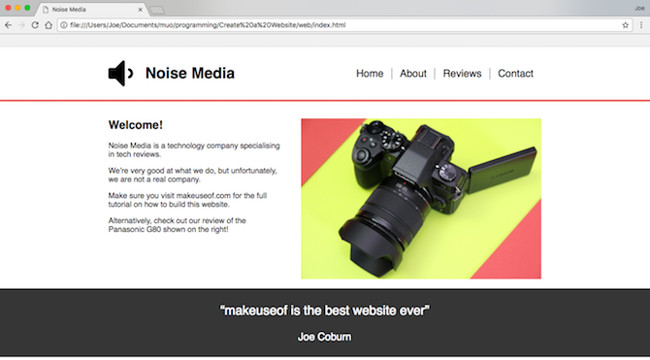
Phần icon
Đây là khu vực tiếp theo cần tạo:
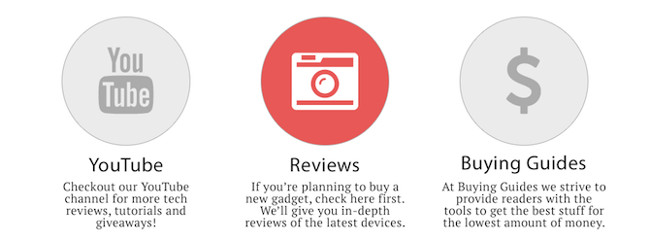
Phần này sẽ sử dụng một số lớp. Ba icon hầu như giống nhau, ngoại trừ nội dung, vì vậy nên sử dụng các lớp thay vì id. Thêm HTML này sau quote-area:
<div class="normal-wrapper">
<div class="icon-outer">
<div class="icon-circle">
<i class="fa fa-youtube logo-icon"></i>
</div>
<h5>YouTube</h5>
<p>Checkout our YouTube channel for more tech reviews, tutorials and giveaways!</p>
</div>
<div class="icon-outer">
<div class="icon-circle">
<i class="fa fa-camera-retro logo-icon"></i>
</div>
<h5>Reviews</h5>
<p>If you’re planning to buy a new gadget, check here first. We’ll give you in-depth reviews of the latest devices.</p>
</div>
<div class="icon-outer">
<div class="icon-circle">
<i class="fa fa-dollar logo-icon"></i>
</div>
<h5>Buying Guides</h5>
<p>At Buying Guides we strive to provide readers with the tools to get the best stuff for the lowest amount of money.</p>
</div>
</div>Ba icon này cũng là Font-Awesome. HTML lại một lần nữa sử dụng lớp normal-wrapper.
Đây là CSS:
.icon-outer {
box-sizing: border-box; /* ensure padding and borders do not increase the size */
float: left;
width: 33.33%;
padding: 25px;
margin: 0;
text-align: center;
}
.icon-circle {
background: #EEEEEE;
color: #B4B4B4;
width: 200px;
height: 200px;
border-radius: 200px; /* make rounded corners */
margin: 0 auto;
border: 2px solid #D6D6D6;
box-sizing: border-box; /* ensure padding and borders do not increase the size */
font-size: 75pt;
padding: 30px 0 0 0;
cursor: pointer;
}
.icon-circle:hover {
/* change color on hover (mouseover) */
color: #FFFFFF;
background: #EB6361;}
h5 {
margin: 15px 0 10px 0;
font-size: 20pt;
}Có một vài điều mới trong CSS. Các hình trong icon được thiết lập bởi border-radius: 200px;. Đặt giá trị giống nhau cho chiều rộng để có được các hình tròn bằng nhau. Bạn có thể làm giảm kích thước nếu muốn tạo phần hình vuông chứa hình tròn rộng hơn. Lưu ý cách di chuyển chuột được áp dụng cho các div - nó không chỉ giới hạn trong các liên kết.
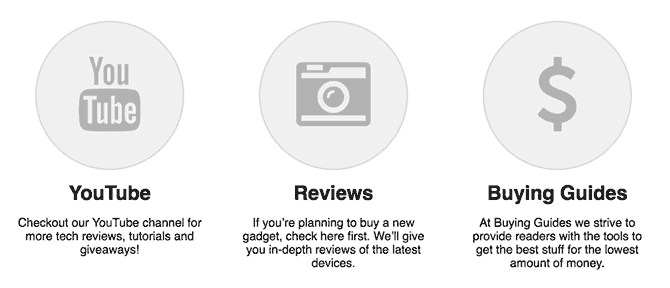
Chân trang
Điều cuối cùng cần làm là chân trang. Điều này thực sự rất đơn giản, vì nó chỉ là một vùng màu xám không có văn bản. Thêm HTML sau normal-wrapper của khuc vực icon.
<div id="footer"></div>CSS:
#footer {
width: 100%;
background: #F1F1F1; /* light gray */
border-top: 1px solid #D4D4D4; /*
dark gray "topline" */
height: 150px;
}Thêm một số điều khiến cho trang web của bạn hấp dẫn hơn
Vậy là phần viết code đã xong. Bạn hoàn toàn có thể để trang web như vậy, đó là một trang web hoàn chỉnh. Tuy nhiên, bạn có thể đã nhận thấy rằng nó không giống như thiết kế. Lý do chính là phông chữ được sử dụng.
Phông chữ được sử dụng cho hầu hết các tiêu đề là Myriad Pro. Nó đi kèm với Adobe Create Cloud, nhưng nó không có sẵn như là một webfont. Phông chữ hiện được sử dụng trên trang web là Helvetica. Điều này có vẻ ổn, vì vậy bạn có thể để nó như bây giờ là được, tuy nhiên bạn có thể sử dụng PT Sans vì nó là một webfont. Phông chữ được sử dụng cho tất cả các văn bản là PT Serif, cũng là một webfont.
Cũng giống như tải một phông chữ mới vào máy tính của bạn, các trang web có thể tải các phông chữ theo yêu cầu. Một trong những cách tốt nhất để thực hiện việc này là thông qua phông chữ của Google.
Thêm CSS này để chuyển sang các phông chữ tốt hơn:
@import url('https://fonts.googleapis.com/css?family=PT+Sans');
@import url('https://fonts.googleapis.com/css?family=PT+Serif');
h1, h2, h4, h5, h6 {
font-family: 'PT Sans', 'Helvetica', 'Arial';
}Bây giờ sửa đổi các phần tử html và body để sử dụng phông chữ mới:
font-family: 'PT Serif', 'Helvetica', 'Arial';Lưu ý rằng phần tử h3 không nằm trong danh sách, điều này sẽ mặc định là PT-Serif thay vì PT-Sans.
Ngoài ra, bạn có thể sử dụng một số JavaScript để cuộn qua ba hình ảnh khác nhau. Bạn sẽ cần Image_2 và Image_3 cho phần này và một lần nữa, đây là phần tùy chọn. Trang web đã đầy đủ chức năng tại thời điểm này mà không cần tính năng này. Nó sẽ giống như thế:
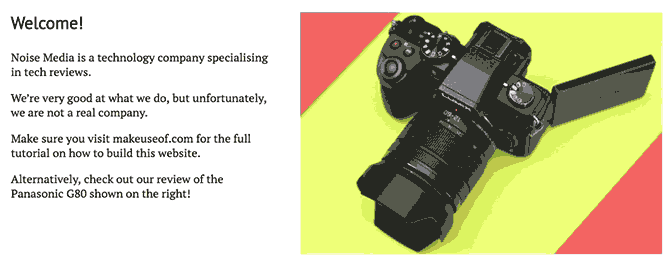
Sửa đổi HTML của bạn để bao gồm ba hình ảnh khác nhau. Chú ý hai trong số ba hình ảnh này có lớp CSS ẩn. Mỗi hình ảnh đã được cung cấp một ID do đó JavaScript có thể xác định từng ảnh trong số chúng một cách độc lập.
<div class="two-third">
<img id="f-image-1" class="featured-image" src="Image_1.jpg" />
<img id="f-image-2" class="featured-image hidden" src="Image_2.jpg" />
<img id="f-image-3" class="featured-image hidden" src="Image_3.jpg" />
</div>Đây là CSS cần để ẩn hình ảnh:
.hidden {
display: none;
}Giờ đây, HTML và CSS đã xong, chúng ta hãy chuyển qua JavaScript. Bạn cần có một chút hiểu biết về hiểu mô hình đối tượng tài liệu (Document Object Model, DOM) cho phần này, tuy nhiên nó không phải là yêu cầu.
Tìm khu vực script ở cuối trang:
<script type="text/javascript">
/* JavaScript goes here, at the bottom of the page */
</script>Thêm JavaScript sau vào bên trong thẻ script:
/* JavaScript goes here, at the bottom of the page */
$(document).ready(function() {
// run once the page is ready
var time = 2500;
// get the image containers
$im1 = $('#f-image-1');
$im2 = $('#f-image-2');
$im3 = $('#f-image-3');
setInterval(function(){
// call function every x milliseconds (defined in time variable above)
changeImage(); },
time);
var currentImage = 1;
function changeImage(){
switch(currentImage) {
case 1:
// show image 2
$im1.hide();
$im2.show();
$im3.hide();
currentImage = 2;
break;
case 2:
// show image 3
$im1.hide();
$im2.hide();
$im3.show();
currentImage = 3;
break;
default:
// show image 1
$im1.show();
$im2.hide();
$im3.hide();
currentImage = 1;
}
}
});Code được chứa bên trong $(document).ready(). Điều này có nghĩa là nó sẽ chạy một khi trình duyệt của bạn đã hoàn thành hiển thị trang. Hàm setInterval() được sử dụng để gọi hàm changeImage() với một khoảng thời gian định trước bằng mili giây (1000 mili giây = 1 giây). Điều này được lưu trữ trong biến time. Bạn có thể tăng hoặc giảm để tăng tốc hoặc làm chậm quá trình cuộn. Cuối cùng, một câu lệnh đơn giản được sử dụng để hiển thị các hình ảnh khác nhau và theo dõi hình ảnh đang hiển thị.
Vậy là bạn đã biết cách tạo ra một trang web đơn giản. Hy vọng rằng bạn đã học được rất nhiều trong quá trình này. Nếu bạn thích thử thách và muốn đưa những kỹ năng mới vào thử nghiệm, tại sao không thử thực hiện những sửa đổi này:
- Thêm chân trang: Thêm một số văn bản vào chân trang (gợi ý: bạn có thể sử dụng lại lớp normal-wrapper và one-third/two-third).
- Cải thiện việc di chuyển hình ảnh: Chỉnh sửa mã JavaScript để kích hoạt các thay đổi hình ảnh (gợi ý: xem fadein và animate của jQuery)
- Thực hiện nhiều trích dẫn: Sửa đổi các trích dẫn để thay đổi các trích dẫn khác nhau (gợi ý: xem code cuộn hình ảnh).
- Thiết lập một máy chủ: Thiết lập một máy chủ và gửi dữ liệu giữa trang web và máy chủ (tìm hiểu về JSON và Python).
Đơn giản hóa việc tạo trang web bằng cách sử dụng các công cụ hỗ trợ
Khi mới bắt đầu, việc học các ngôn ngữ lập trình HTML, CSS và JavaScript (ngay cả ở trình độ sơ cấp) đòi hỏi hàng giờ học và thực hành.
Tin tốt cho các chủ doanh nghiệp là có những công cụ tuyệt vời cho phép bạn tạo bất kỳ loại trang web nào (mà không cần viết code).
Trong hướng dẫn toàn diện này, bài viết sẽ trình bày cách viết code cho trang web bằng cách sử dụng các công cụ kéo và thả để tạo tất cả code cho bạn.
Dùng trình tạo trang web so với viết code trang web từ đầu khác gì nhau?
Trong những ngày đầu của Internet, việc xây dựng một trang web đã từng rất khó khăn. Đó là bởi vì các nhà phát triển phải viết code cho một trang web từ đầu, điều này sẽ mất hàng giờ, thậm chí là hàng tuần.
Các chủ doanh nghiệp không có lựa chọn nào khác ngoài việc trả hàng nghìn đô la để nhờ ai đó xây dựng/viết code cho một trang web.
Ngay cả khi các công cụ xây dựng trang web được giới thiệu, nhiều doanh nghiệp vẫn muốn thuê các nhà phát triển chuyên nghiệp để xây dựng trang web của mình, vì những công cụ đó đơn giản là không thể cung cấp chất lượng tương đương như các chuyên gia.
Tuy nhiên, trong những năm gần đây, điều đó đã thay đổi. Nhiều nhà phát triển hiện đang sử dụng WordPress và các nền tảng CMS khác (framework trình tạo trang web) để tăng tốc quá trình xây dựng trang web.
Hơn 62,9% tất cả các trang web trên Internet được xây dựng trên framework trang web, do đó, nói cách khác, phần lớn các nhà phát triển không còn phải biết cách xây dựng một trang web từ đầu nữa.
Sự thật là trong 95% trường hợp, bạn có thể xây dựng một trang web tốt bằng các trình tạo trang web hoặc những giải pháp không cần code như khi tự xây dựng từ đầu và khởi chạy trang web của mình nhanh hơn.
Code một trang web tùy chỉnh bằng WordPress
WordPress là nền tảng xây dựng trang web phổ biến nhất vì nó cung cấp sức mạnh cho hơn 40% các trang web trên Internet. WordPress đi kèm với nhiều công cụ cho phép bạn tạo một trang web tùy chỉnh từ đầu mà không cần học cách viết code.
Lựa chọn số 1 là framework Beaver Builder.
Để bắt đầu với WordPress, bạn cần có tên miền và dịch vụ web hosting. Bài viết khuyên bạn nên sử dụng Bluehost.
Nếu muốn xem xét một số lựa chọn thay thế, bạn nên sử dụng SiteGround hoặc một trong những công ty cung cấp dịch vụ web hosting tốt nhất khác.
Sau khi bạn có tên miền và dịch web hosting, bước tiếp theo là cài đặt WordPress (đúng cách).
Tiếp theo, bạn sẽ cần tải plugin Beaver Builder. Đây là trình tạo trang kéo và thả tốt nhất cho WordPress. Bạn thậm chí có thể sử dụng nó để tạo theme WordPress tùy chỉnh của riêng mình từ đầu. Beaver Builder đi kèm với giao diện kéo và thả dễ dàng cho người mới bắt đầu nhưng cũng đủ mạnh cho các nhà phát triển. Bạn có thể sử dụng nó để tạo một thiết kế web tùy chỉnh bao gồm menu điều hướng, thanh bên và footer cũng như tất cả nội dung của trang.
Đây là lý do tại sao nhiều nhà phát triển chuyên nghiệp sử dụng Beaver Builder trên toàn thế giới. Ngay cả các nhà phát triển tại các công ty lớn như WP Engine (doanh thu hơn 100 triệu đô la) cũng sử dụng Beaver Builder để xây dựng trang web chính của mình, vì nó cho phép triển khai và tùy chỉnh nhanh chóng.
Các lựa chọn thay thế cho Beaver Builder
Có một số trình tạo trang WordPress phổ biến khác mà bạn có thể sử dụng. Sau đây là những lựa chọn hàng đầu dành cho người mới bắt đầu viết code trang web từ đầu mà không thực sự viết code.
- Divi Builder - Theme và trình tạo trang dạng kéo thả
- Elementor - Trình tạo trang kiểu kéo thả
- Astra - Theme có khả năng tùy chỉnh cao đi kèm với các trang web bắt đầu được tạo sẵn mà bạn có thể cài đặt chỉ với 1 cú nhấp chuột.
Chúc các bạn thực hiện thành công!
 Công nghệ
Công nghệ  AI
AI  Windows
Windows  iPhone
iPhone  Android
Android  Học IT
Học IT  Download
Download  Tiện ích
Tiện ích  Khoa học
Khoa học  Game
Game  Làng CN
Làng CN  Ứng dụng
Ứng dụng 








 Lập trình
Lập trình 









 Linux
Linux  Đồng hồ thông minh
Đồng hồ thông minh  macOS
macOS  Chụp ảnh - Quay phim
Chụp ảnh - Quay phim  Thủ thuật SEO
Thủ thuật SEO  Phần cứng
Phần cứng  Kiến thức cơ bản
Kiến thức cơ bản  Dịch vụ ngân hàng
Dịch vụ ngân hàng  Dịch vụ nhà mạng
Dịch vụ nhà mạng  Dịch vụ công trực tuyến
Dịch vụ công trực tuyến  Quiz công nghệ
Quiz công nghệ  Microsoft Word 2016
Microsoft Word 2016  Microsoft Word 2013
Microsoft Word 2013  Microsoft Word 2007
Microsoft Word 2007  Microsoft Excel 2019
Microsoft Excel 2019  Microsoft Excel 2016
Microsoft Excel 2016  Microsoft PowerPoint 2019
Microsoft PowerPoint 2019  Google Sheets
Google Sheets  Học Photoshop
Học Photoshop  Lập trình Scratch
Lập trình Scratch  Bootstrap
Bootstrap  Văn phòng
Văn phòng  Tải game
Tải game  Tiện ích hệ thống
Tiện ích hệ thống  Ảnh, đồ họa
Ảnh, đồ họa  Internet
Internet  Bảo mật, Antivirus
Bảo mật, Antivirus  Doanh nghiệp
Doanh nghiệp  Video, phim, nhạc
Video, phim, nhạc  Mạng xã hội
Mạng xã hội  Học tập - Giáo dục
Học tập - Giáo dục  Máy ảo
Máy ảo  AI Trí tuệ nhân tạo
AI Trí tuệ nhân tạo  ChatGPT
ChatGPT  Gemini
Gemini  Điện máy
Điện máy  Tivi
Tivi  Tủ lạnh
Tủ lạnh  Điều hòa
Điều hòa  Máy giặt
Máy giặt  Cuộc sống
Cuộc sống  TOP
TOP  Kỹ năng
Kỹ năng  Món ngon mỗi ngày
Món ngon mỗi ngày  Nuôi dạy con
Nuôi dạy con  Mẹo vặt
Mẹo vặt  Phim ảnh, Truyện
Phim ảnh, Truyện  Làm đẹp
Làm đẹp  DIY - Handmade
DIY - Handmade  Du lịch
Du lịch  Quà tặng
Quà tặng  Giải trí
Giải trí  Là gì?
Là gì?  Nhà đẹp
Nhà đẹp  Giáng sinh - Noel
Giáng sinh - Noel  Hướng dẫn
Hướng dẫn  Ô tô, Xe máy
Ô tô, Xe máy  Tấn công mạng
Tấn công mạng  Chuyện công nghệ
Chuyện công nghệ  Công nghệ mới
Công nghệ mới  Trí tuệ Thiên tài
Trí tuệ Thiên tài