Trước khi bắt tay vào việc thiết lập hệ thống stream video live trên YouTube bằng máy tính, laptop, mời các bạn đọc lại 1 số bài hướng dẫn đã được đăng trên Quản Trị Mạng dưới đây:
- Stream video trực tiếp trên Facebook máy tính.
- Cách quay, phát video live bằng iPhone, điện thoại Android.
- Một số thông tin cơ bản cần biết khi live video bằng YouTube.
Hướng dẫn phát trực tiếp, stream live video trên Youtube bằng máy tính, laptop
Cách 1: Phát trực tiếp trên YouTube bằng Open Broadcaster
Bước 1. Để phát trực tiếp video trên YouTube, các bạn cần chuẩn bị những gì?
1 trình duyệt ổn định, có 1 số lựa chọn như sau:
- Google Chrome.
- Mozilla Firefox.
- Cốc Cốc.
- Internet Explorer - Microsoft Edge.
- Opera.
1 tài khoản Google để có thể dùng các dịch vụ khác như YouTube, Google Plus... Cách tạo tài khoản thì đọc lại ở đây!
Phần mềm hỗ trợ Broadcast - hoàn toàn miễn phí trên Windows.
Bước 2. Cấu hình, thiết lập để truyền video trực tiếp YouTube:
Trước tiên, đăng nhập vào tài khoản YouTube, chọn đến phần Live Streaming theo link sau:
- https://www.youtube.com/live_dashboard
Lưu ý rằng nếu YouTube, Chrome của bạn đang hiển thị tiếng Việt thì có thể chuyển về tiếng Anh cho giống với ảnh chụp màn hình bằng cách này.
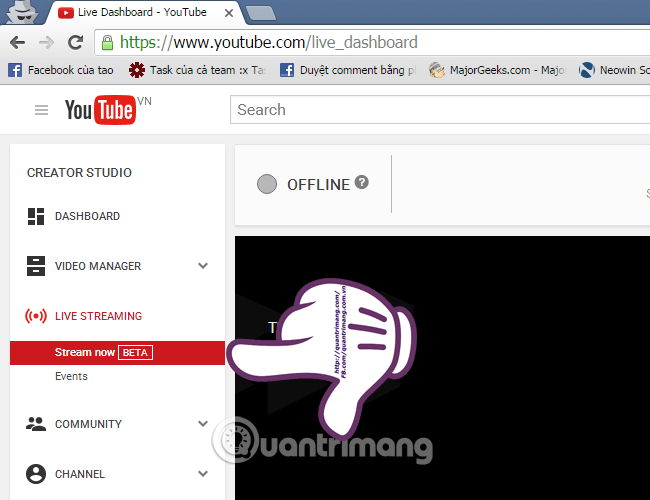
Trong tab Basic Info:
- Nhập tiêu đề cho video.
- Nội dung mô tả kênh.
- Chọn thể loại phù hợp trong phần Category
- Phần Encoder Setup giữ nguyên, không động gì vào.
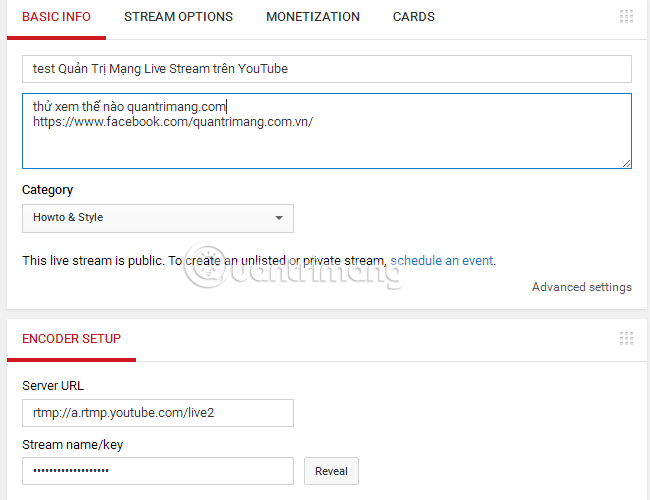
Chuyển sang tab Stream Options, tùy vào tốc độ và sự ổn định của mạng Internet mà chọn:
- Optimize for interaction (low latency): hiểu nôm na là độ trễ sẽ thấp - dành cho mạng có tốc độ khủng.
- Optimize for less viewer buffering: dành cho mạng bình thường và yếu, và tất nhiên độ trễ sẽ cao hơn.
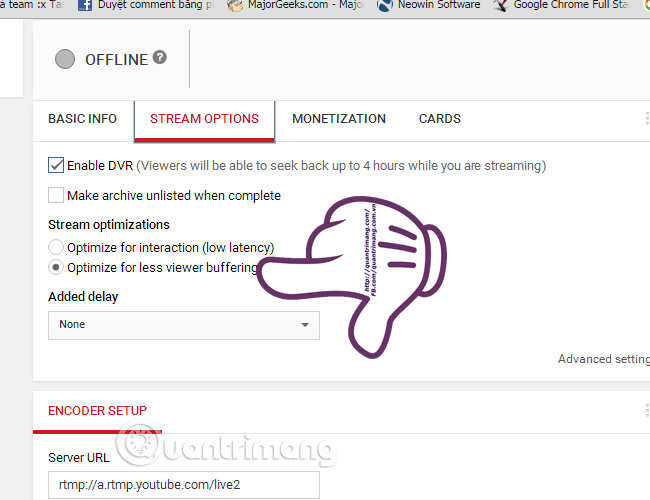
Tab thứ 3, Monetization dành cho các bạn bật chức năng kiếm tiền dựa vào video, tất nhiên tài khoản của bạn phải "sạch sẽ" thì mới dùng được cái này. Tab thứ 4, Cards - tạo kết nối đến các video, kênh khác - cái này tôi sẽ đề cập đến trong 1 bài khác.
Sơ sơ như vậy là tạm ổn rồi, giờ bật Open Broadcaster lên nào. Các thiết lập cơ bản cứ giữ nguyên như khi ta cấu hình việc live stream video Facebook trên máy tính vậy, các bạn có thể ôn lại kỷ niệm xưa tại đây.
Vào mục Settings > Settings > Broadcast Settings như hình dưới:
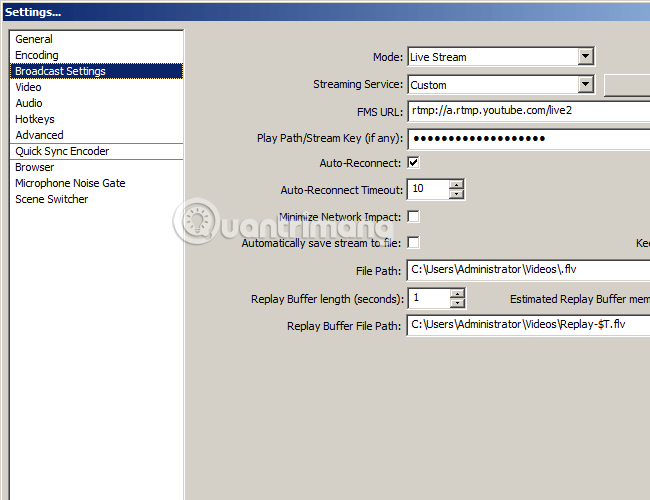
Quay lại màn hình thiết lập của YouTube, tại phần Encoder Setup, các bạn copy Server URL và Stream name/key và paste vào phần Settings trong Open Broadcaster:
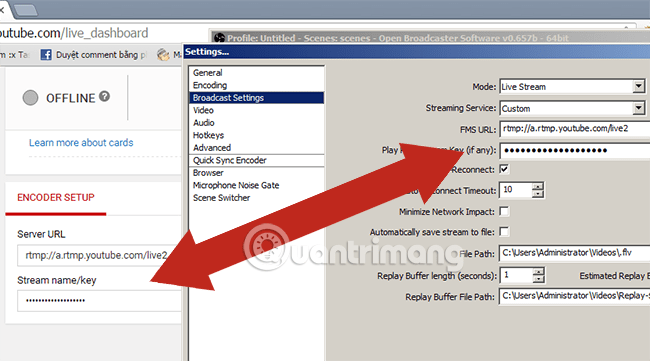
OK, quay trở lại màn hình chính của Open Broadcaster, các bạn bấm Start Streaming, và chờ 1 lúc sau thì video sẽ được phát live - trực tiếp trên tài khoản YouTube:
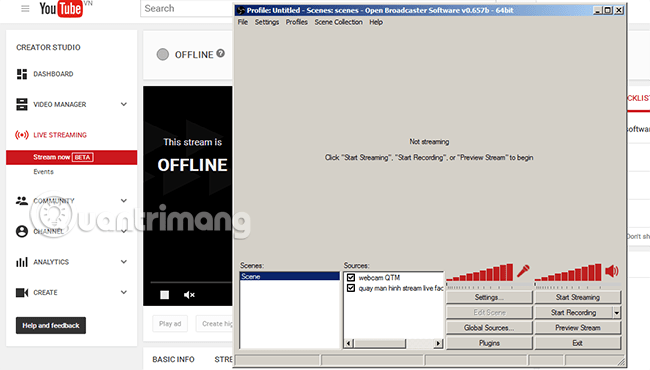
Và độ trễ - thời gian xuất hiện video trên YouTube sẽ chênh nhau khoảng 1 - 3 phút tùy tốc độ Internet. Kênh của các bạn sẽ được live tại đường dẫn tương tự như bên dưới:
- http://www.youtube.com/c/quantrimang/live - đây là địa chỉ kênh live của Quản Trị Mạng nhé!
Và các bạn chỉ cần copy share đường link đó để chia sẻ với bạn bè. Để chat chit với người đang xem kênh, các bạn gõ vào cửa sổ này là được:
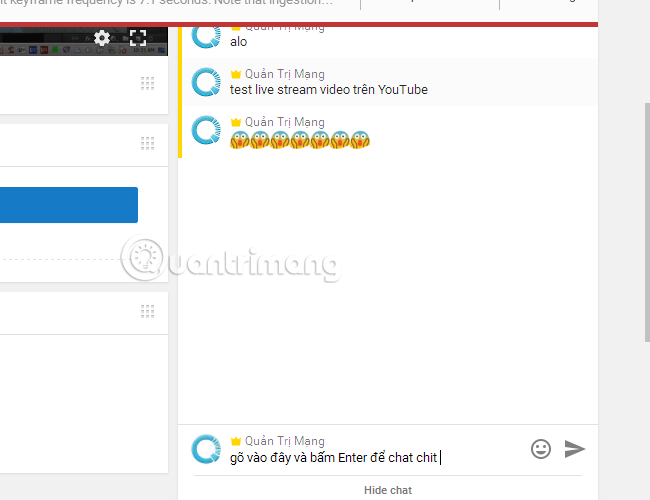
Toàn cảnh màn hình YouTube của bạn sẽ trông giống như thế này. Lưu ý rằng nếu icon Live trên YouTube:
- Có màu xanh là chuyện bình thường: lúc đó tốc độ mạng đang ổn định, hoặc tốt.
- Có màu vàng hoặc đỏ tương ứng với tốc độ mạng chậm, có vấn đề - Các bạn cần kiểm tra lại.
- Góc trên bên phải là số liệu thống kê thời gian phát video trực tiếp - Elapsed Time, và số lượng người đang xem - Watching.
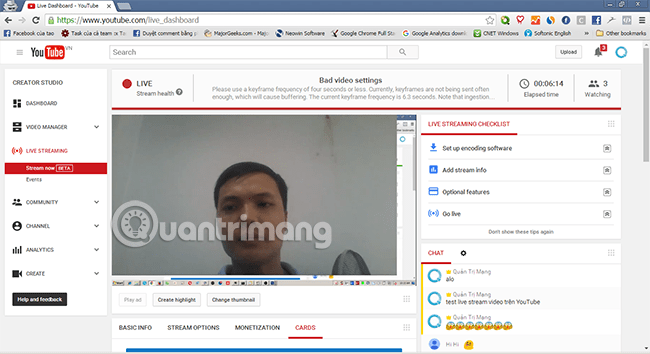
Nếu không muốn Stream - phát video trực tiếp nữa thì các bạn bấm Stop Streaming trên Open Broadcaster. Khác với video live trên Facebook, YouTube không có tính năng phát lại video, còn Facebook sẽ tự động phát lại video của bạn trên Timeline khi kết thúc sự kiện.
Cách 2: Live stream trên YouTube bằng OBS Studio
Khả năng hỗ trợ phát trực tuyến (live stream) của YouTube đã trở nên tốt hơn và hiện là đối thủ cạnh tranh của Twitch. Nếu bạn là người tạo nội dung trên Youtube và muốn phát trực tiếp game trên nền tảng này, hãy thực hiện theo các bước trong hướng dẫn sau.
Bước 1: Cài đặt OBS
OBS là chương trình phát trực tuyến và ghi âm phổ biến. Nó lấy đầu ra của trò chơi và sau đó phát trực tiếp lên YouTube hoặc Twitch. Thiết lập OBS khá đơn giản nhưng đi kèm với nhiều cài đặt nâng cao bạn có thể cấu hình.
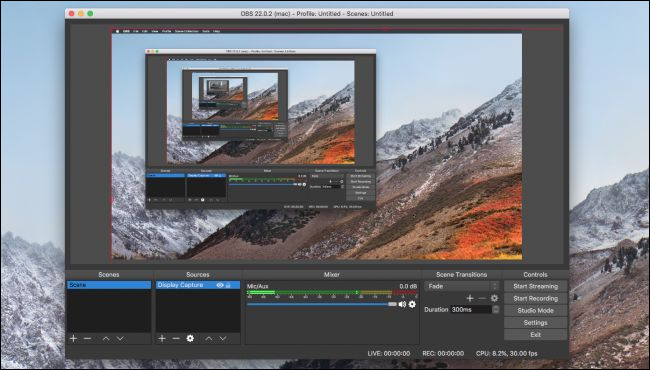
Nói chung, bạn sẽ nhận được hiệu suất tốt khi chạy phần mềm quay video màn hình cùng lúc với trò chơi. Tuy nhiên, nếu sử dụng hệ thống cấu hình thấp, bạn sẽ không đạt hiệu suất như mong muốn mặc dù có thể điều chỉnh cài đặt và chất lượng ghi âm.
Download: OBS Studio
Bước 2: Lấy key phát trực tiếp và thiết lập OBS
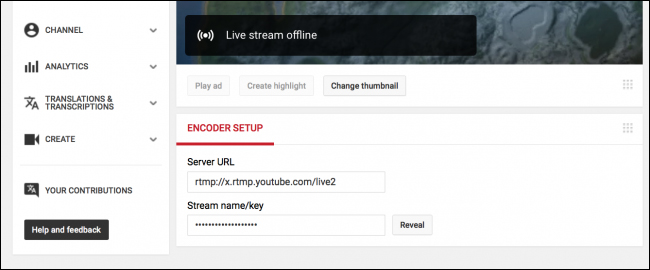
Click chuột phải vào hình đại diện của bạn ở góc trên bên phải của cài đặt YouTube, sau đó chọn Creator Studio. Bạn sẽ thấy key phát trực tiếp trong phần Live Streaming trong Encoder Setup.
Mở OBS và khởi động trình hướng dẫn cấu hình tự động. Khi đến phần Stream Information, thay đổi Twitch thành YouTube và sau đó dán key phát trực tiếp từ cài đặt của YouTube.
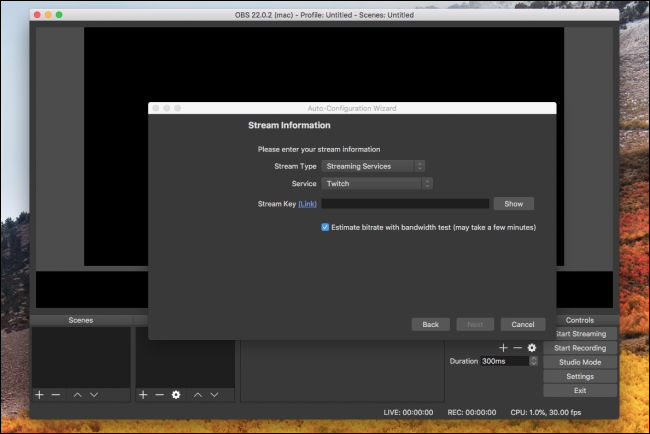
Bạn nên giữ key này ở nơi an toàn vì nếu không ai đó có thể phát trực tiếp lên kênh của bạn. Nếu không thể lấy key, bạn có thể reset nó từ trang tổng quan (dashboard) của YouTube.
Bước 3: Thiết lập thông tin phát trực tiếp
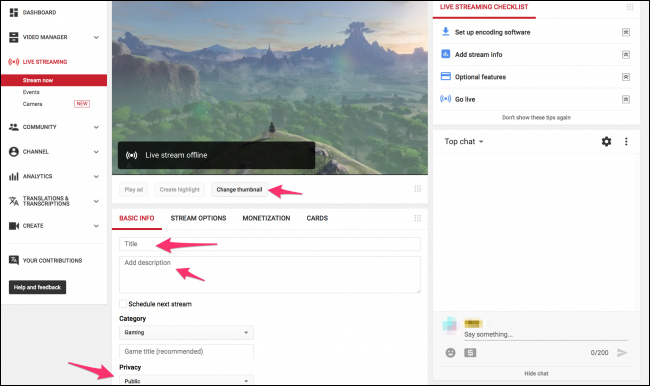
Bạn sẽ phải thiết lập thông tin phát này mỗi lần live stream. YouTube hoạt động hơi khác so với Twitch khi nó phát trực tiếp. Trên Twitch, bạn chỉ cần chọn trò chơi đang chơi và đặt tiêu đề phát trực tiếp. Trên YouTube, phát trực tiếp trò chơi cũng giống với phát trực tiếp video, do đó bạn cần hình thu nhỏ, tiêu đề, mô tả và siêu dữ liệu trong một video thông thường. Ngoài ra, bạn còn có tùy chọn phát trực tiếp công khai, ẩn hoặc để chế độ riêng tư nếu muốn kiểm tra cài đặt phát trực tiếp trước khi phát.
Trong Stream Options, bạn có thể kích hoạt hoặc vô hiệu hóa DVR, tạo lưu trữ phát trực tiếp sau khi hoàn thành và chọn thời gian chờ. Ngoài ra, bạn cũng có thể thêm thời gian chậm trễ nếu có vấn đề với tính năng Stream sniping (xem kênh phát trực tiếp của các game thủ khác).
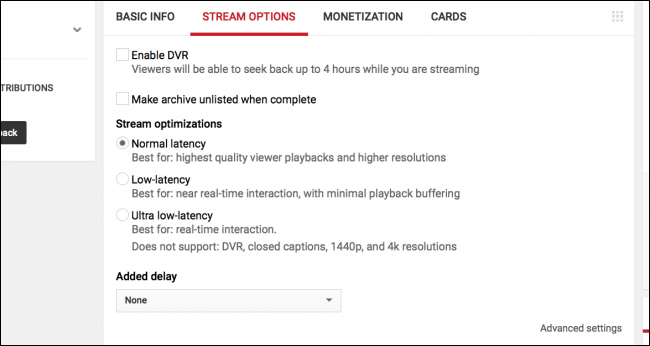
Trong Advanced Settings, bạn có thể cấu hình tùy chọn trò chuyện như bật chế độ chậm và chỉ có thành viên mới có thể gửi tin nhắn trò chuyện.
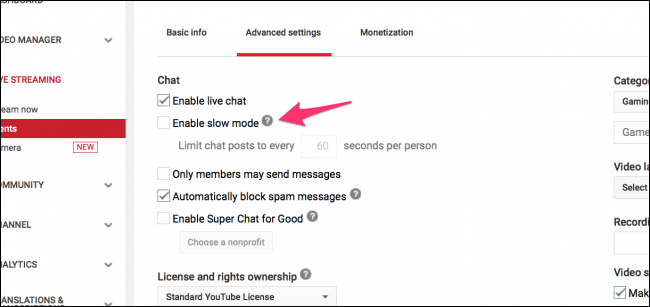
Từ đây, nhấn Start Streaming trong OBS để bắt đầu phát trực tiếp và bạn sẽ thấy trò chơi được stream trong trang tổng quan của YouTube.
Nếu đã bật tính năng kiếm tiền, bạn có thể kích hoạt quảng cáo trong khi phát trực tiếp và cho phép những người khác đóng góp khi trò chuyện. Nếu có màn hình thứ hai, bạn có thể kéo trang tổng quan sang màn hình này để vừa có thể theo dõi phát trực tiếp vừa có thể đọc bình luận.
Chúc các bạn thực hiện thành công!
Xem thêm:
 Công nghệ
Công nghệ  AI
AI  Windows
Windows  iPhone
iPhone  Android
Android  Học IT
Học IT  Download
Download  Tiện ích
Tiện ích  Khoa học
Khoa học  Game
Game  Làng CN
Làng CN  Ứng dụng
Ứng dụng 


















 Linux
Linux  Đồng hồ thông minh
Đồng hồ thông minh  macOS
macOS  Chụp ảnh - Quay phim
Chụp ảnh - Quay phim  Thủ thuật SEO
Thủ thuật SEO  Phần cứng
Phần cứng  Kiến thức cơ bản
Kiến thức cơ bản  Lập trình
Lập trình  Dịch vụ ngân hàng
Dịch vụ ngân hàng  Dịch vụ nhà mạng
Dịch vụ nhà mạng  Dịch vụ công trực tuyến
Dịch vụ công trực tuyến  Quiz công nghệ
Quiz công nghệ  Microsoft Word 2016
Microsoft Word 2016  Microsoft Word 2013
Microsoft Word 2013  Microsoft Word 2007
Microsoft Word 2007  Microsoft Excel 2019
Microsoft Excel 2019  Microsoft Excel 2016
Microsoft Excel 2016  Microsoft PowerPoint 2019
Microsoft PowerPoint 2019  Google Sheets
Google Sheets  Học Photoshop
Học Photoshop  Lập trình Scratch
Lập trình Scratch  Bootstrap
Bootstrap  Văn phòng
Văn phòng  Tải game
Tải game  Tiện ích hệ thống
Tiện ích hệ thống  Ảnh, đồ họa
Ảnh, đồ họa  Internet
Internet  Bảo mật, Antivirus
Bảo mật, Antivirus  Doanh nghiệp
Doanh nghiệp  Video, phim, nhạc
Video, phim, nhạc  Mạng xã hội
Mạng xã hội  Học tập - Giáo dục
Học tập - Giáo dục  Máy ảo
Máy ảo  AI Trí tuệ nhân tạo
AI Trí tuệ nhân tạo  ChatGPT
ChatGPT  Gemini
Gemini  Điện máy
Điện máy  Tivi
Tivi  Tủ lạnh
Tủ lạnh  Điều hòa
Điều hòa  Máy giặt
Máy giặt  Cuộc sống
Cuộc sống  TOP
TOP  Kỹ năng
Kỹ năng  Món ngon mỗi ngày
Món ngon mỗi ngày  Nuôi dạy con
Nuôi dạy con  Mẹo vặt
Mẹo vặt  Phim ảnh, Truyện
Phim ảnh, Truyện  Làm đẹp
Làm đẹp  DIY - Handmade
DIY - Handmade  Du lịch
Du lịch  Quà tặng
Quà tặng  Giải trí
Giải trí  Là gì?
Là gì?  Nhà đẹp
Nhà đẹp  Giáng sinh - Noel
Giáng sinh - Noel  Hướng dẫn
Hướng dẫn  Ô tô, Xe máy
Ô tô, Xe máy  Tấn công mạng
Tấn công mạng  Chuyện công nghệ
Chuyện công nghệ  Công nghệ mới
Công nghệ mới  Trí tuệ Thiên tài
Trí tuệ Thiên tài