Từ Windows 10 Fall Creators Update Microsoft đã cho phép người dùng nhập emoji trực tiếp từ bảng emoji hãng tích hợp sẵn trong Windows 10. Nhưng những emoji đó khá cơ bản so với những sticker phong phú, màu mè trên mạng xã hội nên ít được sử dụng. Tuy nhiên, nếu đang cài Windows 10 1903, bạn sẽ nhận thấy bảng emoji này đã thay đổi khá nhiều, tích hợp thêm các biểu tượng cảm xúc bằng ký tự đặc biệt rất sinh động, giúp bạn có được những cách thể hiện cảm xúc ấn tượng hơn mà không cần phải đi copy từ những nguồn khác nữa.
Vậy làm sao để mở bảng emoji đó trên Windows 10 và trông nó ra sao? Nó có đáng để bạn mở hàng ngày mỗi khi chat với bạn bè trên các ứng dụng chat, mạng xã hội không? Hãy cùng xem qua dưới đây nhé.
- Bạn đã biết sử dụng biểu tượng cảm xúc Emoji trên Linux chưa?
- Bạn đã biết cách dùng biểu tượng cảm xúc trên Windows 10?
Cách mở bảng nhập emoji trên Windows 10
Để mở bảng nhập emoji trên Windows bạn chỉ cần nhấn phím ![]() +
+ . hoặc ![]() +
+;. Thao tác này sẽ mở ra một cửa sổ nhỏ chứa các biểu tượng cảm xúc được xếp theo loại. Sau đó, nhấp chọn emoji để chèn vào văn bản bạn muốn.
Đây là bảng emoji trên Windows 10 Fall Creator Update, khá đơn sơ và nói chung là chán:
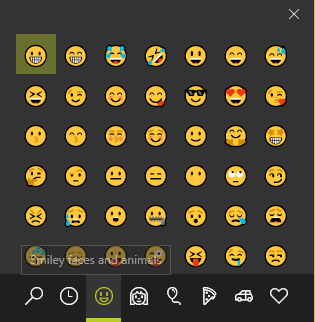
Trên Windows 1903, bạn sẽ thấy bảng emoji có thêm 2 tab mới là ;-) và Ω bên cạnh mặt cười 🙂. Bạn nhấp vào ;-) sẽ có các biểu tượng cảm xúc được xếp bằng kí tự đặc biệt tương ứng với cười mỉm, cười lăn lộn, ngạc nhiên, :P hay buồn. Kéo xuống để thấy hết các biểu tượng và chọn đúng cái bạn muốn chèn nhé.
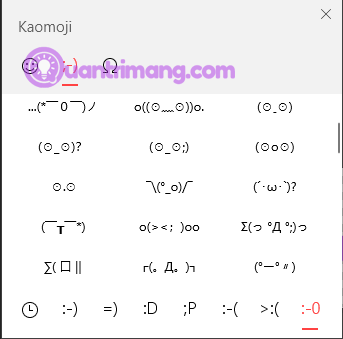
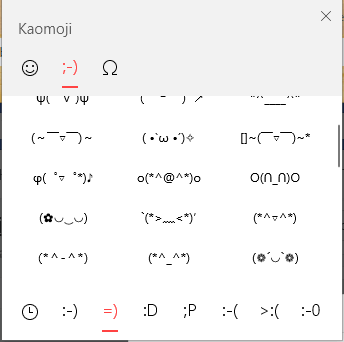
Bảng emoji này mở ra nhanh chóng sau khi nhấn phím tắt và sẽ tự đóng lại khi bạn nhấp chuột ra khỏi bảng nên dùng khi nhập liệu mình thấy khá ổn. Ngoài ra bạn có thể sử dụng các ký tự đặc biệt khác được tích hợp trong tab Ω để gõ các kí tự đặc biệt nhanh hơn mà không cần copy từ chỗ khác hay mày mò mất công.
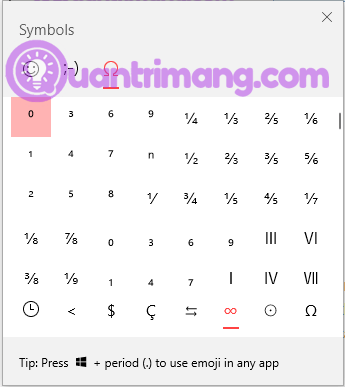
Vô hiệu hóa phím tắt mở emoji trên Windows 10
Nếu bạn không muốn sử dụng bảng emoji để tránh gây nhầm lẫn với các phím tắt khác thì có thể vô hiệu hóa nó. Chỉ cần vài thao tác trong Registry là bạn có thể thực hiện được.
Gõ regedit vào menu Start để mở Registry Editor và điều hướng tới vị trí sau:
HKEY_LOCAL_MACHINE\SOFTWARE\Microsoft\Input\Settings\proc_1Ở đây, bạn sẽ cần tìm giá trị có tên EnableExpressiveInputShellHotkey nằm trong một thư mục con nào đó. Trong mục proc_1, nhấn Ctrl + F để tìm kiếm EnableExpressiveInputShellHotkey. Thường thì bạn sẽ tìm thấy nó ở đây:
HKEY_LOCAL_MACHINE\SOFTWARE\Microsoft\Input\Settings\proc_1\loc_0409\im_1Nhấp đúp vào giá trị này và thay đổi giá trị của nó từ 1 thành 0. Sau khi bạn thực hiện xong, bạn sẽ không thể mở bảng emoji với 2 phím tắt ở trên nữa.
Cách khác để nhập ký tự đặc biệt, biểu tượng cảm xúc trên Windows 10
Dùng Character Map
Character Map hơi cũ và không bao gồm emoji/kaomoji, nhưng mạnh hơn bộ chọn ký tự đặc biệt mới. Công cụ này cho phép bạn chuyển đổi giữa nhiều bộ ký tự và ngôn ngữ, chọn nhiều ký tự và có thể tìm kiếm ký tự bạn muốn. Character Map ít tiện lợi hơn một chút, nhưng đáng để thử nếu bạn không thể tìm thấy những gì mình cần trong bộ chọn mới hoặc cần nhiều biểu tượng.
1. Tìm kiếm Character Map hoặc charmap trên thanh tìm kiếm của Windows. (Hoặc, nhấn Win+R, nhập charmap và nhấp OK).
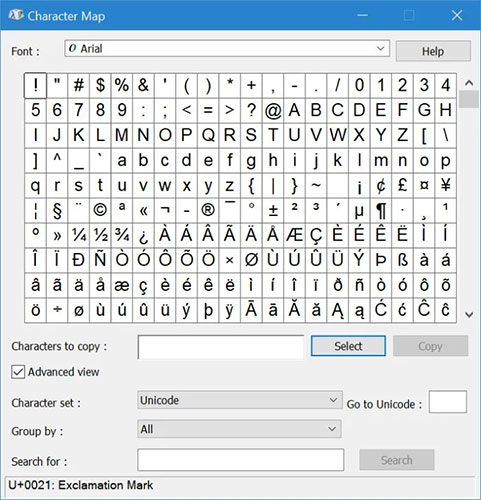
2. Duyệt tìm biểu tượng mà bạn đang tìm kiếm. Bạn có thể đánh dấu vào hộp Advanced view để có các bộ lọc và tùy chọn tìm kiếm.
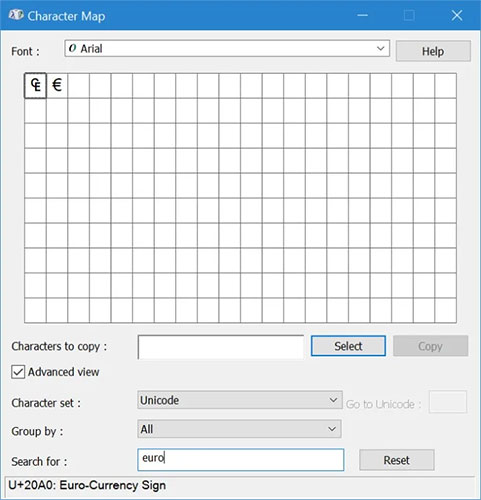
3. Nhấp vào ký tự bạn muốn.
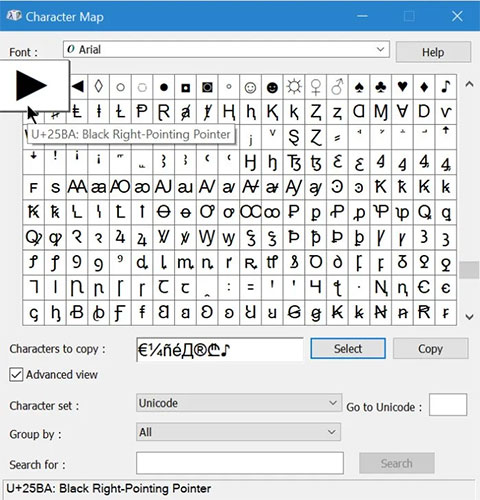
4. Hoặc bấm vào Select hay nhấp đúp để thêm ký tự vào danh sách cần sao chép.
5. Mỗi khi bạn thêm một ký tự khác vào danh sách, toàn bộ danh sách sẽ được gửi vào clipboard, vì vậy khi bạn đã chọn xong tất cả những gì mình muốn, chỉ cần sử dụng Ctrl+V để chèn các ký tự là xong.
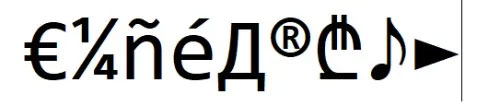
Dùng bàn phím ảo
Nếu bạn cần nhập các chữ cái có dấu hoặc một vài ký hiệu phổ biến, bàn phím ảo trên màn hình có thể là một cách tốt để truy cập chúng. Có một vài cách để khởi chạy bàn phím này, nhưng cách dễ nhất có lẽ là thêm nó vào thanh tác vụ. Nhấp chuột phải vào thanh tác vụ và chọn Show touch keyboard button.
Để nhập một chữ cái có dấu, chỉ cần nhấn và giữ chữ cái bạn muốn và sau đó di chuột đến dấu chính xác.
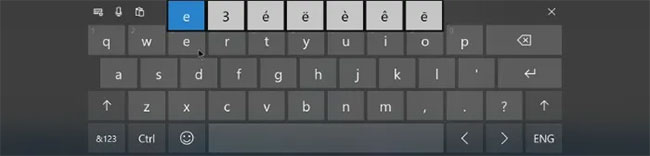
Để nhập ký hiệu, sử dụng nút &123 ở phía dưới bên trái. Nếu bạn muốn xem thêm các biểu tượng, nhấn nút có biểu tượng omega trên đó.
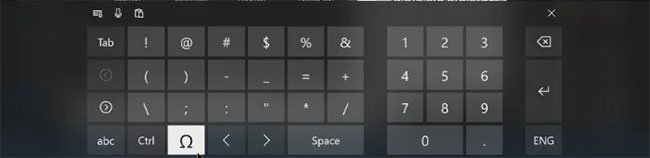
Đối với biểu tượng cảm xúc, nhấn nút mặt cười trên bàn phím chính.
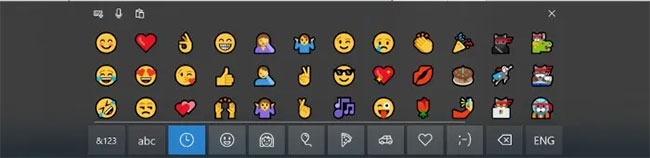
Ngoài ra, phím Alt cũng rất hữu ích trong việc nhập ký tự đặc biệt. Tham khảo bài viết: Tạo biểu tượng, ký tự với phím Alt bạn đã biết chưa? để biết thêm chi tiết.
Chúc các bạn thành công!
 Công nghệ
Công nghệ  AI
AI  Windows
Windows  iPhone
iPhone  Android
Android  Học IT
Học IT  Download
Download  Tiện ích
Tiện ích  Khoa học
Khoa học  Game
Game  Làng CN
Làng CN  Ứng dụng
Ứng dụng 








 Windows 11
Windows 11  Windows 10
Windows 10  Windows 7
Windows 7  Windows 8
Windows 8  Cấu hình Router/Switch
Cấu hình Router/Switch 









 Linux
Linux  Đồng hồ thông minh
Đồng hồ thông minh  macOS
macOS  Chụp ảnh - Quay phim
Chụp ảnh - Quay phim  Thủ thuật SEO
Thủ thuật SEO  Phần cứng
Phần cứng  Kiến thức cơ bản
Kiến thức cơ bản  Lập trình
Lập trình  Dịch vụ ngân hàng
Dịch vụ ngân hàng  Dịch vụ nhà mạng
Dịch vụ nhà mạng  Dịch vụ công trực tuyến
Dịch vụ công trực tuyến  Quiz công nghệ
Quiz công nghệ  Microsoft Word 2016
Microsoft Word 2016  Microsoft Word 2013
Microsoft Word 2013  Microsoft Word 2007
Microsoft Word 2007  Microsoft Excel 2019
Microsoft Excel 2019  Microsoft Excel 2016
Microsoft Excel 2016  Microsoft PowerPoint 2019
Microsoft PowerPoint 2019  Google Sheets
Google Sheets  Học Photoshop
Học Photoshop  Lập trình Scratch
Lập trình Scratch  Bootstrap
Bootstrap  Văn phòng
Văn phòng  Tải game
Tải game  Tiện ích hệ thống
Tiện ích hệ thống  Ảnh, đồ họa
Ảnh, đồ họa  Internet
Internet  Bảo mật, Antivirus
Bảo mật, Antivirus  Doanh nghiệp
Doanh nghiệp  Video, phim, nhạc
Video, phim, nhạc  Mạng xã hội
Mạng xã hội  Học tập - Giáo dục
Học tập - Giáo dục  Máy ảo
Máy ảo  AI Trí tuệ nhân tạo
AI Trí tuệ nhân tạo  ChatGPT
ChatGPT  Gemini
Gemini  Điện máy
Điện máy  Tivi
Tivi  Tủ lạnh
Tủ lạnh  Điều hòa
Điều hòa  Máy giặt
Máy giặt  Cuộc sống
Cuộc sống  TOP
TOP  Kỹ năng
Kỹ năng  Món ngon mỗi ngày
Món ngon mỗi ngày  Nuôi dạy con
Nuôi dạy con  Mẹo vặt
Mẹo vặt  Phim ảnh, Truyện
Phim ảnh, Truyện  Làm đẹp
Làm đẹp  DIY - Handmade
DIY - Handmade  Du lịch
Du lịch  Quà tặng
Quà tặng  Giải trí
Giải trí  Là gì?
Là gì?  Nhà đẹp
Nhà đẹp  Giáng sinh - Noel
Giáng sinh - Noel  Hướng dẫn
Hướng dẫn  Ô tô, Xe máy
Ô tô, Xe máy  Tấn công mạng
Tấn công mạng  Chuyện công nghệ
Chuyện công nghệ  Công nghệ mới
Công nghệ mới  Trí tuệ Thiên tài
Trí tuệ Thiên tài