Raspberry Pi và các máy tính bảng đơn bo khác đã làm mưa làm gió trên toàn thế giới. Ban đầu được thiết kế để trở thành một cách giúp trẻ em tham gia vào việc phát triển phần mềm với chi phí thấp, việc sử dụng Raspberry Pi trên thực tế đã rất đáng kinh ngạc, dẫn đến việc nó được sử dụng trong tất cả các loại thiết bị.
Nếu sử dụng Raspberry Pi với màn hình, bạn có thể bật Pi và truy cập nó ngay lập tức, nhưng nhiều người sử dụng Raspberry Pi ở chế độ headless nghĩa là không có màn hình.
Cách dễ nhất để kết nối với Raspberry Pi là sử dụng SSH, có thể được bật theo mặc định bằng cách thêm file trống có tên "ssh" vào thư mục boot ngay sau khi bạn cài đặt hệ điều hành trên Pi.
Hướng dẫn này bao gồm một giải pháp thay thế bằng đồ họa cho phép bạn truy cập các file của mình trên Pi bằng trình quản lý file Nautilus và cùng một kết nối SSH mà bạn truy cập tạo thành dòng lệnh.
Những thứ cần chuẩn bị
Trình quản lý file Nautilus rất phổ biến trong thế giới Linux. Đó là trình quản lý file mặc định cho desktop GNOME, lựa chọn mặc định trên Ubuntu, Fedora, Debian, v.v...
Nếu bạn chưa cài đặt Nautilus thì bạn có thể cài đặt nó bằng một trong các lệnh terminal sau:
Đối với các bản phân phối dựa trên Debian (chẳng hạn như Debian, Ubuntu, Mint), sử dụng lệnh apt:
sudo apt install nautilusĐối với Fedora và CentOS, sử dụng lệnh dnf:
sudo dnf install nautilusĐối với openSUSE, sử dụng lệnh zypper:
sudo zypper -i nautilusĐối với các bản phân phối dựa trên Arch (chẳng hạn như Arch, Antergos, Manjaro), sử dụng lệnh pacman:
sudo pacman -S nautilusChạy Nautilus
Nếu đang sử dụng môi trường desktop GNOME, bạn có thể chạy Nautilus bằng cách nhấn phím super key (phím Windows) và gõ "nautilus" vào thanh tìm kiếm.
Một biểu tượng sẽ xuất hiện có tên là Files. Hãy chọn nó. Nếu đang sử dụng Unity, bạn có thể làm điều tương tự. Một lần nữa, nhấn phím super key và nhập "nautilus" vào thanh tìm kiếm. Chọn biểu tượng Files khi nó xuất hiện.
Nếu đang sử dụng các môi trường desktop khác như Cinnamon hoặc XFCE, bạn có thể thử sử dụng tùy chọn tìm kiếm trong menu hoặc xem qua các tùy chọn menu riêng lẻ.
Nếu vẫn thất bại, bạn có thể mở một terminal và nhập như sau:
nautilus &Dấu & cho phép bạn chạy các lệnh ở chế độ nền, do đó đưa con trỏ trở lại cửa sổ terminal.
Tìm địa chỉ IP cho Raspberry Pi
Cách dễ nhất để kết nối với Pi là sử dụng hostname mà bạn đã đặt cho Raspberry Pi khi thiết lập lần đầu.
Nếu bạn để nguyên tên máy chủ mặc định thì tên máy chủ sẽ là raspberrypi.
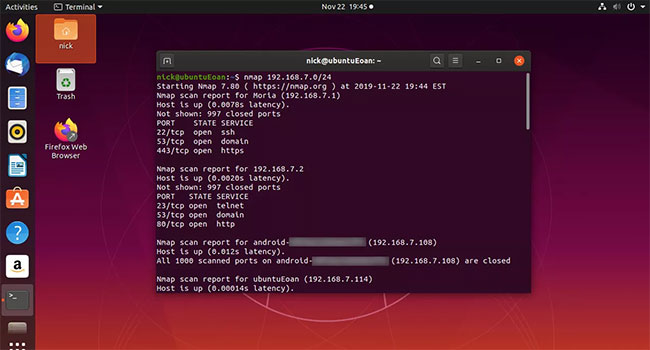
Bạn cũng có thể sử dụng lệnh nmap để thử và tìm các thiết bị trên mạng hiện tại như sau:
nmap -sn 192.168.1.0/24Kết nối với Raspberry Pi bằng Nautilus
Để kết nối với Raspberry Pi bằng nautilus, hãy chọn Other Locations ở cuối menu bên trái.
Bây giờ, sử dụng trường Connect to Server ở cuối cửa sổ để nhập thông tin sau:
sftp://pi@raspberrypiNếu Raspberry Pi của bạn không được gọi là raspberrypi thì bạn có thể sử dụng địa chỉ IP được tìm thấy bởi lệnh nmap như sau:
sftp://pi@192.168.43.32“pi” trước biểu tượng @ là tên người dùng. Nếu bạn không để pi làm người dùng mặc định thì bạn sẽ cần chỉ định người dùng có quyền truy cập Pi bằng SSH.
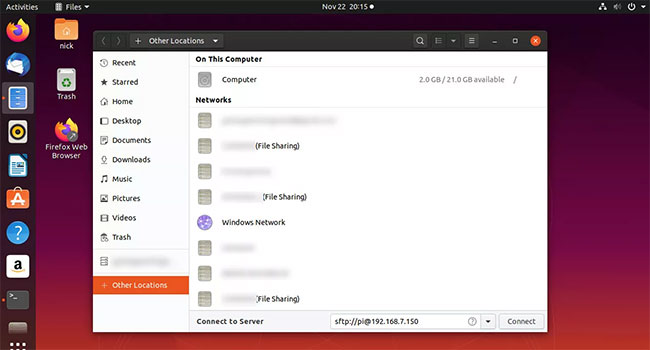
Khi bạn nhấn phím Return, bạn sẽ được yêu cầu nhập mật khẩu.
Nhập mật khẩu và bạn sẽ thấy Raspberry Pi (tên của Pi hoặc địa chỉ IP của bạn) xuất hiện dưới dạng ổ được mount.
Giờ đây, bạn có thể điều hướng xung quanh tất cả các thư mục trên Raspberry Pi của mình, sao chép và dán giữa các thư mục khác trên máy tính hoặc mạng của mình.
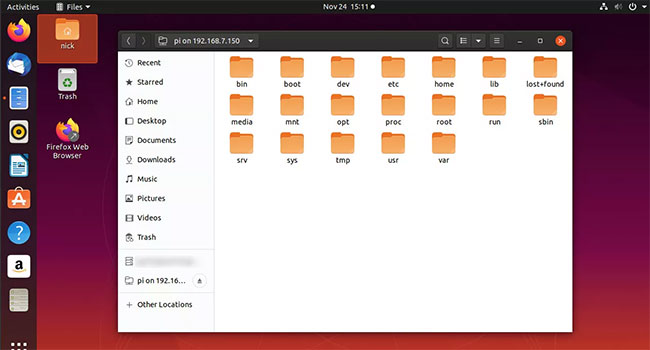
Bookmark Raspberry Pi
Để kết nối với Raspberry Pi dễ dàng hơn trong tương lai, bạn nên bookmark kết nối hiện tại.
Để thực hiện việc này, hãy chọn tab pi on... ở đầu cửa sổ Nautilus.
Khi menu drop-down mở ra, hãy chọn Add to Bookmarks.
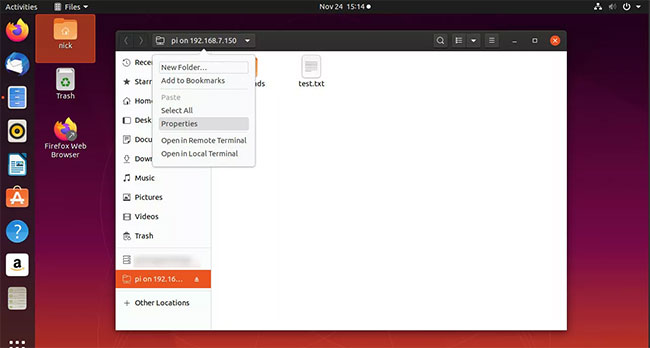
Một ổ mới có tên là pi (hoặc là tên người dùng bạn đã sử dụng để kết nối với Pi) sẽ xuất hiện trên menu bên trái trong Nautilus. Bạn có thể kết nối tự động trong tương lai bằng cách chọn nó.
Xem thêm:
 Công nghệ
Công nghệ  AI
AI  Windows
Windows  iPhone
iPhone  Android
Android  Học IT
Học IT  Download
Download  Tiện ích
Tiện ích  Khoa học
Khoa học  Game
Game  Làng CN
Làng CN  Ứng dụng
Ứng dụng 


















 Linux
Linux  Đồng hồ thông minh
Đồng hồ thông minh  macOS
macOS  Chụp ảnh - Quay phim
Chụp ảnh - Quay phim  Thủ thuật SEO
Thủ thuật SEO  Phần cứng
Phần cứng  Kiến thức cơ bản
Kiến thức cơ bản  Lập trình
Lập trình  Dịch vụ ngân hàng
Dịch vụ ngân hàng  Dịch vụ nhà mạng
Dịch vụ nhà mạng  Dịch vụ công trực tuyến
Dịch vụ công trực tuyến  Quiz công nghệ
Quiz công nghệ  Microsoft Word 2016
Microsoft Word 2016  Microsoft Word 2013
Microsoft Word 2013  Microsoft Word 2007
Microsoft Word 2007  Microsoft Excel 2019
Microsoft Excel 2019  Microsoft Excel 2016
Microsoft Excel 2016  Microsoft PowerPoint 2019
Microsoft PowerPoint 2019  Google Sheets
Google Sheets  Học Photoshop
Học Photoshop  Lập trình Scratch
Lập trình Scratch  Bootstrap
Bootstrap  Văn phòng
Văn phòng  Tải game
Tải game  Tiện ích hệ thống
Tiện ích hệ thống  Ảnh, đồ họa
Ảnh, đồ họa  Internet
Internet  Bảo mật, Antivirus
Bảo mật, Antivirus  Doanh nghiệp
Doanh nghiệp  Video, phim, nhạc
Video, phim, nhạc  Mạng xã hội
Mạng xã hội  Học tập - Giáo dục
Học tập - Giáo dục  Máy ảo
Máy ảo  AI Trí tuệ nhân tạo
AI Trí tuệ nhân tạo  ChatGPT
ChatGPT  Gemini
Gemini  Điện máy
Điện máy  Tivi
Tivi  Tủ lạnh
Tủ lạnh  Điều hòa
Điều hòa  Máy giặt
Máy giặt  Cuộc sống
Cuộc sống  TOP
TOP  Kỹ năng
Kỹ năng  Món ngon mỗi ngày
Món ngon mỗi ngày  Nuôi dạy con
Nuôi dạy con  Mẹo vặt
Mẹo vặt  Phim ảnh, Truyện
Phim ảnh, Truyện  Làm đẹp
Làm đẹp  DIY - Handmade
DIY - Handmade  Du lịch
Du lịch  Quà tặng
Quà tặng  Giải trí
Giải trí  Là gì?
Là gì?  Nhà đẹp
Nhà đẹp  Giáng sinh - Noel
Giáng sinh - Noel  Hướng dẫn
Hướng dẫn  Ô tô, Xe máy
Ô tô, Xe máy  Tấn công mạng
Tấn công mạng  Chuyện công nghệ
Chuyện công nghệ  Công nghệ mới
Công nghệ mới  Trí tuệ Thiên tài
Trí tuệ Thiên tài