Trước khi sử dụng Raspberry Pi, bạn cần cài đặt hệ điều hành. Được thiết kế riêng cho SBC, Raspberry Pi OS là tùy chọn phổ biến nhất. Công cụ Raspberry Pi Imager chính thức giúp cài đặt hệ điều hành dễ dàng và cung cấp các cài đặt nâng cao.
Bước 1: Tải xuống và cài đặt Raspberry Pi Imager
Có sẵn cho các hệ thống macOS, Windows và Linux Ubuntu, công cụ Raspberry Pi Imager chính thức có thể được tải xuống từ trang Raspberry Pi. Cài đặt ứng dụng trên máy tính của bạn theo cách thông thường - ví dụ: trên máy Mac, nhấp đúp vào file DMG đã tải xuống rồi kéo biểu tượng Imager vào thư mục Applications.
Bước 2: Chọn model Raspberry Pi
Phiên bản mới nhất của Raspberry Pi Imager cung cấp tùy chọn Choose Device mới. Nhấp vào đây và bạn sẽ thấy danh sách các model Raspberry Pi; chọn model mà bạn muốn cài đặt hệ điều hành.
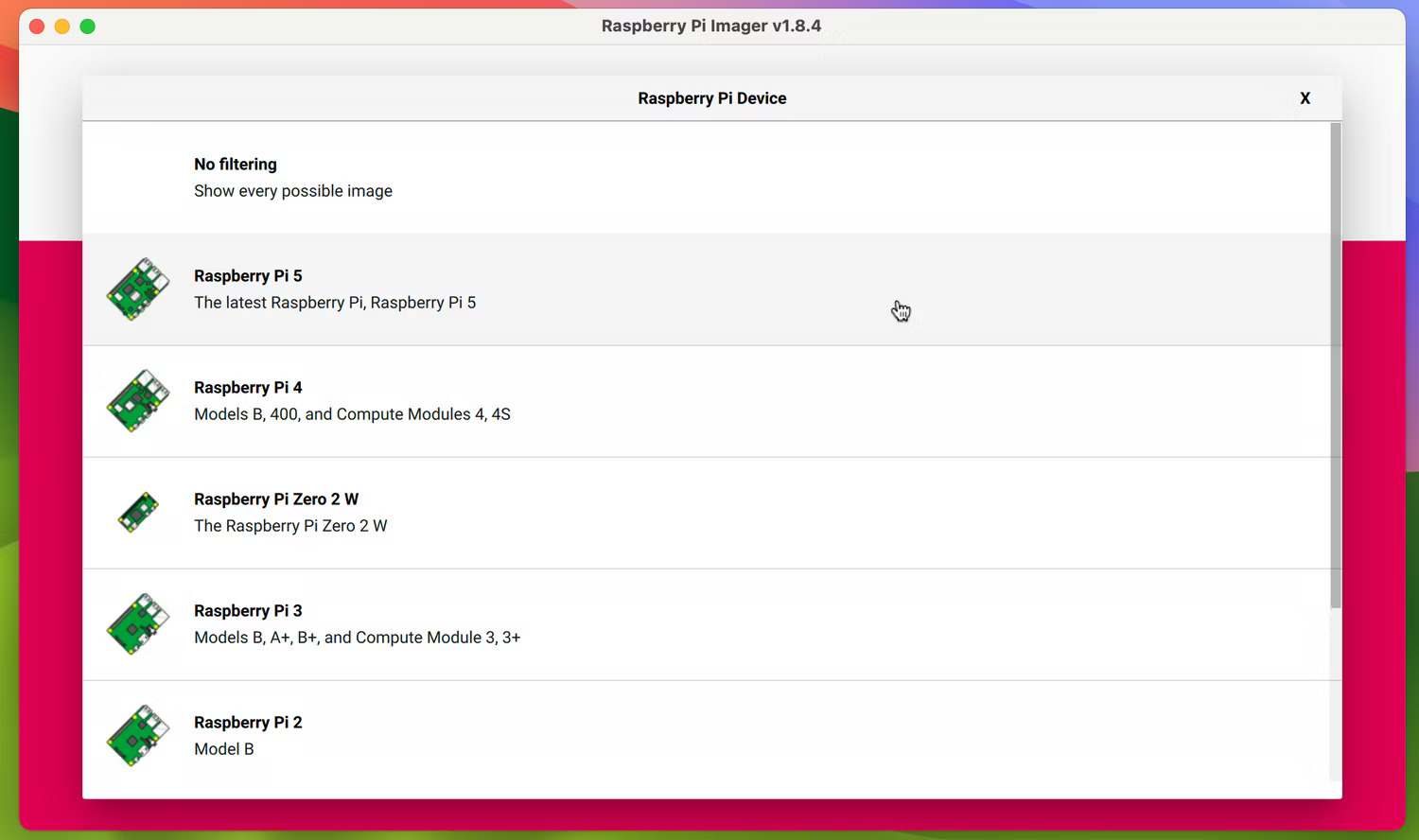
Điều này có tác dụng lọc các phiên bản Raspberry Pi OS (và những tùy chọn khác) có sẵn trong menu khi bạn nhấp vào Choose OS từ màn hình chính. Ví dụ, nếu bạn chọn Raspberry Pi 5, bạn sẽ được cung cấp các biến thể 64 bit và 32 bit của phiên bản Raspberry Pi OS mới nhất dựa trên Debian Bookworm. Trong khi đó, nếu chọn Raspberry Pi 3, bạn sẽ được cung cấp phiên bản Raspberry Pi OS 32-bit “Legacy” dựa trên Debian Bullseye.
Mặc dù hệ thống lọc này hữu ích để đảm bảo bạn chọn phiên bản Raspberry Pi OS tối ưu (và tương thích) cho model Raspberry Pi của mình, nhưng bạn có thể không muốn sử dụng nó và quay lại hệ thống cũ hiển thị tất cả các hệ điều hành có sẵn. Trong trường hợp này, hãy chọn tùy chọn No filtering trong menu Choose Device.
Bước 3: Chọn hệ điều hành Raspberry Pi
Nhấp vào tùy chọn Choose OS từ menu chính của Imager và ở đầu danh sách, bạn sẽ thấy các phiên bản Raspberry Pi OS phù hợp cho model bạn đã chọn.
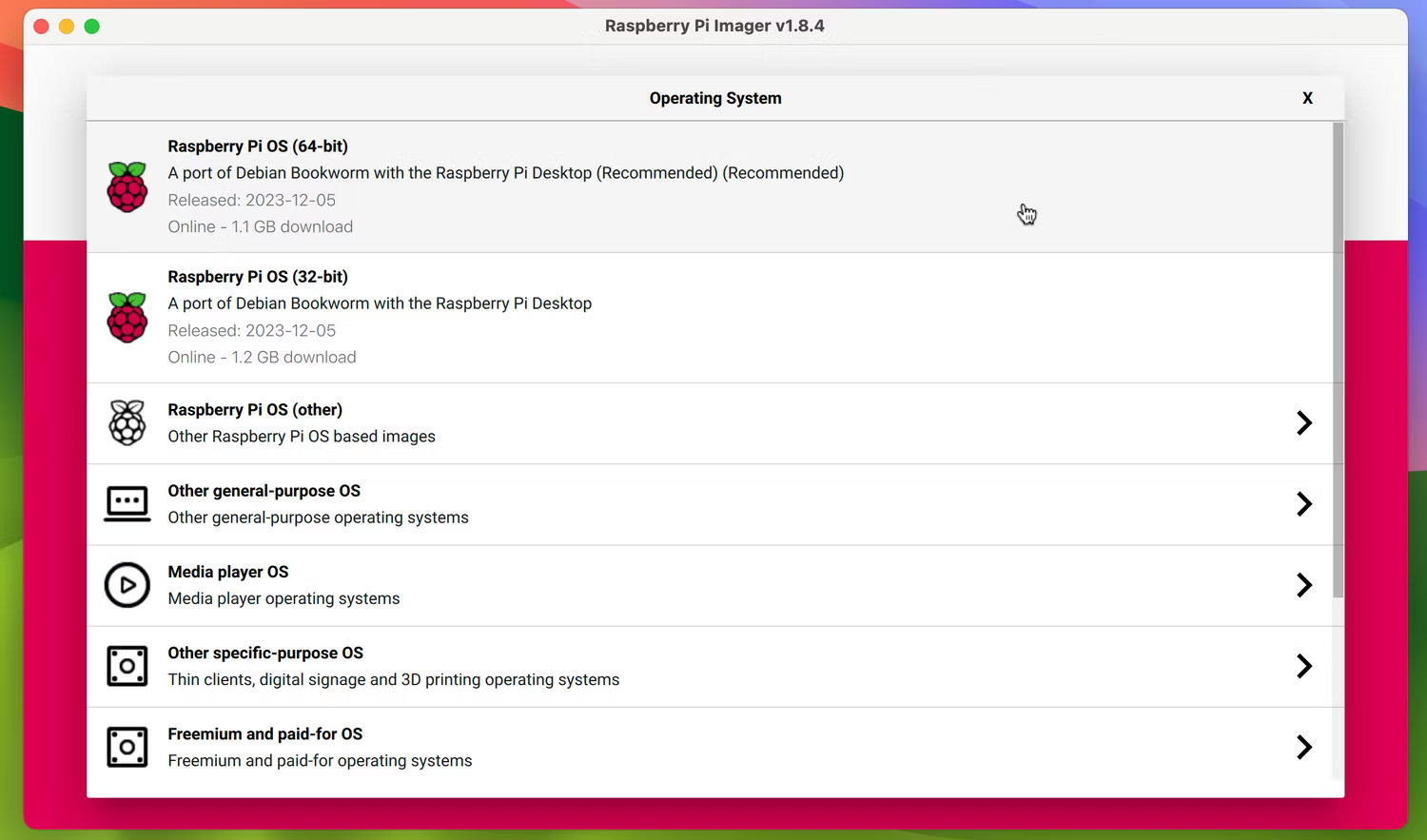
Ngoài ra, nếu nhấp vào tùy chọn Raspberry OS (Other), bạn sẽ được hiển thị thêm các biến thể khác như Lite (thiếu GUI) và Full (với tất cả phần mềm được đề xuất cài đặt sẵn). Bạn cũng có thể được cung cấp lựa chọn phiên bản 32 bit hoặc 64 bit nếu sử dụng model Raspberry Pi có SoC 64 bit (system-on-chip). Dưới đây là những thông số kỹ thuật có liên quan cho tất cả các mô hình:
Model | SoC | ARM CPU | Cổng ARM Debian (Tối đa) | Kiến trúc |
|---|---|---|---|---|
Raspberry Pi 5 | BCM2712 | Cortex-A76 | arm64 | 64-bit |
Raspberry Pi 4 / 400 / CM4 | BCM2711 | Cortex-A72 | arm64 | 64-bit |
Raspberry Pi 3 / CM3 | BCM2710 | Cortex-A53 | arm64 | 64-bit |
Raspberry Pi Zero 2 | BCM2710 | Cortex-A53 | arm64 | 64-bit |
Raspberry Pi Zero | BCM2835 | ARM1176 | arm6hf | 32-bit |
Raspberry Pi 2 | BCM2836 | Cortex-A7 | armhf | 32-bit |
Raspberry Pi 1 | BCM2835 | ARM1176 | arm6hf | 32-bit |
Chọn Raspberry Pi OS 64-bit hay 32-bit?
Lưu ý rằng có những ưu và nhược điểm đối với mỗi phiên bản Raspberry Pi OS 64 bit và 32 bit. Phiên bản 64 bit thường sẽ mang lại hiệu suất được cải thiện và không giống như hệ điều hành 32 bit, phiên bản này có thể xử lý hơn 4GB RAM - rất quan trọng nếu bạn có model Raspberry Pi 4 hoặc 5 với RAM 8GB. Nó cũng có thể được yêu cầu để chạy bất kỳ ứng dụng nào yêu cầu cổng arm64 của Debian Linux.
Mặt khác, phiên bản Raspberry Pi OS 32 bit thường sẽ tiêu hao điện năng thấp hơn phiên bản 64 bit; điều này có thể quan trọng đối với một dự án di động sử dụng bộ pin Raspberry Pi.
Các hệ điều hành Raspberry Pi khác
Ngoài Raspberry Pi OS, bạn có thể sử dụng công cụ Imager để cài đặt hàng loạt hệ điều hành khác cho Raspberry Pi. Có sẵn trong menu Choose OS, chúng được lọc thành các danh mục như Media player OS (bao gồm LibreELEC để thiết lập hệ thống rạp hát tại nhà) và Emulation and game OS để thiết lập hệ thống chơi game retro trên Raspberry Pi 5 hoặc model khác. Lưu ý rằng nếu bạn muốn xem đầy đủ các hệ điều hành, hãy chọn No filtering từ menu Choose Device.
Nếu hệ điều hành bạn muốn không có sẵn trong Imager, bạn vẫn có thể cài đặt nó bằng cách tải xuống file image OS rồi chọn tùy chọn Use custom ở cuối menu Choose OS.
Bước 4: Chọn bộ nhớ
Thông thường, bạn sẽ cài đặt Raspberry Pi OS (hoặc hệ điều hành khác) vào thẻ nhớ microSD, mặc dù có thể boot Raspberry Pi từ ổ SSD. Gắn thẻ vào máy tính của bạn, sử dụng thiết bị chuyển đổi thẻ USB nếu cần.
Sau khi bạn đã chọn hệ điều hành và gắn thẻ nhớ microSD, hãy nhấp vào Choose Storage từ menu chính của Imager. Thẻ của bạn sẽ xuất hiện, thường có tên là “SD Card Reader Media” hoặc tương tự, với dung lượng lưu trữ được hiển thị. Hãy chọn nó.
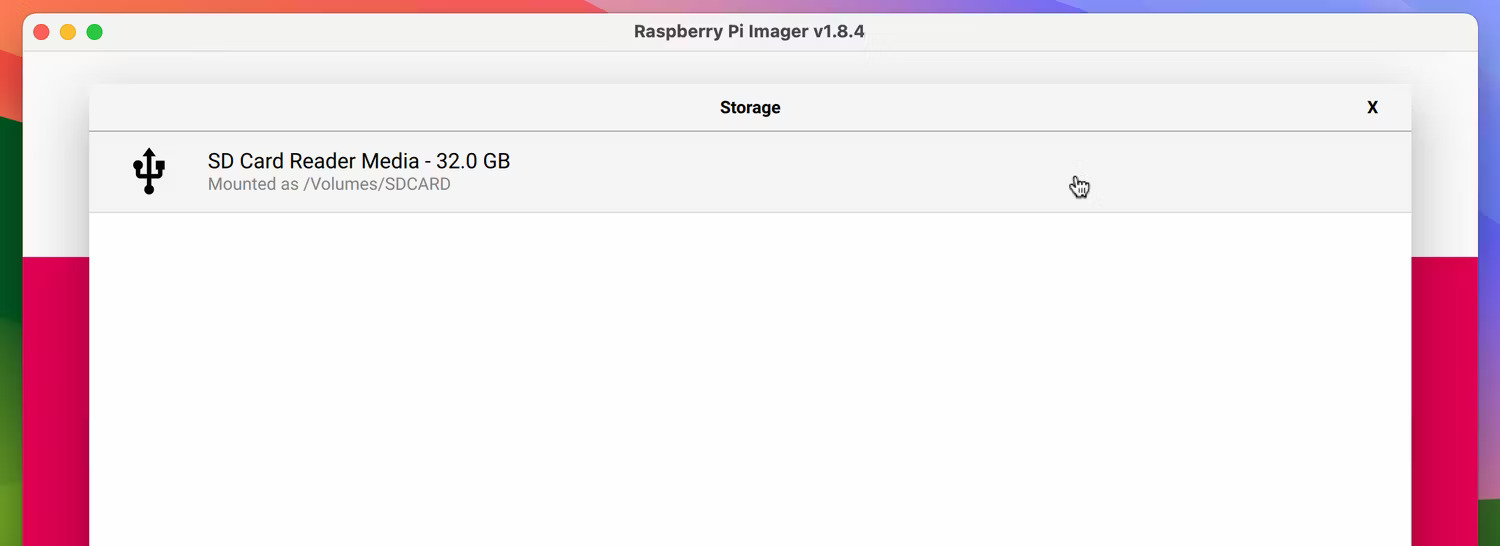
Bước 5: Sử dụng các tùy chọn nâng cao của Imager
Khi nhấp vào Next từ menu chính của Imager, bạn sẽ được hỏi liệu bạn có muốn sử dụng tính năng tùy chỉnh hệ điều hành hay không. Nhấp vào tùy chọn Edit Settings trong lời nhắc nếu bạn muốn thiết lập kết nối WiFi và/hoặc SSH để bật kết nối từ xa với Raspberry Pi. Điều này sẽ giúp bạn không cần phải thực hiện việc đó sau này khi khởi động Raspberry Pi OS trên Raspberry Pi. Điều này đặc biệt hữu ích nếu bạn dự định sử dụng Raspberry Pi trong thiết lập headless mà không kèm theo màn hình hoặc bàn phím.
Khi nhấp vào Edit Settings, bạn có thể được nhắc điền trước các chi tiết và mật khẩu cho kết nối WiFi của mình, việc này sẽ lưu lại việc nhập chúng theo cách thủ công. Dù bằng cách nào, bạn sẽ được đưa đến menu OS Customisation của Imager.
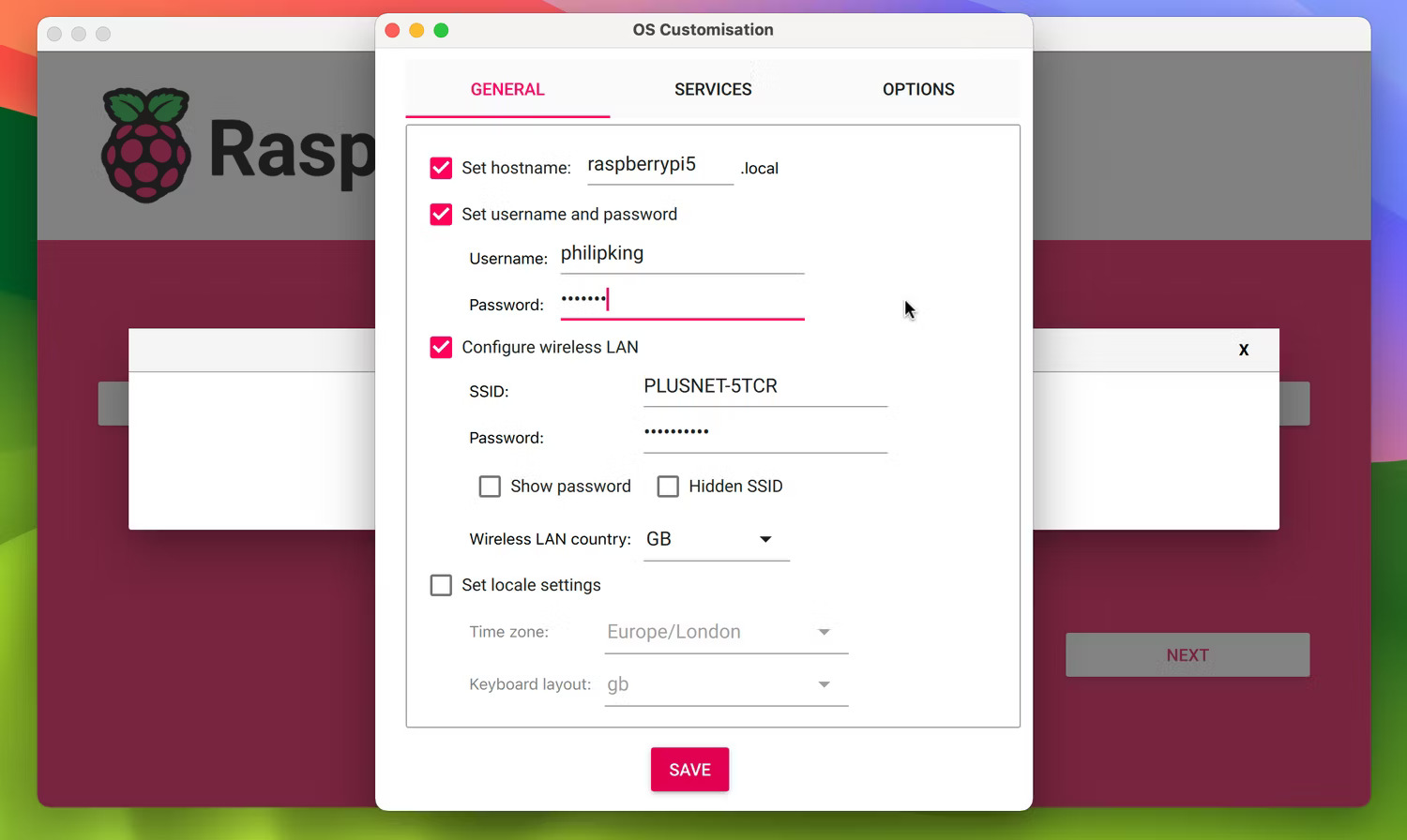
Trong tab General, bạn có thể đặt tên máy chủ của Raspberry Pi nếu muốn. Bạn chắc chắn nên đặt tên người dùng và mật khẩu để đảm bảo an toàn. Bạn cũng có thể điền thông tin chi tiết về mạng WiFi của mình (nếu bạn chọn không điền trước chúng) và chọn cài đặt ngôn ngữ.
Trong tab Services, bạn có thể chọn bật Enable SSH (Secure Shell, để truy cập từ xa vào Raspberry Pi), sử dụng mật khẩu hoặc public key được lưu trữ cục bộ - mà bạn có thể tạo bằng cách nhấp vào Run SSH-Keygen.
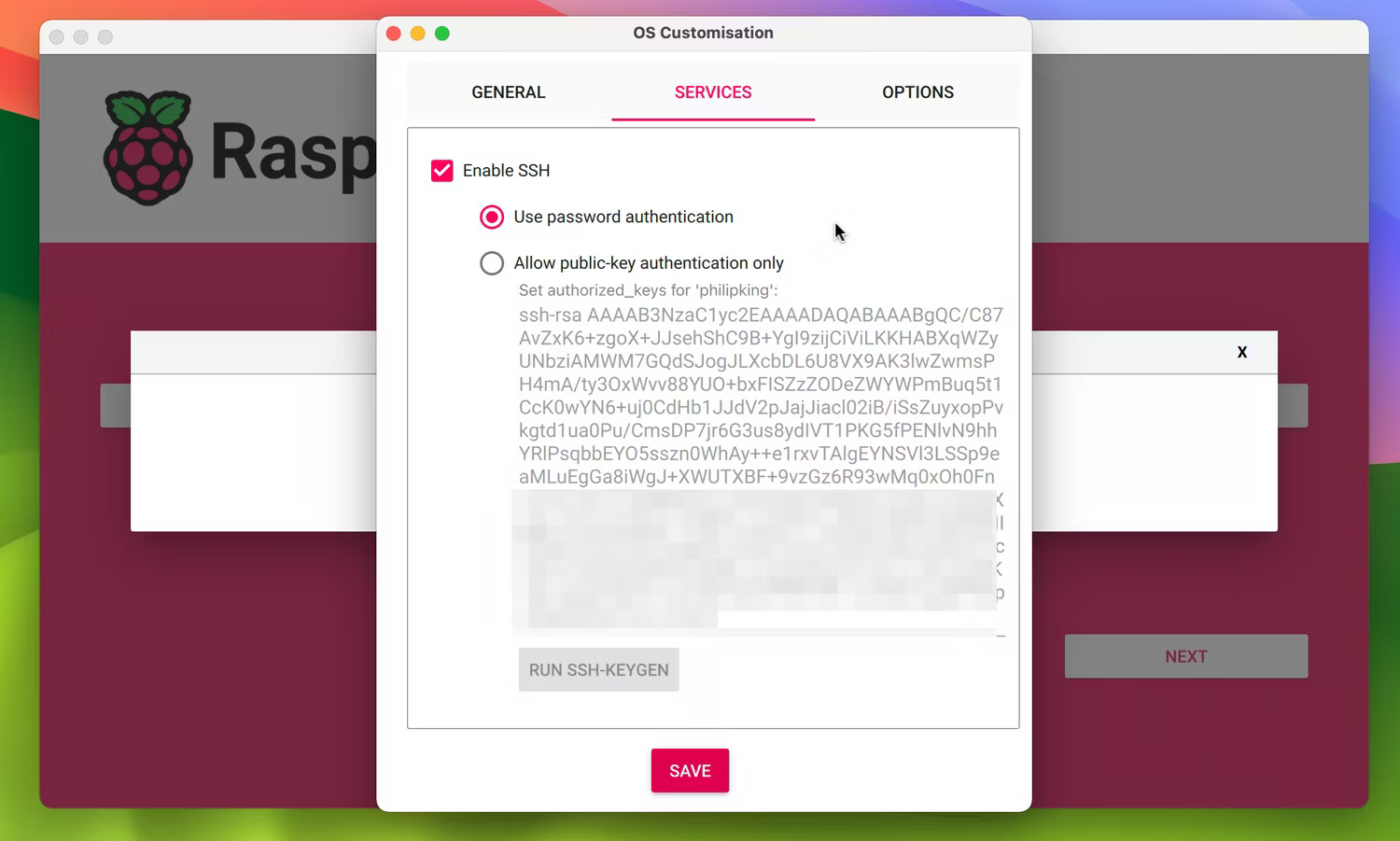
Cuối cùng, trong tab Options, bạn có thể chuyển đổi các tùy chọn cho chính công cụ Imager, chẳng hạn như tự động tháo thẻ nhớ microSD sau khi nó đã ghi hệ điều hành. Tùy chọn “Enable telemetry” cho phép Raspberry Pi thu thập dữ liệu cho trang thống kê cài đặt hệ điều hành của nó, nhưng bạn có thể chọn không tham gia nếu muốn bằng cách bỏ chọn tùy chọn này.
Khi bạn đã chọn tất cả các cài đặt tùy chỉnh hệ điều hành mà bạn muốn, hãy nhấp vào Save rồi chọn Yes để áp dụng chúng. Lưu ý rằng cài đặt nâng cao sẽ được lưu trữ cho các lần cài đặt sau này bằng Imager.
Bước 6: Ghi Raspberry Pi OS vào thẻ
Bây giờ, bạn đã sẵn sàng để ghi Raspberry Pi OS vào thẻ nhớ microSD của mình. Từ lời nhắc cảnh báo bạn rằng tất cả dữ liệu trên thẻ sẽ bị xóa, hãy chọn Yes để tiếp tục. Sau đó, bạn có thể được nhắc nhập mật khẩu của máy tính hiện tại để tiếp tục. Sau đó, Imager sẽ bắt đầu ghi hệ điều hành vào thẻ nhớ microSD, được biểu thị bằng thanh tiến trình.
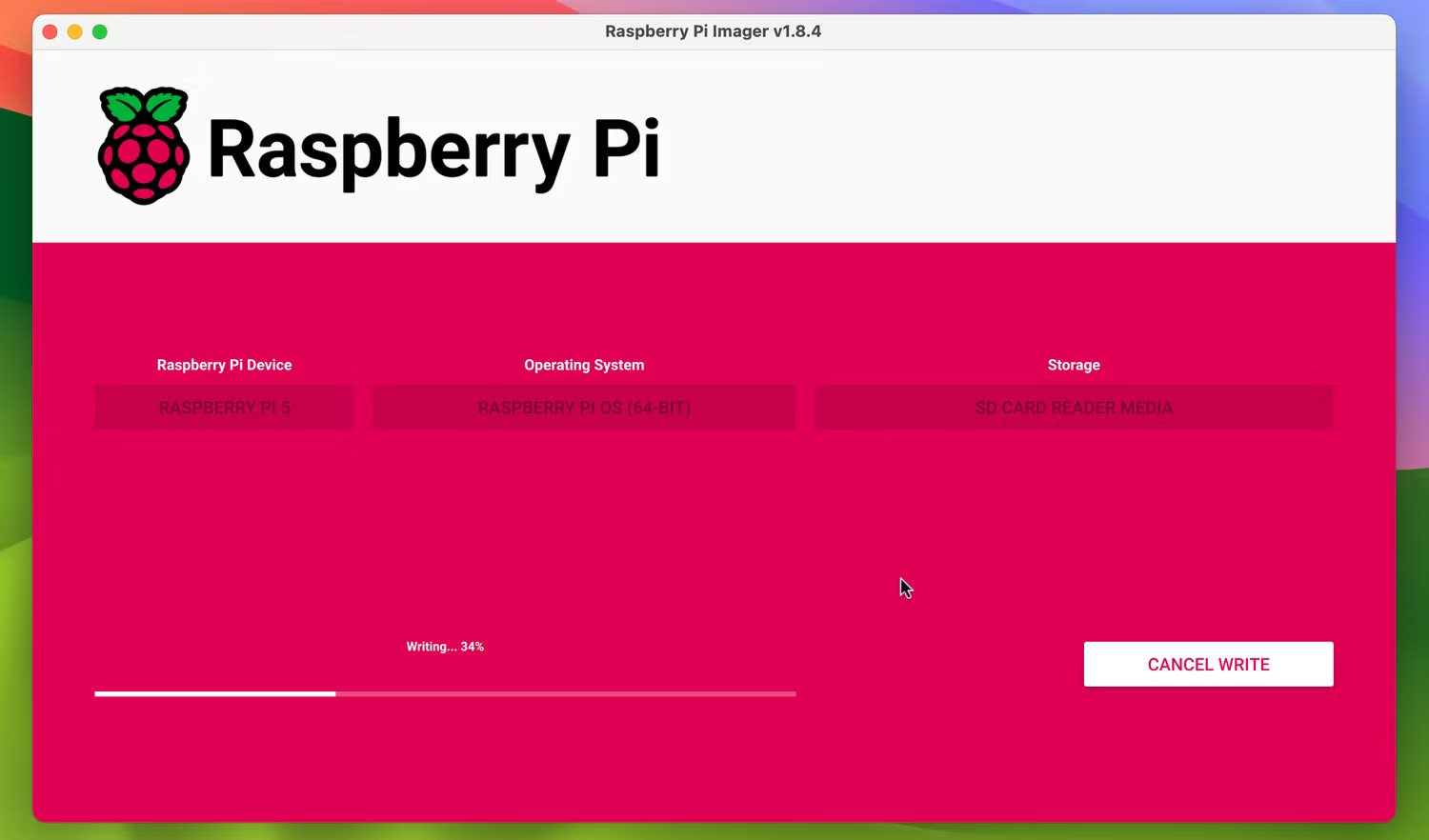
Quá trình này có thể mất vài phút, sau đó Imager sẽ tiến hành xác minh cài đặt. Sau khi thực hiện xong, Imager sẽ cho bạn biết liệu nó có thành công hay không. Bạn có thể đẩy thẻ nhớ microSD ra và tháo nó ra khỏi máy tính.
Bước 7: Khởi động Raspberry Pi
Lắp thẻ nhớ microSD vào khe cắm trên máy tính Raspberry Pi của bạn, sau đó bật nguồn điện. Raspberry Pi OS sẽ bắt đầu khởi động và sẽ sớm (thời gian phụ thuộc vào tốc độ của model Raspberry Pi) hiển thị GUI trên desktop - hoặc dòng lệnh Linux nếu bạn chọn phiên bản Lite của hệ điều hành.
Với Raspberry Pi OS được cài đặt trên Raspberry Pi, bạn có thể sử dụng nó để chạy nhiều ứng dụng Linux tương thích với ARM và bắt đầu tạo nhiều dự án phần mềm và điện tử.
Xem thêm:
 Công nghệ
Công nghệ  AI
AI  Windows
Windows  iPhone
iPhone  Android
Android  Học IT
Học IT  Download
Download  Tiện ích
Tiện ích  Khoa học
Khoa học  Game
Game  Làng CN
Làng CN  Ứng dụng
Ứng dụng 


















 Linux
Linux  Đồng hồ thông minh
Đồng hồ thông minh  macOS
macOS  Chụp ảnh - Quay phim
Chụp ảnh - Quay phim  Thủ thuật SEO
Thủ thuật SEO  Phần cứng
Phần cứng  Kiến thức cơ bản
Kiến thức cơ bản  Lập trình
Lập trình  Dịch vụ ngân hàng
Dịch vụ ngân hàng  Dịch vụ nhà mạng
Dịch vụ nhà mạng  Dịch vụ công trực tuyến
Dịch vụ công trực tuyến  Quiz công nghệ
Quiz công nghệ  Microsoft Word 2016
Microsoft Word 2016  Microsoft Word 2013
Microsoft Word 2013  Microsoft Word 2007
Microsoft Word 2007  Microsoft Excel 2019
Microsoft Excel 2019  Microsoft Excel 2016
Microsoft Excel 2016  Microsoft PowerPoint 2019
Microsoft PowerPoint 2019  Google Sheets
Google Sheets  Học Photoshop
Học Photoshop  Lập trình Scratch
Lập trình Scratch  Bootstrap
Bootstrap  Văn phòng
Văn phòng  Tải game
Tải game  Tiện ích hệ thống
Tiện ích hệ thống  Ảnh, đồ họa
Ảnh, đồ họa  Internet
Internet  Bảo mật, Antivirus
Bảo mật, Antivirus  Doanh nghiệp
Doanh nghiệp  Video, phim, nhạc
Video, phim, nhạc  Mạng xã hội
Mạng xã hội  Học tập - Giáo dục
Học tập - Giáo dục  Máy ảo
Máy ảo  AI Trí tuệ nhân tạo
AI Trí tuệ nhân tạo  ChatGPT
ChatGPT  Gemini
Gemini  Điện máy
Điện máy  Tivi
Tivi  Tủ lạnh
Tủ lạnh  Điều hòa
Điều hòa  Máy giặt
Máy giặt  Cuộc sống
Cuộc sống  TOP
TOP  Kỹ năng
Kỹ năng  Món ngon mỗi ngày
Món ngon mỗi ngày  Nuôi dạy con
Nuôi dạy con  Mẹo vặt
Mẹo vặt  Phim ảnh, Truyện
Phim ảnh, Truyện  Làm đẹp
Làm đẹp  DIY - Handmade
DIY - Handmade  Du lịch
Du lịch  Quà tặng
Quà tặng  Giải trí
Giải trí  Là gì?
Là gì?  Nhà đẹp
Nhà đẹp  Giáng sinh - Noel
Giáng sinh - Noel  Hướng dẫn
Hướng dẫn  Ô tô, Xe máy
Ô tô, Xe máy  Tấn công mạng
Tấn công mạng  Chuyện công nghệ
Chuyện công nghệ  Công nghệ mới
Công nghệ mới  Trí tuệ Thiên tài
Trí tuệ Thiên tài