Cách kích hoạt SSH trên Raspberry Pi
Bài viết hôm nay sẽ tập trung vào một chủ đề mà nhiều người quan tâm: Mọi thứ liên quan đến kết nối SSH với Raspberry Pi.
Kết nối với Raspberry Pi bằng SSH
Cách kết nối với Raspberry Pi bằng SSH
Từ Windows
Nếu bạn sử dụng Microsoft Windows trên máy tính chính của mình, hãy lưu ý rằng không có công cụ nào cho kết nối SSH được cài đặt theo mặc định.
Đó là lý do tại sao bạn sẽ phải tải xuống và cài đặt một ứng dụng, như Putty chẳng hạn. Putty là một trong những phần mềm được sử dụng nhiều nhất để sử dụng SSH trên Windows.
Tải xuống file phù hợp với thông số kỹ thuật máy tính của bạn. Tùy thuộc vào phiên bản đã chọn, hãy cài đặt nó hoặc không, sau đó khởi chạy Putty.
Putty trông như thế này:
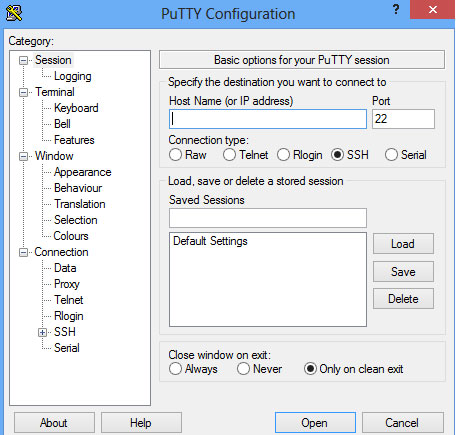
Để đăng nhập, hãy nhập địa chỉ IP vào trường Host Name và nhấp vào Open.
Thông tin đăng nhập SSH mặc định là:
- Login: pi
- Password: raspberry
Nếu bây giờ mọi thứ không hoạt động, đừng lo lắng, bài viết sẽ giải thích những gì cần làm sau.
Từ Linux hoặc Mac
Nếu bạn sử dụng hệ thống dựa trên Unix, tức là bất kỳ bản phân phối Linux nào hoặc thậm chí macOS, bạn sẽ phải sử dụng lệnh “ssh” để kết nối từ một terminal.
Đôi khi bạn cần phải cài đặt SSH, ví dụ như trên bản phân phối dựa trên Debian:
sudo apt-get update
sudo apt-get install sshLệnh kết nối với Raspberry Pi sẽ giống như sau:
ssh pi@IPThay thế IP bằng địa chỉ IP của Raspberry Pi.
Cách kích hoạt SSH trên Raspberry Pi
Từ desktop
Vì lý do bảo mật, SSH không được bật theo mặc định trên Raspberry Pi. Bạn phải tự kích hoạt nó bằng cách vào menu Start > Preferences > Raspberry Pi Configuration.
Chuyển đến tab Interfaces và bật SSH.
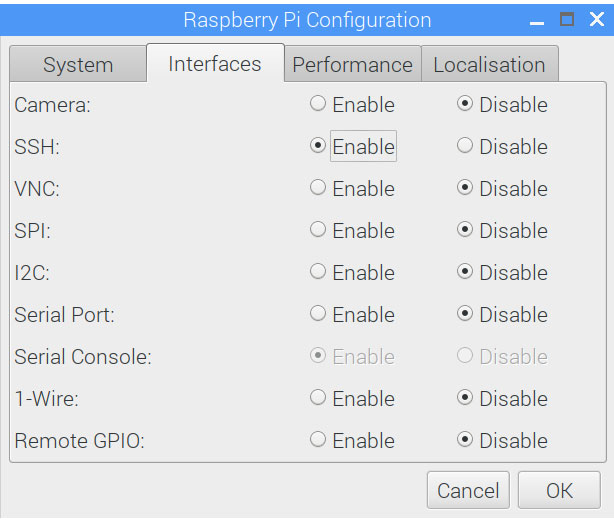
Từ một terminal
Tương tự từ terminal, bạn cũng sẽ phải bắt đầu SSH theo cách thủ công.
Để thực hiện việc này, hãy nhập lệnh sau:
sudo service ssh startBạn cũng có thể kiểm tra trạng thái service bằng cách nhập:
sudo service ssh statusCách tự động khởi động SSH khi boot
Bạn sẽ nhanh chóng nhận ra rằng SSH, ngay cả khi được bật, cũng sẽ không tự động chạy khi khởi động. Vì vậy, bạn phải tìm cách để buộc nó khởi chạy.
Có một số cách để làm điều này. Bài viết đã chọn thêm một cron cho root để khởi chạy SSH mỗi lần khởi động:
1. Chỉnh sửa root crontab như thế này:
sudo crontab -e2. Thêm dòng này vào cuối file:
@reboot /usr/sbin/service ssh startNếu bạn chưa hiểu rõ điều này, đừng ngần ngại đọc hướng dẫn về cách lên lịch tác vụ trên Raspberry Pi.
Địa chỉ IP và cổng để kết nối
Theo mặc định, SSH bắt đầu trên cổng 22.
Do đó, bạn phải kết nối với IP của Raspberry Pi trỏ đến cổng 22.
Ví dụ từ Linux:
ssh pi@192.168.1.200Hoặc nếu bạn đã thay đổi cổng SSH, hãy chỉ định cổng bằng tùy chọn -p:
ssh pi@192.168.1.200 -p2222Thay thế 2222 bằng cổng đã chọn.
Cách kết nối SSH mà không cần mật khẩu
Giờ bạn đã biết cách kích hoạt SSH trên Raspberry Pi và cách kết nối với nó. Nhưng nếu bạn phải làm điều đó thường xuyên, việc gõ mật khẩu mỗi lần sẽ nhanh chóng trở nên nhàm chán.
Có một cách tạo key SSH để nhận dạng bạn thay cho mật khẩu của người dùng. Bài viết sẽ giải thích cách thiết lập key này theo hệ điều hành của bạn.
Tất nhiên, kết nối mật khẩu sẽ vẫn có thể thực hiện được, nếu bạn quên key hoặc sử dụng máy tính khác.
Từ Windows
Điều đầu tiên, trên Windows, bạn sẽ cần bộ công cụ Putty đầy đủ, với PuttyGen và PuttyAgent. Vì vậy, nếu mới chỉ tải xuống SSH client ở phiên bản portable, bạn phải cài đặt tất cả phần còn lại.
Bạn cũng sẽ cần một công cụ để chuyển file sang Raspberry Pi. WinSCP là một lựa chọn tốt, đáng xem xét.
Sau đó làm theo các bước sau:
1. Tạo các key SSH với PuttyGen:
- Khởi động PuttyGen.
- Chọn RSA làm loại key.
- Nhập 4096 làm số bit.
- Nhấp vào Generate.
- Để nguyên tất cả các tùy chọn khác theo mặc định, không có cụm mật khẩu.
- Lưu key ở nơi bạn muốn.
2. Chuyển public key sang Raspberry Pi bằng WinSCP:
- Thêm một vị trí mới với thông tin đăng nhập và IP Raspberry Pi.
- Kết nối với vị trí này.
- Ở phía bên trái, chuyển đến thư mục bạn đã lưu key của mình.
- Ở bên phải, chuyển đến thư mục /home/pi.
- Chuyển public key sang Raspberry (kéo và thả).
3. Cho phép key này hoạt động trên Raspberry Pi:
- Kết nối với Raspberry Pi bằng Putty.
- Thêm các public key vừa chuyển vào các key được phép:
cat /home/pi/you_key.pub >> ~/.ssh/authorized_keys- Đóng Putty.
4. Hãy thử kết nối lại với Putty.
Bước này không yêu cầu bạn nhập mật khẩu và đăng nhập trực tiếp.
Nếu bạn vẫn cần đăng nhập, hãy nhập pi@IP vào trường Hostname (thay thế IP bằng địa chỉ IP của Raspberry Pi).
Từ Linux hoặc Mac
1. Nếu chưa có, hãy tạo key SSH bằng lệnh sau:
ssh-keygen -t rsaChỉ cần nhấn Enter cho mỗi câu hỏi, đường dẫn mặc định và không cần mật khẩu.
2. Sao chép file public key vào Raspberry Pi:
cp ~/.ssh/id_rsa.pub pi@IP:/home/pi/your_key.pubThay thế IP bằng địa chỉ IP Raspberry Pi, đặt tên key như bạn muốn.
3. Thêm key này vào các key được phép hoạt động trên Raspberry Pi với lệnh:
cat /home/pi/you_key.pub >> ~/.ssh/authorized_keys4. Hãy thử kết nối lại:
ssh pi@IPBạn không cần nhập mật khẩu và có thể đăng nhập trực tiếp.
Bạn nên đọc
-

Mọi thứ bạn cần biết về việc ép xung Raspberry Pi 400
-

Cách cài đặt Asterisk trên Raspberry Pi
-

Cách tạo bot Discord trên Raspberry Pi
-

Cách biến Raspberry Pi thành bảng điều khiển tự động hóa gia đình
-

Cách cài đặt bàn phím ảo trong Raspberry Pi
-

Cài đặt Python Package với PIP trên Windows, Mac và Linux
-

Cách boot Raspberry Pi 4 từ USB hoặc qua mạng
-

5 lựa chọn thay thế Raspberry Pi tốt nhất
-

Hệ thống file Raspberry Pi hoạt động như thế nào?
Theo Nghị định 147/2024/ND-CP, bạn cần xác thực tài khoản trước khi sử dụng tính năng này. Chúng tôi sẽ gửi mã xác thực qua SMS hoặc Zalo tới số điện thoại mà bạn nhập dưới đây:
Cũ vẫn chất
-

Cách thay đổi thiết lập con chuột trong Windows
Hôm qua -

Cách tạo sticker tùy chỉnh trên Telegram
Hôm qua -

Hàm Round, cách dùng hàm làm tròn trong Excel
Hôm qua -

Câu nói hay về người thứ ba, stt về người thứ ba trong tình yêu thâm thúy
Hôm qua -

Cách mở Control Panel trên Windows 11
Hôm qua -

Sáng lạng hay xán lạn, từ nào đúng chính tả?
Hôm qua -

Cách view source, xem mã nguồn trang web bằng điện thoại, máy tính
Hôm qua 1 -

6 cách đánh số trang trong Excel cực nhanh và dễ
Hôm qua -

Tổng hợp phím tắt Đấu Trường Chân Lý
Hôm qua -

Kết quả của các trận đấu trong Record of Ragnarok
Hôm qua
 Công nghệ
Công nghệ  AI
AI  Windows
Windows  iPhone
iPhone  Android
Android  Học IT
Học IT  Download
Download  Tiện ích
Tiện ích  Khoa học
Khoa học  Game
Game  Làng CN
Làng CN  Ứng dụng
Ứng dụng 








 Linux
Linux  Đồng hồ thông minh
Đồng hồ thông minh  macOS
macOS  Chụp ảnh - Quay phim
Chụp ảnh - Quay phim  Thủ thuật SEO
Thủ thuật SEO  Phần cứng
Phần cứng  Kiến thức cơ bản
Kiến thức cơ bản  Lập trình
Lập trình  Dịch vụ ngân hàng
Dịch vụ ngân hàng  Dịch vụ nhà mạng
Dịch vụ nhà mạng  Dịch vụ công trực tuyến
Dịch vụ công trực tuyến  Quiz công nghệ
Quiz công nghệ  Microsoft Word 2016
Microsoft Word 2016  Microsoft Word 2013
Microsoft Word 2013  Microsoft Word 2007
Microsoft Word 2007  Microsoft Excel 2019
Microsoft Excel 2019  Microsoft Excel 2016
Microsoft Excel 2016  Microsoft PowerPoint 2019
Microsoft PowerPoint 2019  Google Sheets
Google Sheets  Học Photoshop
Học Photoshop  Lập trình Scratch
Lập trình Scratch  Bootstrap
Bootstrap  Văn phòng
Văn phòng  Tải game
Tải game  Tiện ích hệ thống
Tiện ích hệ thống  Ảnh, đồ họa
Ảnh, đồ họa  Internet
Internet  Bảo mật, Antivirus
Bảo mật, Antivirus  Doanh nghiệp
Doanh nghiệp  Video, phim, nhạc
Video, phim, nhạc  Mạng xã hội
Mạng xã hội  Học tập - Giáo dục
Học tập - Giáo dục  Máy ảo
Máy ảo  AI Trí tuệ nhân tạo
AI Trí tuệ nhân tạo  ChatGPT
ChatGPT  Gemini
Gemini  Điện máy
Điện máy  Tivi
Tivi  Tủ lạnh
Tủ lạnh  Điều hòa
Điều hòa  Máy giặt
Máy giặt  Cuộc sống
Cuộc sống  TOP
TOP  Kỹ năng
Kỹ năng  Món ngon mỗi ngày
Món ngon mỗi ngày  Nuôi dạy con
Nuôi dạy con  Mẹo vặt
Mẹo vặt  Phim ảnh, Truyện
Phim ảnh, Truyện  Làm đẹp
Làm đẹp  DIY - Handmade
DIY - Handmade  Du lịch
Du lịch  Quà tặng
Quà tặng  Giải trí
Giải trí  Là gì?
Là gì?  Nhà đẹp
Nhà đẹp  Giáng sinh - Noel
Giáng sinh - Noel  Hướng dẫn
Hướng dẫn  Ô tô, Xe máy
Ô tô, Xe máy  Tấn công mạng
Tấn công mạng  Chuyện công nghệ
Chuyện công nghệ  Công nghệ mới
Công nghệ mới  Trí tuệ Thiên tài
Trí tuệ Thiên tài