Việc đưa PC của bạn trở lại trạng thái tốt không nhất thiết phải mất cả ngày. Chỉ với một vài bước nhanh chóng, bạn có thể khiến PC của mình chạy giống như ngày đầu bạn mua nó.
- Bảo trì Windows hiệu quả với 5 phần mềm chuyên nghiệp
- Cách gỡ bỏ phần mềm không sử dụng
- 5 tập tin và thư mục mặc định Windows không nên đụng tới
Mục lục bài viết
5. Xem lại danh sách ứng dụng khởi động được phép chạy
Khi bạn cài đặt một ứng dụng mới, ứng dụng đó thường tự thêm vào danh sách khởi động, nghĩa là ứng dụng sẽ tự động khởi chạy mỗi khi bạn khởi động lại máy tính và nằm trong khay hệ thống. Mặc dù một số ứng dụng công việc thiết yếu tự động khởi chạy có vẻ hợp lý, nhưng hầu hết các chương trình không cần đặc quyền này. Vì các ứng dụng khởi động có thể ảnh hưởng đáng kể đến hiệu suất hệ thống, do đó bạn nên xóa bất kỳ ứng dụng nào không cần thiết khỏi danh sách.
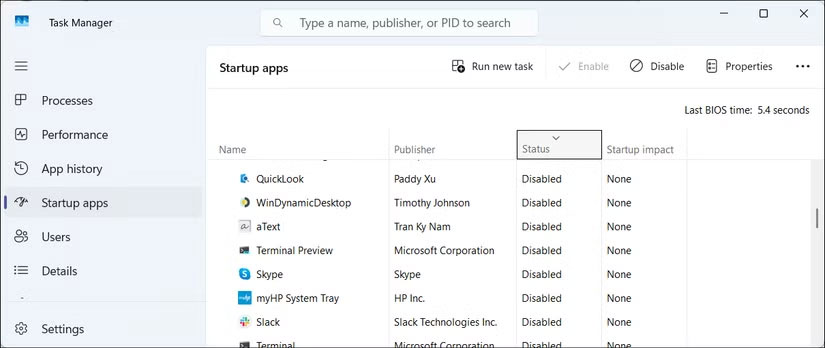
Để xóa ứng dụng khởi động, hãy nhấp chuột phải vào nút Start và chọn Task Manager. Trong ngăn bên trái, hãy chuyển đến tab Startup apps. Sau đó, nhấp vào cột Status để sắp xếp các ứng dụng theo chế độ bật hay tắt. Kiểm tra cột Startup impact để xác định các ứng dụng có tác động cao hoặc trung bình và tắt chúng. Ngoài ra, hãy xóa bất kỳ ứng dụng nào không nằm trong ngăn xếp công việc của bạn.
4. Chạy Disk Cleanup để xóa file rác
Windows cần ít nhất 15% dung lượng trống (tùy thuộc vào dung lượng lưu trữ) trên ổ cài đặt để hoạt động hiệu quả. Nếu ổ đĩa của bạn gần đầy, hãy bắt đầu bằng công cụ Disk Cleanup tích hợp sẵn để xóa các bản cập nhật Windows cũ, định nghĩa phần mềm diệt virus, file Internet tạm thời và các mục trong Recycle Bin. Ngoài ra, hãy cân nhắc thiết lập Storage Sense để tự động hóa quy trình dọn dẹp.
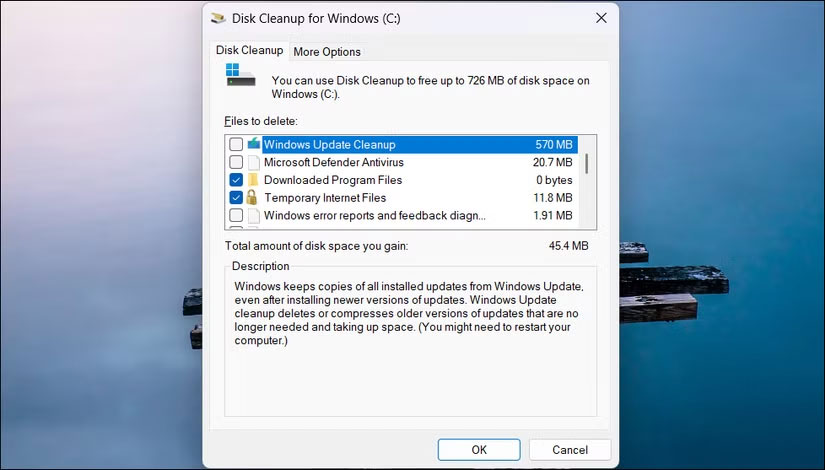
Nếu bạn vẫn cần thêm dung lượng sau khi dọn dẹp, hãy sử dụng TreeSize để hình dung những gì thực sự đang chiếm dung lượng lưu trữ của bạn và xác định các file lớn để xóa.
3. Xem xét cài đặt nguồn
Windows cung cấp 3 chế độ nguồn: Balanced, Best performance và Best power efficiency. Trên máy tính xách tay, Windows thường sử dụng Balanced mode khi cắm sạc và Best power efficiency khi chạy bằng pin. Mặc dù các chế độ mặc định này giúp hạn chế mức tiêu thụ điện năng và kéo dài tuổi thọ pin, nhưng chúng cũng có thể ảnh hưởng đến hiệu suất hệ thống bằng cách điều chỉnh tốc độ CPU.
Để xem lại cài đặt nguồn, hãy vào Start > Settings > System > Power & battery. Mở rộng phần Power mode. Từ menu drop-down Plugged in, chọn Best performance. Lặp lại tương tự cho tùy chọn On battery nếu bạn không muốn Windows điều chỉnh hiệu suất hệ thống khi dùng pin.
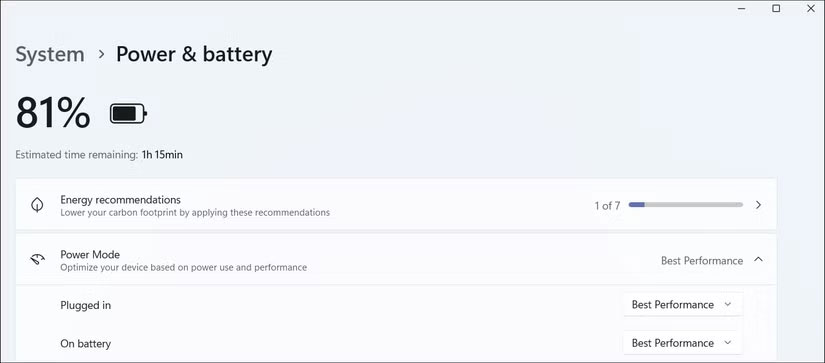
Tiếp theo, hãy xem lại cài đặt Energy Saver. Bạn có thể cấu hình Energy Saver để kích hoạt khi pin đạt đến một tỷ lệ phần trăm cụ thể. Theo mặc định, chế độ này bật ở mức 30% và giảm hiệu suất để tiết kiệm điện. Giảm ngưỡng này xuống 20% hoặc thậm chí 10% có thể giúp duy trì hiệu suất đầy đủ lâu hơn trước khi hệ thống bắt đầu điều chỉnh để tiết kiệm pin.
2. Quản lý các tab trên trình duyệt tốt hơn
Tích trữ tab là thói quen giữ nhiều tab mở vì sợ mất quyền truy cập vào thông tin quan trọng. Theo thời gian, bạn dễ dàng tích lũy các tab mà không chủ động quyết định đóng chúng. Kết quả có thể là một mớ hỗn độn gây ảnh hưởng đến năng suất và phá hỏng mục đích sử dụng tab. Ngoài ra, các tab trên trình duyệt sử dụng một lượng bộ nhớ lớn. Vì vậy, nếu bạn không chủ động quản lý, chúng có thể làm chậm máy tính và ảnh hưởng đến hiệu suất của các ứng dụng khác.
Hướng dẫn quản lý tab trong Google Chrome cung cấp một số mẹo tuyệt vời. Ví dụ, bạn có thể sử dụng Session Buddy để lưu các tab đang mở dưới dạng bộ sưu tập có thể khôi phục sau. Bộ sưu tập của Microsoft Edge từng cung cấp chức năng tương tự, nhưng giờ đây không còn cho phép bạn thêm tất cả các tab đang mở vào bộ sưu tập nữa.
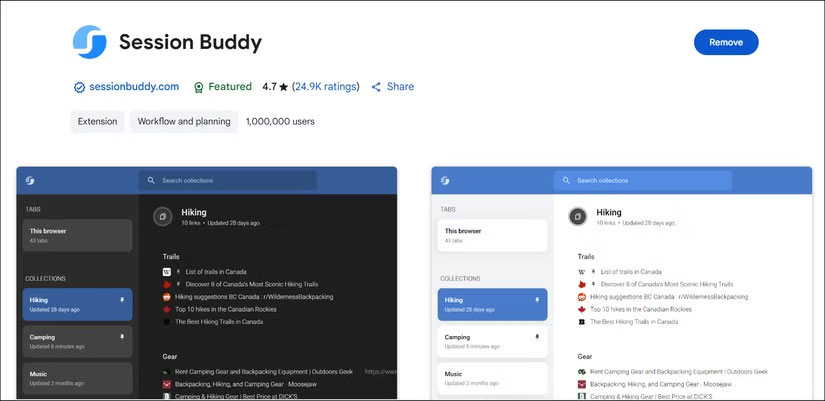
Một mẹo hữu ích khác là đặt giới hạn tab. Cố gắng giữ nó dưới 10 tại bất kỳ thời điểm nào. Việc xem lại các tab đang mở vào cuối mỗi phiên và đóng những tab bạn không còn cần nữa cũng hữu ích.
Sử dụng ứng dụng Sticky Notes để nhanh chóng ghi lại các ghi chú và liên kết mà bạn muốn xem lại sau trong ngày. Điều này giúp bạn tập trung vào nhiệm vụ đang làm, bớt lo lắng về việc mất các tab hữu ích và giải phóng bộ nhớ hệ thống có giá trị cho những ứng dụng khác.
1. Phần cứng của thiết bị vẫn quan trọng
Hai thành phần phần cứng dễ thay thế nhất trong hệ thống thường là lý do chính khiến hệ thống của bạn bị chậm. Nếu bạn vẫn sử dụng ổ cứng HDD thông thường làm bộ nhớ chính hoặc thậm chí là bộ nhớ phụ, việc nâng cấp lên ổ SSD NVMe hoặc SATA có thể cải thiện đáng kể tốc độ và giảm các sự cố sử dụng ổ đĩa ở mức cao.
Tương tự như vậy, RAM 16GB là tiêu chuẩn cho máy tính để bàn và máy tính xách tay hiện đại (ngay cả Apple hiện cũng cung cấp 16GB làm tiêu chuẩn trên MacBook). Nó cung cấp đủ dung lượng cho đa nhiệm, ngay cả khi mục đích sử dụng chính của bạn là duyệt web với nhiều tab đang mở. Việc thêm mô-đun RAM 8GB bổ sung là một bản nâng cấp tiết kiệm chi phí có thể mang lại hiệu suất tăng đáng kể.
Việc nâng cấp bộ nhớ có thể đơn giản là tháo mặt sau, lắp ổ NVMe và RAM vào các khe cắm tương ứng. Trên thực tế, phần khó nhất có thể chỉ là theo dõi tất cả những con vít nhỏ giữ tấm bảo vệ. Tuy nhiên, điều này không đúng với tất cả máy tính xách tay, vì vậy hãy kiểm tra xem thiết bị của bạn có thể nâng cấp được với nhà sản xuất hay không trước khi mày mò bên trong máy.
Nếu phần cứng không phải là nút thắt cổ chai, những mẹo này sẽ giúp máy tính Windows của bạn chạy mượt mà mà không bị trễ. Một mẹo cũ nhưng hữu ích khác là, bất cứ khi nào một phiên bản Windows chính bị loại bỏ, hãy bỏ qua đường dẫn nâng cấp và thay vào đó hãy cài đặt sạch - điều đó giúp bạn tránh được những rắc rối sau này.
Xem thêm:
 Công nghệ
Công nghệ  AI
AI  Windows
Windows  iPhone
iPhone  Android
Android  Học IT
Học IT  Download
Download  Tiện ích
Tiện ích  Khoa học
Khoa học  Game
Game  Làng CN
Làng CN  Ứng dụng
Ứng dụng 








 Windows 11
Windows 11  Windows 10
Windows 10  Windows 7
Windows 7  Windows 8
Windows 8  Cấu hình Router/Switch
Cấu hình Router/Switch 









 Linux
Linux  Đồng hồ thông minh
Đồng hồ thông minh  macOS
macOS  Chụp ảnh - Quay phim
Chụp ảnh - Quay phim  Thủ thuật SEO
Thủ thuật SEO  Phần cứng
Phần cứng  Kiến thức cơ bản
Kiến thức cơ bản  Lập trình
Lập trình  Dịch vụ ngân hàng
Dịch vụ ngân hàng  Dịch vụ nhà mạng
Dịch vụ nhà mạng  Dịch vụ công trực tuyến
Dịch vụ công trực tuyến  Quiz công nghệ
Quiz công nghệ  Microsoft Word 2016
Microsoft Word 2016  Microsoft Word 2013
Microsoft Word 2013  Microsoft Word 2007
Microsoft Word 2007  Microsoft Excel 2019
Microsoft Excel 2019  Microsoft Excel 2016
Microsoft Excel 2016  Microsoft PowerPoint 2019
Microsoft PowerPoint 2019  Google Sheets
Google Sheets  Học Photoshop
Học Photoshop  Lập trình Scratch
Lập trình Scratch  Bootstrap
Bootstrap  Văn phòng
Văn phòng  Tải game
Tải game  Tiện ích hệ thống
Tiện ích hệ thống  Ảnh, đồ họa
Ảnh, đồ họa  Internet
Internet  Bảo mật, Antivirus
Bảo mật, Antivirus  Doanh nghiệp
Doanh nghiệp  Video, phim, nhạc
Video, phim, nhạc  Mạng xã hội
Mạng xã hội  Học tập - Giáo dục
Học tập - Giáo dục  Máy ảo
Máy ảo  AI Trí tuệ nhân tạo
AI Trí tuệ nhân tạo  ChatGPT
ChatGPT  Gemini
Gemini  Điện máy
Điện máy  Tivi
Tivi  Tủ lạnh
Tủ lạnh  Điều hòa
Điều hòa  Máy giặt
Máy giặt  Cuộc sống
Cuộc sống  TOP
TOP  Kỹ năng
Kỹ năng  Món ngon mỗi ngày
Món ngon mỗi ngày  Nuôi dạy con
Nuôi dạy con  Mẹo vặt
Mẹo vặt  Phim ảnh, Truyện
Phim ảnh, Truyện  Làm đẹp
Làm đẹp  DIY - Handmade
DIY - Handmade  Du lịch
Du lịch  Quà tặng
Quà tặng  Giải trí
Giải trí  Là gì?
Là gì?  Nhà đẹp
Nhà đẹp  Giáng sinh - Noel
Giáng sinh - Noel  Hướng dẫn
Hướng dẫn  Ô tô, Xe máy
Ô tô, Xe máy  Tấn công mạng
Tấn công mạng  Chuyện công nghệ
Chuyện công nghệ  Công nghệ mới
Công nghệ mới  Trí tuệ Thiên tài
Trí tuệ Thiên tài