Ổ đĩa Master Boot Record (MBR) dùng bảng phân vùng BIOS chuẩn. Ổ đĩa GUID Partition Table (GPT) dùng giao diện firmware mở rộng hợp nhất UEFI - Unified Extensible Firmware Interface). Một lợi thế của GPT là bạn có nhiều hơn 4 phân vùng trên mỗi ổ đĩa. Các ổ đĩa lớn hơn 2TB cũng yêu cầu bắt buộc phải dùng GPT vì MBR không hỗ trợ kích thước lớn hơn con số này.
Bạn có thể đổi ổ đĩa từ phân vùng MBR sang GPT miễn sao ổ không có một phân vùng (partition hay volume) nào. Không thể dùng kiểu phân vùng GPT trên các thiết bị lưu trữ di động hoặc với các ổ đĩa dạng cluster, kết nối tới SCSI dùng chung hoặc Fibre Channel bus được dùng bởi các dịch vụ Cluster.
Mục lục của bài viết
Lưu ý:
- Trước khi chuyển đổi ổ đĩa, hãy tắt tất cả các chương trình đang chạy trên ổ.
- Bạn phải là thành viên của nhóm Backup Operators hoặc Administrator để thực hiện được các bước tiếp theo.
Cách kiểm tra xem ổ đĩa của bạn đang là MBR hay GPT
Đương nhiên là trước khi tiến hành chuyển đổi MBR sang GPT thì bạn phải xác định xem ổ đĩa của mình đang ở dạng nào. Các bước thực hiện như sau:
Bước 1: Nhấn Start.
Bước 2: Tìm kiếm Disk Management và nhấp vào kết quả tìm kiếm đầu tiên.
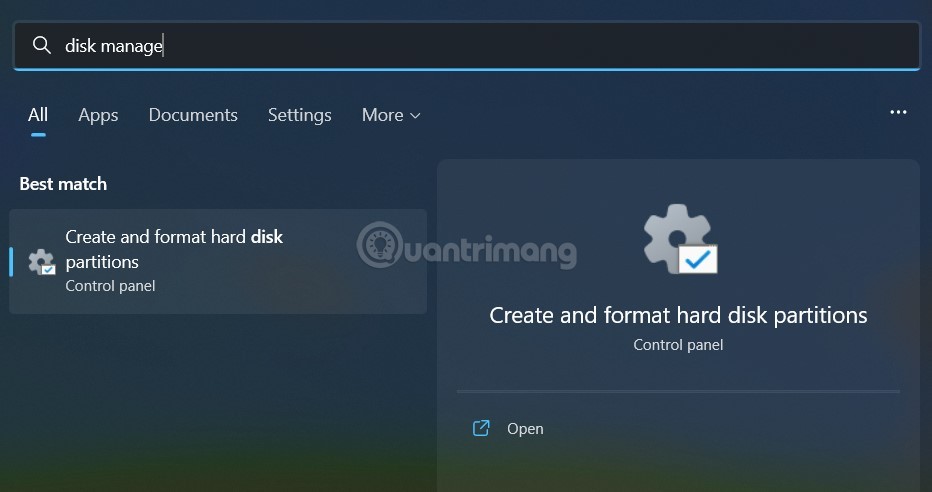
Bước 3: Nhấp chuột phải vào ổ đĩa (nơi Windows được cài đặt) rồi chọn Properties.
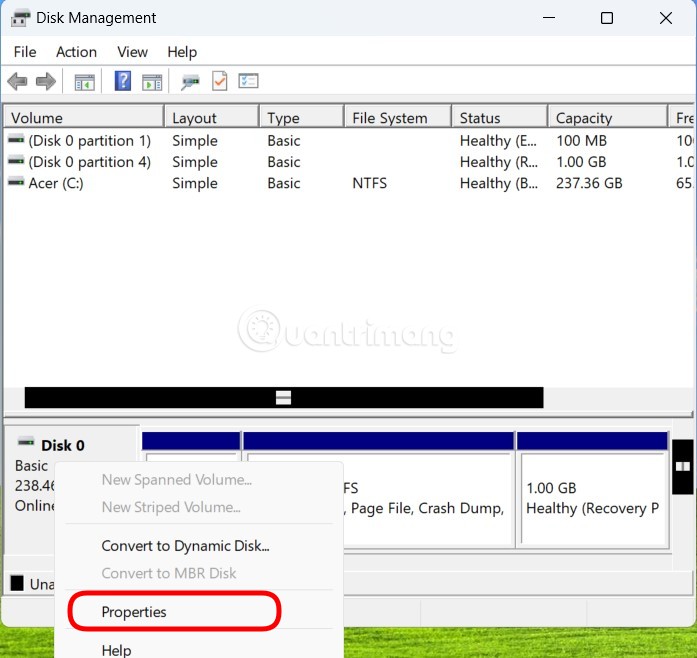
Bước 4: Nhấn vào thẻ Volumes.
Bước 5: Ở phần "Partition styles" nếu bạn thấy ghi là GUID Partition Table (GPT) thì có nghĩa là ổ đĩa của bạn không cần phải chuyển đổi gì nữa. Nếu thấy Master Boot Record (MBR) thì lúc đó bạn mới nên bắt đầu quá trình chuyển đổi.
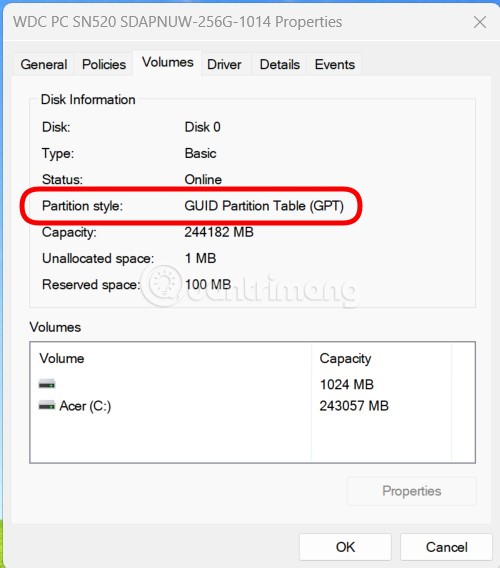
Bước 6: Nhấn nút Cancel để tiến hành những bước tiếp theo.
Chuyển MBR sang GPT bằng giao diện Windows
Bước 1 - Sao lưu hoặc chuyển dữ liệu trên ổ MBR mà bạn muốn chuyển đổi.
Bước 2 - Nếu ổ có phân vùng, click chuột phải và chọn Delete Partition hoặc Delete Volume.
Bước 3 - Click chuột phải vào ổ MBR muốn đổi, sau đó chọn Convert to GPT Disk.
Đổi ổ đĩa MBR sang GPT bằng giao diện dòng lệnh
Bước 1 - Sao lưu hoặc chuyển dữ liệu trên ổ MBR mà bạn muốn chuyển đổi.
Bước 2 - Mở giao diện dòng lệnh với quyền quản trị bằng cách click chuột phải vào Command Prompt và chọn Run as Administrator.
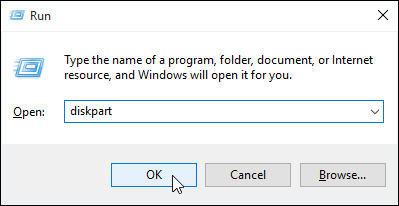
Mở Run và gõ diskpart
- Cách mở Command Prompt trên Windows 10, 8, 7, Vista và XP
- Hướng dẫn mở Command Prompt dưới quyền Admin trên Windows
Bước 3 - Gõ diskpart Nếu ổ đĩa không có phân vùng nào, chuyển sang bước 6.
Bước 4 - Tại cửa sổ lệnh DISKPART, gõ list disk, ghi lại số ổ đĩa mà bạn muốn chuyển đổi.
Bước 5 - Tại cửa sổ lệnh DISKPART, gõ select disk <disknumber>.
Bước 6 - Tại cửa sổ lệnh DISKPART, gõ clean.
Lưu ý: Chạy lệnh clean sẽ xóa tất cả các phân vùng trên ổ đĩa.
Bước 7 - Tại cửa sổ lệnh DISKPART, gõ convert gpt.
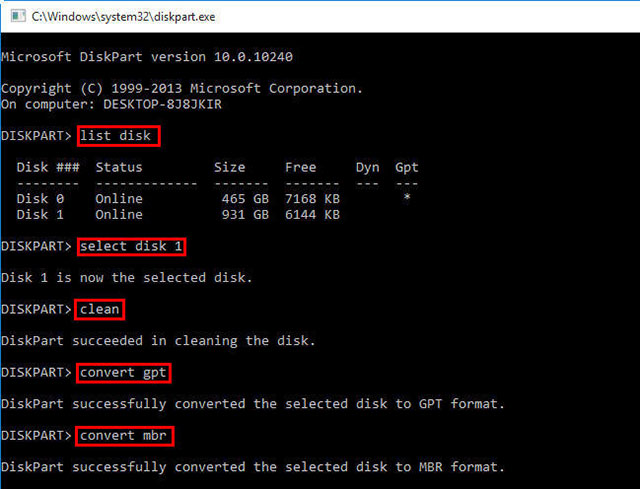
Lần lượt gõ các lệnh để chuyển đổi cách phân vùng ổ đĩa
Vậy là bạn đã hoàn thành các bước chuyển đổi ổ đĩa từ MBR sang GPT. Dưới đây là giải thích các giá trị được nhắc tới trong bài.
| Giá trị | Mô tả |
| list disk | hiển thị danh sách các ổ đĩa cùng thông tin về chúng như kích thước, dung lượng còn trống, ổ đĩa Basic hay Dynamic, dùng cách phân vùng MBR hay GPT. Ổ đĩa có đánh dấu (*) là sử dụng kiểu phân vùng GPT. |
| select disk (disknumber) | chọn ổ đĩa, trong đó disknumber là số của ổ đĩa. |
| clean | xóa tất cả phân vùng trên ổ đĩa được chọn. |
| convert gpt | chuyển đổi ổ đĩa Basic có kiểu phân vùng MBR thành ổ đĩa Basic có kiểu phân vùng GPT. |
Cách trên áp dụng với Windows 10, Windows 8.1, Windows Server (Semi-Annual Channel), Windows Server 2016, Windows Server 2012 R2, Windows Server 2012.
Chuyển đổi MBR sang GPT bằng công cụ MBR2GPT
Nếu bạn đang sử dụng hệ điều hành Windows 10 v1703 trở lên, MBR2GPT.exe sẽ là lựa chọn hữu ích để chuyển đổi từ MBR sang GPT. Sau đây là cách chuyển đổi MBR sang GPT với MBR2GPT.
Lưu ý: Vì chương trình chuyển đổi ổ đĩa MBR sang GPT có sẵn trong cả Windows PE và môi trường hệ điều hành đầy đủ, nên lệnh sẽ khác nhau.
Trong WinPE, nhập:
mbr2gpt /convert /disk: nTrong Windows 10, nhập:
mbr2gpt /convert /disk: n /allowfullOSTrong đó N là số ổ đĩa.
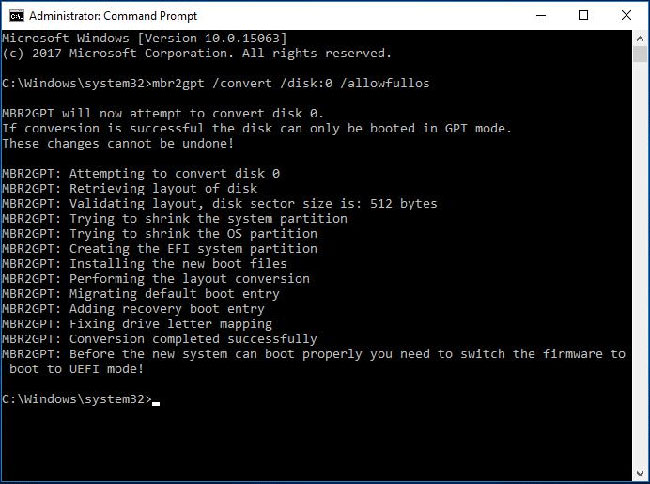
Cảnh báo:
Trước khi cố gắng chuyển đổi ổ đĩa từ MBR sang GPT, hãy đảm bảo máy tính của bạn hỗ trợ khởi động UEFI.
Sau khi chuyển đổi ổ đĩa hệ điều hành sang GPT, vui lòng cấu hình lại firmware để khởi động sang chế độ UEFI thay vì Legacy BIOS.
Chuyển đổi MBR2GPT không thành công
Trong hầu hết các trường hợp, MBR2GPT có thể hoạt động bình thường. Tuy nhiên, đôi khi bạn có thể gặp sự cố. Sau khi nhập dòng lệnh MBR2GPT allowfullos ở trên, bạn có thể thấy phiền vì xác thực bố cục ổ đĩa MBR2GPT không thành công, đó là do các phiên bản Windows 10 không được hỗ trợ.
Ví dụ, nếu bạn sử dụng công cụ này để chuyển đổi MBR sang GPT trong Windows 10 v1607, thông báo lỗi “LayoutConversion: Layout conversion failed. Error: 0x00000032[gle=0x00000032]; Cannot perform layout conversion. Error: 0x00000032[gle=0x00000032]” sẽ xuất hiện.
Phương pháp này yêu cầu bạn chạy PC từ Windows 10 v1703 trở lên và thực hiện chuyển đổi ngoại tuyến, như đã đề cập ở trên.
Bên cạnh đó, bạn có thể gặp phải tình trạng MBR2GPT không tìm thấy phân vùng hệ điều hành. Điều này là do công cụ chỉ được sử dụng để chuyển đổi bất kỳ ổ đĩa hệ thống nào có định dạng MBR sang GPT và nó không thể hoạt động đối với ổ đĩa dữ liệu mà hệ điều hành không được cài đặt trên đó.
Ngoài ra, một số vấn đề khác như MBR2GPT không được nhận dạng, MBR2GPT không thể truy xuất hình dạng ổ đĩa, v.v... cũng có thể xuất hiện.
Chuyển đổi MBR sang GPT bằng EaseUS Partition Software
Tùy chọn cuối cùng để chuyển đổi MBR sang GPT mà không làm mất dữ liệu là sử dụng EaseUS Partition Master Professional. Một số người có thể thấy điều này dễ dàng hơn tùy chọn chuyển đổi bằng MBR2GPT, sử dụng giao diện người dùng tương tự với màn hình Windows Disk Management. Hơn nữa, EaseUS Partition Software có một số tùy chọn bổ sung, một trong số đó là công cụ chuyển đổi MBR sang GPT.
Tuy nhiên, bạn sẽ phải trả $39,95 cho EaseUS Partition Master Professional, trong khi công cụ MBR2GPT tích hợp sẵn trong Windows thì miễn phí, vì nó là một phần của hệ điều hành.
1. Truy cập trang web EaseUS Partition Master. Mua phần mềm, tải xuống và cài đặt. (Mẹo: Nếu bạn chỉ chuyển đổi một ổ, hãy tải phiên bản dùng thử).
2. Mở EaseUS Partition Master và đợi ổ của bạn load. Tiếp theo, xác định vị trí ổ bạn muốn chuyển đổi. Chọn ổ đĩa, nhấp chuột phải và chọn Convert MBR to GPT.
3. Nhấn nút Apply trên thanh công cụ. Sau khi bạn nhấn Apply, hệ thống sẽ khởi động lại. Bạn sẽ đến với màn hình hoạt động của EaseUS Partition Master, hiển thị quá trình chuyển đổi đang diễn ra.
4. Bạn cần thay đổi firmware của mình để khởi động sang chế độ UEFI. Sau khi hệ thống khởi động lại, hãy nhấn phím để vào BIOS/UEFI. Thay đổi kiểu boot thành chế độ UEFI, trái ngược với Legacy Mode hoặc các chế độ tương đương khác.
Vì vậy, EaseUS Partition Master làm cho quá trình chuyển đổi MBR sang GPT dễ dàng nhưng hơi chậm hơn so với tùy chọn Microsoft miễn phí.
MBR và GPT khác gì nhau?
Đầu tiên, hãy xem xét sự khác biệt giữa MBR và GPT và lý do tại sao một số hệ thống sử dụng MBR thay vì GPT và ngược lại.
MBR
MBR là phiên bản cũ hơn GPT và do đó tương thích với nhiều loại hệ thống hơn. MBR được phát triển cho máy tính IBM và do đó, là lựa chọn bảng phân vùng chính cho các máy Windows trong một thời gian khá dài. Master Boot Record lấy tên gọi này do vị trí của nó ở đầu ổ cứng, chứa bootloader cho hệ điều hành và thông tin về các phân vùng ổ đĩa.
MBR chỉ hoạt động với các ổ có kích thước tối đa 2TB. Hơn nữa, một ổ MBR chỉ có thể có 4 phân vùng chính. Điều này ổn khi ổ 2TB có mức giá cao, nhưng bây giờ, bạn có thể chọn một ổ 8TB, như Seagate Barracuda, với một mức giá phải chăng.
GPT
GPT là tùy chọn mới hơn so với MBR. GPT liên kết chặt chẽ với UEFI, giải pháp firmware hiện đại thay thế phiên bản cũ, BIOS. Bảng phân vùng GUID chỉ định cho mọi phân vùng trên ổ một số nhận dạng duy nhất (GUID). Một số 128 bit sẽ xác định phần cứng của bạn (số nguyên 128 bit có giá trị tối đa là 1,7 x 10 ^ 39 - một số lớn phi thường) .
Ổ GPT gặp phải một số hạn chế của ổ MBR. Ổ GPT có thể lớn hơn rất nhiều so với các ổ MBR (với cài đặt phù hợp, ổ 256TB lý thuyết sẽ hoạt động). Trên hệ thống Windows, ổ GPT có thể có tối đa 128 phân vùng khác nhau mà không cần sử dụng phân vùng mở rộng. Các hệ thống khác thậm chí còn cho phép nhiều hơn thế.
Một điểm khác biệt lớn nữa là cách ổ GPT lưu trữ dữ liệu boot. Không giống như ổ MBR, ổ GPT lưu trữ nhiều bản sao dữ liệu boot trên nhiều phân vùng, giúp việc khôi phục dễ dàng hơn nhiều.
Khả năng tương thích
Không phải tất cả các phiên bản Windows đều có thể khởi động từ ổ được phân vùng GPT, nhiều phiên bản yêu cầu hệ thống dựa trên UEFI.
- Windows 11, 10, 8/8.1, 7 và Vista 64-bit đều yêu cầu hệ thống dựa trên UEFI để khởi động từ ổ GPT.
- Windows 10 và 8/8.1 32-bit yêu cầu hệ thống dựa trên UEFI để khởi động từ ổ GPT. Không có phiên bản 32-bit cho Windows 11.
- Windows 7 và Vista 32-bit không thể boot từ ổ GPT.
- Tất cả các phiên bản Windows được đề cập đều có thể đọc và ghi vào ổ GPT.
Các hệ điều hành khác cũng sử dụng hệ thống GPT. Ví dụ, Apple hiện sử dụng GPT thay vì Apple Partition Table (APT). Hơn nữa, Linux có hỗ trợ tích hợp cho các ổ GPT.
Sự ra mắt của Windows 11 vào năm 2021 đã buộc nhiều người dùng phải chuyển phân vùng ổ hiện có từ MBR sang GPT. Windows 11 sẽ chỉ khởi động từ ổ UEFI GPT, điều này đã gây ra một số sự cố cho người dùng khi cố gắng thực hiện chuyển đổi.
Giờ đây, bạn đã chuyển đổi thành công ổ MBR cũ của mình thành ổ GPT, tăng thêm quyền kiểm soát đối với cách bạn sử dụng ổ của mình. Sau khi chuyển đổi bảng phân vùng và chuyển từ BIOS sang UEFI, bạn sẽ thấy rằng mình cũng có nhiều quyền kiểm soát hơn đối với firmware hệ thống. Rốt cuộc, đó là một trong những lý do chính UEFI được giới thiệu, để cho phép kiểm soát tốt hơn và cung cấp nhiều tùy chọn nâng cao hơn đối với phần cứng.
Xem thêm:
 Công nghệ
Công nghệ  AI
AI  Windows
Windows  iPhone
iPhone  Android
Android  Học IT
Học IT  Download
Download  Tiện ích
Tiện ích  Khoa học
Khoa học  Game
Game  Làng CN
Làng CN  Ứng dụng
Ứng dụng 









 Windows 11
Windows 11  Windows 10
Windows 10  Windows 7
Windows 7  Windows 8
Windows 8  Cấu hình Router/Switch
Cấu hình Router/Switch 









 Linux
Linux  Đồng hồ thông minh
Đồng hồ thông minh  macOS
macOS  Chụp ảnh - Quay phim
Chụp ảnh - Quay phim  Thủ thuật SEO
Thủ thuật SEO  Phần cứng
Phần cứng  Kiến thức cơ bản
Kiến thức cơ bản  Dịch vụ ngân hàng
Dịch vụ ngân hàng  Lập trình
Lập trình  Dịch vụ công trực tuyến
Dịch vụ công trực tuyến  Dịch vụ nhà mạng
Dịch vụ nhà mạng  Quiz công nghệ
Quiz công nghệ  Microsoft Word 2016
Microsoft Word 2016  Microsoft Word 2013
Microsoft Word 2013  Microsoft Word 2007
Microsoft Word 2007  Microsoft Excel 2019
Microsoft Excel 2019  Microsoft Excel 2016
Microsoft Excel 2016  Microsoft PowerPoint 2019
Microsoft PowerPoint 2019  Google Sheets
Google Sheets  Học Photoshop
Học Photoshop  Lập trình Scratch
Lập trình Scratch  Bootstrap
Bootstrap  Văn phòng
Văn phòng  Tải game
Tải game  Tiện ích hệ thống
Tiện ích hệ thống  Ảnh, đồ họa
Ảnh, đồ họa  Internet
Internet  Bảo mật, Antivirus
Bảo mật, Antivirus  Doanh nghiệp
Doanh nghiệp  Video, phim, nhạc
Video, phim, nhạc  Mạng xã hội
Mạng xã hội  Học tập - Giáo dục
Học tập - Giáo dục  Máy ảo
Máy ảo  AI Trí tuệ nhân tạo
AI Trí tuệ nhân tạo  ChatGPT
ChatGPT  Gemini
Gemini  Điện máy
Điện máy  Tivi
Tivi  Tủ lạnh
Tủ lạnh  Điều hòa
Điều hòa  Máy giặt
Máy giặt  Cuộc sống
Cuộc sống  TOP
TOP  Kỹ năng
Kỹ năng  Món ngon mỗi ngày
Món ngon mỗi ngày  Nuôi dạy con
Nuôi dạy con  Mẹo vặt
Mẹo vặt  Phim ảnh, Truyện
Phim ảnh, Truyện  Làm đẹp
Làm đẹp  DIY - Handmade
DIY - Handmade  Du lịch
Du lịch  Quà tặng
Quà tặng  Giải trí
Giải trí  Là gì?
Là gì?  Nhà đẹp
Nhà đẹp  Giáng sinh - Noel
Giáng sinh - Noel  Hướng dẫn
Hướng dẫn  Ô tô, Xe máy
Ô tô, Xe máy  Tấn công mạng
Tấn công mạng  Chuyện công nghệ
Chuyện công nghệ  Công nghệ mới
Công nghệ mới  Trí tuệ Thiên tài
Trí tuệ Thiên tài  Bình luận công nghệ
Bình luận công nghệ