Mặc dù tai nghe không dây AirPods Pro của Apple cho âm thanh tuyệt vời ngay từ đầu nhưng bạn có thể làm cho chúng phát ra âm thanh hay hơn nữa bằng cách điều chỉnh một số cài đặt. Đọc tiếp để tìm hiểu một số mẹo giúp bạn có được chất lượng âm thanh tốt nhất từ AirPods Pro.
1. Cập nhật AirPods
Cách đầu tiên để cải thiện âm thanh trên AirPods Pro là đảm bảo chúng được cập nhật. Apple thỉnh thoảng phát hành bản cập nhật firmware cho AirPods để điều chỉnh equalizer và cải thiện chất lượng âm thanh. Bạn có thể chưa bao giờ nhận thấy điều này vì AirPods tự động cập nhật ở chế độ nền.
Tuy nhiên, bạn cũng có thể buộc AirPods kiểm tra và cài đặt các bản cập nhật firmware này. Dưới đây là cách cập nhật firmware AirPods Pro của bạn:
- Đảm bảo AirPods Pro của bạn nằm trong hộp sạc.
- Cắm sạc hoặc sạc không dây cho hộp sạc.
- Đảm bảo iPhone của bạn được kết nối với Internet.
- Giữ AirPods Pro ở phạm vi gần hoặc được kết nối với iPhone của bạn.
AirPods Pro của bạn sẽ tự động cập nhật. Tùy thuộc vào bản cập nhật, âm thanh của tai nghe có thể được cải thiện.
2. Chuyển đổi cài đặt kiểm soát tiếng ồn
Điều đáng ngạc nhiên là một trong những cách tốt nhất để cải thiện chất lượng âm thanh của AirPods Pro có thể là tắt tính năng Active Noise Cancellation (ANC). Điều này không nhất thiết có nghĩa là bạn nên bật chế độ Transparency - bạn có thể muốn tắt tất cả quá trình xử lý để có âm thanh tốt nhất.
Mặc dù điều này nghe có vẻ phản trực giác vì bạn nghĩ rằng tính năng khử tiếng ồn sẽ cải thiện âm thanh nhưng điều đó không phải lúc nào cũng đúng. Quá trình khử tiếng ồn chủ động (ANC) thực sự có thể cản trở chất lượng âm thanh do việc xử lý âm thanh cường độ cao diễn ra ở phía sau.
Chẳng hạn, công nghệ Adaptive EQ của Apple bên trong AirPods Pro sẽ tự động điều chỉnh EQ của những chiếc tai nghe này 200 lần mỗi giây để mang lại trải nghiệm khử tiếng ồn tốt nhất. Nhưng những thay đổi nhỏ này có thể tạo ra hiệu ứng rè rè hoặc rung với những âm thanh cao cấp nếu bạn vừa nghe vừa di chuyển xung quanh.
Vào những thời điểm khác, ANC dường như cải thiện khả năng cân bằng của AirPods Pro bằng cách tăng âm bass. Apple có thói quen thay đổi điều này mọi lúc với các bản cập nhật firmware AirPods Pro mới, vì vậy điều tốt nhất bạn có thể làm là thử nghiệm các cài đặt ANC, Transparency và Off trên AirPods của mình.
Đây là cách chuyển đổi cài đặt Noise Control trên AirPods Pro của bạn:
- Đảm bảo AirPods của bạn được kết nối với iPhone.
- Mở Control Center bằng cách vuốt xuống từ góc trên bên phải màn hình. Hoặc nếu iPhone của bạn có nút Home, hãy vuốt từ dưới lên.
- Nhấn và giữ thanh âm lượng, thanh này sẽ hiển thị biểu tượng AirPods Pro.
- Nhấn vào Noise Control và chọn một trong các tùy chọn có sẵn. Nếu sở hữu AirPods Pro 2, bạn sẽ thấy tùy chọn Adaptive mà bạn cũng có thể thử.
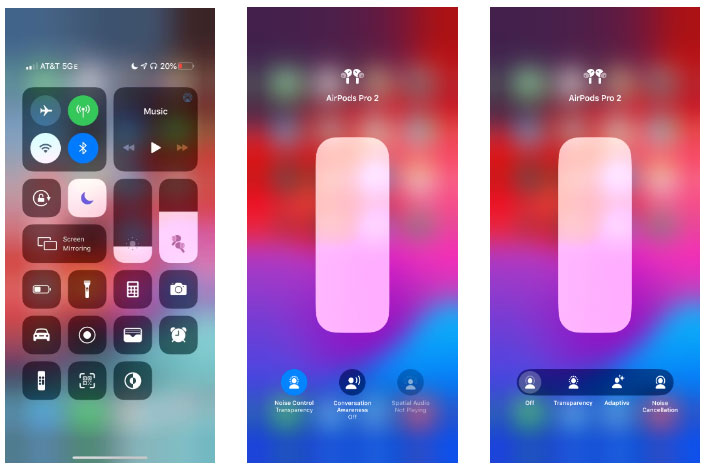
Nếu bạn không chắc chắn về tùy chọn nào cho âm thanh tốt nhất, cách an toàn nhất thường là tắt Noise Control để loại bỏ mọi quá trình xử lý âm thanh không cần thiết.
3. Thực hiện Ear Tip Fit Test
Nếu AirPods Pro của bạn vẫn phát ra âm thanh không ổn, có thể là do các tip tai nghe đi kèm chưa đủ kín tai bạn. May mắn thay, có một cách nhanh chóng để xác định kích thước nào (nhỏ, trung bình hoặc lớn) phù hợp nhất với bạn.
Apple cung cấp Ear Tip Fit Test dựa trên phần mềm cho thiết bị của bạn. Điều này cho bạn biết kích cỡ tip tai nghe nào giúp âm thanh không lọt vào hoặc ra khỏi tai bạn một cách tốt nhất. Để tìm Ear Tip Fit Test:
- Kết nối AirPods Pro với iPhone của bạn.
- Mở Settings và chọn Bluetooth.
- Nhấn vào nút thông tin (i) bên cạnh AirPods Pro của bạn.
- Cuộn xuống để nhấn vào Ear Tip Fit Test, sau đó làm theo các bước trên màn hình.
- Nếu tip tai nghe không bịt kín tốt, hãy chuyển sang kích cỡ khác và thử lại. Bạn có thể cần sử dụng kích cỡ khác nhau cho mỗi tai.
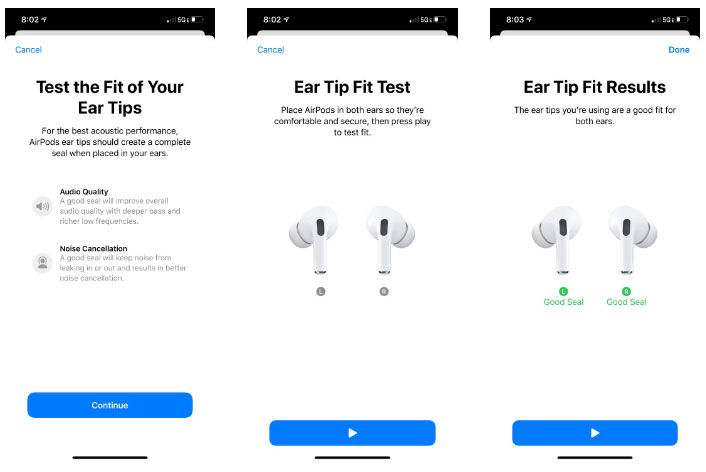
Trong quá trình kiểm tra, bạn sẽ nghe thấy một số bản nhạc đang phát. Như bài viết đã đề cập, đây chỉ là một phần của thử nghiệm để xem điều gì tạo ra âm thanh tốt nhất. Hy vọng rằng bây giờ, bạn sẽ biết được kích cỡ tip tai nghe nào phù hợp với mình nhất.
4. Sửa đổi EQ cho AirPods Pro
Tai, sở thích và độ thính của mỗi người đều khác nhau. Vì vậy, điều có vẻ tuyệt vời đối với người khác có thể lại khủng khiếp đối với bạn. Vì lý do này, Apple cung cấp Headphone Accommodations cho phép bạn tùy chỉnh equalizer (EQ) của AirPods Pro.
Các cài đặt này đặc biệt hữu ích cho bất kỳ ai bị mất thính lực nghiêm trọng, nhưng chúng cũng có thể tuyệt vời cho bất kỳ ai muốn tăng âm bass, âm cao hoặc âm trung của AirPods Pro. Bạn thậm chí có thể thực hiện bài kiểm tra thính giác để xác định AirPods Pro EQ phù hợp hoàn hảo với thính giác của bạn.
Dưới đây là cách chỉnh sửa AirPods EQ trên iPhone:
- Đi tới Settings > Accessibility.
- Cuộn xuống và nhấn vào Audio & Visual.
- Nhấn vào Headphone Accommodations và bật nút chuyển đổi ở đầu màn hình.
- Giờ đây, bạn có thể chọn giữa 3 tùy chọn cài sẵn để tối ưu hóa âm thanh cho Balanced Tone, Vocal Range hoặc Brightness.
- Ngoài ra, hãy nhấn vào Custom Audio Setup để hoàn thành bài kiểm tra thính lực ngắn và tùy chỉnh AirPods Pro EQ của bạn dựa trên kết quả. Sau khi hoàn thành bài kiểm tra, chọn Audiogram từ các tùy chọn EQ.
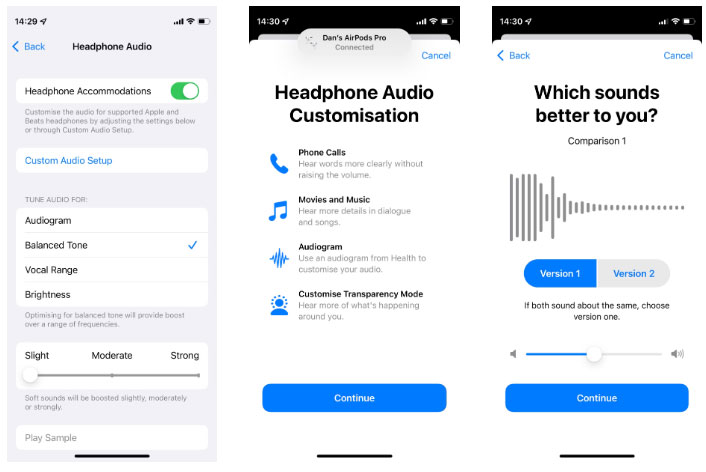
Nếu bạn gặp khó khăn trong việc lựa chọn các kết quả với bài kiểm tra thính giác của Apple, bạn có thể cài đặt Mimi Heist Test (Miễn phí) để chạy bài kiểm tra thính giác chi tiết hơn. Sau đó, liên kết nó với ứng dụng Health và chọn các kết quả Audiogram đó từ cài đặt Headphone Accommodation để có EQ được tùy chỉnh hoàn hảo trong AirPods Pro của bạn.
5. Vô hiệu hóa hoặc chỉnh sửa Spatial Audio
Tính năng Spatial Audio của Apple tạo ra hiệu ứng âm thanh đến từ mọi nơi xung quanh bạn: phía trên, phía dưới, phía trước và phía sau, cũng như các hướng trái và phải cổ điển mà bạn nhận được với âm thanh nổi. AirPods của bạn sử dụng kết hợp Dolby Atmos trong các ứng dụng phát trực tuyến để đạt được điều này, nhưng tính năng Spatialize Stereo có thể tạo hiệu ứng 3D tương tự với các nguồn âm thanh nổi.
Tuy nhiên, thật không may, không phải mọi thứ đều nghe hay hơn với Spatial Audio. Một số bài hát có cảm giác xa xôi hơn, mất đi sức mạnh hoặc trở nên khó nghe khi phát lại bằng Spatial Audio.
Hơn nữa, tính năng Dynamic Head Tracking của Apple sẽ phát ra âm thanh khi bạn quay đầu, do đó, âm thanh luôn như thể phát ra từ màn hình thiết bị của bạn. Điều này thật tuyệt vời khi bạn đang xem phim nhưng thật tệ khi nghe nhạc - đặc biệt nếu iPhone của bạn ở trong túi và bạn quay đầu lại khi đi bộ xung quanh.
Vì vậy, bạn có thể muốn thử nghiệm tắt cả hai tính năng này - Spatial Audio và Dynamic Head Tracking - để cải thiện âm thanh của AirPods Pro.
Để tắt Spatial Audio, hãy phát một bài hát và làm theo các bước sau:
- Mở Control Center trên iPhone
- Nhấn và giữ thanh âm lượng, thanh này sẽ hiển thị biểu tượng AirPods Pro.
- Chuyển đổi nút Spatial Audio hoặc Spatialize Stereo ở góc dưới bên phải.
- Để giữ Spatial Audio nhưng tắt Dynamic Head Tracking, hãy chọn tùy chọn Fixed.
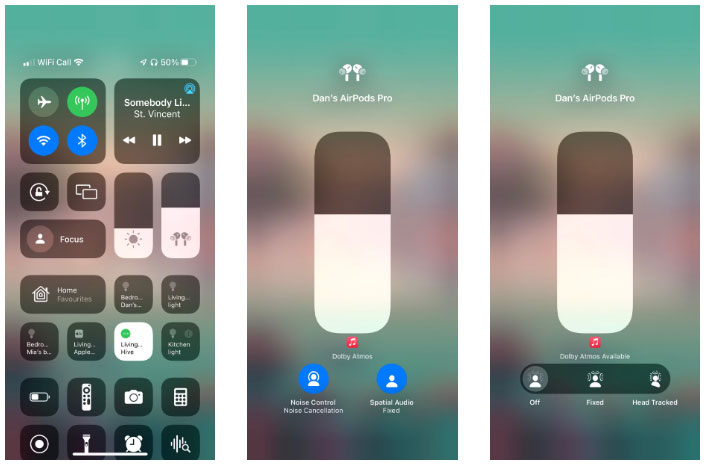
6. Vô hiệu hóa Conversation Awareness
Nếu sở hữu AirPods Pro 2, bạn sẽ có quyền truy cập vào một tính năng tiện dụng có tên là Conversation Awareness. Đây là một trong những tính năng Adaptive Audio cho phép AirPods liên tục lắng nghe giọng nói trong môi trường xung quanh và điều chỉnh trải nghiệm nghe của bạn một cách nhanh chóng.
Chẳng hạn, khi ai đó nói trước mặt bạn, AirPods Pro sẽ giảm âm lượng và nhấn mạnh giọng nói của họ hơn. Điều này cho phép bạn nghe họ tốt hơn và tổ chức cuộc trò chuyện dễ dàng. Khi cả hai bạn nói chuyện xong, AirPods của bạn sẽ trở lại cài đặt Noise Control mặc định mà bạn đã thiết lập.
Mặc dù điều này rất tiện dụng nhưng nó có thể tác động tiêu cực đến chất lượng âm thanh của AirPods Pro, đặc biệt là khi bạn ra ngoài nghe nhạc ở nơi công cộng. May mắn thay, bạn có thể vô hiệu hóa nó bằng cách làm theo các bước sau:
- Đi tới Settings > Bluetooth trên iPhone của bạn.
- Nhấn vào nút thông tin (i) bên cạnh AirPods Pro của bạn.
- Cuộn xuống và tắt Conversation Awareness trong phần Audio.
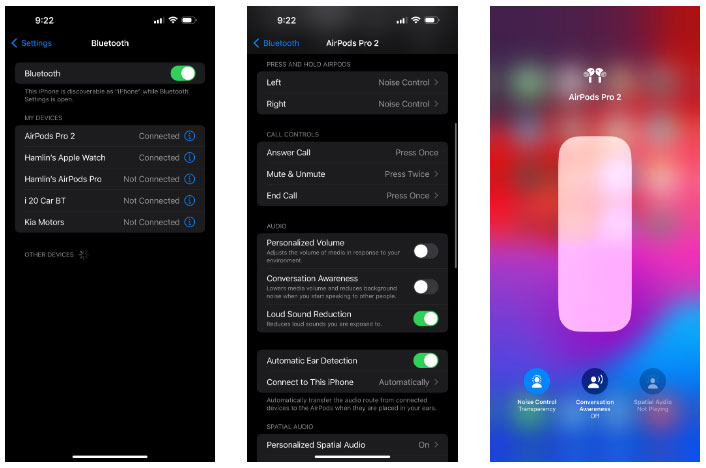
Ngoài ra, bạn có thể tắt nó sau khi nhấn và giữ thanh trượt âm lượng trong Control Center iOS.
7. Sửa đổi EQ cho ứng dụng nhạc của bạn
Bạn có thể điều chỉnh cài đặt equalizer của ứng dụng nhạc để cải thiện đáng kể chất lượng âm thanh của AirPods Pro. Các bước chính xác tùy thuộc vào dịch vụ phát nhạc trực tuyến mà bạn sử dụng; Dưới đây là cách thực hiện điều đó với hai ứng dụng phát nhạc phổ biến nhất: Spotify và Apple Music.
Để sửa đổi equalizer trong Spotify:
- Mở Spotify.
- Từ tab Home, nhấn vào biểu tượng Settings.
- Chọn Playback > Equalizer.
- Kiểm tra các cài đặt preset để xem cái nào phù hợp nhất với bạn. Hầu hết mọi người đều khuyên dùng Bass Booster cho người dùng AirPods Pro.
- Ngoài ra, bạn có thể điều chỉnh EQ theo cách thủ công bằng cách kéo thanh trượt ở đầu màn hình.
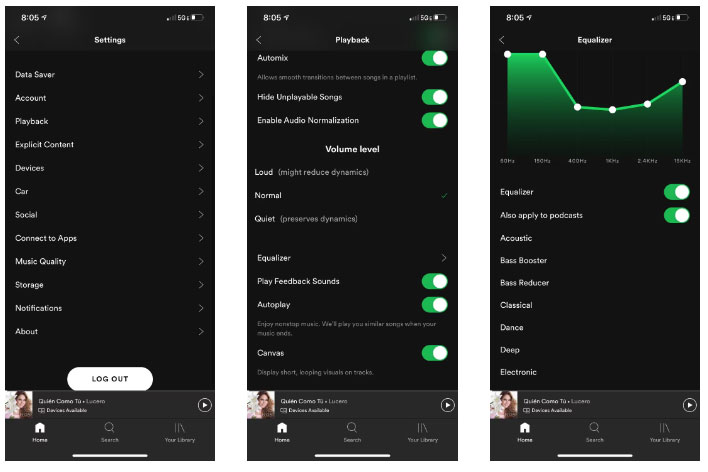
Để sửa đổi EQ trong Apple Music:
- Đi tới ứng dụng Settings trên điện thoại của bạn.
- Cuộn xuống Music.
- Chọn EQ từ danh sách.
- Chọn cài đặt EQ bạn muốn. Ví dụ, chọn Increase Bass nếu bạn muốn tăng âm bass trong AirPods Pro.
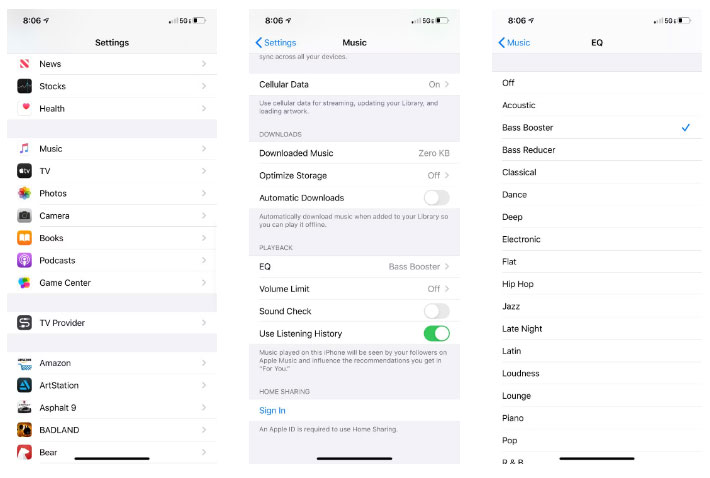
Với điều này, bạn có thể tăng âm bass trong AirPods Pro hoặc thực hiện bất kỳ thay đổi nào khác mà bạn cần để cải thiện chất lượng âm thanh - xét cho cùng thì tai và sở thích của mỗi người đều khác nhau.
8. Điều chỉnh cài đặt chất lượng âm thanh
Có thể bạn không nhận được chất lượng nhạc tốt nhất có thể từ ứng dụng phát nhạc trực tuyến của mình. Rất may, thật dễ dàng để thay đổi các cài đặt này, tùy thuộc vào dịch vụ bạn sử dụng.
Hiện tại, bài viết sẽ chỉ đề cập đến cách thực hiện việc này trong Spotify và Apple Music vì đây là những ứng dụng phát nhạc phổ biến nhất. Tuy nhiên, hãy nhớ rằng các dịch vụ phát trực tuyến khác như Tidal và Amazon Music Unlimited cung cấp tính năng truyền phát nhạc super hi-fi cho những người đam mê âm thanh.
Dưới đây là cách cải thiện chất lượng âm thanh trong Spotify nếu bạn có đăng ký Spotify Premium:
- Mở Spotify và nhấn vào biểu tượng Settings.
- Chọn Audio Quality.
- Chọn High hoặc Very High cho cả phát trực tuyến và tải xuống.
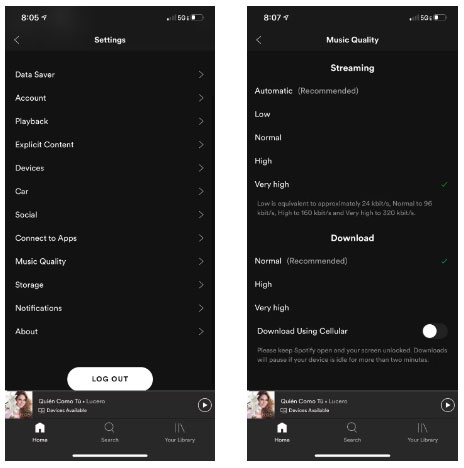
Trong Apple Music, chọn chất lượng âm nhạc của bạn bằng cách làm theo các bước sau:
- Đi tới Settings > Music.
- Trong Audio, nhấn vào Audio Quality.
- Từ tùy chọn Cellular Streaming, chọn High Quality. Mặc dù bạn có thể bật Lossless Audio nhưng điều này sẽ không ảnh hưởng đến chất lượng âm thanh vì tai nghe không dây như AirPods Pro không hỗ trợ tính năng này.
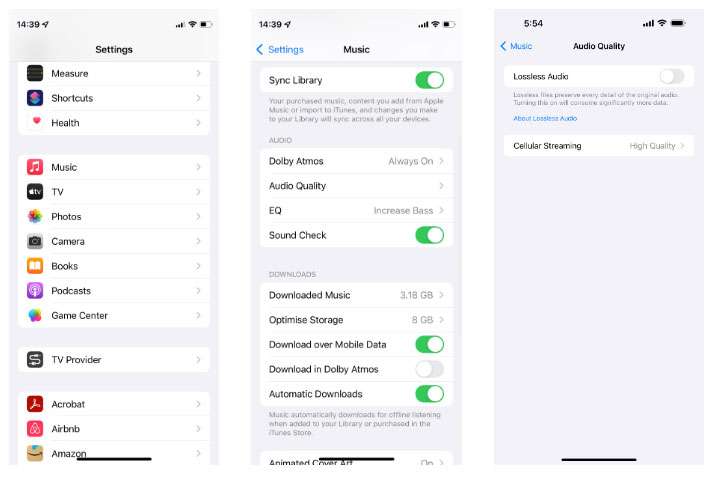
Sau khi thay đổi cài đặt này, âm nhạc của bạn sẽ nghe rõ ràng hơn nhiều. Tuy nhiên, bạn cần lưu ý rằng điều này có thể làm tăng đáng kể lượng dữ liệu mà Spotify hoặc Apple Music sử dụng. 160kbps (Chất lượng cao) hoặc 320kbps (Chất lượng rất cao) là sự khác biệt lớn về dữ liệu so với 96kbps (Chất lượng bình thường). Hãy cân nhắc chỉ thay đổi cài đặt này khi sử dụng WiFi nếu bạn cần lưu dữ liệu.
9. Sạc AirPods
Mặc dù điều này có vẻ hiển nhiên nhưng chúng ta thường quên rằng tai nghe sắp hết pin sau khi nghe trong một thời gian dài. Khi bất kỳ thiết bị âm thanh nào sắp hết pin, chất lượng âm thanh của nó có xu hướng giảm đi. Đảm bảo AirPods Pro của bạn đã được sạc pin nếu chất lượng âm thanh có vẻ kém.
Nói về điều này, đây là một mẹo nhanh để sạc không dây: Bạn chỉ cần chạm ngón tay vào vỏ AirPods Pro để kiểm tra trạng thái pin. Nếu nó hiển thị màu hổ phách thì nó vẫn đang sạc. Nếu nó hiển thị màu xanh lá cây thì nó đã được sạc đầy.
Để dễ dàng theo dõi mức pin AirPods Pro hơn trong tương lai, bạn có thể thêm widget Battery vào Màn hình chính:
- Chạm và giữ vào khoảng trống trên màn hình Home.
- Nhấn vào nút Add (+) ở góc trên bên trái.
- Cuộn qua các widget có sẵn và chọn Batteries.
- Chọn kích thước widget bạn thích, sau đó nhấn Add Widget và đặt nó trên màn hình chính.
- Bất cứ khi nào AirPods Pro của bạn được bật, hãy tìm tiện ích đó để kiểm tra mức pin.
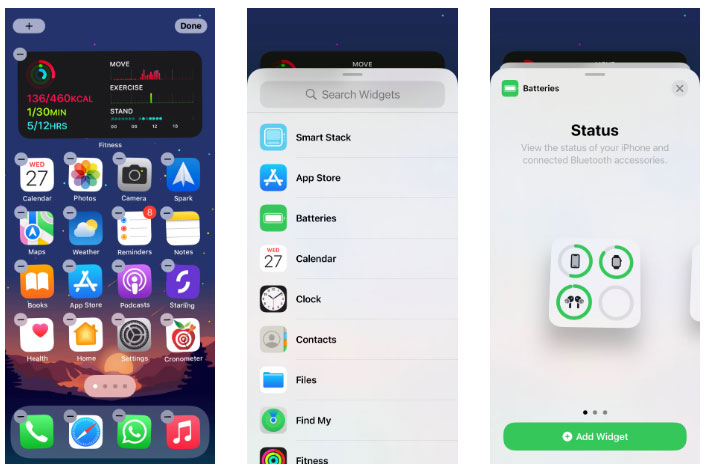
Giờ đây, bạn có thể dễ dàng theo dõi pin trên AirPods của mình hơn để tránh tình trạng pin yếu và duy trì âm thanh của chúng. Pin yếu cũng có thể là nguyên nhân khiến micro không hoạt động trên AirPods.
10. Mua tip tai nghe Memory Foam
Nút tai silicon của Apple dành cho AirPods Pro hoạt động tốt. Nhưng nếu bạn đang tìm kiếm một chiếc tai nghe vừa vặn hơn hoặc phản hồi âm bass được cải thiện thì tip tai nghe bằng Memory Foam có thể là lựa chọn thay thế tốt hơn.
Memory Foam, chất liệu thường được sử dụng trong nệm, có cấu trúc mềm mại, mịn màng, có thể điều chỉnh vừa với tai bạn và ghi nhớ hình dạng của nó để mang lại sự thoải mái tối đa. Và mặc dù bạn có thể mua rất nhiều tip tai nghe bằng Memory Foam dành cho AirPods Pro, nhưng bài viết khuyên bạn nên sử dụng tip tai nghe bằng Memory Foam của Foam Masters.
Hy vọng rằng việc thay thế tip tai nghe mới sẽ khắc phục mọi vấn đề âm thanh còn sót lại trên AirPods Pro của bạn.
Các phương pháp liệt kê ở trên sẽ cho phép bạn tăng âm bass hoặc điều chỉnh equalizer để cải thiện âm thanh của AirPods Pro. Điều quan trọng là có được âm thanh tốt nhất từ tai nghe của bạn, đặc biệt nếu bạn đã phải chi khá nhiều tiền cho chúng.
 Công nghệ
Công nghệ  AI
AI  Windows
Windows  iPhone
iPhone  Android
Android  Học IT
Học IT  Download
Download  Tiện ích
Tiện ích  Khoa học
Khoa học  Game
Game  Làng CN
Làng CN  Ứng dụng
Ứng dụng 








 Phần cứng
Phần cứng  Kiến thức sử dụng
Kiến thức sử dụng  Linh kiện máy tính
Linh kiện máy tính  CPU
CPU  RAM, Card
RAM, Card  Chuột & Bàn phím
Chuột & Bàn phím  Thiết bị mạng
Thiết bị mạng 









 Linux
Linux  Đồng hồ thông minh
Đồng hồ thông minh  macOS
macOS  Chụp ảnh - Quay phim
Chụp ảnh - Quay phim  Thủ thuật SEO
Thủ thuật SEO  Kiến thức cơ bản
Kiến thức cơ bản  Lập trình
Lập trình  Dịch vụ ngân hàng
Dịch vụ ngân hàng  Dịch vụ nhà mạng
Dịch vụ nhà mạng  Dịch vụ công trực tuyến
Dịch vụ công trực tuyến  Quiz công nghệ
Quiz công nghệ  Microsoft Word 2016
Microsoft Word 2016  Microsoft Word 2013
Microsoft Word 2013  Microsoft Word 2007
Microsoft Word 2007  Microsoft Excel 2019
Microsoft Excel 2019  Microsoft Excel 2016
Microsoft Excel 2016  Microsoft PowerPoint 2019
Microsoft PowerPoint 2019  Google Sheets
Google Sheets  Học Photoshop
Học Photoshop  Lập trình Scratch
Lập trình Scratch  Bootstrap
Bootstrap  Văn phòng
Văn phòng  Tải game
Tải game  Tiện ích hệ thống
Tiện ích hệ thống  Ảnh, đồ họa
Ảnh, đồ họa  Internet
Internet  Bảo mật, Antivirus
Bảo mật, Antivirus  Doanh nghiệp
Doanh nghiệp  Video, phim, nhạc
Video, phim, nhạc  Mạng xã hội
Mạng xã hội  Học tập - Giáo dục
Học tập - Giáo dục  Máy ảo
Máy ảo  AI Trí tuệ nhân tạo
AI Trí tuệ nhân tạo  ChatGPT
ChatGPT  Gemini
Gemini  Điện máy
Điện máy  Tivi
Tivi  Tủ lạnh
Tủ lạnh  Điều hòa
Điều hòa  Máy giặt
Máy giặt  Cuộc sống
Cuộc sống  TOP
TOP  Kỹ năng
Kỹ năng  Món ngon mỗi ngày
Món ngon mỗi ngày  Nuôi dạy con
Nuôi dạy con  Mẹo vặt
Mẹo vặt  Phim ảnh, Truyện
Phim ảnh, Truyện  Làm đẹp
Làm đẹp  DIY - Handmade
DIY - Handmade  Du lịch
Du lịch  Quà tặng
Quà tặng  Giải trí
Giải trí  Là gì?
Là gì?  Nhà đẹp
Nhà đẹp  Giáng sinh - Noel
Giáng sinh - Noel  Ô tô, Xe máy
Ô tô, Xe máy  Tấn công mạng
Tấn công mạng  Chuyện công nghệ
Chuyện công nghệ  Công nghệ mới
Công nghệ mới  Trí tuệ Thiên tài
Trí tuệ Thiên tài