Microsoft đã phát hành bản xem trước đầu tiên của trình giả lập cho Windows 10X, phiên bản mới của Windows 10, được thiết kế cho các thiết bị màn hình kép và có thể gập lại.
Trình giả lập mới có sẵn cho các nhà phát triển, nhưng bất kỳ ai cũng có thể tải xuống để xem thử một số công việc mà Microsoft đang thực hiện cho phiên bản Windows 10 hiện đại này.
Nếu là nhà phát triển hoặc người đam mê công nghệ, bạn có thể thử nghiệm Windows 10X trên thiết bị của mình bằng Microsoft Emulator trên Windows 10. Tất nhiên, thiết bị của bạn phải đáp ứng các yêu cầu tối thiểu.
Yêu cầu cho trình giả lập Windows 10X
Mặc dù trình giả lập Windows 10X có sẵn cho tất cả mọi người, nhưng có một số yêu cầu nhất định để cài đặt và sử dụng image.
Yêu cầu phần mềm
Đây là những yêu cầu phần mềm để chạy Windows 10X:
- Windows 10 Pro, Enterprise hoặc Education (x64) build 19555 trở lên từ Windows Insider Program.
- Microsoft Hyper-V với GPU-PV cho các tác vụ tăng tốc phần cứng.
Yêu cầu phần cứng
Đây là những yêu cầu phần cứng tối thiểu:
- Bộ xử lý: Bộ xử lý Intel có ít nhất 4 lõi, có hỗ trợ ảo hóa.
- RAM: 8GB trở lên.
- Ổ: 15GB đến 20GB trở lên (khuyên dùng SSD).
- Đồ họa: Card màn hình rời có hỗ trợ đồ họa DirectX 11 và WDDM 2.4.
Trình giả lập chỉ được hỗ trợ trên bộ xử lý Intel. Nếu bạn có một thiết bị sử dụng bộ xử lý AMD, nó sẽ không hoạt động.
Ngoài hỗ trợ ảo hóa, bạn cũng phải đảm bảo rằng ảo hóa được hỗ trợ bởi phần cứng, Second Level Address Translation (SLAT) và Hardware-based Data Execution Prevention (DEP) được kích hoạt trên Basic Input/Output System (BIOS) hoặc Unified Extensible Firmware Interface (UEFI) của bo mạch chủ.
Nếu biết chắc rằng thiết bị của mình đáp ứng đủ các yêu cầu, bạn có thể bỏ qua các bước này, rồi làm theo hướng dẫn để cài đặt Microsoft Emulator và Windows 10X Emulator Image.
Cách cài đặt trình giả lập Windows 10X trên Windows 10
Để cài đặt Windows 10X trên thiết bị, bạn phải chạy bản xem trước Insider mới nhất của Windows 10 và kích hoạt tính năng ảo hóa Hyper-V.
Cài đặt bản xem trước Windows 10
Trình giả lập Windows 10X sử dụng công nghệ hiện đang được phát triển, vì vậy, bạn phải cài đặt bản build xem trước mới nhất từ Fast ring.
Lưu ý quan trọng: Sau quá trình nâng cấp, bạn không thể rollback (quay lại phiên bản cũ) và cài đặt cũng có thể thất bại. Bạn nên sử dụng máy tính dự phòng hoặc tạo bản sao lưu đầy đủ trước khi tiếp tục.
Để cài đặt bản build xem trước Windows 10 mới nhất, hãy làm theo các bước sau:
1. Mở Settings.
2. Nhấp vào Update & Security.
3. Nhấp vào Windows Insider Program.
4. Nhấp vào nút Get started.
5. Nhấp vào nút Link an account.
6. Chọn tài khoản Microsoft của bạn từ danh sách (hoặc sử dụng tài khoản khác).
7. Nhấp vào nút Continue.
8. Trong phần "Pick your Insider settings", chọn tùy chọn Fast.
9. Nhấp vào nút Confirm.
10. Nhấp vào nút Confirm một lần nữa.
11. Nhấp vào nút Restart.
12. Mở Settings.
13. Nhấp vào Update & Security.
14. Nhấp vào Windows Update.
15. Nhấp vào nút Check for updates.
16. Nhấp vào nút Restart now.
Khi bạn hoàn thành các bước, bản build xem trước mới nhất có sẵn trong Fast ring sẽ được cài đặt trên máy tính của bạn, cho phép bạn cài đặt Windows 10X Emulator Image từ Microsoft Store.
Kích hoạt thành phần Microsoft Hyper-V
Hyper-V là một công nghệ ảo hóa có sẵn trên Windows 10 Pro, Enterprise và Education. Nó cho phép bạn tạo các máy ảo để cài đặt và chạy các hệ điều hành khác nhau trên cùng một phần cứng vật lý. Đồng thời, đó cũng là công nghệ cho phép bạn chạy trình giả lập Windows 10X.
Kiểm tra hỗ trợ Hyper-V
Để xác nhận rằng máy tính của bạn có hỗ trợ Hyper-V cần thiết, hãy làm theo các bước sau:
1. Mở Start.
2. Tìm kiếm Command Prompt và nhấp vào kết quả trên cùng để mở ứng dụng.
3. Nhập lệnh sau và nhấn Enter:
systeminfo.exe4. Trong phần "Hyper-V Requirements", nếu kết quả ghi Yes, thì bạn có thể chạy Hyper-V.
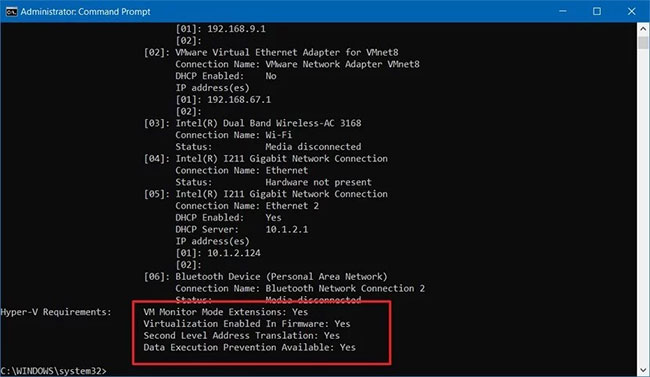
Nếu lệnh hiển thị No trong Hyper-V Requirements, thì phần cứng của bạn không hỗ trợ tính năng này hoặc bạn cần kích hoạt thủ công.
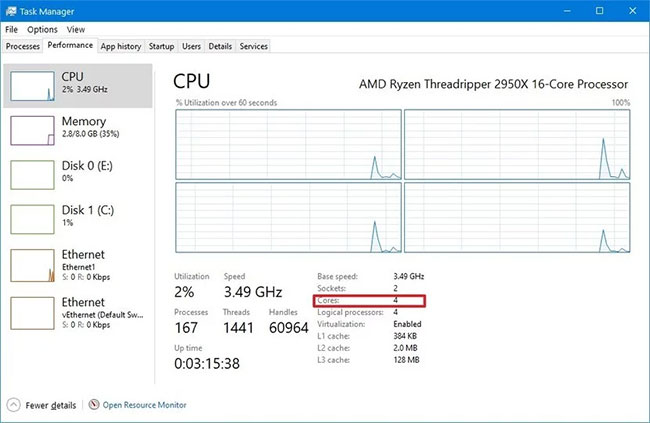
Trình giả lập cũng yêu cầu ít nhất một bộ xử lý 4 lõi. Mặc dù hầu hết các thiết bị hiện đại sẽ đáp ứng những yêu cầu tối thiểu này, nhưng bạn có thể xác định xem mình có đủ số lõi không từ Task Manager, bằng cách sử dụng phím tắt Ctrl+Shift+ESC và nhấp vào tab Performance.
Kích hoạt hỗ trợ Hyper-V
Để bật Hyper-V trên Windows 10, hãy làm theo các bước sau:
1. Mở Settings.
2. Bấm vào Apps.
3. Trong phần "Related settings", nhấp vào tùy chọn Programs and Features.
4. Nhấp vào tùy chọn Turn Windows features on or off.
5. Tích vào tùy chọn Hyper-V.
6. Nhấp vào nút OK.
7. Nhấp vào nút Restart now.
8. Sau khi hoàn thành các bước, bạn có thể tiến hành việc tải xuống và cài đặt Microsoft Emulator cũng như image Windows 10X thử nghiệm.
Cài đặt Microsoft Emulator
Để cài đặt Microsoft Emulator trên Windows 10, hãy làm theo các bước sau:
1. Mở Microsoft Store.
2. Tìm kiếm Microsoft Emulator.
3. Chọn ứng dụng từ kết quả tìm kiếm.
4. Nhấp vào nút Get (hoặc Install).
Khi bạn hoàn thành các bước, trình giả lập sẽ được cài đặt trên máy tính của bạn và điều duy nhất còn lại là tải xuống image trình giả lập Windows 10X.
Cài đặt image trình giả lập Windows 10X
Để cài đặt image trình giả lập Windows 10X, hãy làm theo các bước sau:
1. Mở Microsoft Store.
2. Tìm kiếm Windows 10X Emulator Image.
3. Chọn ứng dụng từ kết quả tìm kiếm.
4. Nhấp vào nút Get (hoặc Install).
Sau khi bạn hoàn thành các bước, image thử nghiệm Windows 10X sẽ được cài đặt trên máy tính và Microsoft Emulator sẽ tự động phát hiện nó.
Khởi động trình giả lập Windows 10X
Để khởi động trình giả lập Windows 10X, hãy làm theo các bước sau:
1. Mở Start.
2. Tìm kiếm Microsoft Emulator và nhấp vào kết quả đầu tiên để mở ứng dụng.
3. Nhấp vào nút Start.
Mẹo nhanh: Nếu bạn nhận được cảnh báo "XDE:019, You do not have permission to run the emulator", hãy nhấp vào nút Retry để tiếp tục.
4. Sử dụng các tính năng điều khiển ở bên phải để xoay, điều hướng, chụp ảnh màn hình, điều khiển âm lượng và tắt trình giả lập.
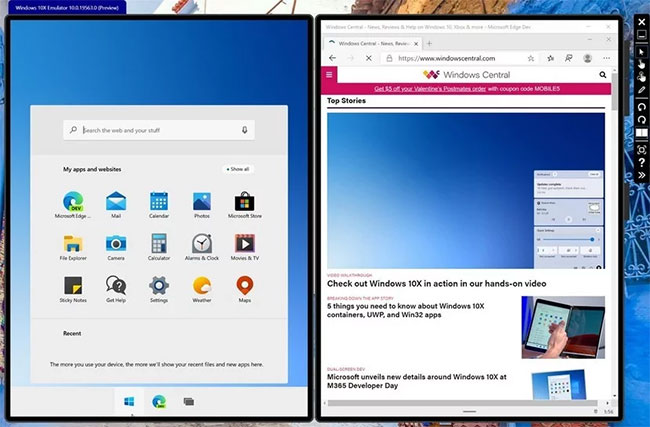
Khi bạn hoàn thành các bước, trình giả lập sẽ khởi chạy và bạn có thể bắt đầu kiểm tra tiến trình mà Microsoft đã thực hiện trên Windows 10X.
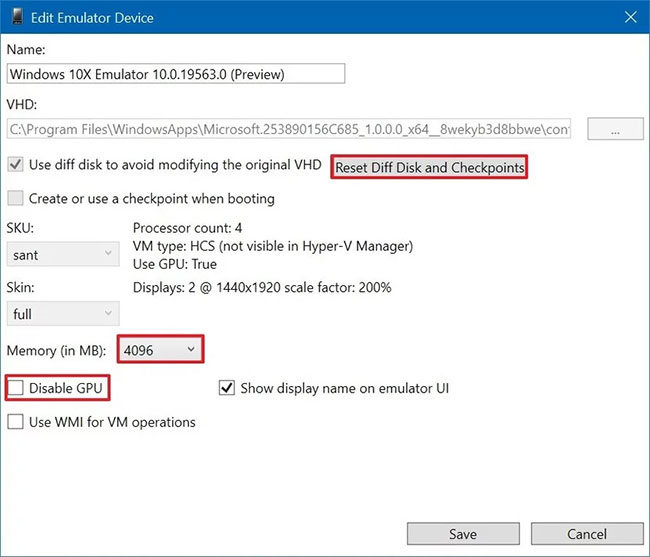
Nếu mọi thứ không hoạt động chính xác, bạn cũng có thể nhấp vào nút Edit từ ứng dụng Microsoft Emulator, sau đó bạn sẽ tìm thấy các tùy chọn để reset lại "Diff Disk and Checkpoint" và clean boot (khởi động “sạch”) với trình giả lập. Bạn cũng có thể điều chỉnh mức sử dụng bộ nhớ và vô hiệu hóa GPU nếu cần thiết.
 Công nghệ
Công nghệ  AI
AI  Windows
Windows  iPhone
iPhone  Android
Android  Học IT
Học IT  Download
Download  Tiện ích
Tiện ích  Khoa học
Khoa học  Game
Game  Làng CN
Làng CN  Ứng dụng
Ứng dụng 







 Windows 11
Windows 11  Windows 10
Windows 10  Windows 7
Windows 7  Windows 8
Windows 8  Cấu hình Router/Switch
Cấu hình Router/Switch 









 Linux
Linux  Đồng hồ thông minh
Đồng hồ thông minh  macOS
macOS  Chụp ảnh - Quay phim
Chụp ảnh - Quay phim  Thủ thuật SEO
Thủ thuật SEO  Phần cứng
Phần cứng  Kiến thức cơ bản
Kiến thức cơ bản  Dịch vụ ngân hàng
Dịch vụ ngân hàng  Lập trình
Lập trình  Dịch vụ công trực tuyến
Dịch vụ công trực tuyến  Dịch vụ nhà mạng
Dịch vụ nhà mạng  Quiz công nghệ
Quiz công nghệ  Microsoft Word 2016
Microsoft Word 2016  Microsoft Word 2013
Microsoft Word 2013  Microsoft Word 2007
Microsoft Word 2007  Microsoft Excel 2019
Microsoft Excel 2019  Microsoft Excel 2016
Microsoft Excel 2016  Microsoft PowerPoint 2019
Microsoft PowerPoint 2019  Google Sheets
Google Sheets  Học Photoshop
Học Photoshop  Lập trình Scratch
Lập trình Scratch  Bootstrap
Bootstrap  Văn phòng
Văn phòng  Tải game
Tải game  Tiện ích hệ thống
Tiện ích hệ thống  Ảnh, đồ họa
Ảnh, đồ họa  Internet
Internet  Bảo mật, Antivirus
Bảo mật, Antivirus  Doanh nghiệp
Doanh nghiệp  Video, phim, nhạc
Video, phim, nhạc  Mạng xã hội
Mạng xã hội  Học tập - Giáo dục
Học tập - Giáo dục  Máy ảo
Máy ảo  AI Trí tuệ nhân tạo
AI Trí tuệ nhân tạo  ChatGPT
ChatGPT  Gemini
Gemini  Điện máy
Điện máy  Tivi
Tivi  Tủ lạnh
Tủ lạnh  Điều hòa
Điều hòa  Máy giặt
Máy giặt  Cuộc sống
Cuộc sống  TOP
TOP  Kỹ năng
Kỹ năng  Món ngon mỗi ngày
Món ngon mỗi ngày  Nuôi dạy con
Nuôi dạy con  Mẹo vặt
Mẹo vặt  Phim ảnh, Truyện
Phim ảnh, Truyện  Làm đẹp
Làm đẹp  DIY - Handmade
DIY - Handmade  Du lịch
Du lịch  Quà tặng
Quà tặng  Giải trí
Giải trí  Là gì?
Là gì?  Nhà đẹp
Nhà đẹp  Giáng sinh - Noel
Giáng sinh - Noel  Hướng dẫn
Hướng dẫn  Ô tô, Xe máy
Ô tô, Xe máy  Tấn công mạng
Tấn công mạng  Chuyện công nghệ
Chuyện công nghệ  Công nghệ mới
Công nghệ mới  Trí tuệ Thiên tài
Trí tuệ Thiên tài  Bình luận công nghệ
Bình luận công nghệ