Asahi Linux là một dự án port Linux kernel và phần mềm liên quan sang máy Mac chạy bằng Apple silicon. Nó vẫn đang được phát triển, nhưng nó đã đạt được tiến bộ đáng kể trong một khoảng thời gian ngắn.
Asahi Linux hiện có thể sử dụng như một hệ điều hành desktop hàng ngày, hỗ trợ các tính năng cơ bản như WiFi, Bluetooth, USB và âm thanh.
Nó cũng hỗ trợ sớm khả năng tăng tốc đồ họa, với OpenGL ban đầu được triển khai cho GPU trên các chip dòng M của Apple. Bài viết dưới đây sẽ hướng dẫn bạn cách cài đặt Asahi Linux trên máy Mac Apple silicon của bạn.
Các tính năng chưa được Asahi Linux hỗ trợ
Asahi Linux vẫn đang trong quá trình hoàn thiện và một số tính năng thiết yếu vẫn chưa có sẵn. Vì vậy, bạn có thể đợi các bản phát hành trong tương lai trước khi cài đặt nó, đặc biệt nếu bạn cần các tính năng sau:
- Thunderbolt
- DisplayPort Alt Mode
- HDMI trên MacBook
- Loa trong
- Webcam
- Touch ID
- Touch Bar
Bạn có thể tìm thấy danh sách cụ thể hơn về thiết bị trên trang GitHub của Asahi Linux.
Cài đặt Asahi Linux trên máy Mac
Để cài đặt Asahi Linux trên máy Mac, máy Mac của bạn phải chạy macOS 12.3 trở lên và có ít nhất 53GB dung lượng ổ đĩa trống. Thực hiện theo các bước bên dưới để bắt đầu quá trình cài đặt.
Cảnh báo: Trước khi bạn tiến hành cài đặt Asahi Linux trên máy Mac, điều quan trọng là phải sao lưu tất cả các file quan trọng trên máy Mac. Bất kỳ sai sót nào xảy ra trong các bước sau đều có thể dẫn đến mất dữ liệu vĩnh viễn, vì vậy hãy thận trọng.
Tải Asahi Linux
Để tải xuống trình cài đặt và bắt đầu quá trình cài đặt, hãy làm theo các bước sau:
1. Mở Terminal trên máy Mac của bạn và gõ lệnh sau:
curl https://alx.sh | sh2. Nhập mật khẩu quản trị viên của bạn khi trình cài đặt yêu cầu. Việc này sẽ tải xuống và tự động chạy script cài đặt Asahi Linux.
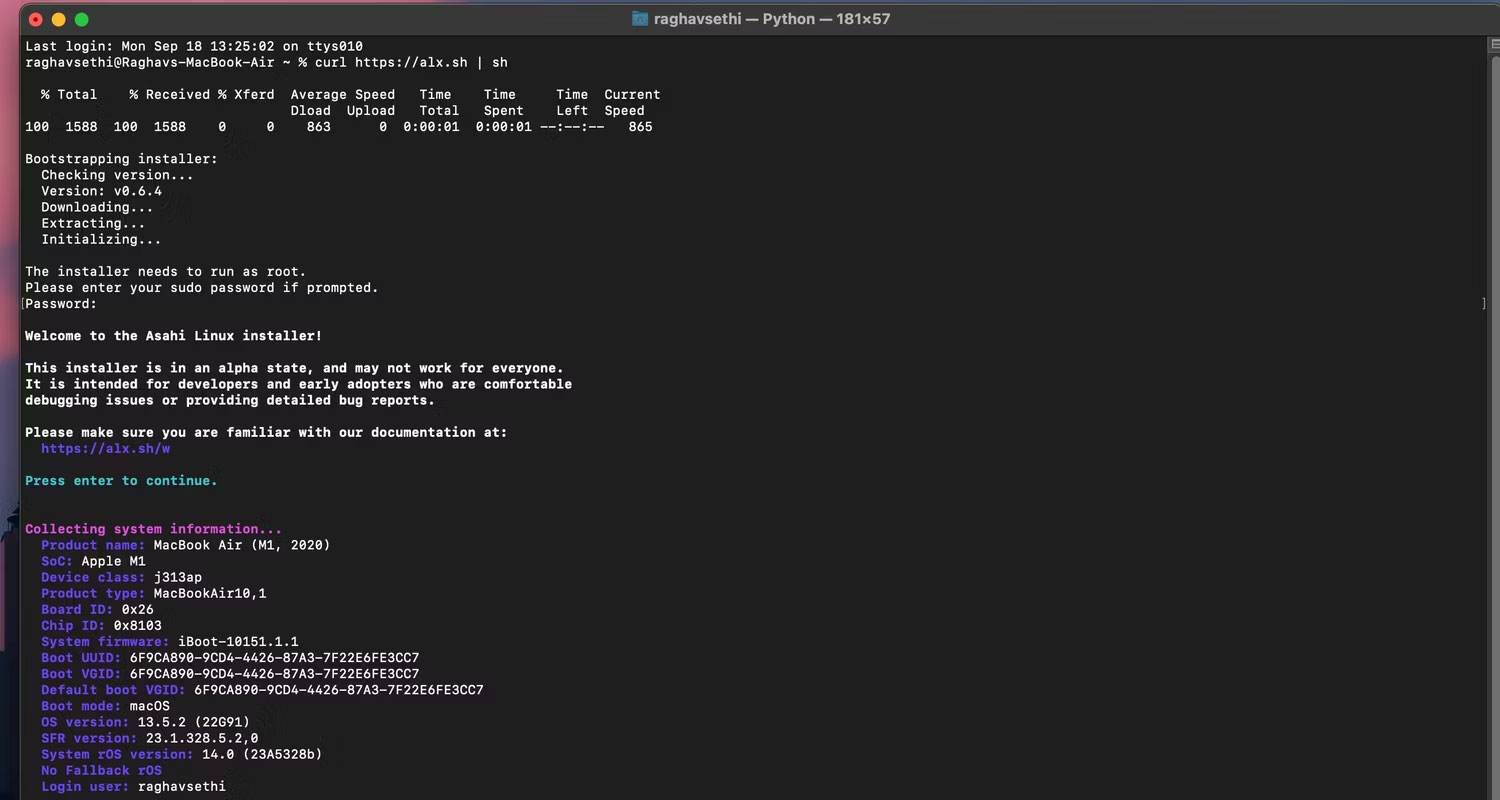
Thay đổi kích thước phân vùng ổ đĩa cho Asahi Linux
Trình cài đặt bây giờ sẽ hiển thị cho bạn tất cả các phân vùng có sẵn trên máy Mac và cho phép bạn tạo những phân vùng mới cho Asahi Linux.
- Trình cài đặt sẽ hỏi bạn có muốn tạo phân vùng mới cho Asahi Linux không. Bạn có thể làm như vậy bằng cách nhấn R rồi nhấn Return (hoặc Enter) trên bàn phím.
- Khi được nhắc, bạn có thể thay đổi kích thước phân vùng macOS của mình nếu cần. Bạn có tùy chọn chỉ định kích thước theo tỷ lệ phần trăm hoặc dung lượng lưu trữ. Ví dụ, bạn có thể nhập 200GB để giảm kích thước macOS xuống 200 gigabyte hoặc 60% để cấp phát 60% dung lượng ổ đĩa cho macOS.
- Trình cài đặt bây giờ sẽ hiển thị dung lượng bạn sẽ giải phóng cho Asahi Linux. Nhấn Y rồi Enter để thay đổi kích thước phân vùng của bạn. Máy Mac của bạn có thể bị treo trong vài giây sau bước này.
- Nhấn phím Return khi quá trình thay đổi kích thước hoàn tất.
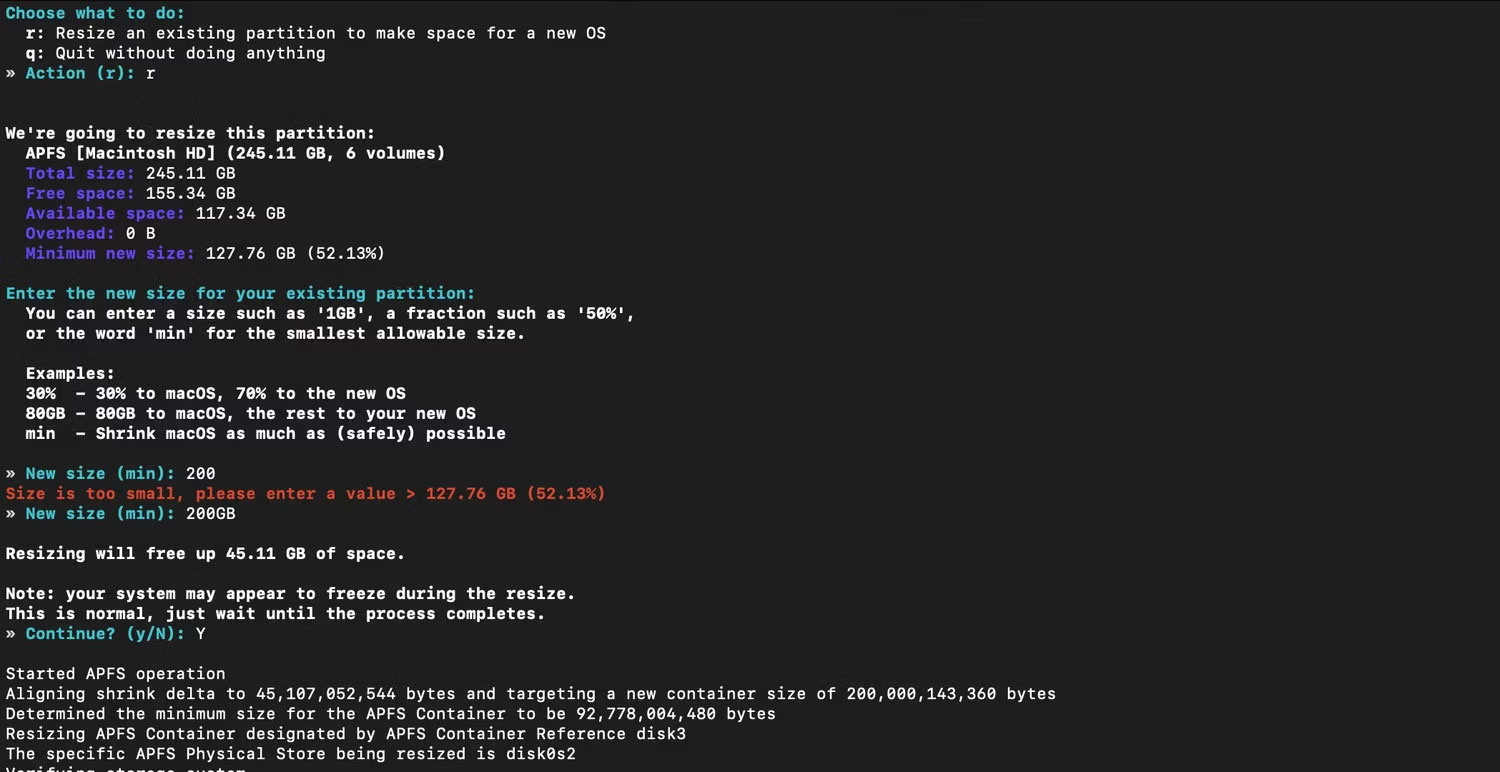
Cài đặt Asahi Linux
Bây giờ, bạn đã tạo một phân vùng mới cho Asahi Linux, bạn có thể cài đặt nó để khởi động kép giữa macOS và Linux. Để làm đươc như vậy, hãy tuân theo những bước sau:
1. Khi bạn thấy lời nhắc Choose what to do một lần nữa, chỉ cần nhấn F rồi nhấn Return để tiến hành cài đặt Asahi Linux trong không gian trống có sẵn.
2. Khi đạt đến lời nhắc có nội dung Choose an OS to install, hãy chọn tùy chọn phù hợp với sở thích của bạn. Trong hầu hết các trường hợp, bạn nên chọn 1 để cài đặt Asahi Linux cùng với tất cả các ứng dụng được cài đặt sẵn.
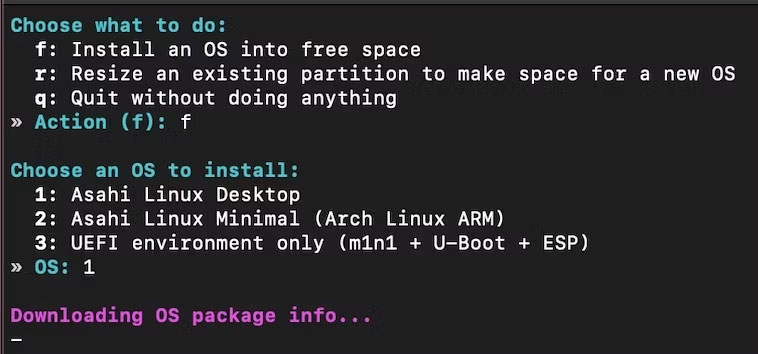
3. Khi được hỏi, hãy xác định cấp phát dung lượng cho hệ điều hành mới. Bạn có thể chỉ định kích thước hoặc tỷ lệ phần trăm. Ngoài ra, bạn có thể nhập min cho giá trị tối thiểu và max cho giá trị tối đa.
4. Tiếp theo, đặt tên cho hệ điều hành của bạn, nhấn Return và script sẽ tự động cài đặt và cấu hình mọi thứ. Nếu được yêu cầu, hãy cung cấp mật khẩu người dùng macOS của bạn để có quyền truy cập admin.
5. Sau khi cấu hình hoàn tất, bạn sẽ nhận được lời nhắc nhấn Return và đọc các hướng dẫn quan trọng để khởi động Asahi Linux thành công. Sau khi đọc kỹ hướng dẫn, nhấn Return một lần nữa để tắt nguồn máy Mac của bạn.
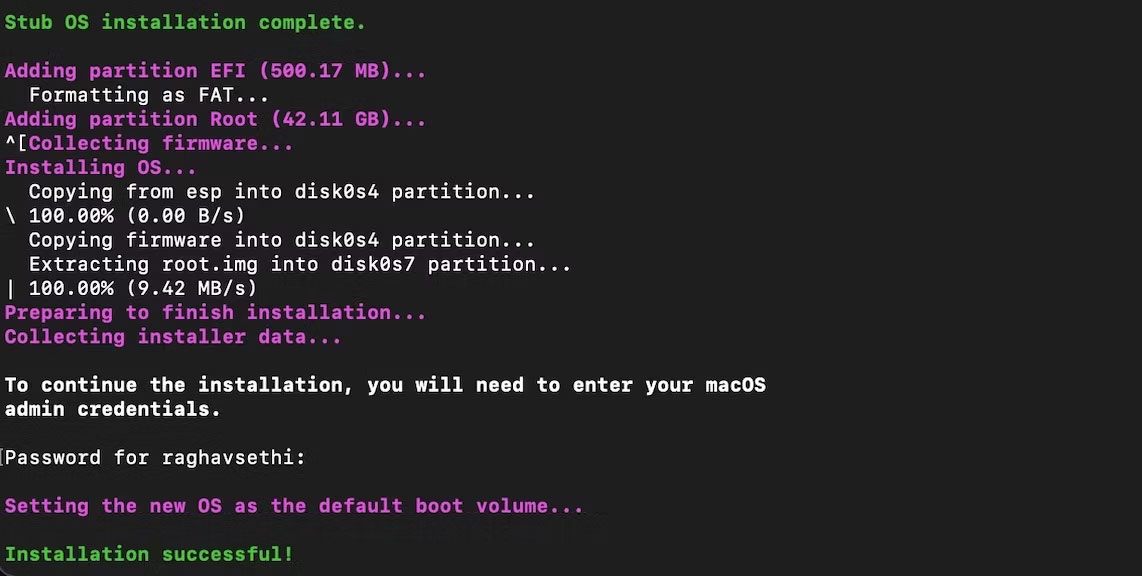
Boot vào các tùy chọn khởi động của máy Mac
Sau khi máy Mac tắt nguồn, bạn cần truy cập các tùy chọn khởi động và chọn phân vùng thích hợp để boot. Vì vậy, hãy làm theo các hướng dẫn sau:
1. Nhấn và giữ nút nguồn cho đến khi bạn thấy dòng chữ "Entering Startup Options" bên dưới logo Apple.
2. Điều này sẽ hiển thị tất cả các phân vùng bạn có thể khởi động. Chọn tùy chọn Asahi Linux và chọn Continue.
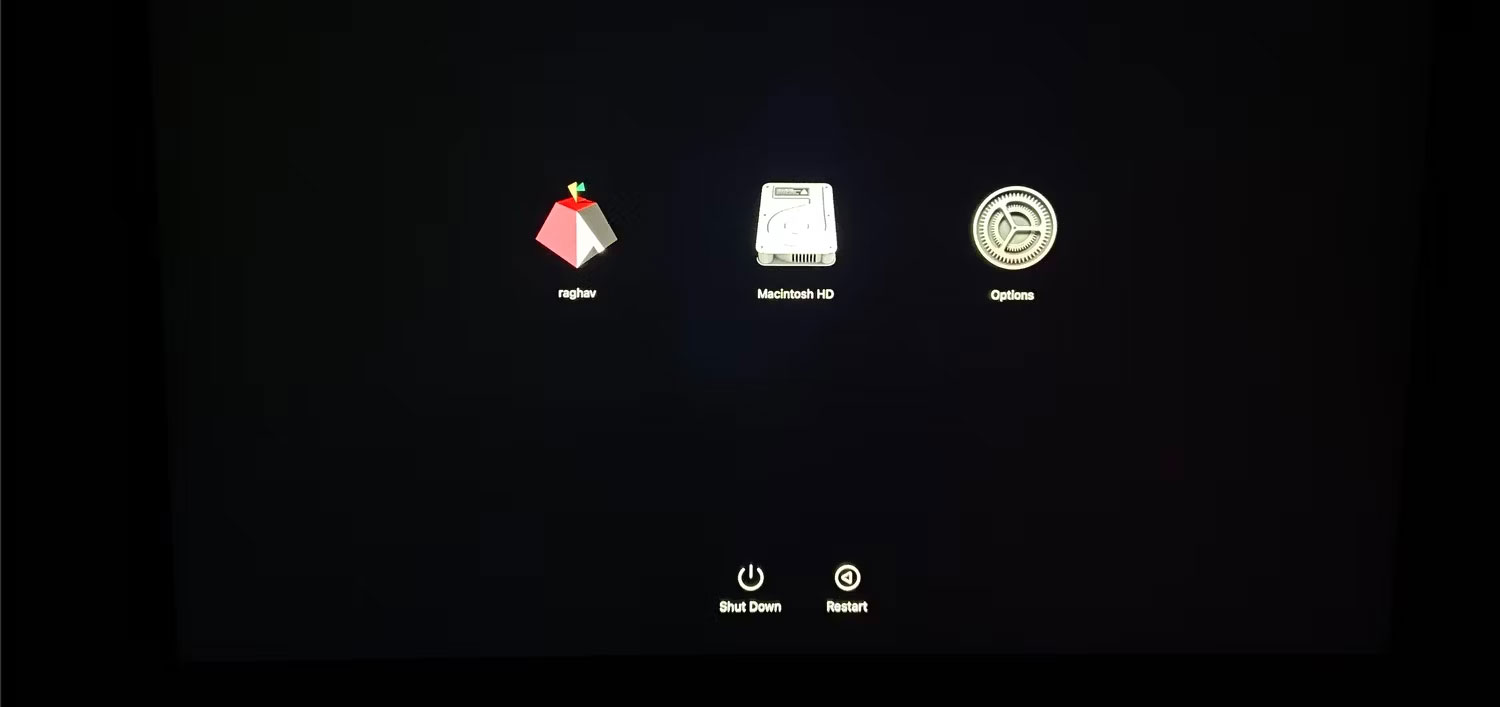
3. Máy Mac của bạn bây giờ sẽ nhắc bạn nhập mật khẩu. Khi bạn xác thực, một cửa sổ Terminal sẽ mở ra.
4. Trong cửa sổ Terminal, nhấn phím Return để tiếp tục quá trình cài đặt.
5. Nhập lại tên người dùng và mật khẩu của bạn sau khi trình cài đặt nhắc bạn làm như vậy.
6. Nhấn Y để xác nhận thay đổi và nhấn Return để khởi động vào Asahi Linux.
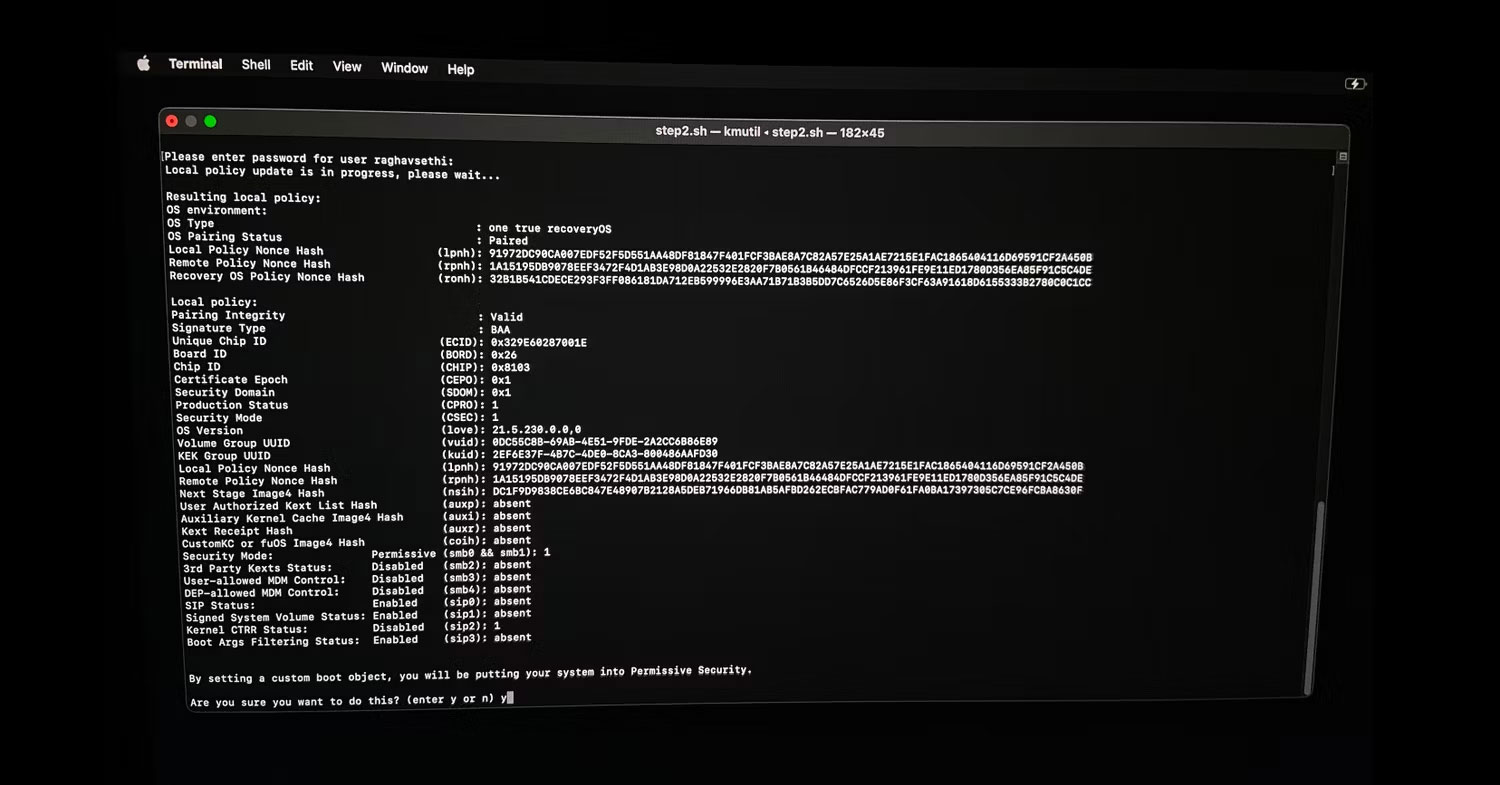
Hoàn tất cài đặt Asahi Linux trên máy Mac
Máy Mac của bạn cuối cùng sẽ khởi động vào Asahi Linux, nơi bạn có thể hoàn tất thiết lập và cấu hình tất cả các cài đặt quan trọng bằng cách làm theo những bước sau:
- Sau khi khởi chạy thành công Asahi Linux, bạn sẽ gặp trang cấu hình nơi bạn có thể tùy chỉnh các cài đặt như ngôn ngữ, khu vực, múi giờ và bố cục bàn phím.
- Chọn tên người dùng và mật khẩu của bạn cho Asahi Linux và nhấp vào Next.
- Cuối cùng, nhấp vào Set up ở dưới cùng bên phải để hoàn tất cài đặt và khởi động vào màn hình đăng nhập.
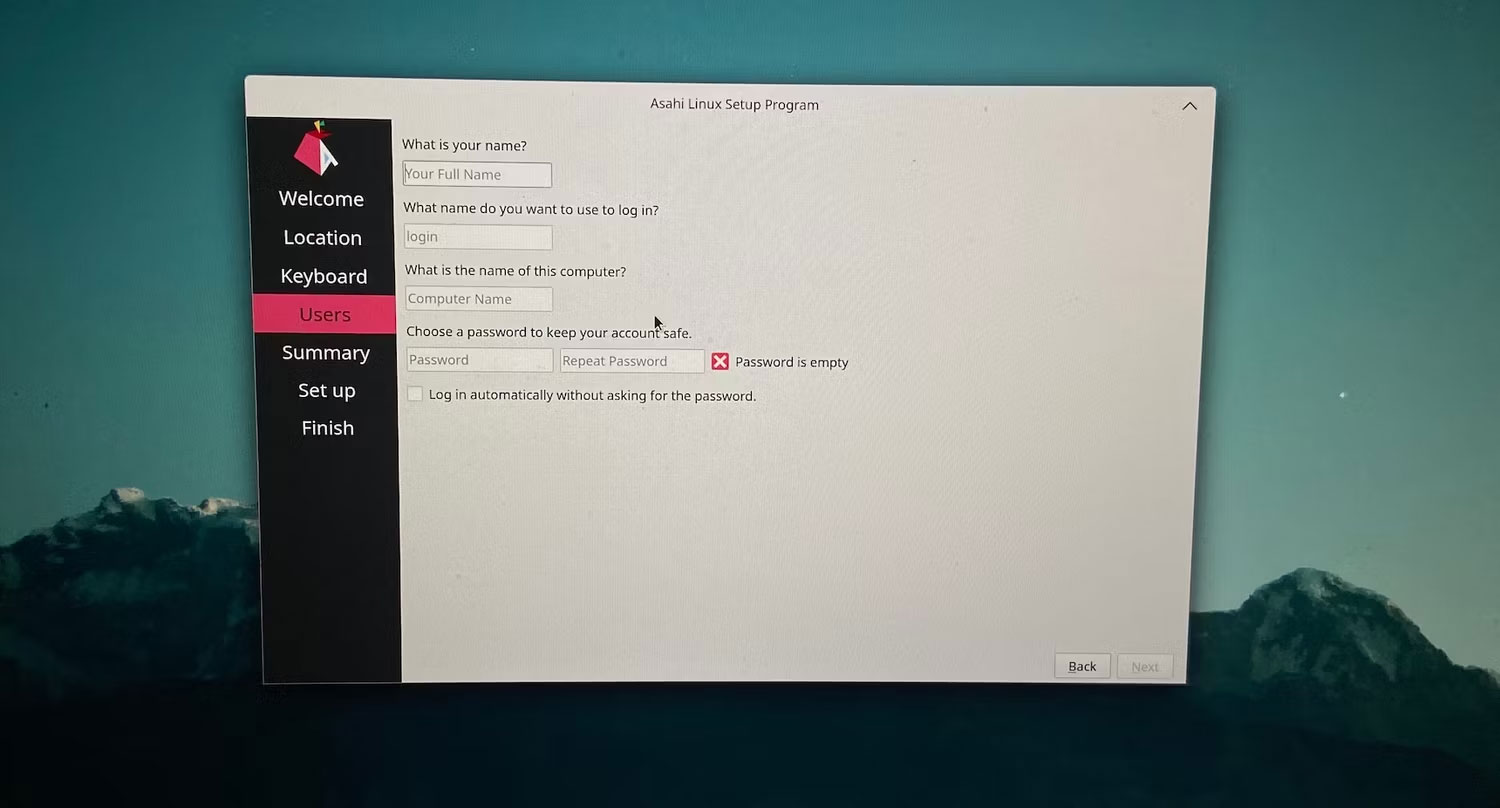
Cài đặt driver GPU cho Asahi Linux trên máy Mac
Các nhà phát triển đằng sau dự án Asahi Linux cũng đã tạo driver GPU bằng kỹ thuật reverse engineering driver của Apple. Điều này cho phép tăng tốc phần cứng hoàn toàn và hiệu suất cũng như thời lượng pin tốt hơn đáng kể. Bạn có thể cài đặt driver GPU bằng cách làm theo các bước sau:
1. Mở Terminal trên bản cài đặt Linux của bạn.
2. Nhập các lệnh sau để cài đặt driver GPU mới nhất và thay đổi máy chủ hiển thị của bạn thành Wayland.
sudo pacman -Syu
sudo pacman -S linux-asahi-edge mesa-asahi-edge
sudo update-grub
sudo pacman -S plasma-wayland-session 3. Khởi động lại cài đặt Linux của bạn.
 Công nghệ
Công nghệ  AI
AI  Windows
Windows  iPhone
iPhone  Android
Android  Học IT
Học IT  Download
Download  Tiện ích
Tiện ích  Khoa học
Khoa học  Game
Game  Làng CN
Làng CN  Ứng dụng
Ứng dụng 








 macOS
macOS 









 Linux
Linux  Đồng hồ thông minh
Đồng hồ thông minh  Chụp ảnh - Quay phim
Chụp ảnh - Quay phim  Thủ thuật SEO
Thủ thuật SEO  Phần cứng
Phần cứng  Kiến thức cơ bản
Kiến thức cơ bản  Dịch vụ ngân hàng
Dịch vụ ngân hàng  Lập trình
Lập trình  Dịch vụ công trực tuyến
Dịch vụ công trực tuyến  Dịch vụ nhà mạng
Dịch vụ nhà mạng  Quiz công nghệ
Quiz công nghệ  Microsoft Word 2016
Microsoft Word 2016  Microsoft Word 2013
Microsoft Word 2013  Microsoft Word 2007
Microsoft Word 2007  Microsoft Excel 2019
Microsoft Excel 2019  Microsoft Excel 2016
Microsoft Excel 2016  Microsoft PowerPoint 2019
Microsoft PowerPoint 2019  Google Sheets
Google Sheets  Học Photoshop
Học Photoshop  Lập trình Scratch
Lập trình Scratch  Bootstrap
Bootstrap  Văn phòng
Văn phòng  Tải game
Tải game  Tiện ích hệ thống
Tiện ích hệ thống  Ảnh, đồ họa
Ảnh, đồ họa  Internet
Internet  Bảo mật, Antivirus
Bảo mật, Antivirus  Doanh nghiệp
Doanh nghiệp  Video, phim, nhạc
Video, phim, nhạc  Mạng xã hội
Mạng xã hội  Học tập - Giáo dục
Học tập - Giáo dục  Máy ảo
Máy ảo  AI Trí tuệ nhân tạo
AI Trí tuệ nhân tạo  ChatGPT
ChatGPT  Gemini
Gemini  Điện máy
Điện máy  Tivi
Tivi  Tủ lạnh
Tủ lạnh  Điều hòa
Điều hòa  Máy giặt
Máy giặt  Cuộc sống
Cuộc sống  TOP
TOP  Kỹ năng
Kỹ năng  Món ngon mỗi ngày
Món ngon mỗi ngày  Nuôi dạy con
Nuôi dạy con  Mẹo vặt
Mẹo vặt  Phim ảnh, Truyện
Phim ảnh, Truyện  Làm đẹp
Làm đẹp  DIY - Handmade
DIY - Handmade  Du lịch
Du lịch  Quà tặng
Quà tặng  Giải trí
Giải trí  Là gì?
Là gì?  Nhà đẹp
Nhà đẹp  Giáng sinh - Noel
Giáng sinh - Noel  Hướng dẫn
Hướng dẫn  Ô tô, Xe máy
Ô tô, Xe máy  Tấn công mạng
Tấn công mạng  Chuyện công nghệ
Chuyện công nghệ  Công nghệ mới
Công nghệ mới  Trí tuệ Thiên tài
Trí tuệ Thiên tài  Bình luận công nghệ
Bình luận công nghệ