Nếu cảm thấy máy Mac của mình đang chạy chậm lại sau các bản cập nhật hay nhàm chán với hệ điều hành Apple thì đã đến lúc thay đổi. Bạn có thể thổi luồng sinh khí mới vào máy Mac của mình bằng cách cài đặt Linux và đây là cách thực hiện điều đó.
Lưu ý trước khi chạy Linux trên máy Mac Apple Silicon
Nếu có máy Mac Apple silicon, không thể dùng USB để cài đặt bất kỳ bản phân phối Linux nào.
Khi viết bài này, lựa chọn duy nhất là cài đặt Asahi Linux trên máy Mac, vẫn đang trong quá trình phát triển tích cực và thiếu nhiều tính năng quan trọng như hỗ trợ Thunderbolt. Ngoài ra, nó chưa tương thích với máy Mac M3.
Nếu muốn một giải pháp ổn định hơn, có thể cài đặt và chạy Linux bằng Parallels Desktop, nhưng phương pháp này sẽ ảnh hưởng đến hiệu suất khi chạy Linux trên máy ảo.
Bài viết sẽ giải thích cách khởi động kép Linux trên máy Mac chạy chip Intel bên dưới.
Cách cài đặt và khởi động kép Linux trên máy Mac chạy chip Intel
Bước 1: Chuẩn bị máy Mac để cài đặt Linux
Để cài đặt Linux trên máy Mac, cần có USB với dung lượng lưu trữ ít nhất 2GB. Ổ sẽ bị xóa trong bước tiếp theo để cài đặt trình cài đặt Ubuntu vào đó, vì vậy trước tiên hãy nhớ sao lưu mọi file quan trọng.
Sử dụng Ethernet adapter để kết nối máy Mac với Internet. Điều này rất quan trọng vì WiFi có thể không hoạt động trong Ubuntu nếu không có driver của bên thứ ba. Tương tự, người dùng máy Mac để bàn nên giữ bàn phím hoặc chuột USB trong trường hợp Bluetooth không hoạt động.
Nếu dự định khởi động kép máy Mac với Linux, cần đảm bảo có đủ dung lượng trống. Mở menu Apple và đi tới System Setting > General > Storage để kiểm tra xem có ít nhất 25GB dung lượng hay không (tốt nhất là nhiều hơn).
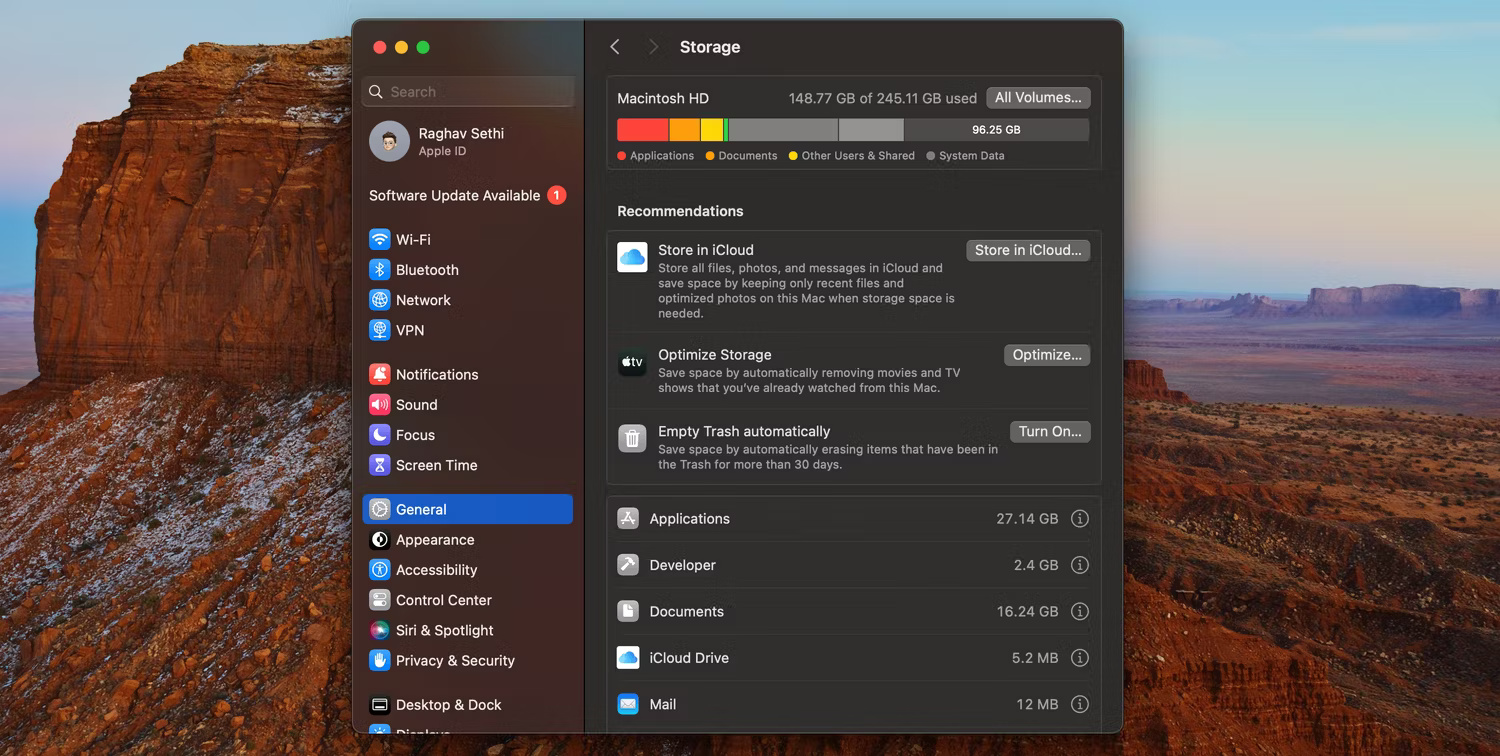
Cuối cùng, tạo một bản sao lưu cho máy Mac. Sẽ không mất dữ liệu khi cài đặt Linux vào phân vùng khởi động kép. Tuy nhiên, nếu xảy ra sự cố, có thể cần phải xóa toàn bộ máy Mac để khắc phục.
Nếu dự định thay thế macOS bằng Linux thay vì tạo hệ thống khởi động kép, hãy sử dụng dịch vụ như Carbon Copy Cloner để sao lưu phân vùng macOS Recovery. Điều này sẽ giúp việc quay trở lại macOS dễ dàng hơn nhiều trong tương lai.
Bước 2: Tạo phân vùng trên ổ Mac
Đối với hệ thống khởi động kép, cần tạo phân vùng Linux trên ổ của máy Mac. Nếu không muốn tạo hệ thống khởi động kép, hãy chuyển sang phần tiếp theo.
Trên thực tế, để khởi động kép Linux trên máy Mac, cần có thêm hai phân vùng: Một cho Linux và một cho swap space. Tốt nhất, nên đặt swap space bằng khoảng một nửa RAM mà máy Mac có. Có thể kiểm tra dung lượng bộ nhớ mình có bằng cách nhấp vào biểu tượng Apple trên thanh menu và chọn About This Mac từ danh sách drop-down.
Có thể sử dụng Disk Utility để tạo phân vùng mới trên máy Mac bằng cách làm theo các bước sau:
1. Mở Disk Utility từ thư mục Applications > Utilities trong Finder. Ngoài ra, có thể sử dụng tìm kiếm Spotlight trên máy Mac để tìm công cụ này.
2. Ở góc trên cùng bên trái, chọn View > Show All Devices.
3. Chọn ổ cấp cao nhất trên máy Mac, sau đó nhấp vào Partition.
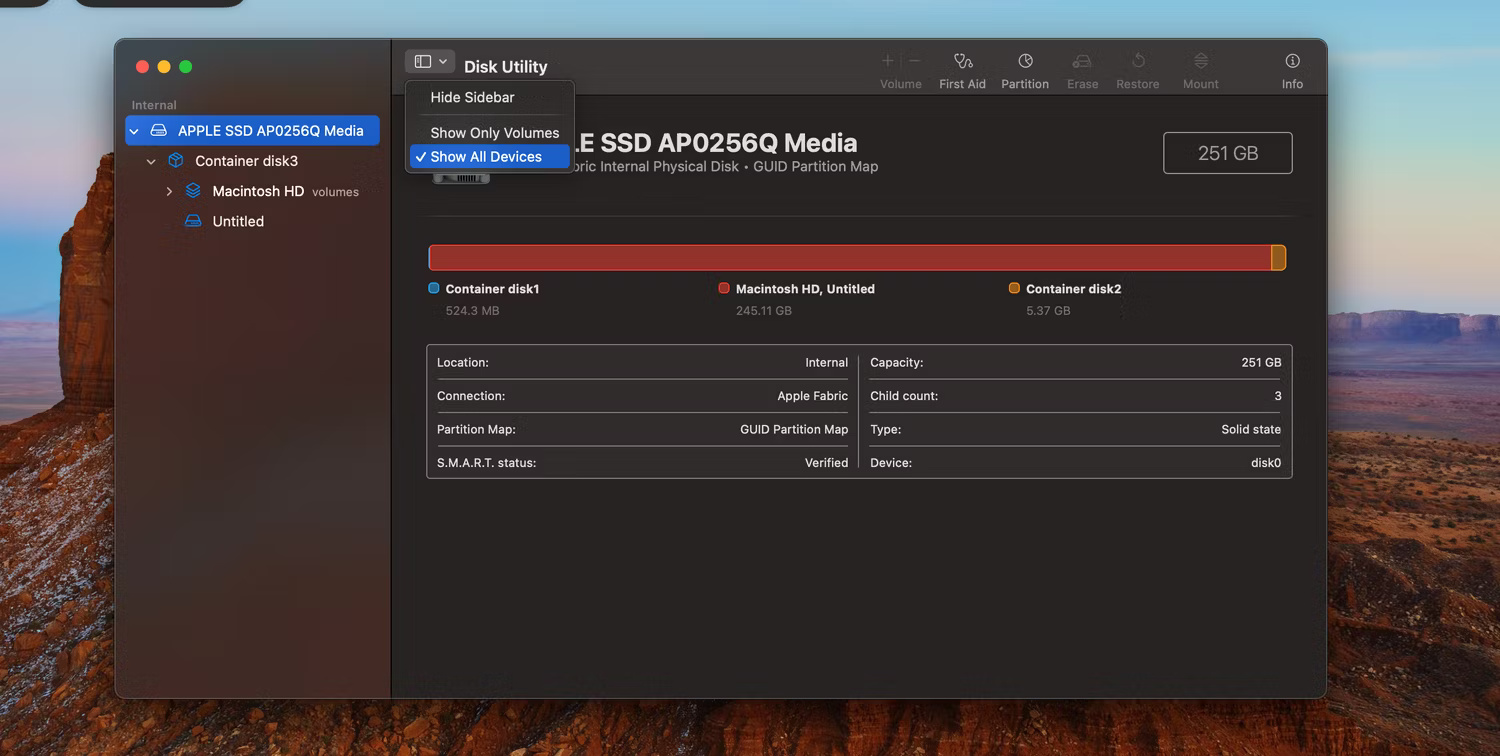
4. Sử dụng nút dấu cộng (+) để tạo phân vùng mới và nhấp vào Add Partition. Đặt tên là UBUNTU và đặt định dạng thành MS-DOS (FAT32). Cung cấp cho nó không gian để sử dụng cho Linux.
5. Nhấn Apply để tạo phân vùng.
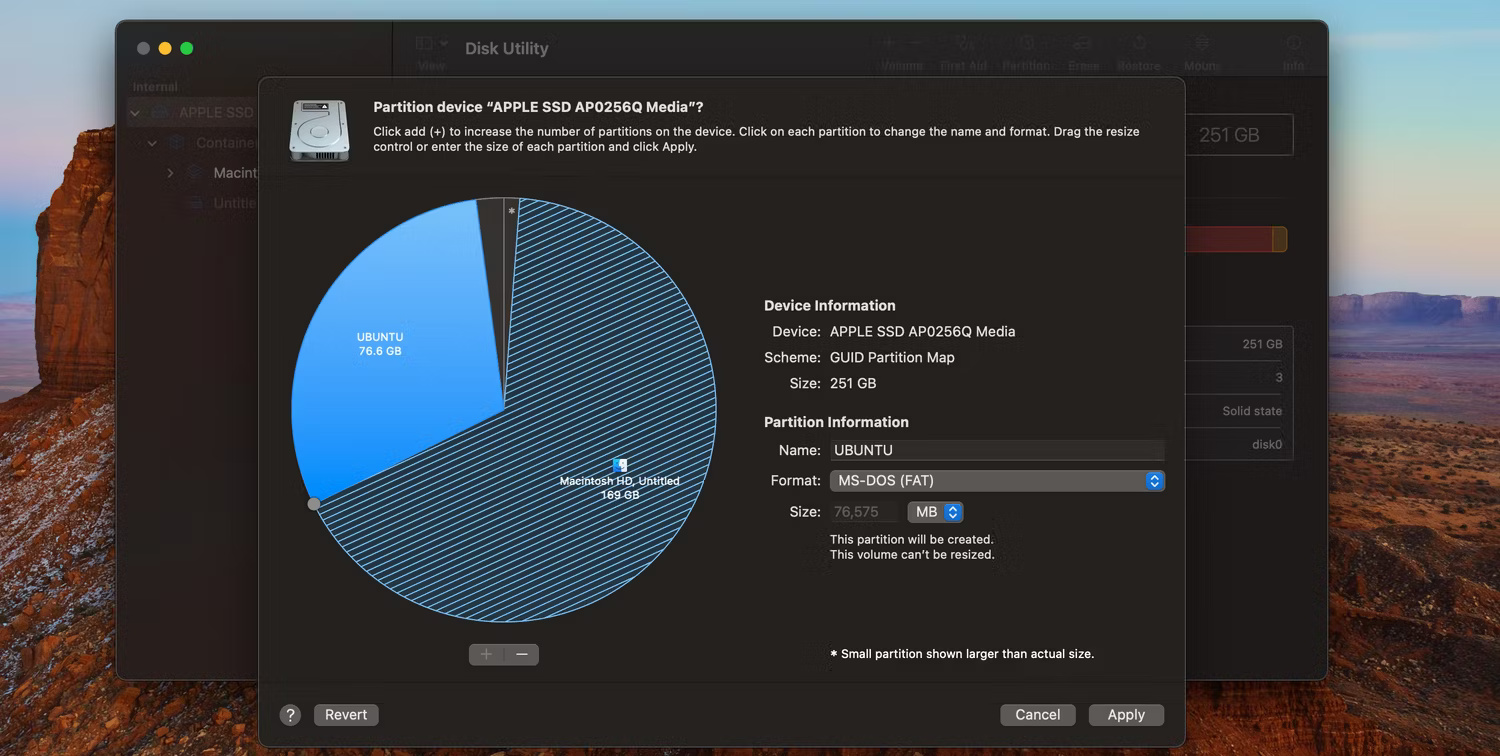
6. Lặp lại các bước trên để tạo một phân vùng khác. Đặt tên cho phân vùng này là SWAP và reset định dạng thành MS-DOS (FAT). Đặt kích thước bằng một nửa dung lượng RAM trên máy Mac - ví dụ: 4GB, 8GB trở lên.
7. Nhấn Apply để tạo phân vùng.
Nếu không thể tạo phân vùng mới, có thể là do FileVault đang mã hóa ổ của máy Mac. Đi tới System Settings > Network > FileVault để tắt.
Cài đặt rEFInd để có tùy chọn boot tốt hơn
Trình quản lý khởi động tiêu chuẩn trên máy Mac không phải lúc nào cũng hoạt động với Ubuntu. Điều này có nghĩa là cần cài đặt trình quản lý khởi động của bên thứ ba, điều này sẽ cho phép dễ dàng chọn giữa macOS hoặc Linux khi khởi động máy tính.
Do đó, bước tiếp theo là tải xuống rEFInd. Để cài đặt rEFInd, cần tạm thời tắt System Integrity Protection trong macOS. Đây là một tính năng bảo mật quan trọng, vì vậy hãy đảm bảo bật lại tính năng này sau đó.
Để cài đặt trình quản lý khởi động rEFInd, hãy làm theo các bước sau:
1. Khi SIP bị tắt, hãy mở Terminal từ Applications > Utilities trong Finder (hoặc tìm kiếm nó bằng Spotlight).
2. Mở Finder trong một cửa sổ riêng và điều hướng đến phần tải xuống rEFInd.
3. Kéo file cài đặt lại vào cửa sổ Terminal và nhấn Return (hoặc Enter).
4. Khi được nhắc, hãy nhập mật khẩu admin và nhấn Return lần nữa.
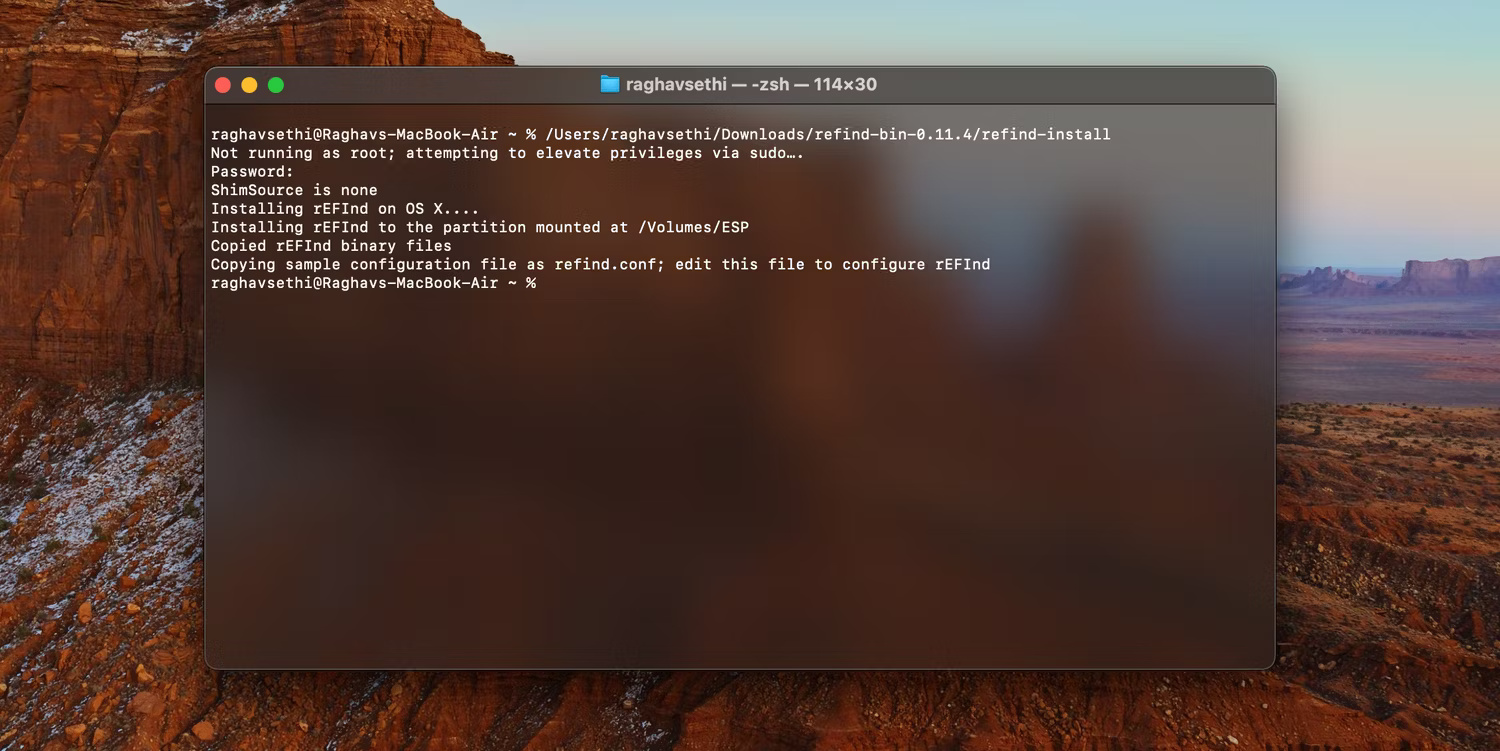
5. Sau khi cài đặt, hãy nhớ bật lại SIP.
Lần tới khi khởi động lại máy Mac, menu rEFInd sẽ tự động xuất hiện. Nhưng nếu không, hãy giữ Option trong khi khởi động để load trình quản lý khởi động.
Bước 3: Tạo trình cài đặt USB Ubuntu
Tải xuống phiên bản Ubuntu mới nhất dưới dạng disk image từ trang web Ubuntu. Cần sử dụng ứng dụng của bên thứ ba để tạo trình cài đặt USB từ disk iamge Ubuntu. Một trong những ứng dụng đơn giản nhất cho việc này là Etcher.
Để tạo trình cài đặt USB Ubuntu bằng balenaEtcher:
- Mở Etcher và nhấp vào Chọn hình ảnh.
- Điều hướng đến disk image Ubuntu đã tải xuống và nhấp vào Open.
- Lắp USB và Etcher sẽ tự động chọn nó. Nếu không, hãy nhấp vào Select Target hoặc Change để chọn ổ flash theo cách thủ công.
- Đảm bảo chọn đúng ổ đĩa vì bước tiếp theo sẽ xóa nó.
- Nhấp vào Flash và nhập mật khẩu admin để xóa USB và tạo trình cài đặt USB Ubuntu. Sau khi quá trình flash hoàn tất, sẽ có lời nhắc lấy ổ flash ra.
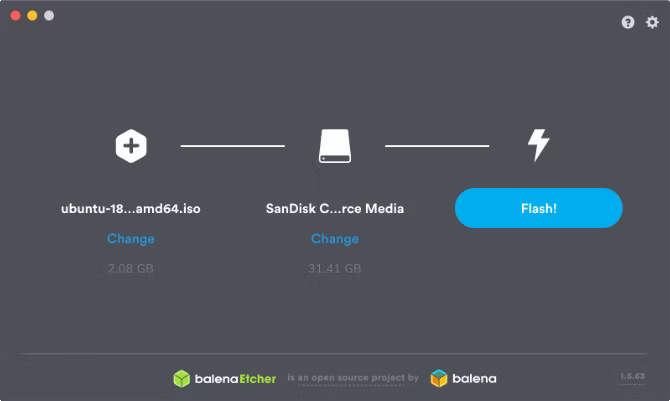
Bước 4: Cho phép khởi động từ ổ cứng ngoài
Nếu một chiếc máy Mac Intel được sản xuất từ năm 2018 đến năm 2020, nó có thể có chip bảo mật T2. Điều này có thể gây ra sự cố khi khởi động từ USB. Để giải quyết vấn đề này, sẽ cần thực hiện thêm một số bước. Có thể bỏ qua phần này nếu máy Mac không có chip T2.
- Bật máy Mac trong khi giữ Command + R và nhả phím ngay khi nhìn thấy logo Apple. Điều này sẽ khởi động vào macOS Recovery.
- Nhập mật khẩu cho người dùng có quyền truy cập. Hãy nhớ rằng đó phải là tài khoản admin.
- Chọn Utilities > Startup Security Utility từ thanh menu. Một lần nữa bạn sẽ được nhắc nhập mật khẩu admin.
- Trong Secure Boot, chọn tùy chọn No Security và trong Allowed Boot Media, chọn Allow booting from external or removable media.
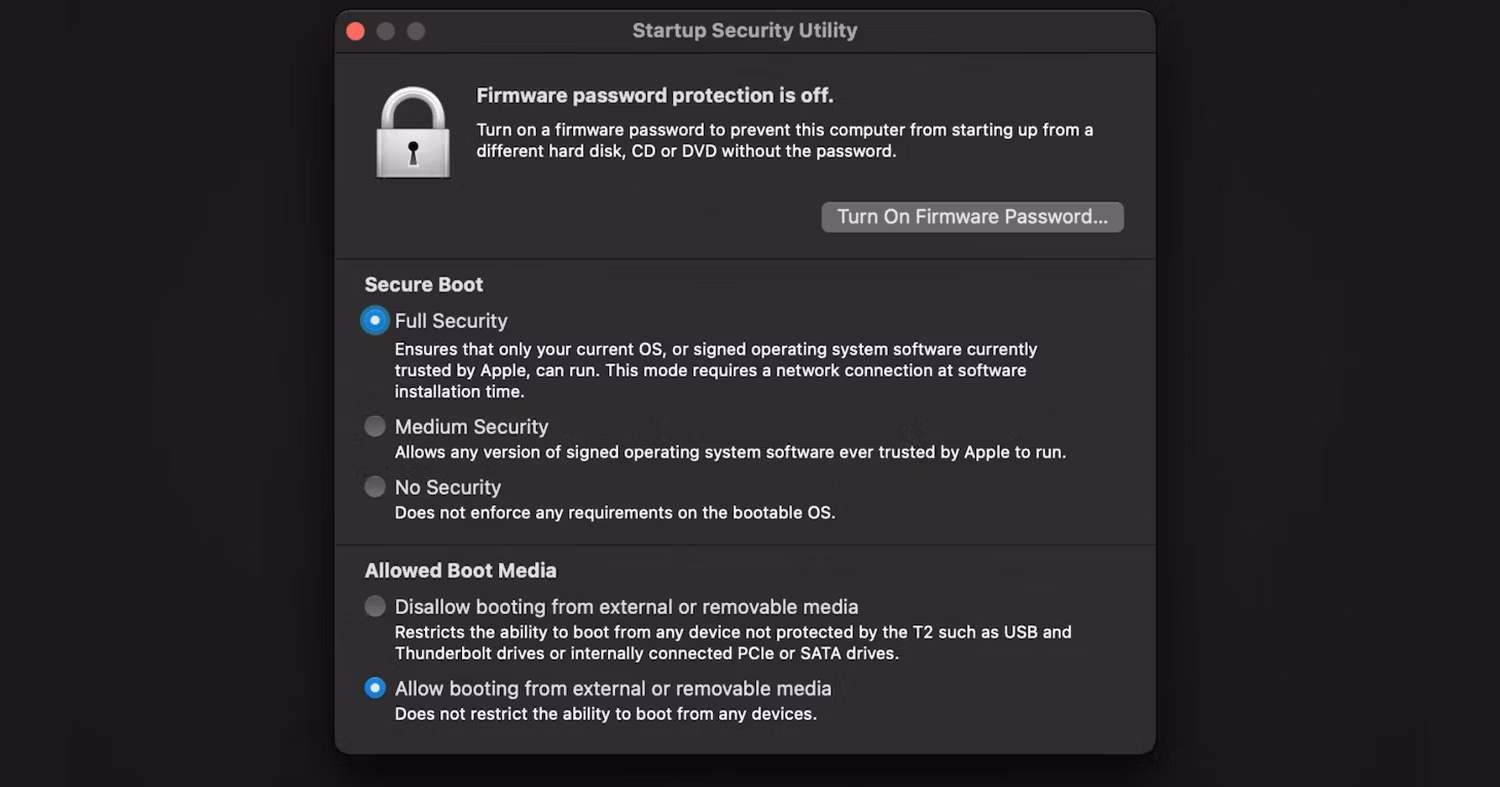
Bước 5: Khởi động Ubuntu từ trình cài đặt USB
Khởi động lại máy Mac trong khi giữ phím Option và cắm lại USB trực tiếp vào máy tính. Khi boot loader xuất hiện, hãy sử dụng các phím mũi tên để chọn tùy chọn Ubuntu Boot EFI và nhấn Return (hoặc Enter).
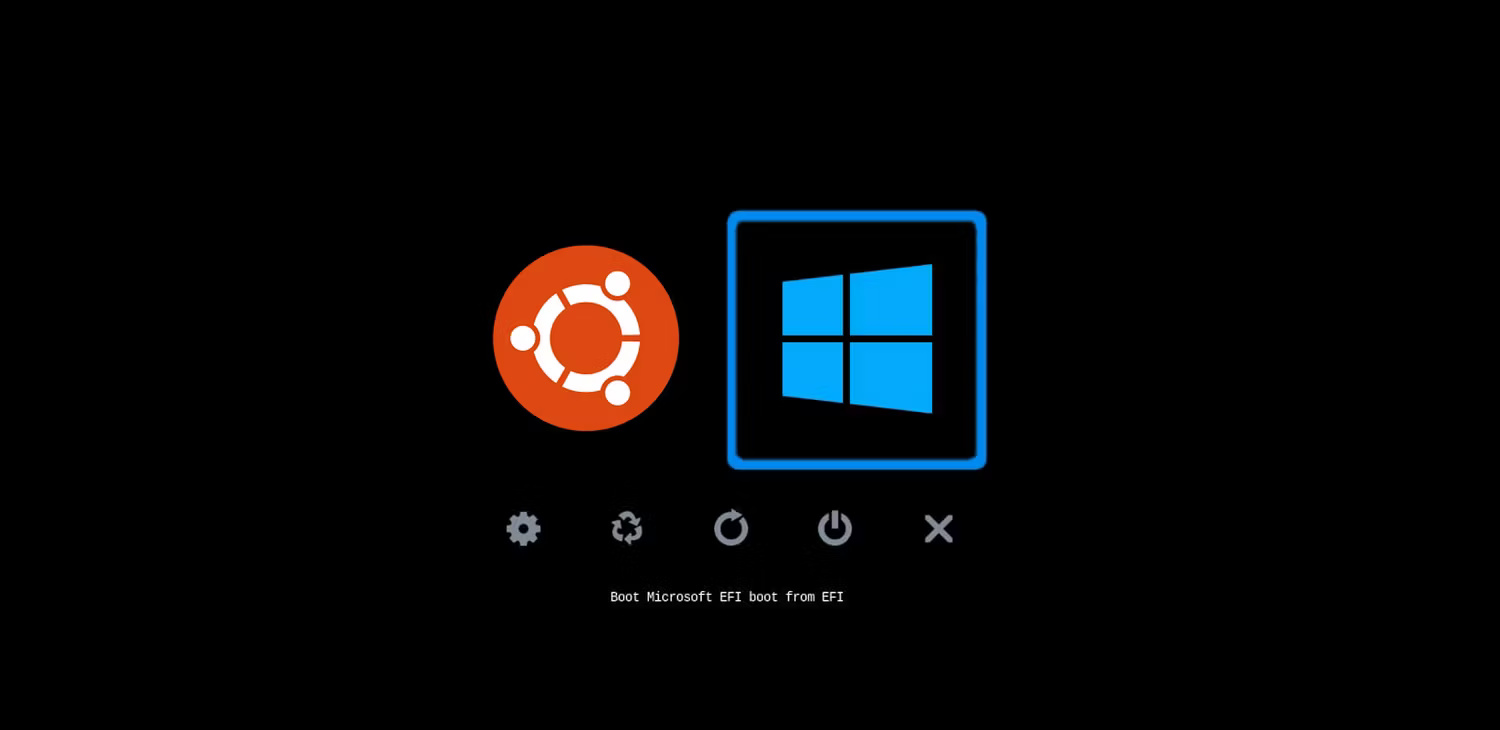
Màn hình loading Ubuntu xuất hiện, theo sau là desktop Ubuntu. Hãy tận dụng cơ hội này để kiểm tra Ubuntu trên máy Mac. Lưu ý rằng vì Ubuntu đang chạy từ USB nên nó có thể bị chậm. Vì Ubuntu không thể sử dụng WiFi trên máy Mac theo mặc định nên hãy sử dụng Ethernet adapter để kết nối với Internet.
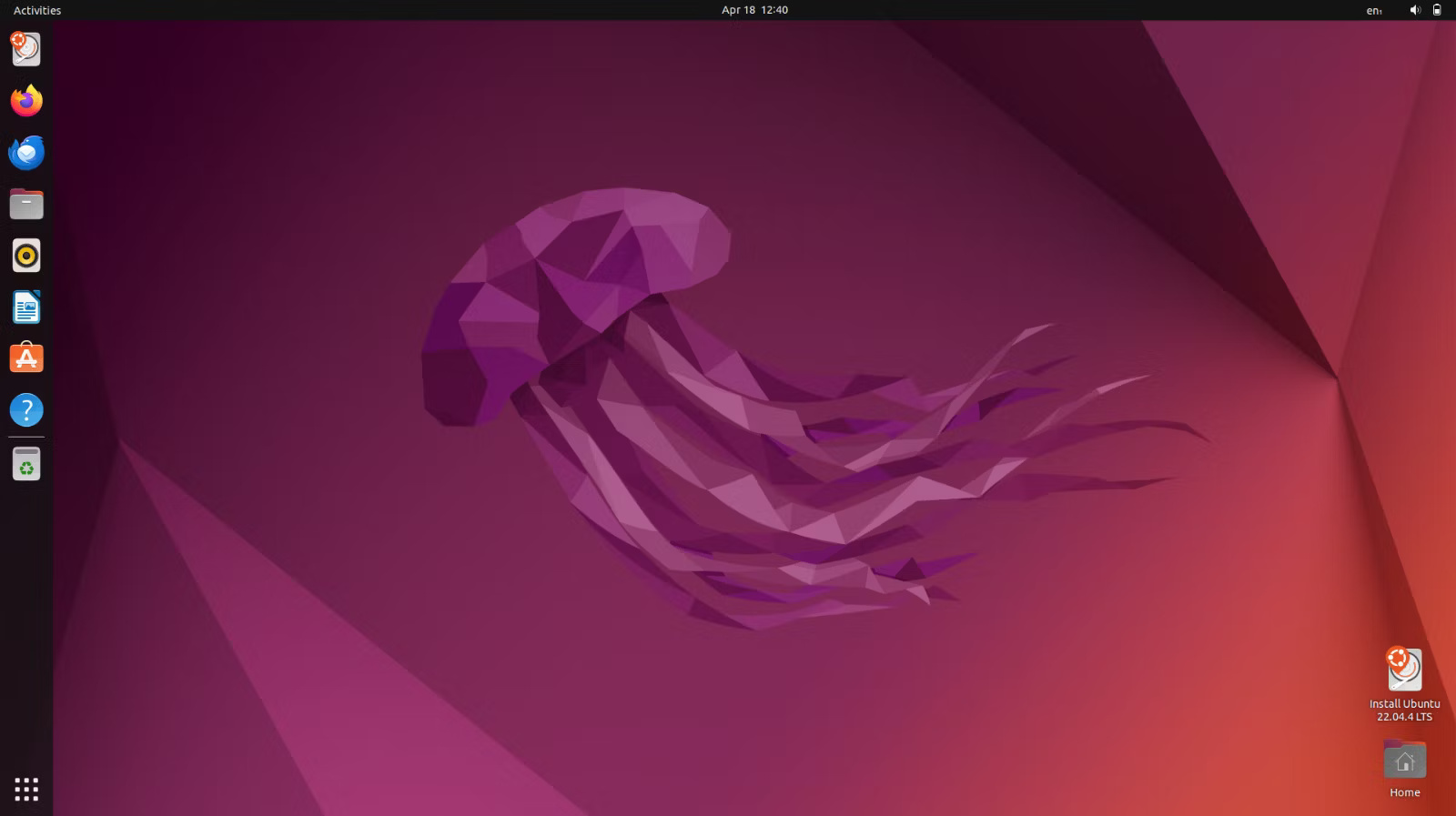
Bước 6: Cài đặt Ubuntu trên máy Mac
Khi đã sẵn sàng, hãy nhấp đúp vào mục Install Ubuntu trên desktop.
Làm theo lời nhắc trên màn hình để chọn ngôn ngữ và bố cục bàn phím. Chọn Normal installation và chọn hộp bên cạnh Install third-party software. Cần kết nối máy Mac với internet bằng cáp Ethernet để cài đặt phần mềm này, điều này giúp các chức năng như WiFi và Bluetooth hoạt động. Sau đó, nhấp vào Continue.
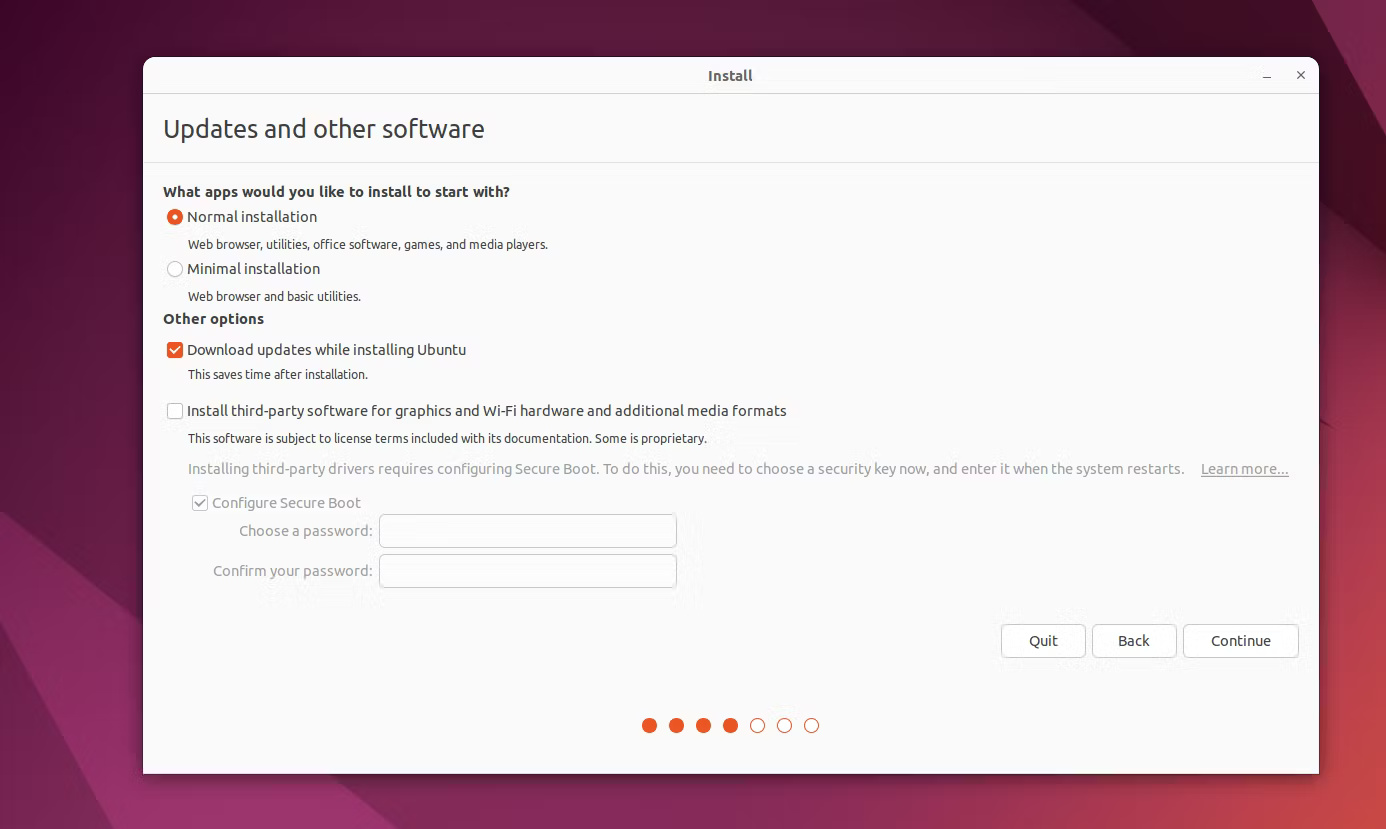
Nếu được nhắc, hãy chọn giữ các phân vùng được mount.
Tùy chọn 1: Ubuntu khởi động kép với macOS
Từ màn hình Installation type, chọn Something Else và nhấp vào Continue. Trên màn hình tiếp theo, cần xác định và chọn phân vùng UBUNTU đã tạo. Thật không may, không có tên phân vùng có thể nhận biết được, vì vậy hãy tìm thiết bị có tên fat32 phù hợp với kích thước phân vùng tính bằng MB.
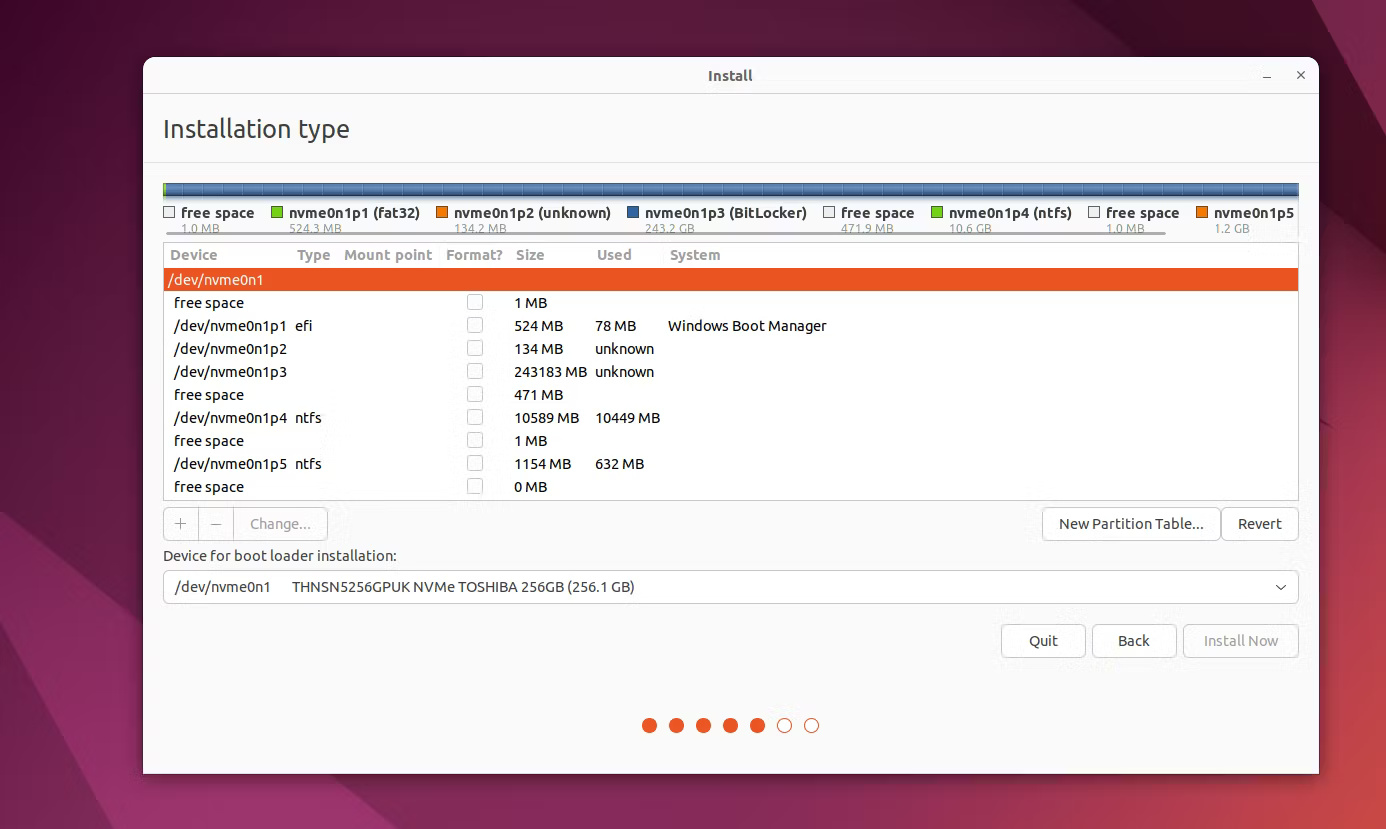
Nhấp đúp để chọn Use as: Ext4 journaling file system. Đặt Mount point thành / và chọn hộp Format the partition để định dạng phân vùng. Bấm vào đồng ý. Trong cảnh báo xuất hiện, nhấp vào Continue để ghi các thay đổi trước đó vào ổ đĩa.
Bây giờ, hãy xác định phân vùng SWAP, phân vùng này cũng phải có tên fat32. Nhấp đúp vào nó và chọn Use as: swap area, sau đó bấm OK. Mở menu drop-down Device for boot loader installation và chọn lại phân vùng UBUNTU. Tên phải khớp với tên đã chọn từ bảng trên.
Hãy dành chút thời gian để đảm bảo đã chọn đúng phân vùng, sau đó nhấp vào Install Now. Nhấp vào Continue trong cảnh báo pop-up để xác nhận muốn ghi các thay đổi vào các ổ đĩa đó. Cuối cùng, làm theo lời nhắc trên màn hình để chọn múi giờ và tạo tài khoản người dùng, sau đó đợi quá trình cài đặt hoàn tất.
Tùy chọn 2: Thay thế macOS bằng Ubuntu
Từ màn hình Installation type, chọn Erase disk and install Ubuntu.
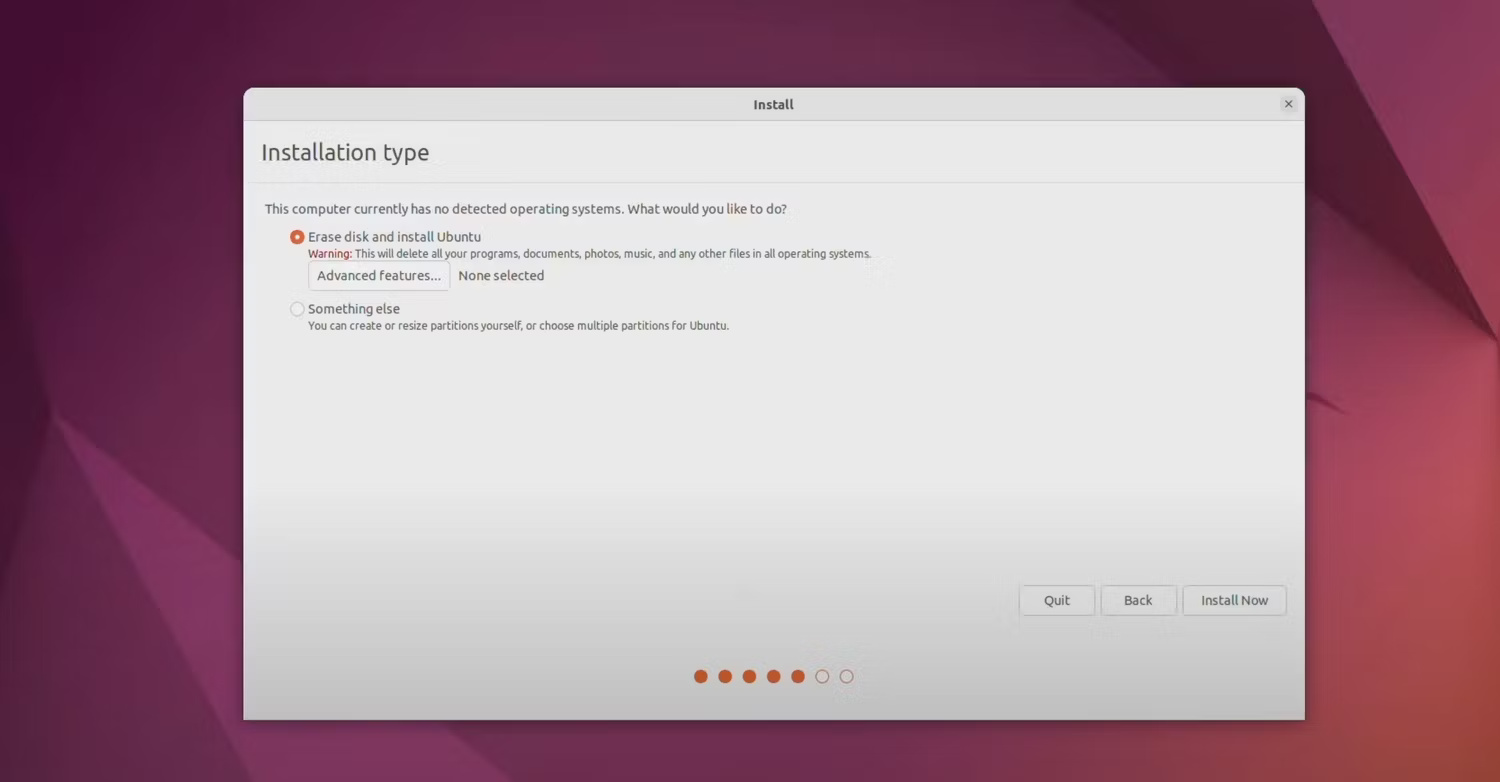
Cảnh báo: Thao tác này sẽ xóa mọi thứ khỏi máy Mac, bao gồm cả hệ điều hành và phân vùng khôi phục!
Khi đã sẵn sàng, hãy nhấp vào Install Now và chọn ổ đĩa. Làm theo lời nhắc trên màn hình để đặt múi giờ chính xác và tạo tài khoản người dùng, sau đó đợi quá trình cài đặt hoàn tất.
Bây giờ, bạn đã cài đặt Linux trên máy Mac thành công! Nếu có máy Mac cũ hơn không còn nhận được bản cập nhật macOS từ Apple, bạn nên thực hiện chuyển đổi này. Ubuntu hoặc các bản phân phối Linux phổ biến khác sẽ thổi sức sống mới vào máy Mac cũ vì bạn sẽ có được hiệu suất tối ưu ngay cả trên phần cứng lỗi thời.
Mặc dù khả năng khởi động kép khó có thể ảnh hưởng đến dữ liệu trên phân vùng macOS nhưng vẫn nên sao lưu máy Mac trước khi cài đặt Linux.
 Công nghệ
Công nghệ  AI
AI  Windows
Windows  iPhone
iPhone  Android
Android  Học IT
Học IT  Download
Download  Tiện ích
Tiện ích  Khoa học
Khoa học  Game
Game  Làng CN
Làng CN  Ứng dụng
Ứng dụng 








 macOS
macOS 









 Linux
Linux  Đồng hồ thông minh
Đồng hồ thông minh  Chụp ảnh - Quay phim
Chụp ảnh - Quay phim  Thủ thuật SEO
Thủ thuật SEO  Phần cứng
Phần cứng  Kiến thức cơ bản
Kiến thức cơ bản  Lập trình
Lập trình  Dịch vụ ngân hàng
Dịch vụ ngân hàng  Dịch vụ nhà mạng
Dịch vụ nhà mạng  Dịch vụ công trực tuyến
Dịch vụ công trực tuyến  Quiz công nghệ
Quiz công nghệ  Microsoft Word 2016
Microsoft Word 2016  Microsoft Word 2013
Microsoft Word 2013  Microsoft Word 2007
Microsoft Word 2007  Microsoft Excel 2019
Microsoft Excel 2019  Microsoft Excel 2016
Microsoft Excel 2016  Microsoft PowerPoint 2019
Microsoft PowerPoint 2019  Google Sheets
Google Sheets  Học Photoshop
Học Photoshop  Lập trình Scratch
Lập trình Scratch  Bootstrap
Bootstrap  Văn phòng
Văn phòng  Tải game
Tải game  Tiện ích hệ thống
Tiện ích hệ thống  Ảnh, đồ họa
Ảnh, đồ họa  Internet
Internet  Bảo mật, Antivirus
Bảo mật, Antivirus  Doanh nghiệp
Doanh nghiệp  Video, phim, nhạc
Video, phim, nhạc  Mạng xã hội
Mạng xã hội  Học tập - Giáo dục
Học tập - Giáo dục  Máy ảo
Máy ảo  AI Trí tuệ nhân tạo
AI Trí tuệ nhân tạo  ChatGPT
ChatGPT  Gemini
Gemini  Điện máy
Điện máy  Tivi
Tivi  Tủ lạnh
Tủ lạnh  Điều hòa
Điều hòa  Máy giặt
Máy giặt  Cuộc sống
Cuộc sống  TOP
TOP  Kỹ năng
Kỹ năng  Món ngon mỗi ngày
Món ngon mỗi ngày  Nuôi dạy con
Nuôi dạy con  Mẹo vặt
Mẹo vặt  Phim ảnh, Truyện
Phim ảnh, Truyện  Làm đẹp
Làm đẹp  DIY - Handmade
DIY - Handmade  Du lịch
Du lịch  Quà tặng
Quà tặng  Giải trí
Giải trí  Là gì?
Là gì?  Nhà đẹp
Nhà đẹp  Giáng sinh - Noel
Giáng sinh - Noel  Hướng dẫn
Hướng dẫn  Ô tô, Xe máy
Ô tô, Xe máy  Tấn công mạng
Tấn công mạng  Chuyện công nghệ
Chuyện công nghệ  Công nghệ mới
Công nghệ mới  Trí tuệ Thiên tài
Trí tuệ Thiên tài