Recalbox là một hệ điều hành dành cho những người đam mê chơi game retro. Được biết đến nhiều nhất nhờ khả năng tương thích với các máy tính single-board (đơn bo) như Raspberry Pi và ODroid, tuy nhiên, Recalbox còn hỗ trợ cả PC nữa. Thật hoàn hảo khi cần thử nghiệm Recalbox mà không cần mua thêm phần cứng nào. Ngoài ra, Recalbox cho PC sẽ cho phép bạn chạy các trình giả lập yêu thích trên phần cứng mạnh hơn, giúp tương thích với hệ thống và game tốt hơn.
Sử dụng Recalbox trên PC? Bạn đã biết cách thực hiện chưa?
Tại sao lại chạy Recalbox trên PC?
Có một số lợi thế khi chạy Recalbox trên PC thay vì máy tính single-board như Raspberry Pi hoặc Odroid.
Đầu tiên, lý do số một mà bạn muốn chạy Recalbox trên PC là do phần cứng mạnh hơn. Mặc dù các máy tính single-board ẩn chứa một sức mạnh đáng kinh ngạc bên trong vẻ ngoài nhỏ bé, nhưng chúng vẫn không thể cạnh tranh với một PC truyền thống. CPU mạnh hơn, tốc độ xung nhanh hơn, RAM nhiều hơn và có khả năng sử dụng card đồ họa đồng nghĩ với việc PC có thể đóng vai trò như một “cỗ máy” giả lập, chạy hầu như mọi game từ bất kỳ hệ thống nào.

Một lợi thế khác là bạn có thể sử dụng PC hiện tại để chạy Recalbox cùng với hệ điều hành. Điều này giúp bạn tránh phải mua thêm một máy tính single-board, hay nói cách khác là tiết kiệm được tiền và không gian. Hơn nữa, bạn có thể cài đặt Recalbox vào USB thay vì ổ cứng trong. Chỉ cần rút USB và cắm nó vào PC khác để chơi những game retro yêu thích trên bất kỳ máy tính nào, ở bất cứ đâu.
Những thứ cần chuẩn bị
Nếu muốn thử chạy Recalbox trên PC, có một vài thứ bạn cần chuẩn bị trước khi bắt đầu:

- PC: Đây có thể là một phần cứng tương đối mới với thông số kỹ thuật ấn tượng hoặc một chiếc máy cũ đã lâu không sử dụng. Tuy nhiên, hãy lưu ý rằng PC càng mạnh thì khả năng tương thích game và hệ thống càng lớn.
- Hai USB: Một USB sẽ được sử dụng cho hệ điều hành Recalbox; cái còn lại sẽ được dùng để lưu trữ tất cả các game. USB cho Recalbox cần tối thiểu 8GB. Kích thước USB bạn cần cho các game sẽ phụ thuộc vào số lượng. Dung lượng 32GB là đủ cho hầu hết mọi trường hợp.
- Bàn phím: Bạn sẽ cần một bàn phím để khởi động vào Recalbox. Bàn phím cũng tiện dụng khi cấu hình Recalbox, sau khi nó khởi động và chạy.
- USB controller: Mặc dù có thể chơi game bằng bàn phím, nhưng USB controller sẽ tiện dụng hơn.
Cách tạo USB Recalbox có khả năng boot
Điều đầu tiên bạn cần phải làm là tải xuống image Recalbox phù hợp với hệ thống. Bạn cần phải xác định xem máy của mình là 32 hay 64 bit và lấy image tương ứng. Khi image đã được tải xuống, bạn sẽ cần flash hình ảnh vào USB được sử dụng cho Recalbox.
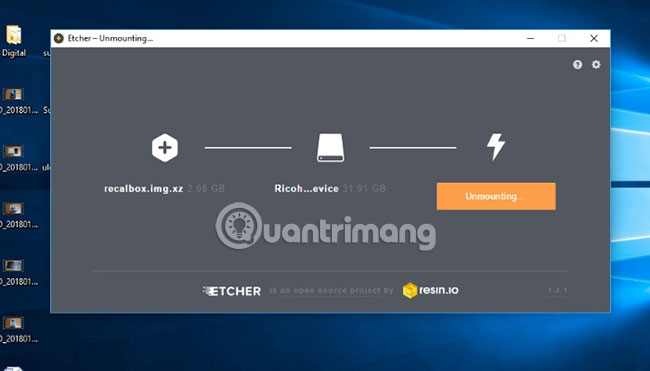
Để làm như vậy, hãy tải xuống và cài đặt một chương trình có tên Etcher. Ứng dụng này cho phép người dùng flash thẻ SD hoặc USB nhanh chóng và dễ dàng. Khi Etcher đã cài đặt trên PC, hãy chọn image Recalbox và USB mà bạn sẽ sử dụng để chạy phần mềm Recalbox. Sau đó, nhấp vào Flash và để Etcher thực hiện nhiệm vụ của mình.
Cách chạy Recalbox trên PC Windows 7 (hoặc phiên bản cũ hơn)
Bây giờ, bạn đã có USB Recalbox, hãy cắm nó vào cổng USB trống trên máy tính. Tiếp theo, hãy khởi động hệ thống từ USB thay vì ổ cứng trong. Để thực hiện việc này trên PC Windows 7 (hoặc phiên bản hệ điều hành cũ hơn), bạn sẽ cần phải truy cập BIOS và thay đổi thứ tự khởi động. Cách truy cập BIOS trên mỗi máy tính sẽ thay đổi tùy theo nhà sản xuất. Tuy nhiên, trong phần lớn trường hợp, bạn có thể truy cập BIOS bằng cách nhấn liên tục 1 trong các phím ESC, F2, F10 hoặc F12 ngay sau khi bật PC.
(Lưu ý: đây là các phím được sử dụng phổ biến. Tuy nhiên, máy tính của bạn có thể sử dụng một phím hoàn toàn khác. Tham khảo tài liệu PC để biết thêm thông tin).
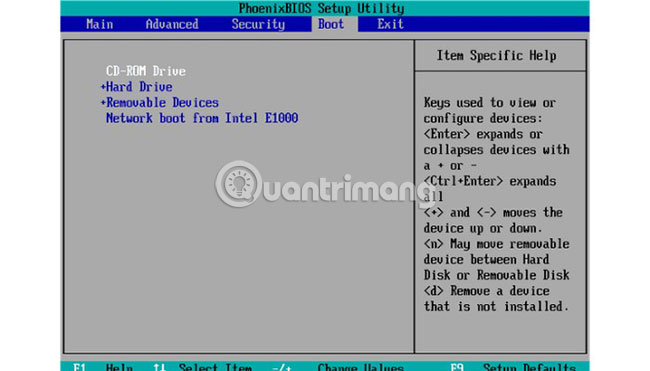
Khi bạn đã truy cập vào BIOS của PC, hãy sử dụng các phím mũi tên trên bàn phím để tìm menu BOOT. Tại đây bạn có thể thay đổi thứ tự của những thiết bị khởi động có sẵn. Cuối cùng, chỉ cần đặt USB ở vị trí đầu tiên trong thứ tự khởi động.
(Lưu ý: Không phải tất cả các màn hình BIOS đều trông giống nhau, vì vậy hãy lựa chọn cẩn thận).
Cuối cùng, lưu thay đổi và thoát BIOS. PC bây giờ sẽ khởi động từ USB Recalbox.
Cách chạy Recalbox trên PC Windows 10 của bạn
Thật không may, truy cập BIOS trên máy Windows 10 đòi hỏi phải thực hiện thêm một vài bước nữa. Rất may, đó là một quá trình đơn giản. Để biết cách truy cập BIOS trong Windows 10, vui lòng tham khảo bài viết: Cách vào BIOS (UEFI) trên Windows 10.
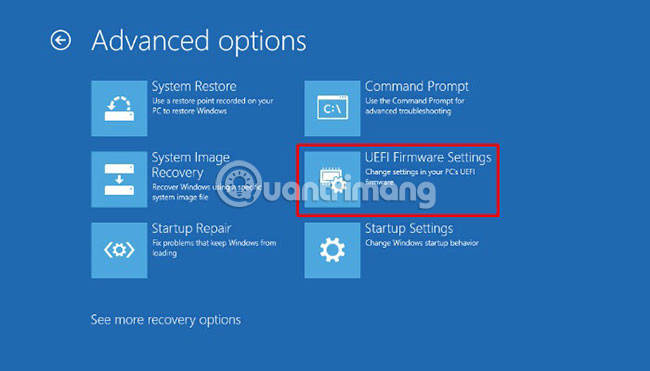
Sau đó, PC sẽ khởi động lại và boot vào BIOS. Chỉ cần làm theo các bước được nêu ở trên để khởi động từ USB Recalbox. Khi đã khởi động vào Recalbox, bạn sẽ được nhắc cấu hình controller. Đơn giản chỉ cần ánh xạ các nút và bạn đã sẵn sàng để bắt đầu chơi game.
Cách thêm các game
Khi khám phá giao diện Recalbox, bạn sẽ nhận thấy rằng có một số tựa game miễn phí được tải sẵn và có thể chơi ngay lập tức. Tuy nhiên, bạn có thể muốn thêm những game của riêng mình càng sớm càng tốt. Điều này có thể được thực hiện theo một số cách khác nhau, bao gồm thêm các ROM (game) vào USB. Tuy nhiên, bài viết sẽ sử dụng USB (hoặc ổ cứng) thứ hai, vì đây là cách nhanh chóng và dễ dàng hơn để thêm nhiều game khi bộ sưu tập của bạn phát triển.

Nếu sử dụng USB thứ hai, bạn có thể dễ dàng thêm các game (ROM) bằng Windows File Explorer. Trong khi chạy Recalbox, hãy lấy USB thứ hai và cắm nó vào PC. Tiếp theo, nhấn START trên controller để hiển thị menu chính. Cuộn xuống System Settings > Storage Device. Tại đây, cuộn qua cho đến khi bạn tìm thấy USB thứ hai. Quay trở lại menu chính và cuộn tới tùy chọn Quít, rồi tắt PC.
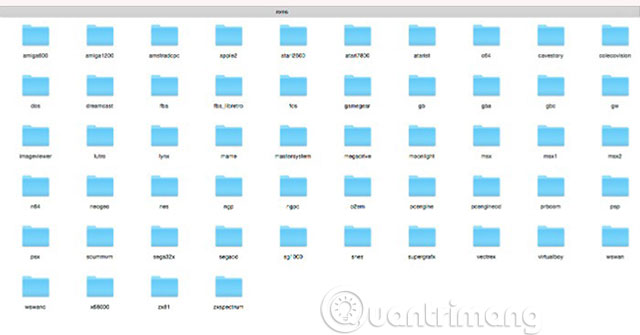
Khi PC đã tắt nguồn, hãy rút USB thứ hai và cắm nó vào máy tính khác. Bạn có thể nhận thấy rằng USB có các thư mục khác nhau trên những hệ thống khác nhau mà Recalbox có thể giả lập. Chỉ cần kéo và thả ROM vào thư mục tương ứng. Khi tất cả các game đã được chuyển qua, hãy cắm lại USB vào PC và bật nó lên. Cho phép Recalbox khởi động và nhấn Start để hiển thị menu. Cuộn xuống Game Settings và chọn Update Games List. Sau đó, Recalbox sẽ di chuyển các game bạn đã thêm vào giao diện người dùng. Khi những game này xuất hiện trong danh sách, bạn có thể chơi chúng ngay lập tức. Đơn giản chỉ cần chọn một game bất kỳ, khởi chạy nó và bạn đã sẵn sàng để chơi rồi!
Làm thế nào để trích xuất siêu dữ liệu?
Recalbox có một giao diện người dùng tuyệt vời, nhưng có một cách để làm cho nó thậm chí còn tốt hơn nữa. Recalbox có một tính năng tích hợp cho phép bạn trích xuất các game của mình từ siêu dữ liệu và box art. Để làm như vậy, PC của bạn phải được kết nối với Internet, bằng cáp Ethernet hoặc WiFi. Để thiết lập kết nối trong Recalbox, nhấn Start để hiển thị menu chính và cuộn xuống Network Settings. Ở đây, bạn có thể kiểm tra kết nối của mình, nếu cần, hãy nhập thủ công SSID và mật khẩu. Sau khi kết nối, bạn đã sẵn sàng để bắt đầu chơi game.
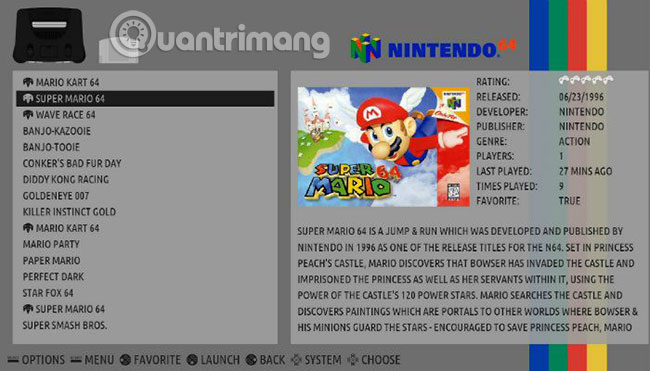
Để tự động tải xuống box art và thông tin về từng tựa game, hãy kéo menu chính lên bằng cách nhấn nút Start trên controller. Cuộn xuống tới Scrape. Ở đây bạn có thể có hai tùy chọn: Automatic hoặc Manual. Nếu đây là lần đầu tiên bạn chạy Recalbox, bạn nên chọn Automatic. Tùy chọn này quét mọi game và tải xuống dữ liệu thích hợp.
Nếu bạn không thường xuyên bổ sung thêm nhiều game, hãy lựa chọn Manual. Tùy chọn này sẽ cho phép bạn chọn những hệ thống mà bạn đã thêm các game mới, rút ngắn đáng kể thời gian cần thiết để trích xuất game, vì Recalbox không cần quét tất cả mọi tựa game. Bất kể bạn chọn tùy chọn nào, xin hãy kiên nhẫn. Việc trích xuất các game sẽ mất nhiều thời gian, tùy thuộc vào kích thước bộ sưu tập game của bạn.
Chúc bạn thực hiện thành công!
 Công nghệ
Công nghệ  AI
AI  Windows
Windows  iPhone
iPhone  Android
Android  Học IT
Học IT  Download
Download  Tiện ích
Tiện ích  Khoa học
Khoa học  Game
Game  Làng CN
Làng CN  Ứng dụng
Ứng dụng 








 Windows 11
Windows 11  Windows 10
Windows 10  Windows 7
Windows 7  Windows 8
Windows 8  Cấu hình Router/Switch
Cấu hình Router/Switch 









 Linux
Linux  Đồng hồ thông minh
Đồng hồ thông minh  macOS
macOS  Chụp ảnh - Quay phim
Chụp ảnh - Quay phim  Thủ thuật SEO
Thủ thuật SEO  Phần cứng
Phần cứng  Kiến thức cơ bản
Kiến thức cơ bản  Lập trình
Lập trình  Dịch vụ ngân hàng
Dịch vụ ngân hàng  Dịch vụ nhà mạng
Dịch vụ nhà mạng  Dịch vụ công trực tuyến
Dịch vụ công trực tuyến  Quiz công nghệ
Quiz công nghệ  Microsoft Word 2016
Microsoft Word 2016  Microsoft Word 2013
Microsoft Word 2013  Microsoft Word 2007
Microsoft Word 2007  Microsoft Excel 2019
Microsoft Excel 2019  Microsoft Excel 2016
Microsoft Excel 2016  Microsoft PowerPoint 2019
Microsoft PowerPoint 2019  Google Sheets
Google Sheets  Học Photoshop
Học Photoshop  Lập trình Scratch
Lập trình Scratch  Bootstrap
Bootstrap  Văn phòng
Văn phòng  Tải game
Tải game  Tiện ích hệ thống
Tiện ích hệ thống  Ảnh, đồ họa
Ảnh, đồ họa  Internet
Internet  Bảo mật, Antivirus
Bảo mật, Antivirus  Doanh nghiệp
Doanh nghiệp  Video, phim, nhạc
Video, phim, nhạc  Mạng xã hội
Mạng xã hội  Học tập - Giáo dục
Học tập - Giáo dục  Máy ảo
Máy ảo  AI Trí tuệ nhân tạo
AI Trí tuệ nhân tạo  ChatGPT
ChatGPT  Gemini
Gemini  Điện máy
Điện máy  Tivi
Tivi  Tủ lạnh
Tủ lạnh  Điều hòa
Điều hòa  Máy giặt
Máy giặt  Cuộc sống
Cuộc sống  TOP
TOP  Kỹ năng
Kỹ năng  Món ngon mỗi ngày
Món ngon mỗi ngày  Nuôi dạy con
Nuôi dạy con  Mẹo vặt
Mẹo vặt  Phim ảnh, Truyện
Phim ảnh, Truyện  Làm đẹp
Làm đẹp  DIY - Handmade
DIY - Handmade  Du lịch
Du lịch  Quà tặng
Quà tặng  Giải trí
Giải trí  Là gì?
Là gì?  Nhà đẹp
Nhà đẹp  Giáng sinh - Noel
Giáng sinh - Noel  Hướng dẫn
Hướng dẫn  Ô tô, Xe máy
Ô tô, Xe máy  Tấn công mạng
Tấn công mạng  Chuyện công nghệ
Chuyện công nghệ  Công nghệ mới
Công nghệ mới  Trí tuệ Thiên tài
Trí tuệ Thiên tài