Nhiều người từng thấy việc thay đổi kích thước hình ảnh rất khó chịu cho đến khi biết về phương pháp bảo vệ dựa trên kênh đơn giản của Adobe Photoshop. Bây giờ, bạn có thể thay đổi kích thước hình ảnh mà không làm nó bị kéo giãn hoặc biến dạng, giúp quá trình này đơn giản hơn nhiều.
Cách thông minh để thay đổi kích thước mà không bị kéo giãn
Giải pháp của Photoshop là Content-Aware Scale. Công cụ này chỉ kéo giãn (hoặc bóp) nền một cách thông minh trong khi vẫn bảo vệ chủ thể chính của bạn.
Có nhiều trường hợp khi bạn cần thay đổi tỷ lệ khung hình của hình ảnh. Công cụ Free Transform truyền thống (Ctrl + T) kéo giãn mọi thứ một cách đồng đều, có thể làm bẹp hoặc phình người, tòa nhà và các chủ thể khác.
Tuy nhiên, Content-Aware Scale thông minh và có thể tùy chỉnh. Công cụ này giúp bạn điều chỉnh bố cục và hướng. Bạn có thể sử dụng các chức năng điều khiển để thay đổi tỷ lệ hình ảnh bằng cách kéo hình ảnh hoặc bảo vệ những đối tượng khỏi bị biến dạng như người và tòa nhà bằng cách sử dụng kênh alpha.
Lưu ý: Bạn có thể thắc mắc về việc sử dụng Generative Expand để làm cho hình ảnh lớn hơn. Generative Expand có xu hướng xử lý các cảnh phức tạp tốt hơn Content-Aware Scale, nhưng cả hai công cụ đều phục vụ những nhu cầu khác nhau.
Sử dụng Content-Aware Scale để bảo toàn đối tượng
Phương pháp này phù hợp nhất với các hình ảnh có sự tách biệt rõ ràng giữa tiền cảnh/hậu cảnh và hậu cảnh không bị lộn xộn. Ví dụ, hậu cảnh đơn giản như bãi biển, tường hoặc rèm cửa là lựa chọn lý tưởng.
Chọn một trong hai phương pháp thay đổi tỷ lệ theo nội dung tùy thuộc vào bản chất của ảnh. Hãy bắt đầu bằng cách mở một hình ảnh trong Photoshop và chuyển đổi thành một layer trong bảng Layers.
Phương pháp 1: Thay đổi tỷ lệ trực tiếp nhanh chóng và đơn giản
Bắt đầu bằng cách sử dụng công cụ Crop để mở rộng canvas để hậu cảnh có đủ chỗ để kéo dài.
Với layer đã chọn, hãy vào Edit > Content-Aware Scale. Photoshop đặt một hộp giới hạn xung quanh hình ảnh với điểm tham chiếu ở giữa đối tượng. Đây là điểm cố định mà hình ảnh được chia tỷ lệ xung quanh.
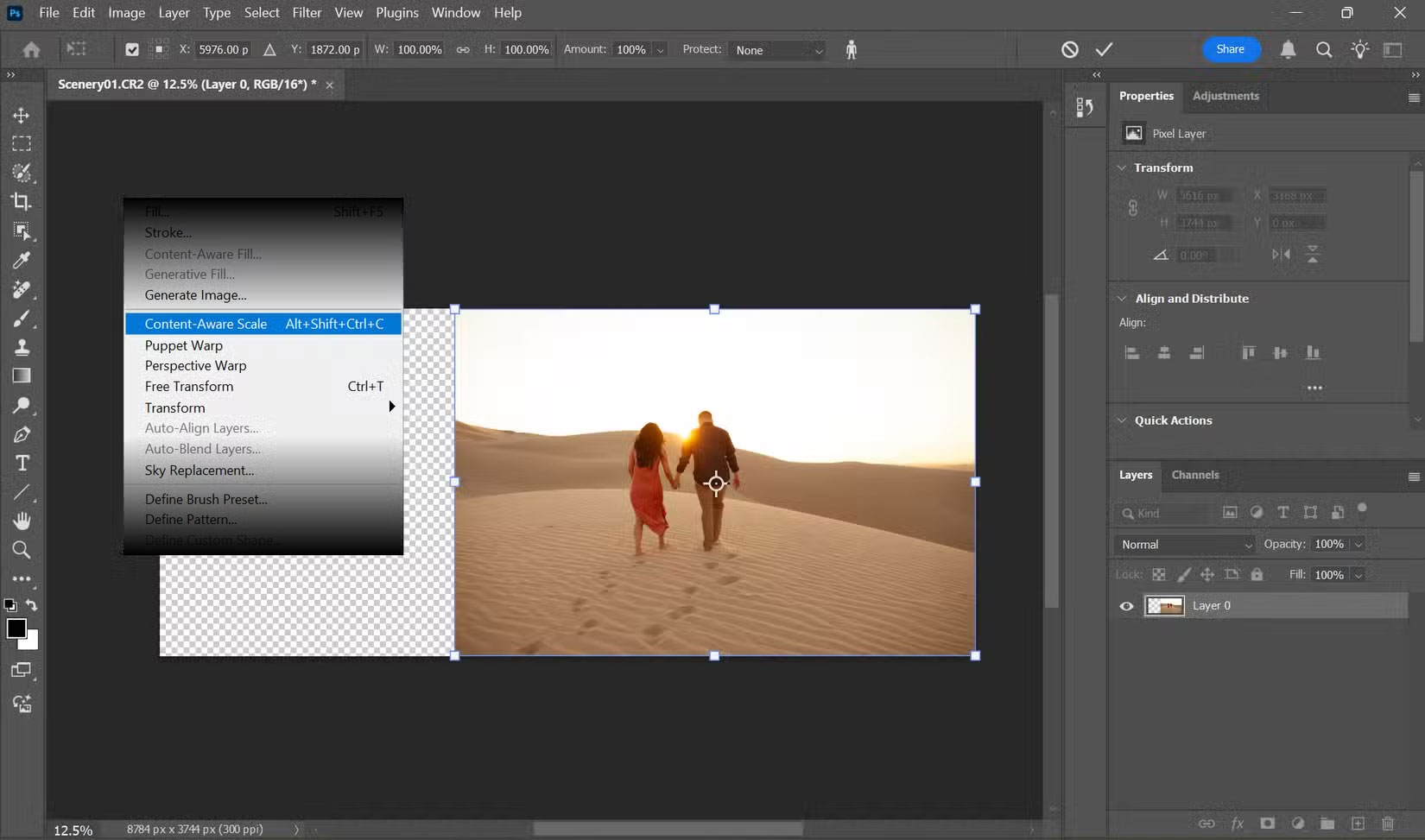
Kéo một handle trên hộp giới hạn để chia tỷ lệ hình ảnh theo hướng mong muốn. Lưu ý rằng chỉ có phần nền kéo dài trong khi chủ thể của bạn vẫn giữ nguyên tỷ lệ ban đầu. Nhấn Enter để hoàn tất chỉnh sửa.

Mẹo: Làm việc với hình ảnh có độ phân giải cao để có kết quả tốt nhất và thực hiện các điều chỉnh gia tăng thay vì kéo giãn quá mức.
Phương pháp 2: Bảo vệ chủ thể bằng kênh Alpha
Sensei của Photoshop thực hiện tốt công việc này. Tuy nhiên, có thể có một số trường hợp chủ thể bắt đầu kéo dài. Vì vậy, bạn phải cho Photoshop biết rõ những vùng nào cần bảo vệ. Chuyển đổi ảnh thành một layer và mở rộng canvas như đã làm ở trên.
Chọn phương pháp lựa chọn tốt nhất cho hình ảnh của bạn (ví dụ, công cụ Object Selection hoặc thậm chí là Quick Masking). Thực hiện lựa chọn xung quanh chủ thể mà bạn muốn bảo vệ.
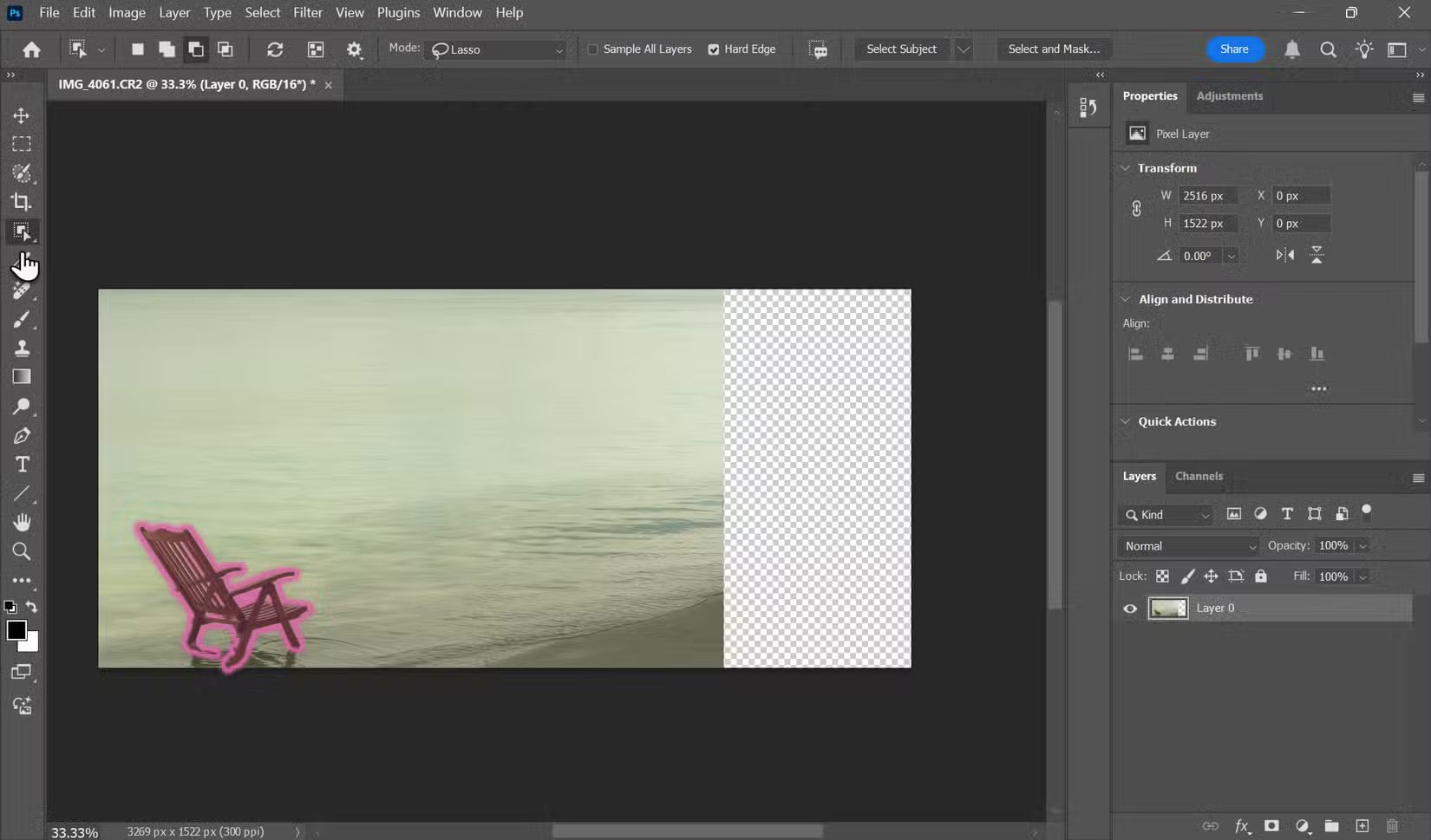
Vào bảng Channels và nhấp vào Save Selection As Channel. Thao tác này sẽ tạo một Alpha Channel mới chỉ chứa nội dung lựa chọn của bạn. Quay lại bảng Layers và bỏ chọn chủ thể.
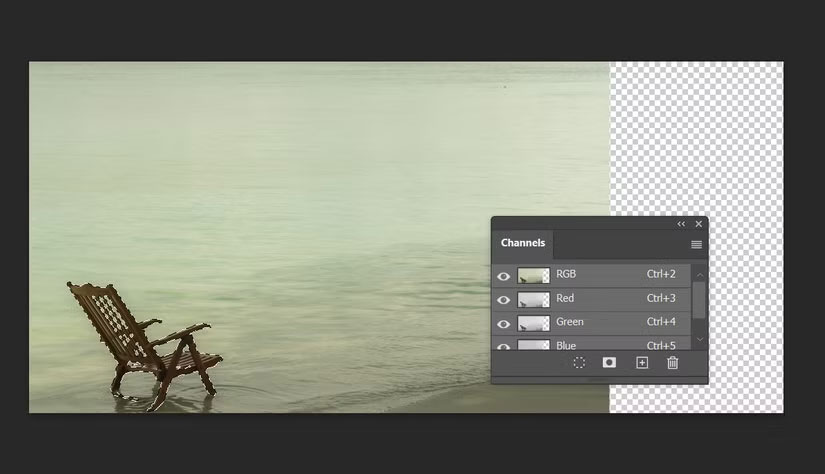
Chọn Edit > Content-Aware Scale. Sau đó, vào thanh Options ở trên cùng và chọn kênh Alpha trong mục Protect.
Kéo các handle góc trên hình ảnh để điều chỉnh kích thước. Nền sẽ thay đổi theo hướng bạn kéo trong khi vùng được bảo vệ vẫn giữ nguyên.
Nhấn Enter hoặc nhấp vào nút dấu kiểm ở trên cùng để xác nhận chuyển đổi.
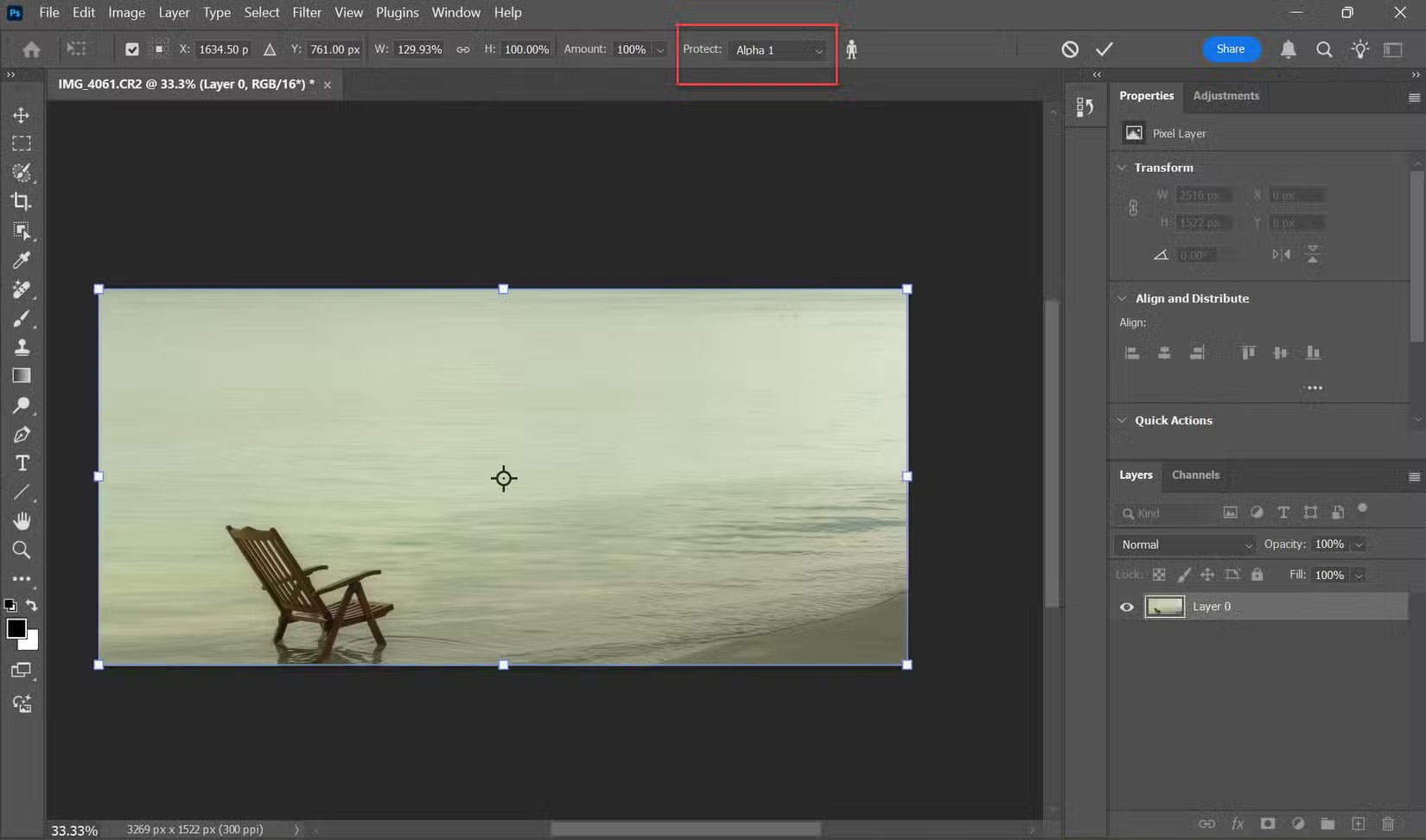
Lưu ý: Thanh Options cho công cụ Content-Aware Scale có một số cài đặt để tinh chỉnh các chỉnh sửa. Ví dụ, bạn thay đổi điểm tham chiếu cố định mà hình ảnh sẽ thay đổi tỷ lệ xung quanh. Đối với việc thay đổi kích thước hình ảnh đơn giản, các giá trị mặc định hoạt động tốt.
Mẹo để có kết quả tốt nhất
Cho dù bạn đang thay đổi kích thước cho slide PowerPoint hay cải thiện bố cục, các mẹo Photoshop khác cũng hữu ích.
- Kéo giãn một chút và kiểm tra hình ảnh. Thay đổi kích thước theo từng bước nhỏ (5–10% mỗi lần) để có kết quả trông tự nhiên.
- Sử dụng thanh trượt Amount trong thanh Options để thay đổi kích thước của đối tượng so với kích thước ban đầu khi tăng hoặc giảm tỷ lệ hình ảnh.
- Nhấn Shift khi bạn kéo một handle góc khi bạn muốn thay đổi tỷ lệ.
- Khi thay đổi kích thước ảnh chân dung, hãy bật Protect Skin Tones để giữ nguyên các vùng có tông màu da.
- Content-Aware Scale không hoạt động trên Smart Objects và Layer Masks.
Mở một hình ảnh và bắt đầu thử nghiệm. Công cụ Content-Aware Scale là một giải pháp dự phòng tiện dụng khi bạn muốn đưa hình ảnh vào bài thuyết trình, bố cục Instagram hoặc nhắm mục tiêu vào "Quy tắc một phần ba" để tạo bố cục ảnh.
Xem thêm:
 Công nghệ
Công nghệ  AI
AI  Windows
Windows  iPhone
iPhone  Android
Android  Học IT
Học IT  Download
Download  Tiện ích
Tiện ích  Khoa học
Khoa học  Game
Game  Làng CN
Làng CN  Ứng dụng
Ứng dụng 


















 Linux
Linux  Đồng hồ thông minh
Đồng hồ thông minh  macOS
macOS  Chụp ảnh - Quay phim
Chụp ảnh - Quay phim  Thủ thuật SEO
Thủ thuật SEO  Phần cứng
Phần cứng  Kiến thức cơ bản
Kiến thức cơ bản  Lập trình
Lập trình  Dịch vụ ngân hàng
Dịch vụ ngân hàng  Dịch vụ nhà mạng
Dịch vụ nhà mạng  Dịch vụ công trực tuyến
Dịch vụ công trực tuyến  Quiz công nghệ
Quiz công nghệ  Microsoft Word 2016
Microsoft Word 2016  Microsoft Word 2013
Microsoft Word 2013  Microsoft Word 2007
Microsoft Word 2007  Microsoft Excel 2019
Microsoft Excel 2019  Microsoft Excel 2016
Microsoft Excel 2016  Microsoft PowerPoint 2019
Microsoft PowerPoint 2019  Google Sheets
Google Sheets  Học Photoshop
Học Photoshop  Lập trình Scratch
Lập trình Scratch  Bootstrap
Bootstrap  Văn phòng
Văn phòng  Tải game
Tải game  Tiện ích hệ thống
Tiện ích hệ thống  Ảnh, đồ họa
Ảnh, đồ họa  Internet
Internet  Bảo mật, Antivirus
Bảo mật, Antivirus  Doanh nghiệp
Doanh nghiệp  Video, phim, nhạc
Video, phim, nhạc  Mạng xã hội
Mạng xã hội  Học tập - Giáo dục
Học tập - Giáo dục  Máy ảo
Máy ảo  AI Trí tuệ nhân tạo
AI Trí tuệ nhân tạo  ChatGPT
ChatGPT  Gemini
Gemini  Điện máy
Điện máy  Tivi
Tivi  Tủ lạnh
Tủ lạnh  Điều hòa
Điều hòa  Máy giặt
Máy giặt  Cuộc sống
Cuộc sống  TOP
TOP  Kỹ năng
Kỹ năng  Món ngon mỗi ngày
Món ngon mỗi ngày  Nuôi dạy con
Nuôi dạy con  Mẹo vặt
Mẹo vặt  Phim ảnh, Truyện
Phim ảnh, Truyện  Làm đẹp
Làm đẹp  DIY - Handmade
DIY - Handmade  Du lịch
Du lịch  Quà tặng
Quà tặng  Giải trí
Giải trí  Là gì?
Là gì?  Nhà đẹp
Nhà đẹp  Giáng sinh - Noel
Giáng sinh - Noel  Hướng dẫn
Hướng dẫn  Ô tô, Xe máy
Ô tô, Xe máy  Tấn công mạng
Tấn công mạng  Chuyện công nghệ
Chuyện công nghệ  Công nghệ mới
Công nghệ mới  Trí tuệ Thiên tài
Trí tuệ Thiên tài