Cách tạo danh sách các chương trình cài đặt trên Windows
Việc cài đặt lại hệ điều hành Windows là một trong những giải pháp tuyệt vời để khắc phục các sự cố, lỗi trên máy tính. Tuy nhiên trước khi cài đặt lại Windows, bạn nên lưu lại danh sách các chương trình, ứng dụng bạn đã cài đặt để cài đặt lại các ứng dụng, chương trình đó trên hệ điều hành mới.
Tạo một danh sách các ứng dụng, chương trình cài đặt trên Windows giúp người dùng có thể cài lại các ứng dụng đó trên hệ điều hành mới hoặc máy tính mới.
Trong bài viết dưới đây Quản trị mạng sẽ hướng dẫn bạn cách tạo danh sách các chương trình cài đặt trên Windows 7/8/8.1/10.
7 cách tạo danh sách chương trình đã cài đặt trên Windows
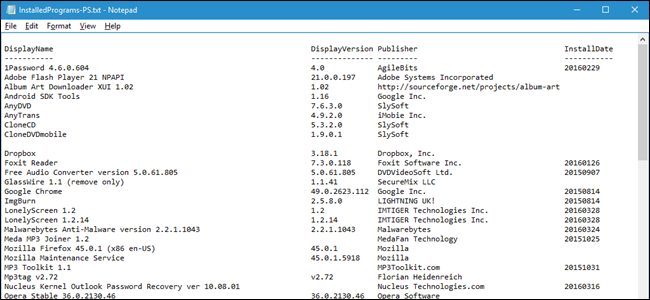
1. Sử dụng lệnh PowerShell
PowerShell là một trong những lệnh hữu ích nhất được tích hợp trên hệ điều hành Windows. Để tạo danh sách các ứng dụng, chương trình được cài đặt trên hệ điều hành Windows bằng lệnh PowerShell, bạn thực hiện theo các bước dưới đây:
Đầu tiên mở PowerShell bằng cách nhập từ khóa powershell vào khung Search trên Start Menu, sau đó chọn PowerShell.
Trên cửa sổ PowerShell bạn nhập câu lệnh dưới đây vào rồi nhấn Enter:
Get-ItemProperty HKLM:\Software\Wow6432Node\Microsoft\Windows\CurrentVersion\Uninstall\* | Select-Object DisplayName, DisplayVersion, Publisher, InstallDate | Format-Table –AutoSizeLúc này PowerShell sẽ hiển thị danh sách tất cả các ứng dụng, chương trình bạn cài đặt bao gồm phiên bản, tên nhà phát triển ứng dụng, và thậm chí là cả ngày cài đặt ứng dụng.
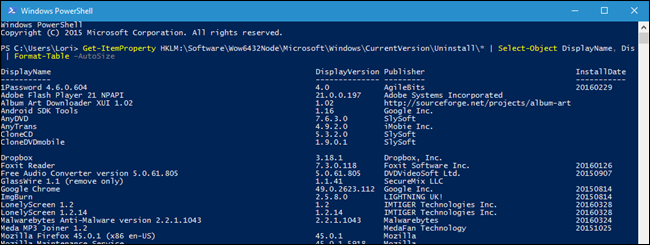
Nếu muốn xuất dữ liệu một file nào đó, bạn có thể gửi dữ liệu đầu ra bằng cách sử dụng biểu tượng > và thêm đường dẫn tới file text mới mà bạn muốn tạo.
Chẳng hạn như:
Get-ItemProperty HKLM:\Software\Wow6432Node\Microsoft\Windows\CurrentVersion\Uninstall\* | Select-Object DisplayName, DisplayVersion, Publisher, InstallDate | Format-Table –AutoSize > C:\Users\Lori\Documents\InstalledPrograms-PS.txt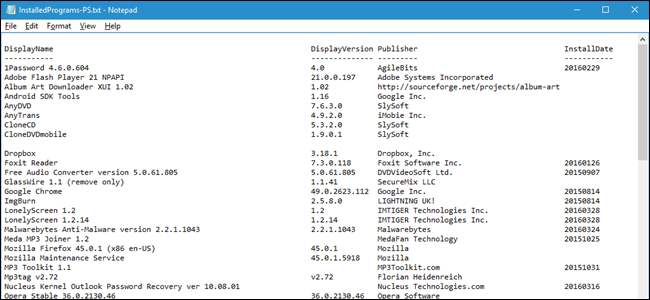
2. Sử dụng CCleaner
Trước đây người dùng biết đến CCleaner là ứng dụng để giải phóng không gian máy tính, xóa các tập tin tạm thời, các file mà người dùng không sử dụng đến, các dữ liệu cá nhân trên trình duyệt, lịch sử download và danh sách các chương trình trên một số ứng dụng khác.
Nhiều người dùng không biết rằng CCleaner còn là ứng dụng được sử dụng để tạo danh sách các chương trình, ứng dụng cài đặt trên hệ điều hành Windows.
Để sử tạo danh sách ứng dụng, chương trình cài đặt trên Windows sử dụng CCleaner, đầu tiên bạn kích đúp chuột vào biểu tượng ứng dụng CCleaner trên màn hình Desktop hoặc kích chuột phải vào biểu tượng Recycle Bin, chọn Open CCleaner...
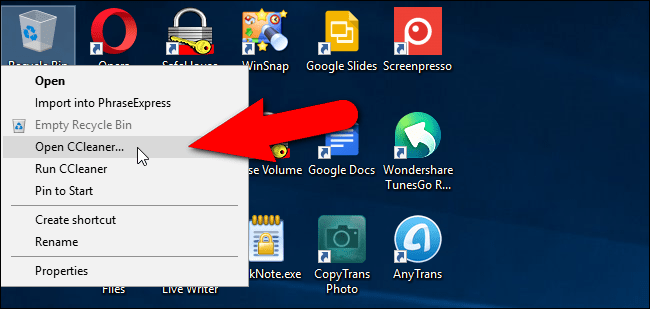
Tiếp theo trên giao diện CCleaner, click chọn Tools ở khung bên trái.
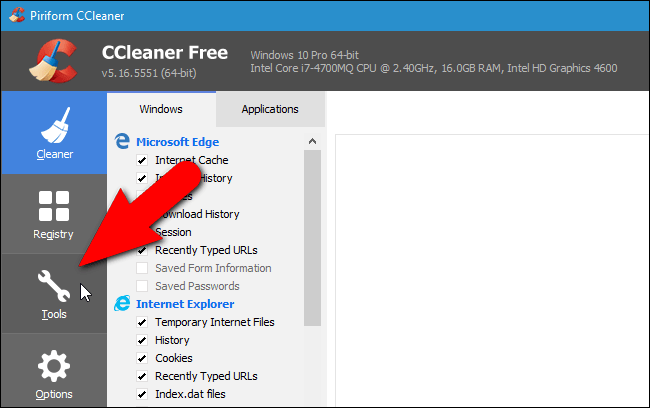
Tại đây bạn chọn Uninstall. Trên giao diện Uninstall bạn sẽ nhìn thấy danh sách các ứng dụng, chương trình cài đặt trên máy tính. Bạn có thể sử dụng CCleaner để gỡ bỏ, sửa chữa, đổi tên hoặc xóa các chương trình này.
Ngoài ra bạn có thể lưu danh sách các chương trình cài đặt trên file Text bằng cách click chọn Save to text file ở góc dưới bên phải giao diện.
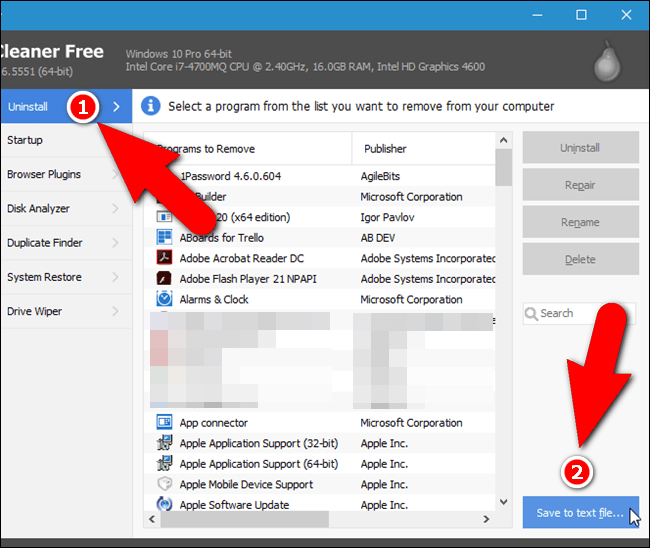
Trên cửa sổ hộp thoại Save As, điều hướng đến vị trí bạn muốn lưu file text chứa danh sách các ứng dụng, chương trình cài đặt trên máy tính của bạn, sau đó đặt tên file trong khung File name rồi click chọn Save.
Sau khi hoàn tất:
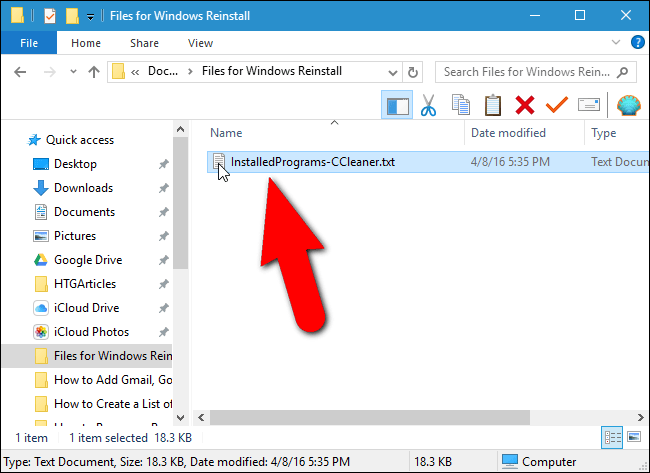
Danh sách các chương trình cài đặt trên máy tính Windows của bạn gồm ngày cài đặt ứng dụng, kích thước ứng dụng, chương trình, phiên bản ứng dụng...
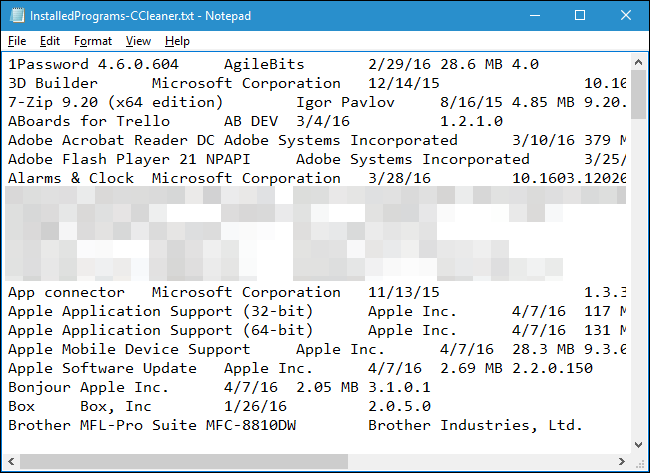
Chuyển đổi danh sách các chương trình đã cài đặt thành một bảng trong Word
Để chuyển đổi danh sách thành một bảng trong Word, hãy mở file text đã lưu bằng Word. Một hộp thoại có tên là File Conversion hiển thị trước khi file được mở, để cho bạn xem trước văn bản trong hộp Preview, chấp nhận các thiết lập mặc định và nhấn OK.
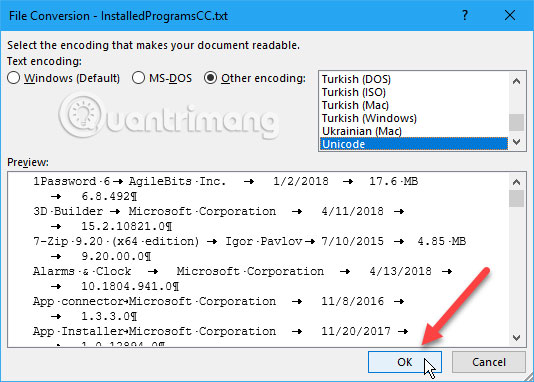
Chọn văn bản muốn chuyển đổi thành một bảng, sau đó, trên tab Insert, click Table và chọn Convert Text to Table.
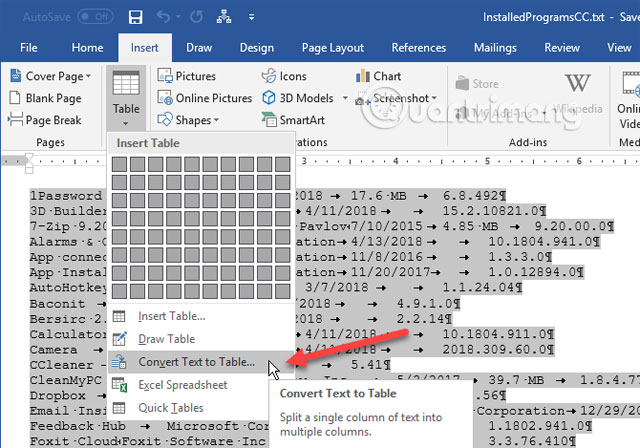
Đảm bảo số lượng cột là 5 và chọn Tabs trong Separate text at, sau đó nhấn OK để tiếp tục chuyển đổi.
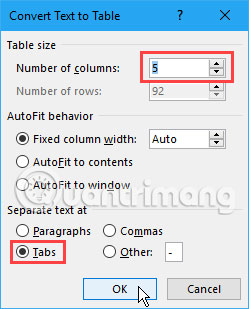
Bạn có thể định dạng bảng theo cách mình muốn, nhưng nhớ lưu file Word này trên ổ cứng ngoài hoặc ổ đĩa mạng để bạn có thể sử dụng nó khi cài đặt hoặc reset Windows.
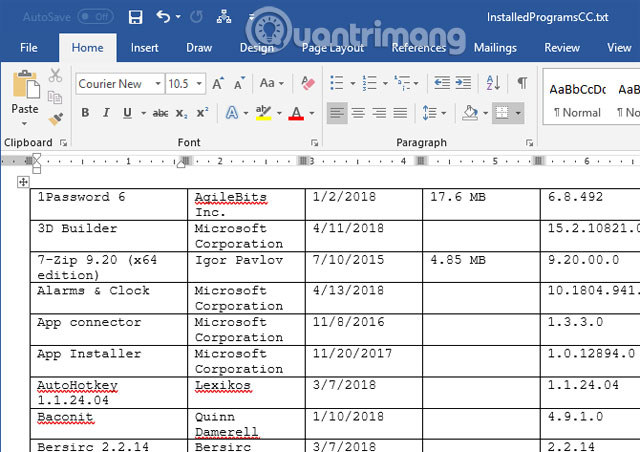
Chuyển đổi danh sách các chương trình đã cài đặt thành một bảng tính Excel
Nếu muốn chuyển đổi danh sách các chương trình cài đặt trong Excel thì đây là cách thực hiện. Đầu tiên, bạn nên tạo một bản sao file văn bản gốc để trong trường hợp trong quá trình chuyển đổi xảy ra lỗi, bạn vẫn có file gốc để sử dụng. Bước tiếp theo đổi đuôi bản copy này từ .txt thành .cvs và mở file .cvs bằng Excel.
Trên màn hình đầu tiên của hộp thoại Text Import Wizard, hãy đảm bảo chọn Delimited trong Choose the file type that best describes your data. Các phần còn lại, bạn có thể để nguyên cài đặt mặc định và click vào Next.
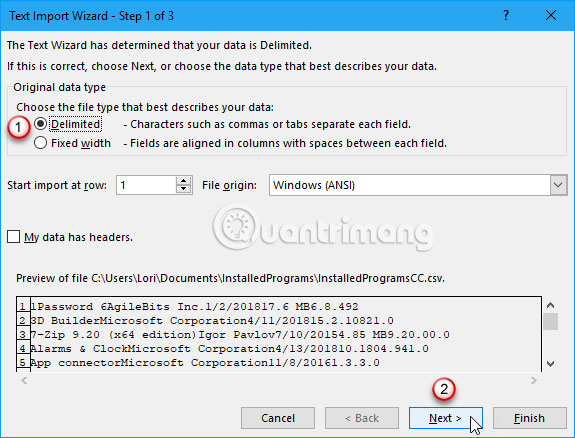
Trên màn hình thứ hai, chọn Tab trong Delimiters, bạn có thể bỏ qua bước thứ 3 vì chúng ta chỉ cần chuyển đổi file thành bảng tính trong Excel nên click Finish ở đây.
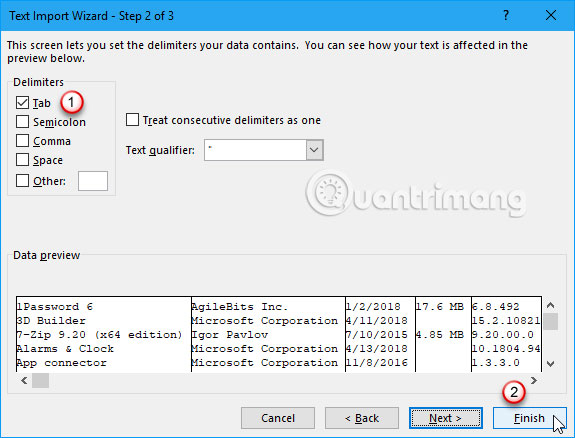
Bây giờ, danh sách các chương trình cài đặt đã được nhập thành cột trên bảng tính trong Excel, dễ đọc hơn. Đảm bảo lưu file Excel vào ổ cứng ngoài hoặc ổ đĩa mạng để có thể truy cập khi cài đặt lại hoặc reset Windows.
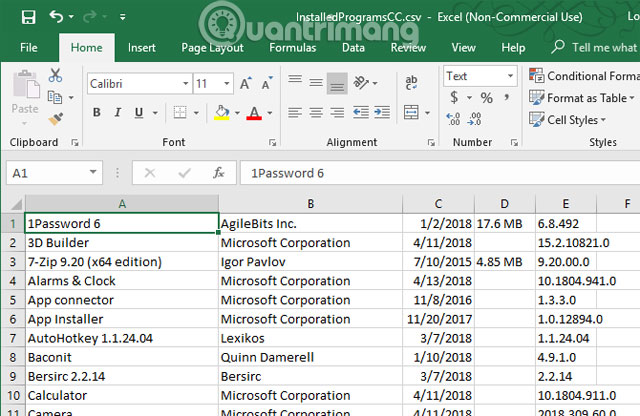
3. Sử dụng Command Prompt
Nếu quen sử dụng Command Prompt truyền thống hơn PowerShell, bạn có thể sử dụng công cụ dòng lệnh Windows Management Instrumentation Command (WMIC) trong cửa sổ Command Prompt.
Nhấn tổ hợp phím Win + R để mở hộp thoại Run, sau đó, gõ "cmd.exe" trong ô Open và click OK hoặc nhấn Enter. Nếu hiển thị hộp thoại User Account Control, nhấn Yes để tiếp tục.
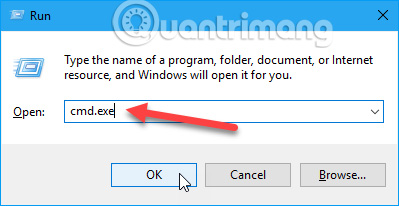
Tại Command Prompt, gõ "wmic" và nhấn Enter. Nhập dòng sau vào dấu nhắc wmic:root\cli và nhấn Enter. Thay thế đường dẫn và phần tên file (“C:\Users\Lori\Documents\InstalledPrograms\InstalledProgramsWMIC.txt”) bằng đường dẫn và tên file bạn muốn sử dụng:
/output:C:\Users\Lori\Documents\InstalledPrograms\InstalledProgramsWMIC.txt product get name,versionKhi nhận được dấu nhắc wmic:root\cli, gõ “exit” và nhấn Enter để trở về dấu nhắc lệnh bình thường. Gõ “exit” lần nữa và nhấn Enter để đóng cửa sổ Command Prompt.
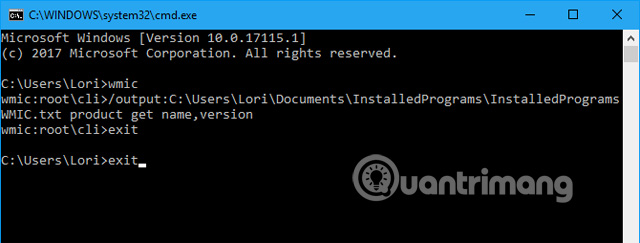
File văn bản có tên và phiên bản của các chương trình đã cài đặt trên máy tính được tạo và lưu ở vị trí bạn đã chỉ định.
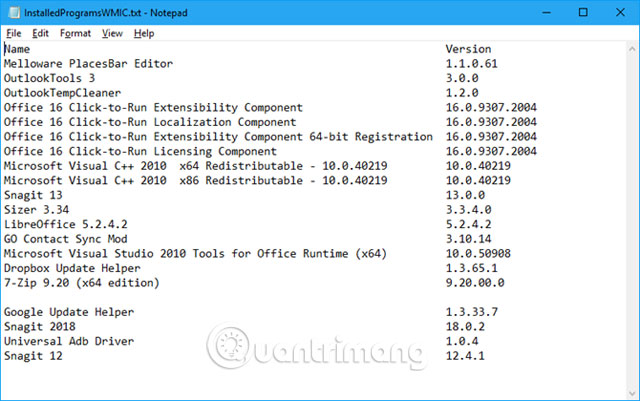
4. Sử dụng Control Panel
Nếu không muốn gõ lệnh để tạo danh sách các chương trình đã cài đặt, có một phương pháp khác bạn có thể sử dụng để xem tất cả các chương trình cài đặt trên màn hình Programs and Features trong Control Panel.
Gõ “control panel” vào hộp Search bên cạnh menu Start, sau đó, click vào Control Panel bên dưới Best match.
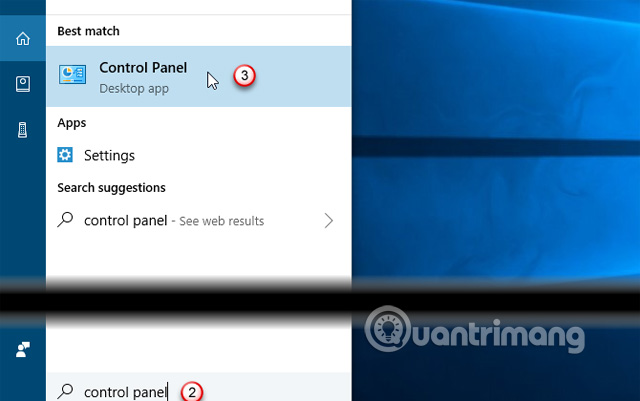
Trên cửa sổ Control Panel, click Uninstall a program trong Programs. Nếu bạn đang xem ở chế độ icon nhỏ hoặc lớn, click vào item Programs and Features.
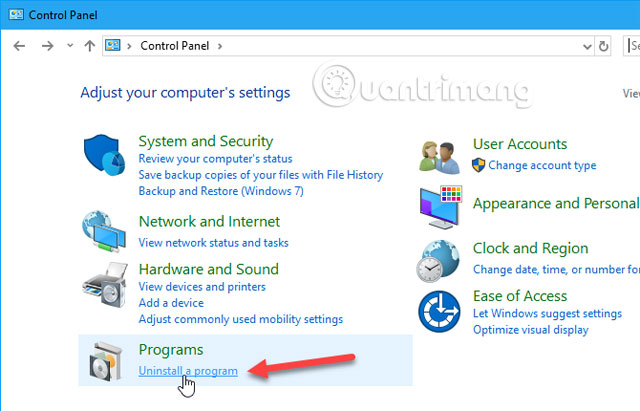
Để xem chi tiết từng chương trình trong danh sách trên màn hình Uninstall or change a program, hãy nhấp vào mũi tên More options trên nút Change Your View và chọn Details.
Click vào thanh tiêu đề của cửa sổ Control Panel để đảm bảo nó hoạt động, sau đó, nhấn Alt + Print Screen (hoặc Alt + Fn + Print Screen trên một số máy tính xách tay hoặc các thiết bị khác) để chụp ảnh màn hình của cửa sổ.
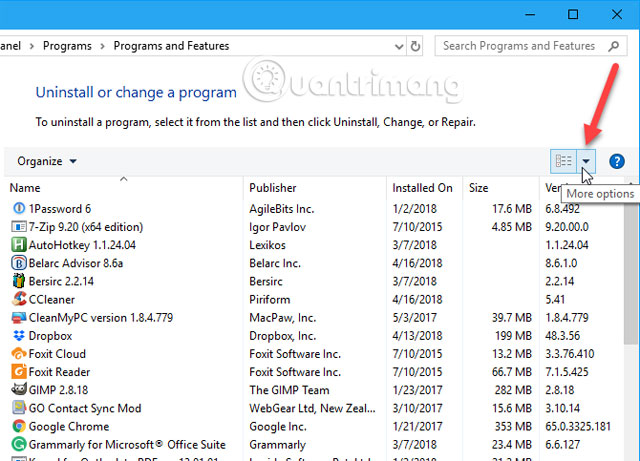
Dán ảnh chụp màn hình vào một chương trình khác như Paint và lưu hình ảnh. Trong Paint, bạn có thể lưu ảnh chụp màn hình dưới định dạng PNG, JPEG, BMP, GIF hoặc các định dạng khác.
Tùy thuộc vào số lượng chương trình được cài đặt, bạn có thể nhận được số lượng ảnh chụp khác nhau. Cuộn xuống từng phần để chụp phần tiếp theo của danh sách. Nếu có nhiều ảnh chụp, bạn có thể dán từng ảnh trực tiếp vào trình xử lý văn bản như Word để lưu chúng trong một file.
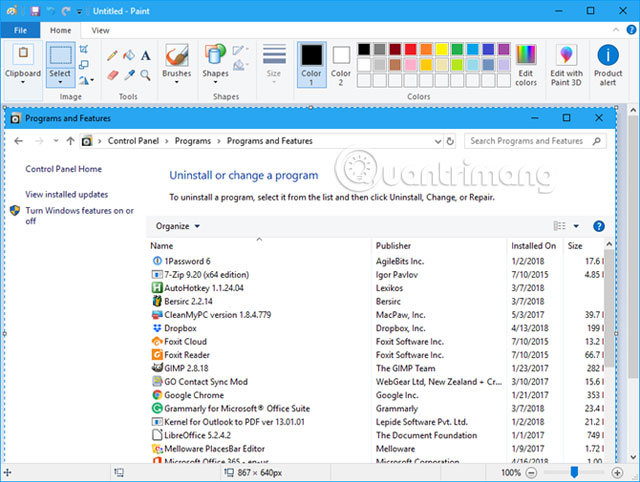
5. Sử dụng Geek Uninstaller
Geek Uninstaller là một chương trình Windows portable miễn phí được sử dụng để gỡ bỏ hoàn toàn các chương trình. Chương trình này cũng mạnh mẽ loại bỏ các phần mềm cứng đầu và bị hỏng. Bạn có thể sử dụng Geek Uninstaller để tạo và lưu danh sách các chương trình đã cài đặt trên máy tính.
Sau khi tải Geek Uninstaller, bạn chỉ cần giải nén file tải vào một thư mục trên máy tính và chạy file exe. Trên cửa sổ chính của Geek Uninstaller, bạn sẽ thấy danh sách các chương trình đã cài đặt. Để lưu danh sách này vào file HTML, mở Geek Unistaller và truy cập vào File > Export to HTML hoặc nhấn Ctrl + S.
Trên hộp thoại Save As, điều hướng đến thư mục muốn lưu và nhập tên rồi click vào Save.
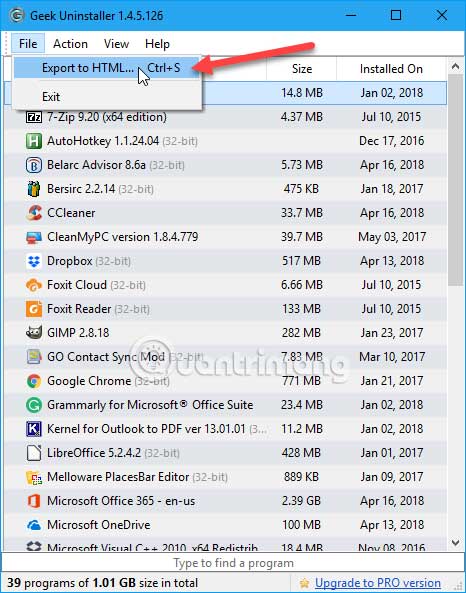
File HTML sẽ tự động mở trong trình duyệt mặc định. Danh sách bao gồm tên và dung lượng của từng chương trình và ngày mà nó được cài đặt.
Nếu sử dụng trình duyệt như Firefox, Chrome hoặc Vivaldi, nhấn Ctrl + S để lưu trang HTML Instaled Programs vào ví trí bạn chọn với tên file tùy chọn. Bạn có thể lưu nó trong ổ cứng máy tính nhưng nhớ chuyển file này sang ổ cứng ngoài hoặc ổ đĩa mạng trước khi cài đặt lại Windows. Mỗi một trình duyệt sẽ có shortcut hoặc tùy chọn lưu file HTML khác nhau nên bạn cần lưu ý.
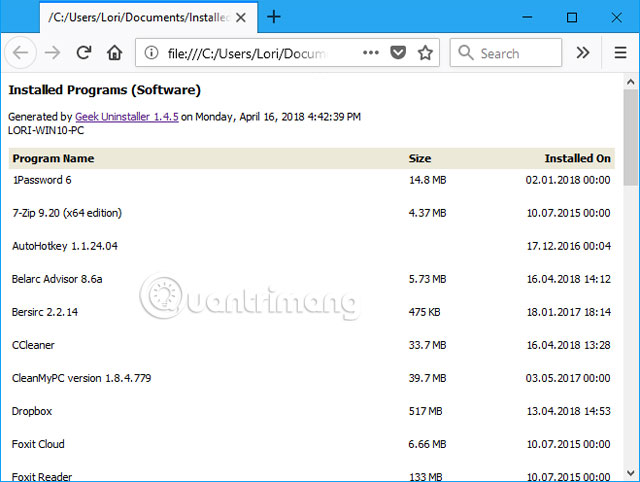
Geek Uninstaller cũng cho phép bạn hiển thị danh sách các ứng dụng được cài đặt từ Windows Store bằng cách chuyển đến View > Windows Store Apps.
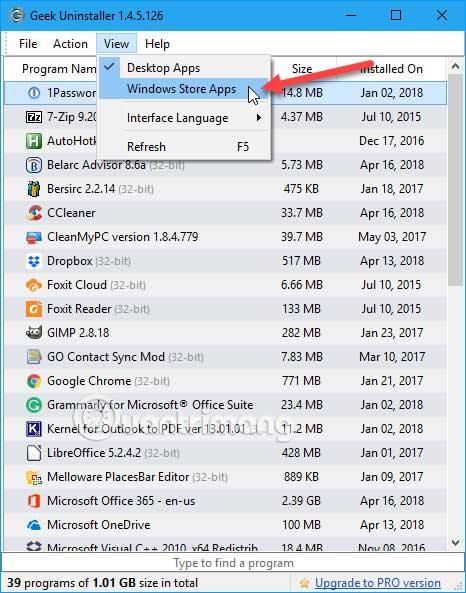
Tất cả các ứng dụng được cài đặt trên máy tính của bạn từ màn hình Windows Store có thể xuất sang file HTML theo cách như trên, giống như với các chương trình Windows bình thường.
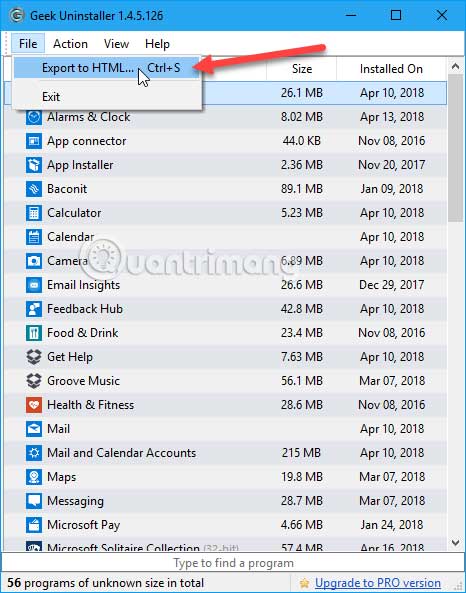
Lưu trữ danh sách ứng dụng được tạo trên phương tiện bên ngoài
Bạn có thể nhận thấy rằng, các phương pháp trên tạo ra các danh sách chương trình khác nhau, vì vậy bạn có thể sử dụng một hoặc nhiều phương pháp và giữ các danh sách riêng biệt.
Tuy nhiên một điều cần lưu ý là lưu danh sách này trên ổ cứng ngoài hoặc ổ đĩa mạng để có thể sử dụng sau khi cài đặt lại Windows. Khi bạn reset thay vì cài đặt lại Windows 10, các chương trình sẽ bị xóa nhưng dữ liệu của nó vẫn còn. Mặc dù vậy bạn vẫn nên sao lưu danh sách khi sao lưu dữ liệu của mình.
6. Sử dụng Settings
Một cách nữa để xem tất cả các chương trình đã cài đặt của bạn là khai thác trong phần Settings. Đây là một giải pháp cơ bản nhưng hiệu quả nếu bạn lo ngại về việc sử dụng PowerShell.
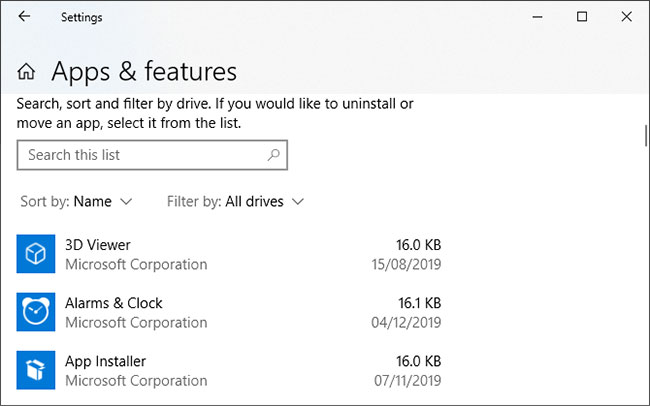
Nhấn phím Windows+I để mở Settings và nhấp vào Apps. Điều này sẽ liệt kê tất cả các chương trình được cài đặt trên máy tính, cùng với các ứng dụng Windows Store được cài đặt sẵn.
Sử dụng phím Print Screen để chụp danh sách và dán ảnh chụp màn hình vào một chương trình khác như Paint. Bạn có thể sẽ cần phải cuộn xuống và chụp nhiều ảnh chụp màn hình. Nếu đây là trường hợp bạn gặp phải, sẽ dễ dàng hơn nếu bạn dán từng hình ảnh vào một trình xử lý văn bản và lưu nó dưới dạng một file.
7. Sử dụng UninstallView
UninstallView là một chương trình từ NirSoft. Mặc dù có thể được sử dụng để gỡ cài đặt các chương trình, nhưng nó cũng cực kỳ tốt trong việc tạo ra một danh sách đáng tin cậy về những chương trình được cài đặt trên hệ thống.
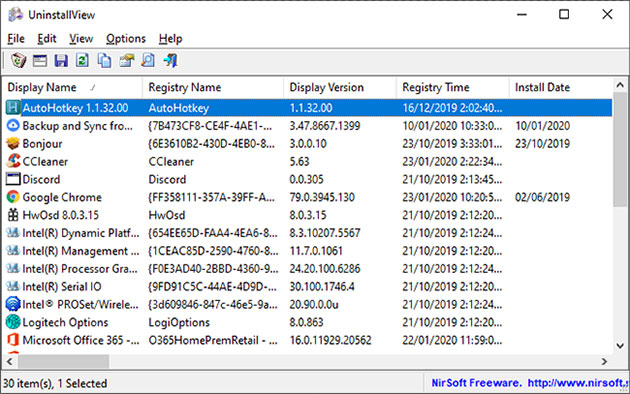
Sau khi tải UninstallView, hãy mở file thực thi và nó sẽ hiển thị danh sách các chương trình của bạn. Sử dụng menu drop-down Options để chuyển đổi giao diện của Windows Apps, nếu bạn muốn bao gồm chúng.
Chuyển đến View > HTML Report – All Items để xem bản xuất HTML của danh sách. Bạn có thể giữ file đó ở vị trí mặc định theo thanh địa chỉ hoặc nhấn Ctrl+S để lưu file ở nơi khác.
Tất cả các kỹ thuật nêu trên sẽ giúp bạn có được kết quả cuối cùng giống nhau, vì vậy, chỉ ưu tiên cho cách mà bạn muốn sử dụng. Nếu bạn không muốn cài đặt bất cứ thứ gì, hãy sử dụng PowerShell, còn không thì ứng dụng của bên thứ ba sẽ hoạt động tốt.
Bây giờ, bạn biết tất cả các chương trình và có lẽ bạn muốn di chuyển chúng. Tham khảo hướng dẫn của Quantrimang.com về cách chuyển thư mục người dùng trên Windows 10.
Tham khảo thêm một số bài viết dưới đây:
- Hướng dẫn thiết lập và quản lý FTP Server trên Windows 10
- Hướng dẫn thiết lập và quản lý Network Bridge trên Windows 10
- Sử dụng Cortana để tắt hoặc khởi động lại Windows 10 như thế nào?
Chúc các bạn thành công!
Bạn nên đọc
-

Di chuyển Desktop, Download và Documents sang ổ khác trên Windows 10
-

Hướng dẫn sửa lỗi System Service Exception trên Windows
-

Thủ thuật tăng tốc quá trình tắt máy tính, tắt máy nhanh trên Windows
-

3 cách đơn giản kích hoạt tài khoản Guest trên Windows 10
-

Cách hiện file ẩn, thư mục ẩn trên Windows 10/8/7
-

Khác biệt giữa Windows 32-bit và 64-bit?
-

Thủ thuật chạy Control Panel dưới quyền Admin trên Windows
-

5 ứng dụng Windows nên gỡ cài đặt ngay
-

4 cách hẹn giờ tắt máy tính dễ dàng, nhanh, đơn giản nhất
Theo Nghị định 147/2024/ND-CP, bạn cần xác thực tài khoản trước khi sử dụng tính năng này. Chúng tôi sẽ gửi mã xác thực qua SMS hoặc Zalo tới số điện thoại mà bạn nhập dưới đây:
Cũ vẫn chất
-

Code Jujutsu Sorcerer mới nhất, đổi full gems, vé triệu hồi
Hôm qua -

Microsoft công bố yêu cầu hệ thống tối thiểu và danh sách CPU hỗ trợ Windows 11 LTSC 2024
Hôm qua -

Cách sửa lỗi không hiện ID trên Ultraviewer
Hôm qua -

Hướng dẫn thiết lập sinh trắc học trên BIDV SmartBanking
Hôm qua -

5 cách truy cập GPT-4 miễn phí
Hôm qua -

Câu lệnh COALESCE trong SQL Server
Hôm qua -

Những câu nói về hôn nhân, tình cảm vợ chồng hay, đáng suy ngẫm
Hôm qua -

Hướng dẫn xem nhiều trang trong Word cùng lúc
Hôm qua -

Code Huyết Ảnh Song Sinh mới nhất và cách nhập code
Hôm qua -

Code Murder Mystery 2 mới nhất và cách nhập
Hôm qua 9
 Công nghệ
Công nghệ  AI
AI  Windows
Windows  iPhone
iPhone  Android
Android  Học IT
Học IT  Download
Download  Tiện ích
Tiện ích  Khoa học
Khoa học  Game
Game  Làng CN
Làng CN  Ứng dụng
Ứng dụng 








 Windows 11
Windows 11  Windows 10
Windows 10  Windows 7
Windows 7  Windows 8
Windows 8  Cấu hình Router/Switch
Cấu hình Router/Switch  Linux
Linux  Đồng hồ thông minh
Đồng hồ thông minh  macOS
macOS  Chụp ảnh - Quay phim
Chụp ảnh - Quay phim  Thủ thuật SEO
Thủ thuật SEO  Phần cứng
Phần cứng  Kiến thức cơ bản
Kiến thức cơ bản  Lập trình
Lập trình  Dịch vụ ngân hàng
Dịch vụ ngân hàng  Dịch vụ nhà mạng
Dịch vụ nhà mạng  Dịch vụ công trực tuyến
Dịch vụ công trực tuyến  Quiz công nghệ
Quiz công nghệ  Microsoft Word 2016
Microsoft Word 2016  Microsoft Word 2013
Microsoft Word 2013  Microsoft Word 2007
Microsoft Word 2007  Microsoft Excel 2019
Microsoft Excel 2019  Microsoft Excel 2016
Microsoft Excel 2016  Microsoft PowerPoint 2019
Microsoft PowerPoint 2019  Google Sheets
Google Sheets  Học Photoshop
Học Photoshop  Lập trình Scratch
Lập trình Scratch  Bootstrap
Bootstrap  Văn phòng
Văn phòng  Tải game
Tải game  Tiện ích hệ thống
Tiện ích hệ thống  Ảnh, đồ họa
Ảnh, đồ họa  Internet
Internet  Bảo mật, Antivirus
Bảo mật, Antivirus  Doanh nghiệp
Doanh nghiệp  Video, phim, nhạc
Video, phim, nhạc  Mạng xã hội
Mạng xã hội  Học tập - Giáo dục
Học tập - Giáo dục  Máy ảo
Máy ảo  AI Trí tuệ nhân tạo
AI Trí tuệ nhân tạo  ChatGPT
ChatGPT  Gemini
Gemini  Điện máy
Điện máy  Tivi
Tivi  Tủ lạnh
Tủ lạnh  Điều hòa
Điều hòa  Máy giặt
Máy giặt  Cuộc sống
Cuộc sống  TOP
TOP  Kỹ năng
Kỹ năng  Món ngon mỗi ngày
Món ngon mỗi ngày  Nuôi dạy con
Nuôi dạy con  Mẹo vặt
Mẹo vặt  Phim ảnh, Truyện
Phim ảnh, Truyện  Làm đẹp
Làm đẹp  DIY - Handmade
DIY - Handmade  Du lịch
Du lịch  Quà tặng
Quà tặng  Giải trí
Giải trí  Là gì?
Là gì?  Nhà đẹp
Nhà đẹp  Giáng sinh - Noel
Giáng sinh - Noel  Hướng dẫn
Hướng dẫn  Ô tô, Xe máy
Ô tô, Xe máy  Tấn công mạng
Tấn công mạng  Chuyện công nghệ
Chuyện công nghệ  Công nghệ mới
Công nghệ mới  Trí tuệ Thiên tài
Trí tuệ Thiên tài