Command Prompt có vô số khả năng, và nhiều người nghi ngờ rằng họ không biết hết được những gì mà một vài dòng code có thể làm được. Lần tới khi bạn chán PC, hãy tự mình thử những mẹo Command Prompt thú vị này.
Mục lục bài viết
1. Tùy chỉnh giao diện của Command Prompt
Bạn có thể đã biết điều này vì Command Prompt có thể là một công cụ tuyệt vời cho mục đích trợ năng. Nhưng Command Prompt có thể được tùy chỉnh hoàn toàn, từ màu nền và màu chữ đến phông chữ, độ mờ đục, v.v...
Để thực hiện, hãy nhấp chuột phải vào biểu tượng Command Prompt ở góc trên cùng bên trái của cửa sổ và chọn Properties từ menu.
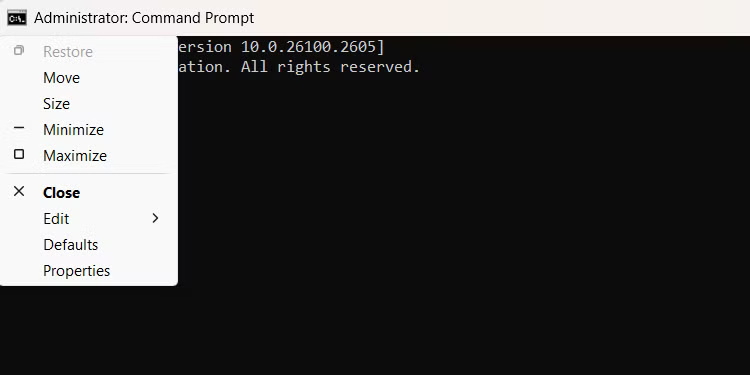
Các tab Font, Layout và Colors có nhiều tùy chọn tức thời hơn, chẳng hạn như thay đổi kích thước và màu chữ. Chọn tab Terminal nếu bạn muốn thay đổi một số thành phần của con trỏ văn bản.
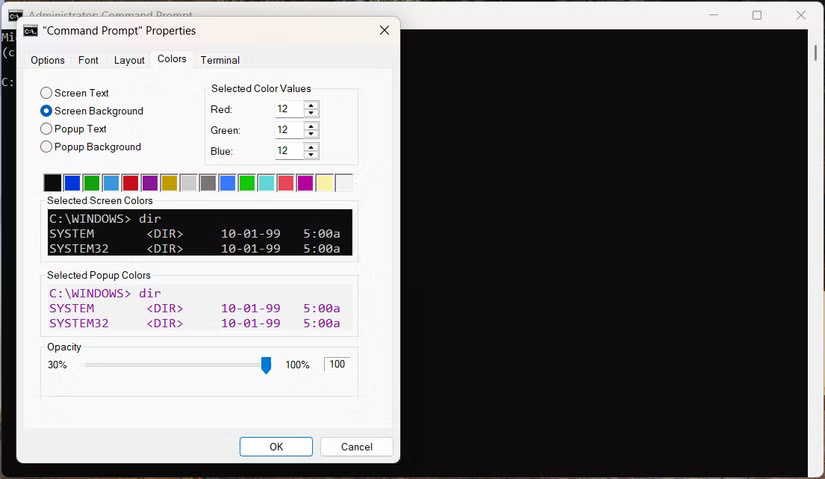
Bạn có thể tạo một số dấu nhắc lệnh khá kỳ quặc theo cách này hoặc tinh chỉnh cửa sổ để đáp ứng nhu cầu của mình. Các tính năng tùy chỉnh rất rộng rãi nên bạn nên tùy chỉnh Command Prompt nếu muốn làm nhiều hơn.
2. Xem Star Wars trên Command Prompt
Xem Star Wars trong Command Prompt có thể khiến một số người tò mò nhìn bạn, những người có thể không biết Command Prompt hoạt động như thế nào. Để xem Star Wars trong Command Prompt (và một mục khác trong danh sách này), bạn sẽ cần bật một dịch vụ có tên là Telnet.
Để làm như vậy, hãy nhấn Win + Q, nhập telnet vào hộp tìm kiếm và chọn Turn Windows features on or off trong kết quả tìm kiếm. Trong cửa sổ Windows Features, cuộn xuống, đánh dấu vào ô bên cạnh Telnet Client và nhấp vào OK.
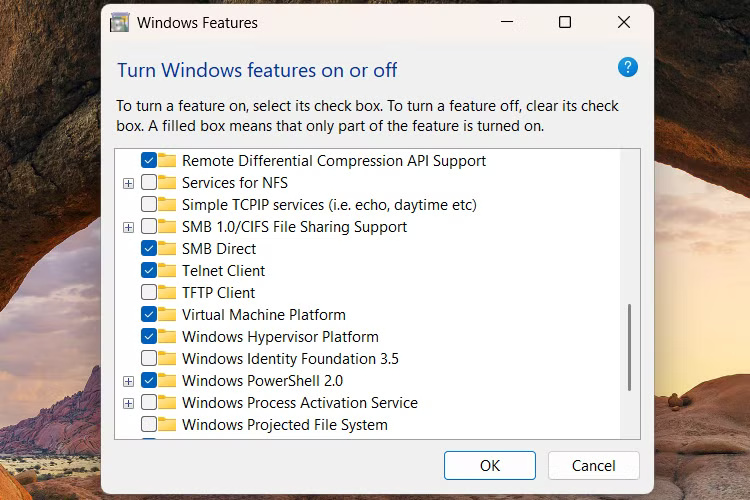
Bây giờ, hãy nhập lệnh bên dưới vào Command Prompt và nhấn phím Enter để kết nối với trang web Telehack:
telnet telehack.comSau khi kết nối, hãy nhập lệnh sau:
starwarsNgả lưng và tận hưởng bản tái tạo kỳ lạ của Star Wars ngay trong cửa sổ Command Prompt của bạn.
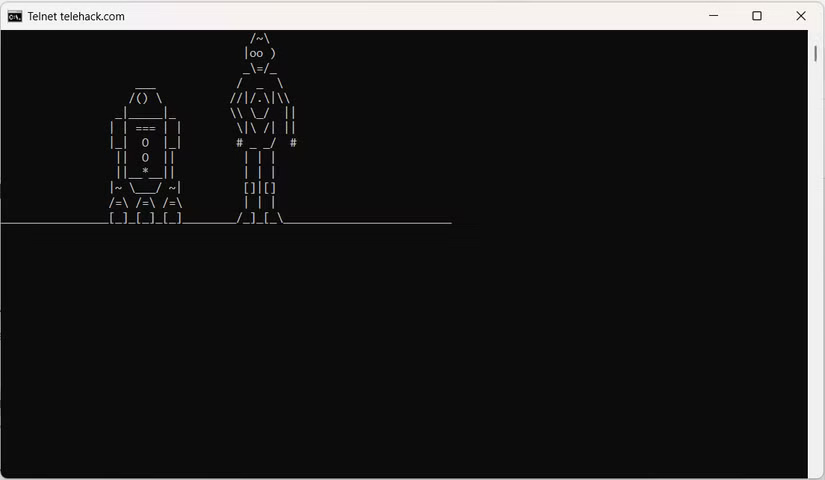
3. Thêm niềm vui với Telnet: Bể cá trong Command Prompt
Bạn có thể nhận thấy một số lệnh khác khi Command Prompt kết nối với trang web Telehack. Những lệnh này đáng thử nghiệm để xem mọi điều thú vị khác có thể xảy ra.
Đáng chú ý nhất, bên cạnh bản tái tạo ASCII của Star Wars, là lệnh aquarium. Nhập lệnh này để được xem chương trình trình diễn bể cá ASCII. Nó đẹp đến mức bạn sẽ muốn biến nó thành screensaver của mình.
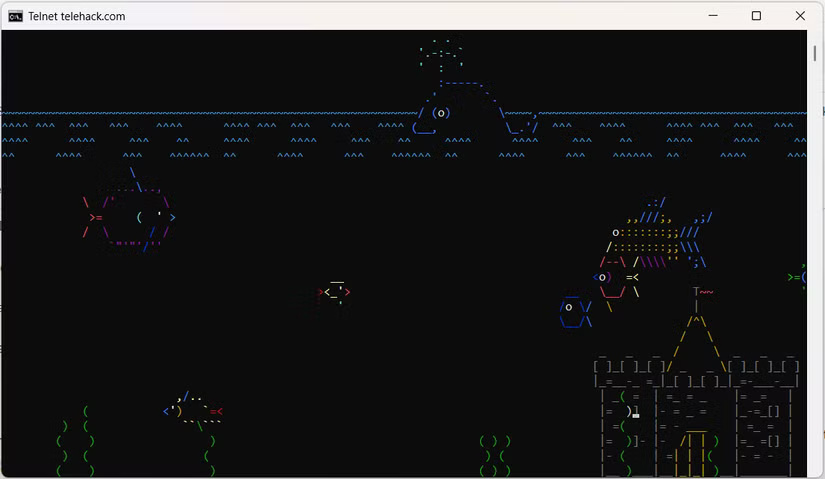
4. Thay đổi tiêu đề cửa sổ
Hãy tránh xa sự kỳ lạ của việc tái tạo ASCII và xem cách thay đổi tiêu đề của cửa sổ Command Prompt. Để thực hiện, bạn chỉ cần nhập lệnh tiêu đề, theo sau là từ hoặc cụm từ sẽ đóng vai trò là tiêu đề.
Sau đây là ví dụ về cách thay đổi tiêu đề của cửa sổ Command Prompt:
title something coolNhư bạn có thể thấy, tiêu đề của cửa sổ Command Prompt đã thay đổi dựa trên lệnh ở trên.
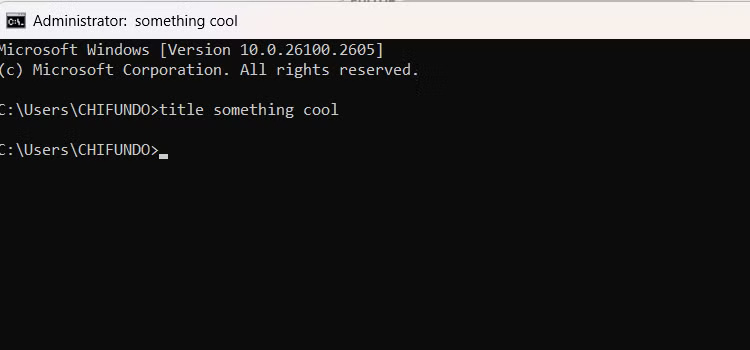
Điều này rất tiện lợi để theo dõi các cửa sổ Command Prompt khi bạn mở nhiều cửa sổ. Nhưng chỉ vì nó hữu ích không có nghĩa là bạn không thể vui vẻ một chút khi đặt tên cho các cửa sổ.
5. Tạo ra những câu chuyện cười ngẫu nhiên
Ai mà không thích một câu chuyện cười chứ? Command Prompt sẽ đảm bảo bạn luôn có một câu chuyện cười thú vị để làm dịu bầu không khí.
Chỉ cần nhập lệnh bên dưới vào Command Prompt và nhấn phím Enter:
curl https://icanhazdadjoke.comĐiều này sẽ tạo ra một câu chuyện cười ngẫu nhiên cho bạn và biến bạn thành người hài hước khi kể cho người khác nghe.
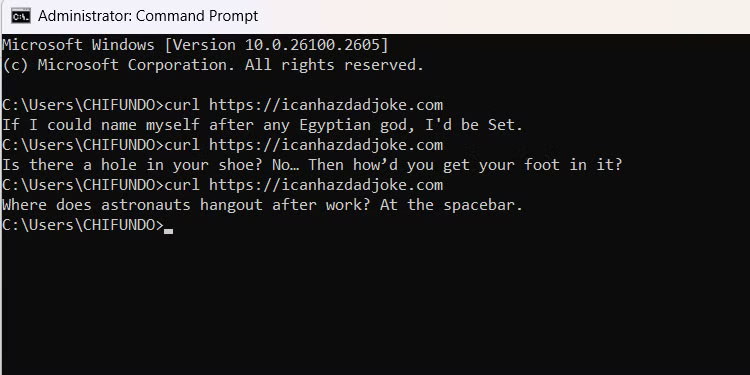
6. Theo dõi nơi dữ liệu của bạn đi đến
Mẹo này vừa thú vị vừa vui nhộn và có những ứng dụng hợp pháp trong mạng và khắc phục sự cố. Lệnh tracert, theo sau là địa chỉ IP hoặc URL trang web, sẽ hiển thị danh sách cho thấy kết nối của bạn đang chuyển đến đâu trên đường đến địa chỉ mong muốn. Thật vô cùng bổ ích, nếu không muốn nói là hấp dẫn, khi thấy tất cả các điểm dừng của kết nối trên đường đến đích.
Hầu hết các thiết lập Internet tại nhà sẽ định tuyến bạn qua một số địa chỉ liên quan đến ISP và ngoài ra, ai mà biết được? Mỗi trang web sẽ đưa dữ liệu vào một hành trình khác nhau tùy thuộc vào trang web của bạn và nơi bạn kết nối từ đó.
Chỉ để giải trí, hãy nhập lệnh sau vào Command Prompt và nhấn phím Enter:
tracert google.com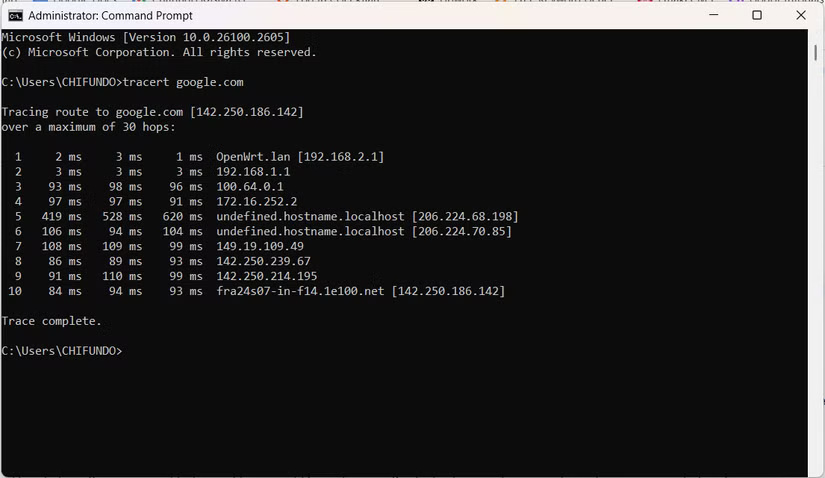
Bạn chắc chắn nên đọc thêm về cách sử dụng Traceroute, vì nó cũng có thể hữu ích trong việc khắc phục sự cố mạng.
Mặc dù là một trong những giao diện đơn giản nhất mà bạn có thể tưởng tượng, bạn vẫn có thể dễ dàng vui vẻ với Command Prompt. Các mục được liệt kê ở đây thậm chí còn chưa đề cập đến những mẹo và thủ thuật mà bạn có thể thực hiện với Command Prompt.
Dù sao đi nữa, vui vẻ là điều quan trọng và nếu bạn có thể tìm thấy nó ở những nơi không ngờ tới nhất, tại sao không tận dụng tối đa nhỉ?
Xem thêm:
 Công nghệ
Công nghệ  AI
AI  Windows
Windows  iPhone
iPhone  Android
Android  Học IT
Học IT  Download
Download  Tiện ích
Tiện ích  Khoa học
Khoa học  Game
Game  Làng CN
Làng CN  Ứng dụng
Ứng dụng 








 Windows 11
Windows 11  Windows 10
Windows 10  Windows 7
Windows 7  Windows 8
Windows 8  Cấu hình Router/Switch
Cấu hình Router/Switch 









 Linux
Linux  Đồng hồ thông minh
Đồng hồ thông minh  macOS
macOS  Chụp ảnh - Quay phim
Chụp ảnh - Quay phim  Thủ thuật SEO
Thủ thuật SEO  Phần cứng
Phần cứng  Kiến thức cơ bản
Kiến thức cơ bản  Lập trình
Lập trình  Dịch vụ ngân hàng
Dịch vụ ngân hàng  Dịch vụ nhà mạng
Dịch vụ nhà mạng  Dịch vụ công trực tuyến
Dịch vụ công trực tuyến  Quiz công nghệ
Quiz công nghệ  Microsoft Word 2016
Microsoft Word 2016  Microsoft Word 2013
Microsoft Word 2013  Microsoft Word 2007
Microsoft Word 2007  Microsoft Excel 2019
Microsoft Excel 2019  Microsoft Excel 2016
Microsoft Excel 2016  Microsoft PowerPoint 2019
Microsoft PowerPoint 2019  Google Sheets
Google Sheets  Học Photoshop
Học Photoshop  Lập trình Scratch
Lập trình Scratch  Bootstrap
Bootstrap  Văn phòng
Văn phòng  Tải game
Tải game  Tiện ích hệ thống
Tiện ích hệ thống  Ảnh, đồ họa
Ảnh, đồ họa  Internet
Internet  Bảo mật, Antivirus
Bảo mật, Antivirus  Doanh nghiệp
Doanh nghiệp  Video, phim, nhạc
Video, phim, nhạc  Mạng xã hội
Mạng xã hội  Học tập - Giáo dục
Học tập - Giáo dục  Máy ảo
Máy ảo  AI Trí tuệ nhân tạo
AI Trí tuệ nhân tạo  ChatGPT
ChatGPT  Gemini
Gemini  Điện máy
Điện máy  Tivi
Tivi  Tủ lạnh
Tủ lạnh  Điều hòa
Điều hòa  Máy giặt
Máy giặt  Cuộc sống
Cuộc sống  TOP
TOP  Kỹ năng
Kỹ năng  Món ngon mỗi ngày
Món ngon mỗi ngày  Nuôi dạy con
Nuôi dạy con  Mẹo vặt
Mẹo vặt  Phim ảnh, Truyện
Phim ảnh, Truyện  Làm đẹp
Làm đẹp  DIY - Handmade
DIY - Handmade  Du lịch
Du lịch  Quà tặng
Quà tặng  Giải trí
Giải trí  Là gì?
Là gì?  Nhà đẹp
Nhà đẹp  Giáng sinh - Noel
Giáng sinh - Noel  Hướng dẫn
Hướng dẫn  Ô tô, Xe máy
Ô tô, Xe máy  Tấn công mạng
Tấn công mạng  Chuyện công nghệ
Chuyện công nghệ  Công nghệ mới
Công nghệ mới  Trí tuệ Thiên tài
Trí tuệ Thiên tài