Nhiều điện thoại Android có rất ít dung lượng lưu trữ, trong đó hệ điều hành đã chiếm đến 6GB. Tuy nhiên dòng điện thoại Android 6.0 Mashmallow hoặc mới hơn có thể tăng thêm dung lượng bộ nhớ bằng cách sử dụng thẻ microSD, nhưng nó cũng có một vài vấn đề khiến việc tăng thêm dung lượng trở nên khó khăn.
4 vấn đề với thẻ microSD
Như đã đề cập ở trên việc sử dụng thẻ microSD để tăng thêm không gian lưu trữ trên Androi có một số vấn đề.
Đầu tiên, chọn loại thẻ microSD nào cũng là một vấn đề. Có nhiều chứng nhận và tiêu chuẩn thẻ microSD có thể gây nhầm lẫn cho người dùng (Ví dụ FAT với exFAT). Do vậy bạn nên định dạng chính xác thẻ và chọn thẻ có tốc độ nhanh nhất mà hệ thống cho phép.
Thứ hai, thẻ microSD cần cấu hình. Nếu bạn chỉ gắn thẻ vào điện thoại, nó sẽ không di chuyển tất cả các file của bạn sang thẻ nhớ. Khi lần đầu tiên sử dụng thẻ microSD bạn có thể phải chuyển ứng dụng và file thủ công.

Thứ ba, bạn không thể sử dụng thẻ microSD đồng thời trên máy tính và điện thoại thông minh. Android 6.0 Marshmallow (và các phiên bản mới hơn) ngăn người dùng không đồng thời sử dụng trên máy tính và như bộ nhớ ngoài điện thoại (trừ khi bạn biết một số mẹo nào đó).
Thứ tư, tạo ra một bản sao lưu thẻ trên Android 6.0 hoặc mới hơn là một công việc khó khăn. Khi muốn di chuyển ứng dụng và file từ thẻ nhỏ sang thẻ nhớ, bạn không có lựa chọn nào tốt hơn trong Android 6.0 trở lên ngoài việc chuyển nó thủ công.
1. Mua thẻ microSD tốt nhất
Khi mua một chiếc thẻ microSD, bạn cần quan tâm đến hai điều, dung lượng và tốc độ thẻ.
Xem bài viết Cách chọn mua thẻ microSD nâng cấp bộ nhớ Android và Những sai lầm hay mắc phải khi mua thẻ MicroSD
để biết cách chọn thẻ microSD nhé.
Vậy bạn nên chọn loại microSD nào?
Điều này phụ thuộc vào loại dữ liệu bạn sử dụng. Nếu chỉ sử dụng các file nhạc hoặc video, chứng nhận Class 10 hoặc UHS-I phổ biến là đủ. Nếu sử dụng chứng nhận tốt hơn sẽ lãng phí tiền bạc, trừ khi bạn sử dụng thẻ với một máy ảnh kỹ thuật số có thể chụp 4K.
Để sử dụng với các ứng dụng, Samsung EVO+ hoặc Select cung cấp hiệu suất tốt nhất. Chỉ cần đảm bảo bạn có Android 6.0 trở lên.
Dưới đây là một số lựa chọn thẻ microSD bạn có thể tham khảo:
Samsung EVO+ và Samsung EVO Select (39,88 USD): Đây là những thẻ giống nhau, cả hai đều được trang bị các gói TLC NAND độ bền thấp hơn nhưng cung cấp hiệu suất và công suất tốt nhất với mức giá này.
SanDisk Extreme Pro (37,20 USD): Extreme Pro của SanDisk sử dụng các gói MLC NAND có độ bền cao, nó có độ đáng tin cậy gấp đôi thẻ TLC microSD và nhanh hơn một chút so với các đối thủ cạnh tranh tương tự nhưng giá đắt hơn.
SanDisk Plus (37,37 USD): Mặc dù được đánh giá A1, nhưng nó không nhanh như Extreme Pro hoặc EVO+ và giá rẻ hơn EVO+ hoặc SanDisk Extreme.
SanDisk Ultra 400GB (189,99 USD): Ultra sử dụng 3D TLC NAND (cực kỳ bền). Đây cũng là thẻ nhớ microSD dung lượng lớn nhất được sản xuất từ năm 2017. Tuy nhiên, mức giá này quá cao và hiệu suất thấp hơn Extreme Pro.
2. Định dạng và định cấu hình thẻ microSD
Các thiết bị chạy phiên bản Android dưới 6.0 Marshmallow sẽ tự động phân vùng thẻ microSD cho bạn. Android 6.0 trở lên có tính năng tích hợp đặc biệt cùng thẻ microSD, giúp việc di chuyển tất cả các ứng dụng và dữ liệu trở nên dễ dàng.
Định dạng thẻ microSD
Sau khi nhận được thẻ microSD, bạn phải định dạng thẻ nhớ. May mắn thay, sau khi lắp thẻ microSD vào điện thoại Android, hệ thống sẽ tự động cung cấp định dạng bộ nhớ.
Tuy nhiên, Android không tự động chuyển ứng dụng sang thẻ. Để tạo thẻ microSD làm không gian chính lưu ứng dụng, hãy điều hướng đến Settings > Storage. Sau đó chọn thẻ SD bên trong thành Default write disk.
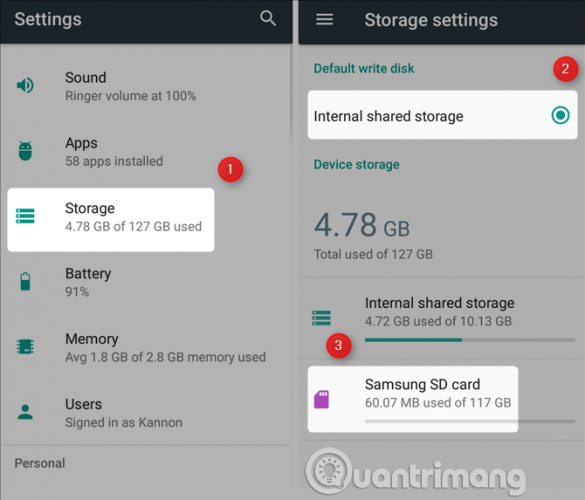
Nếu thẻ không được định dạng, bạn sẽ cần phải tự làm việc này theo cách thủ công. Đầu tiên, từ menu cài đặt Storage, chạm thẻ nhớ bên ngoài, sau đó chạm vào ba dấu chấm ở trên cùng bên phải màn hình. Từ menu ngữ cảnh, chọn Format as internal (hình ảnh bên dưới, bộ lưu trữ đang được định dạng là bộ nhớ trong).
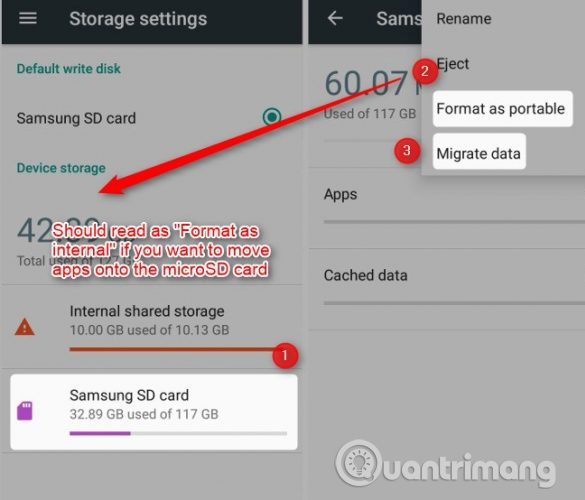
Bạn cũng có thể chọn di chuyển dữ liệu từ bộ nhớ trong sang thẻ microSD. Nếu chọn tùy chọn Migrate data, hệ điều hành sẽ bắt đầu sao chép ứng dụng từ bộ nhớ trong của bạn sang thẻ micorSD. Tuy nhiên, nó sẽ không sao chép các ứng dụng hoặc ứng dụng hệ thống yêu cầu quyền của quản trị viên.
3. Phân vùng thẻ microSD
Ngoài các vấn đề với kích thước và tốc độ thẻ khác nhau, ngay cả các phiên bản Android mới nhất không sử dụng đúng thẻ microSD. Tuy nhiên, bạn có thể phân vùng thẻ microSD thành bộ nhớ trong và ngoài.
Cách này sẽ giải quyết vấn đề không thể chuyển dữ liệu (như file media) đến và từ thẻ microSD. Nó cũng cho phép Android mã hóa các phần chứa thông tin nhạy cảm trên thẻ và bên thứ ba độc hại không thể đọc được.
Định dạng thẻ microSD thành lưu trữ bộ nhớ trong và có thể tháo rời
Nhờ XDA Senior Member Octanium91, bạn có thể định dạng thẻ microSD thành bộ nhớ trong và ngoài. Điều này đặc biệt hữu ích cho những ai sử dụng ROM tùy chỉnh, những người hay chuyển file media giữa máy tính va thẻ microSD, v.v… Mặc dù phương pháp này rất tuyệt nhưng nó có một số yêu cầu.
Thứ nhất, bạn cần biết cách kết nối điện thoại sử dụng Android Debug Bridge (ADB). Thứ hai bạn cần điện thoại hỗ trợ thẻ microSD. Khi đã đủ các điều kiện trên thực hiện theo các bước dưới đây.
Trước tiên, tải và giải nén file thực thi aftiss_b3.zip, sau đó, bật gỡ lỗi USB trên điện thoại.
Thứ hai, kết nối điện thoại thông minh với máy tính (bằng cáp USB-C hoặc microUSB).
Thứ ba, trên máy tính Windows, chạy aftiss.cmd từ các file đã tải xuống. Lưu ý rằng người dùng Linux có thể sử dụng aftiss.sh thay vì file CMD.

Thứ tư, chọn một trong bốn chế độ định dạng. Lưu ý, mỗi chế độ này đều có những ưu và nhược điểm khác nhau. Bạn nên thiết lập với 25% không gian trên SDCard và 75% không gian cho bộ nhớ trong. Nó cho phép bạn chỉ có một lượng nhỏ không gian để di chuyển các file nội bộ và một lượng lớn không gian cho ứng dụng.

Sau khi hoàn thành định dạng, bạn có thể di chuyển thẻ sang máy tính và chuyển file sang phân vùng SDCard.
Chứng nhận nhanh nhất có thể là xếp hạng A1, nhưng thẻ tốt nhất cho lưu trữ ứng dụng và phương tiện là SamSung EVO+. Nếu phân vùng thẻ thành bộ nhớ trong và có thể tháo rời, bạn có thể sideload ứng dụng, ROM, các file ZIP có thể flash mà không cần phải tháo thẻ.
Xem thêm:
 Công nghệ
Công nghệ  AI
AI  Windows
Windows  iPhone
iPhone  Android
Android  Học IT
Học IT  Download
Download  Tiện ích
Tiện ích  Khoa học
Khoa học  Game
Game  Làng CN
Làng CN  Ứng dụng
Ứng dụng 







 Thiết lập cơ bản
Thiết lập cơ bản  Thủ thuật ứng dụng
Thủ thuật ứng dụng  Chat - Gọi điện - Nhắn tin
Chat - Gọi điện - Nhắn tin  Mạng xã hội
Mạng xã hội  Chụp & Xử lý ảnh
Chụp & Xử lý ảnh  Bảo mật & Diệt Virus
Bảo mật & Diệt Virus  Lưu trữ - Đồng bộ
Lưu trữ - Đồng bộ  Cá nhân hóa
Cá nhân hóa  Hình nền điện thoại
Hình nền điện thoại 









 Linux
Linux  Đồng hồ thông minh
Đồng hồ thông minh  macOS
macOS  Chụp ảnh - Quay phim
Chụp ảnh - Quay phim  Thủ thuật SEO
Thủ thuật SEO  Phần cứng
Phần cứng  Kiến thức cơ bản
Kiến thức cơ bản  Lập trình
Lập trình  Dịch vụ ngân hàng
Dịch vụ ngân hàng  Dịch vụ nhà mạng
Dịch vụ nhà mạng  Dịch vụ công trực tuyến
Dịch vụ công trực tuyến  Quiz công nghệ
Quiz công nghệ  Microsoft Word 2016
Microsoft Word 2016  Microsoft Word 2013
Microsoft Word 2013  Microsoft Word 2007
Microsoft Word 2007  Microsoft Excel 2019
Microsoft Excel 2019  Microsoft Excel 2016
Microsoft Excel 2016  Microsoft PowerPoint 2019
Microsoft PowerPoint 2019  Google Sheets
Google Sheets  Học Photoshop
Học Photoshop  Lập trình Scratch
Lập trình Scratch  Bootstrap
Bootstrap  Văn phòng
Văn phòng  Tải game
Tải game  Tiện ích hệ thống
Tiện ích hệ thống  Ảnh, đồ họa
Ảnh, đồ họa  Internet
Internet  Bảo mật, Antivirus
Bảo mật, Antivirus  Doanh nghiệp
Doanh nghiệp  Video, phim, nhạc
Video, phim, nhạc  Mạng xã hội
Mạng xã hội  Học tập - Giáo dục
Học tập - Giáo dục  Máy ảo
Máy ảo  AI Trí tuệ nhân tạo
AI Trí tuệ nhân tạo  ChatGPT
ChatGPT  Gemini
Gemini  Điện máy
Điện máy  Tivi
Tivi  Tủ lạnh
Tủ lạnh  Điều hòa
Điều hòa  Máy giặt
Máy giặt  Cuộc sống
Cuộc sống  TOP
TOP  Kỹ năng
Kỹ năng  Món ngon mỗi ngày
Món ngon mỗi ngày  Nuôi dạy con
Nuôi dạy con  Mẹo vặt
Mẹo vặt  Phim ảnh, Truyện
Phim ảnh, Truyện  Làm đẹp
Làm đẹp  DIY - Handmade
DIY - Handmade  Du lịch
Du lịch  Quà tặng
Quà tặng  Giải trí
Giải trí  Là gì?
Là gì?  Nhà đẹp
Nhà đẹp  Giáng sinh - Noel
Giáng sinh - Noel  Hướng dẫn
Hướng dẫn  Ô tô, Xe máy
Ô tô, Xe máy  Tấn công mạng
Tấn công mạng  Chuyện công nghệ
Chuyện công nghệ  Công nghệ mới
Công nghệ mới  Trí tuệ Thiên tài
Trí tuệ Thiên tài