Touchpad trên laptop thường được ít người sử dụng, mà chủ yếu dùng chuột USB cắm rời bên ngoài, dễ sử dụng và thao tác thuận tiện hơn. Nhưng nếu chuột USB gặp vấn đề thì Touchpad sẽ cứu nguy cho bạn ngay lập tức .
Trong quá trình sử dụng đôi khi sẽ không tránh được những kiểu lỗi Touchpad không hoạt động, chẳng hạn Touchpad vẫn di chuyển được, nhưng không thể click trái hoặc click phải để hiển thị menu chuột. Nguyên nhân dễn tới lỗi này trên Touchpad có thể do lỗi driver Touchpad, lỗi liên quan tới phần cơ,…. Bài viết dưới đây sẽ đưa ra một số cách khắc phục lỗi Touchpad không click được trái phải.
- Cách kích hoạt Virtual Touchpad Windows 10 Creators Update
- Tổng hợp một số cách mở bàn phím ảo trên Windows XP/7/8/8.1/10
- Tổng hợp những thao tác Touchpad trên Windows 10
Hướng dẫn sửa lỗi Touchpad
Cách 1: Bật lại Touchpad bằng bàn phím
Trước tiên bạn hãy chắc chắn mình đã bật Touchpad trên máy tính. Có thể khởi động Touchpad nhanh bằng cách nhấn phím Fn và phím tắt kích hoạt Touchpad, tùy vào từng hãng laptop.
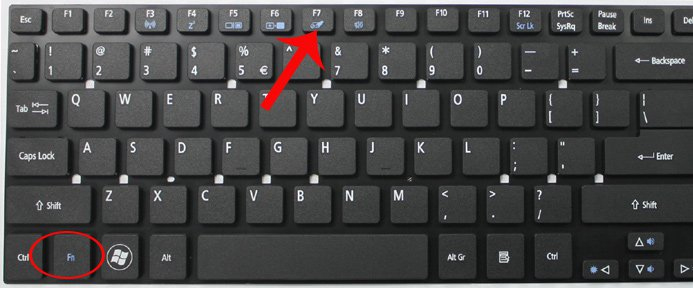
Cách 2: Cài đặt lại driver Touchpad
Bước 1:
Trước hết bạn nhấn chuột phải vào This PC hoặc My Computer rồi chọn Manage.
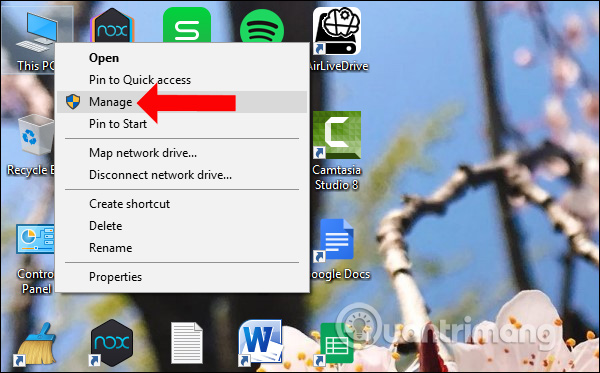
Bước 2:
Chuyển sang giao diện Computer Management. Tại đây nhấn vào phần quản lý Device Manager. Tiếp đến tìm tới mục Mice and other pointing devices và nhấn vào Touchpad và chọn Uninstall để gỡ bỏ driver cũ.
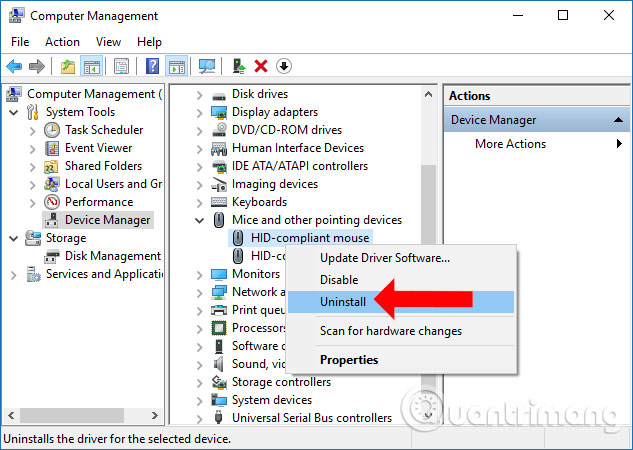
Tiếp đó cài đặt lại driver Touchpad đúng với model của máy và hệ điều hành Windows đang sử dụng. Có thể tham khảo một số phần mềm tải driver và cập nhật driver cho máy tính bên dưới.
- Tải driver, cập nhật driver chỉ bằng một cú nhấp chuột với Driver Booster Free
- Tổng hợp các trang web để tải, download driver cho máy tính, laptop
Cách 3: Tắt chế độ Touchpad Sensitivity Windows 10
Touchpad Sensitivity là chế độ cho phép tăng thời gian nhận lại Touchpad khi bạn tiến hành gõ phím trên máy tính, tránh hạn chế việc người dùng tỳ tay vào Touchpad khi gõ văn bản. Người dùng cần đưa độ nhạy thấp nhất để kiểm tra cảm ứng.
Bước 1:
Trong khung tìm kiếm trên máy tính nhập từ khóa Touchpad rồi nhấn vào kết quả tìm kiếm được.
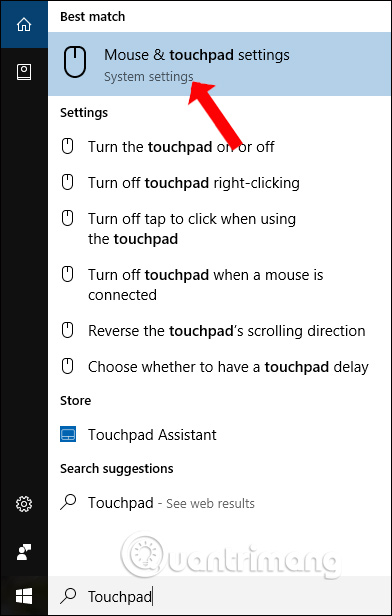
Bước 2:
Trong giao diện cài đặt Touchpad trên máy tính, tìm tới phần Touchpad sau đó tại phần Touchpad sensitivity đưa về chế độ Low sensivity. Cuối cùng khởi động lại máy tính.
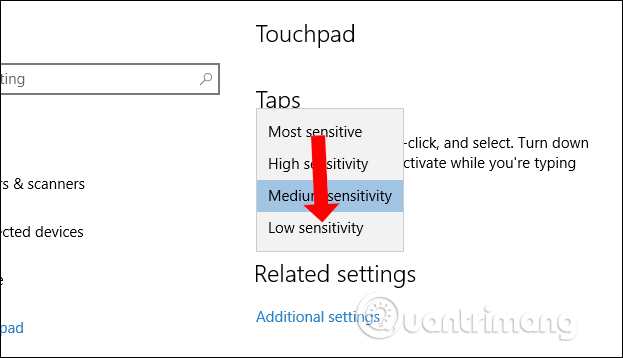
Cách 4: Lỗi Touchpad hỏng phần cơ
Nguyên nhân này rất ít khi xảy ra do rất ít trường hợp va chạm dẫn tới hỏng phần cơ. Nhưng nếu đã thử cả 3 cách trên mà không có tác dụng thì chúng ta cũng nên nghĩ tới nguyên nhân này. Với nguyên nhân này thì người dùng cần phải mang máy tới những trung tâm sữa chữa máy tính để can thiệp.
Nguyên nhân xảy ra lỗi Touchpad vẫn có thể di chuyển được, nhưng không click chuột trái hay chuột phải do nhiều nguyên nhân, đơn giản hay phức tạp đều có. Trước hết bạn hãy tắt và khởi động lại Touchpad rồi mới sử dụng những cách sửa lỗi khác. Nếu không có hiệu quả hãy mang máy tới những trung tâm sửa chữa máy tính uy tin.
Xem thêm:
- Hướng dẫn thay đổi hướng cuộn trang của Touchpad Windows 10
- Tổng hợp một số cách tắt Touchpad trên Laptop
- Cách sửa lỗi chuột sáng đèn nhưng không hoạt động
Hy vọng bài viết này hữu ích với bạn!
 Công nghệ
Công nghệ  AI
AI  Windows
Windows  iPhone
iPhone  Android
Android  Học IT
Học IT  Download
Download  Tiện ích
Tiện ích  Khoa học
Khoa học  Game
Game  Làng CN
Làng CN  Ứng dụng
Ứng dụng 






 Windows 11
Windows 11  Windows 10
Windows 10  Windows 7
Windows 7  Windows 8
Windows 8  Cấu hình Router/Switch
Cấu hình Router/Switch 









 Linux
Linux  Đồng hồ thông minh
Đồng hồ thông minh  macOS
macOS  Chụp ảnh - Quay phim
Chụp ảnh - Quay phim  Thủ thuật SEO
Thủ thuật SEO  Phần cứng
Phần cứng  Kiến thức cơ bản
Kiến thức cơ bản  Lập trình
Lập trình  Dịch vụ ngân hàng
Dịch vụ ngân hàng  Dịch vụ nhà mạng
Dịch vụ nhà mạng  Dịch vụ công trực tuyến
Dịch vụ công trực tuyến  Quiz công nghệ
Quiz công nghệ  Microsoft Word 2016
Microsoft Word 2016  Microsoft Word 2013
Microsoft Word 2013  Microsoft Word 2007
Microsoft Word 2007  Microsoft Excel 2019
Microsoft Excel 2019  Microsoft Excel 2016
Microsoft Excel 2016  Microsoft PowerPoint 2019
Microsoft PowerPoint 2019  Google Sheets
Google Sheets  Học Photoshop
Học Photoshop  Lập trình Scratch
Lập trình Scratch  Bootstrap
Bootstrap  Văn phòng
Văn phòng  Tải game
Tải game  Tiện ích hệ thống
Tiện ích hệ thống  Ảnh, đồ họa
Ảnh, đồ họa  Internet
Internet  Bảo mật, Antivirus
Bảo mật, Antivirus  Doanh nghiệp
Doanh nghiệp  Video, phim, nhạc
Video, phim, nhạc  Mạng xã hội
Mạng xã hội  Học tập - Giáo dục
Học tập - Giáo dục  Máy ảo
Máy ảo  AI Trí tuệ nhân tạo
AI Trí tuệ nhân tạo  ChatGPT
ChatGPT  Gemini
Gemini  Điện máy
Điện máy  Tivi
Tivi  Tủ lạnh
Tủ lạnh  Điều hòa
Điều hòa  Máy giặt
Máy giặt  Cuộc sống
Cuộc sống  TOP
TOP  Kỹ năng
Kỹ năng  Món ngon mỗi ngày
Món ngon mỗi ngày  Nuôi dạy con
Nuôi dạy con  Mẹo vặt
Mẹo vặt  Phim ảnh, Truyện
Phim ảnh, Truyện  Làm đẹp
Làm đẹp  DIY - Handmade
DIY - Handmade  Du lịch
Du lịch  Quà tặng
Quà tặng  Giải trí
Giải trí  Là gì?
Là gì?  Nhà đẹp
Nhà đẹp  Giáng sinh - Noel
Giáng sinh - Noel  Hướng dẫn
Hướng dẫn  Ô tô, Xe máy
Ô tô, Xe máy  Tấn công mạng
Tấn công mạng  Chuyện công nghệ
Chuyện công nghệ  Công nghệ mới
Công nghệ mới  Trí tuệ Thiên tài
Trí tuệ Thiên tài