Bạn gặp vấn đề máy tính xách tay Windows 10 hiển thị sai thông tin pin, tắt nguồn đột ngột trong khi vẫn hiển thị còn nhiều pin? Đây có thể là lỗi phần cứng pin hoặc phần mềm Windows. Bài viết này sẽ hướng dẫn các bạn cách sửa lỗi hiển thị sai phần trăm pin trên Windows 10.
- Cách theo dõi pin laptop bằng Battery Alarm trên Windows 10
- Làm sao để biết pin laptop bị chai, sắp hỏng?
- Cách khôi phục và cải thiện hiệu năng cho pin laptop bị chai
Pin laptop không tồn tại mãi mãi
Không phải mọi pin máy tính xách tay được tạo ra như nhau. Pin laptop có công suất được xác định bằng milliamp-hour (mAH). Giá trị mAH càng cao, pin càng giữ nhiều năng lượng. Nói chung, pin càng đắt càng tốt nhưng bạn có thể kiểm tra thông số kỹ thuật của nhà sản xuất nếu không chắc.
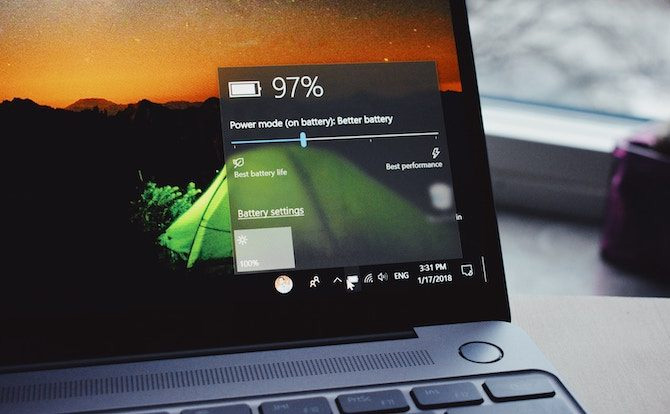
Thời lượng pin sử dụng trên máy tính xách tay mà không cần phải sạc thêm tùy thuộc vào cách bạn sử dụng máy tính. Để màn hình với độ sáng tối đa, xem video và chạy nhiều phần mềm là những thứ làm tiêu hao pin nhanh hơn.
Dù bạn sử dụng máy tính xách tay cẩn thận như thế nào thì tổng dung lượng pin sẽ giảm theo thời gian. Mỗi pin có số lần sạc và chu kỳ sạc cụ thể. Những điều này cũng bị ảnh hưởng bởi yếu tố môi trường như nhiệt độ. Tất nhiên, pin không tồn tại lâu như máy tính xách tay. Thông thường bạn sẽ thấy thời gian pin giảm sau khi dùng từ 18 đến 24 tháng.
Bạn có thể sử dụng công cụ kiểm tra sức khỏe pin để hiểu hơn về cách thức hoạt động của nó.
Thời lượng pin còn lại là dự đoán
Trước khi đi vào các cách khắc phục bên dưới bạn nên hiểu về cách tính toán thời lượng pin.
Tính toán thời lượng pin của Windows chỉ mang tính dự đoán. Nó dựa trên những gì đang thực hiện trên máy tính và cho rằng sẽ tiếp tục với những hành động đó.
Nếu xem video hoặc chơi game, Windows sẽ không ước tính nhiều thời gian còn lại.

Tuy nhiên, nếu bạn dừng chơi game, giảm độ sáng màn hình và chỉ mở tài liệu Word, số giờ còn lại trên pin sẽ tăng lên.
Con số này cũng thay đổi ngay cả khi bạn không chủ động làm điều gì nếu có chương trình đang cài đặt cập nhật trong nền.
Do đó, nếu số giờ còn lại tăng hoặc giảm theo hành động thực hiện, điều đó là bình thường nhưng nếu máy tính xách tay của bạn đột nhiên tắt ở mức 30% thì chắc chắn có vấn đề.
Hiệu chỉnh pin laptop
Nếu đồng hồ đo pin laptop của bạn hiển thị con số không chính xách, cách tốt nhất để giải quyết vấn đề này là hiệu chỉnh nó. Thực hiện bằng cách chạy pin từ khi sạc đầy đến hết sau đó lại sạc đầy.
Quá trình này không cung cấp thêm năng lượng cho hoặc tăng tuổi thọ pin laptop nhưng sẽ cho phép Windows đọc chính xác thời lượng pin.
1. Điều chỉnh Power Plan
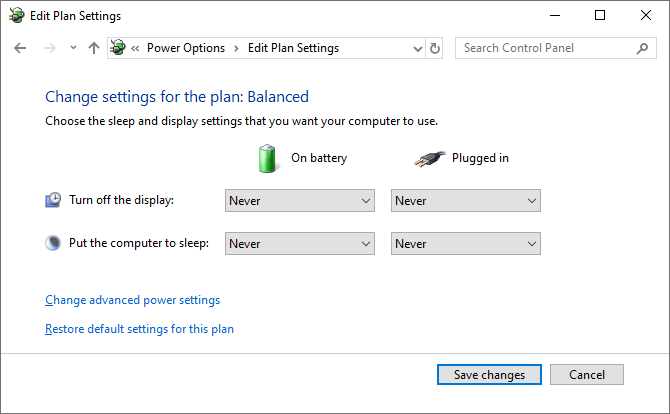
Bước 1. Để bắt đầu, click chuột phải vào biểu tượng pin trên Taskbar. Click vào Power Options, sau đó click vào Change when the computer sleeps từ menu bên trái.
Bước 2. Ghi chú cài đặt hiện giờ vì bạn cần thiết lập lại sau đó. Thay đổi tất cả thành Never và click vào Save changes.
Bước 3. Click vào Change advanced power settings. Mở rộng Battery, sau đó mở rộng Critical battery level. Ghi lại phần trăm hiện giờ để sử dụng sau. Click vào phần trăm On battery và thiết lập nó ở mức thấp nhất có thể.
Bước 4. Mở rộng Critical battery action và đảm bảo On battery được thiết lập thành Hibernate. Nếu không có, click vào để thay đổi nó.
Bước 5. Khi đã xong, click vào Ok để lưu thay đổi.
2. Sạc laptop
Cắm laptop và sạc pin đầy 100%. Bạn vẫn có thể sử dụng laptop trong quá trình này. Khi pin đầy 100%, dừng sử dụng laptop và chờ một vài giờ để pin nguội.
3. Rút phích cắm máy tính xách tay
Rút sạc laptop và để pin hết. Một lần nữa bạn có thể sử dụng máy tính trong thời gian này. Bạn sẽ cần chờ cho đến khi laptop hoàn toàn hết pin và tắt. Sau đó chờ một vài giờ nữa.
4. Sạc laptop một lần nữa
Cắm sạc laptop và sạc pin đến 100%. Trở lại cài đặt năng lượng Windows, thực hiện theo hướng dẫn trước và thiết lập mọi thứ trở lại như ban đầu hoặc điều chỉnh theo ý muốn của bạn.
Phần trăm pin bây giờ sẽ chính xác. Nếu không thực hiện theo các bước bên dưới.
Cài đặt lại driver pin
Driver pin có thể bị thiếu hoặc bị hỏng và do đó gây lỗi hiển thị sai phần trăm pin. Hãy cài đặt lại chúng.
Nhấn phím Windows + X và click vào Device Manager. Mở rộng Batteries, bạn sẽ thấy Microsoft AC Adapter và Microsoft ACPI-Compliant Control Method Battery.
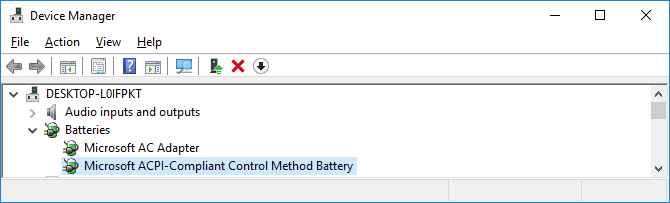
Click chuột phải vào Microsoft ACPI-Compliant Control Method Battery và click vào Uninstall device. Chờ quá trình hoàn tất.
Khi xong, từ menu trên đầu, click vào Action > Scan for hardware changes để cài đặt lại driver. Khởi động lại máy tính khi hoàn thành.
Cập nhật Windows
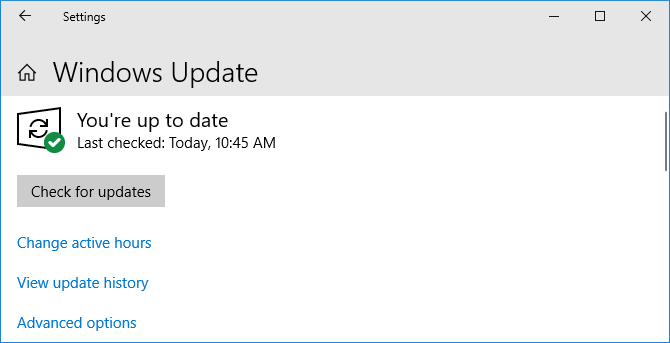
Bạn phải luôn cập nhật Windows để bảo vệ hệ thống của mình và hưởng những lợi ích từ các tính năng mới nhất.
Vấn đề với Windows đã lỗi thời là phần trăm pin hiển thị khi di chuột vào icon khác so với phần trăm pin hiển thị khi click vào nó là một phần trăm.
Để đảm bảo máy tính chạy phiên bản Windows mới nhất, nhấn Win+I để mở Settings, click vào Update & Security và click vào Check for updates. Nếu có cập nhật nó sẽ tự động tải và cài đặt.
Tối ưu hóa tuổi thọ pin laptop
Hy vọng, những cách trên sẽ khắc phục lỗi hiển thị sai phần trăm pin trên laptop Windows 10. Nếu pin máy tính xách tay của bạn đã cũ và không cung cấp nhiều năng lượng, bạn có thể tham khảo bài viết Bạn đã biết cách tăng tuổi thọ pin laptop trong Windows 10 chưa?.
Chúc các bạn thực hiện thành công!
 Công nghệ
Công nghệ  AI
AI  Windows
Windows  iPhone
iPhone  Android
Android  Học IT
Học IT  Download
Download  Tiện ích
Tiện ích  Khoa học
Khoa học  Game
Game  Làng CN
Làng CN  Ứng dụng
Ứng dụng 








 Windows 11
Windows 11  Windows 10
Windows 10  Windows 7
Windows 7  Windows 8
Windows 8  Cấu hình Router/Switch
Cấu hình Router/Switch 









 Linux
Linux  Đồng hồ thông minh
Đồng hồ thông minh  macOS
macOS  Chụp ảnh - Quay phim
Chụp ảnh - Quay phim  Thủ thuật SEO
Thủ thuật SEO  Phần cứng
Phần cứng  Kiến thức cơ bản
Kiến thức cơ bản  Dịch vụ ngân hàng
Dịch vụ ngân hàng  Lập trình
Lập trình  Dịch vụ công trực tuyến
Dịch vụ công trực tuyến  Dịch vụ nhà mạng
Dịch vụ nhà mạng  Quiz công nghệ
Quiz công nghệ  Microsoft Word 2016
Microsoft Word 2016  Microsoft Word 2013
Microsoft Word 2013  Microsoft Word 2007
Microsoft Word 2007  Microsoft Excel 2019
Microsoft Excel 2019  Microsoft Excel 2016
Microsoft Excel 2016  Microsoft PowerPoint 2019
Microsoft PowerPoint 2019  Google Sheets
Google Sheets  Học Photoshop
Học Photoshop  Lập trình Scratch
Lập trình Scratch  Bootstrap
Bootstrap  Văn phòng
Văn phòng  Tải game
Tải game  Tiện ích hệ thống
Tiện ích hệ thống  Ảnh, đồ họa
Ảnh, đồ họa  Internet
Internet  Bảo mật, Antivirus
Bảo mật, Antivirus  Doanh nghiệp
Doanh nghiệp  Video, phim, nhạc
Video, phim, nhạc  Mạng xã hội
Mạng xã hội  Học tập - Giáo dục
Học tập - Giáo dục  Máy ảo
Máy ảo  AI Trí tuệ nhân tạo
AI Trí tuệ nhân tạo  ChatGPT
ChatGPT  Gemini
Gemini  Điện máy
Điện máy  Tivi
Tivi  Tủ lạnh
Tủ lạnh  Điều hòa
Điều hòa  Máy giặt
Máy giặt  Cuộc sống
Cuộc sống  TOP
TOP  Kỹ năng
Kỹ năng  Món ngon mỗi ngày
Món ngon mỗi ngày  Nuôi dạy con
Nuôi dạy con  Mẹo vặt
Mẹo vặt  Phim ảnh, Truyện
Phim ảnh, Truyện  Làm đẹp
Làm đẹp  DIY - Handmade
DIY - Handmade  Du lịch
Du lịch  Quà tặng
Quà tặng  Giải trí
Giải trí  Là gì?
Là gì?  Nhà đẹp
Nhà đẹp  Giáng sinh - Noel
Giáng sinh - Noel  Hướng dẫn
Hướng dẫn  Ô tô, Xe máy
Ô tô, Xe máy  Tấn công mạng
Tấn công mạng  Chuyện công nghệ
Chuyện công nghệ  Công nghệ mới
Công nghệ mới  Trí tuệ Thiên tài
Trí tuệ Thiên tài  Bình luận công nghệ
Bình luận công nghệ