Mặc định OneDrive tích hợp trong Windows 10 sẽ đồng bộ dữ liệu và lưu trữ tại phân vùng ổ C. Tuy nhiên nếu bạn có rất nhiều dữ liệu với nhiều tài khoản OneDrive thì phân vùng hệ thống sẽ rất nhanh đầy. Nhưng cách dưới đây sẽ giúp bạn chọn thư mục lưu trữ khác cũng như thay đổi vị trí đồng bộ dữ liệu mặc định của OneDrive.
- Hướng dẫn quay phim, chụp ảnh màn hình game trong Windows 10
- Thay đổi kích thước biểu tượng trong Windows 10
- Cách sử dụng tính năng Reset trên Windows 10
OneDrive lưu trữ dữ liệu trong Windows 10 ở đâu?
Trong Windows 10, OneDrive cũng là một thư mục người dùng. Điều đó nghĩa là, nếu bạn mở File Explorer và chuyển đến ổ cài đặt Windows 10, bạn sẽ tìm thấy một thư mục có tên Users. Truy cập nó, sau đó mở thư mục tài khoản người dùng của bạn. Tại đó, bạn có thể xem tất cả các thư mục tiêu chuẩn của người dùng: Documents, Pictures, OneDrive và những thư mục khác.
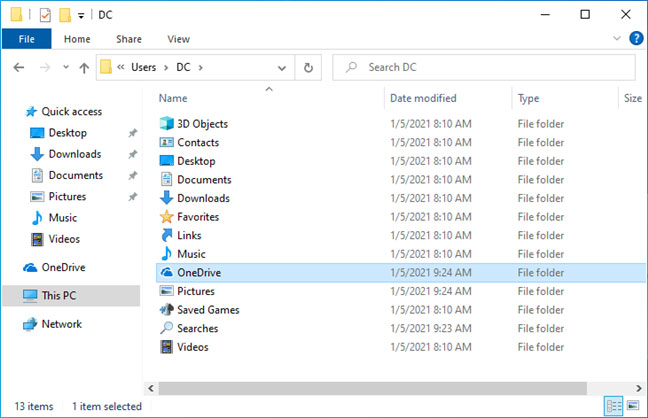
Điều này có nghĩa là, trong Windows 10, OneDrive lưu trữ các file của bạn tại vị trí mặc định sau: C:\Users\Your User Account\OneDrive. Nếu bạn muốn lưu trữ file của mình trên một ổ, phân vùng hoặc thư mục khác, không có cách nào rõ ràng để thay đổi vị trí mặc định của OneDrive. Bạn có thể cho rằng thay đổi vị trí hoạt động như đối với các thư mục người dùng khác, nhưng điều đó không đúng. Tuy nhiên, bạn vẫn có thể thực hiện việc này khá nhanh chóng bằng cách làm theo các bước trong phần tiếp theo.
Cách thay đổi vị trí thư mục OneDrive trên Windows 10
Bước 1:
Để thay đổi vị trí lưu tập tin và liên kết tài khoản OneDrive trên hệ thống, bạn kích chuột phải vào biểu tượng OneDrive trong khay hệ thống ở góc dưới cùng bên phải, rồi chọn lệnh Settings.

Bước 2:
Nhấp vào tab Account và nhấn vào liên kết Unlink this PC trong OneDrive.
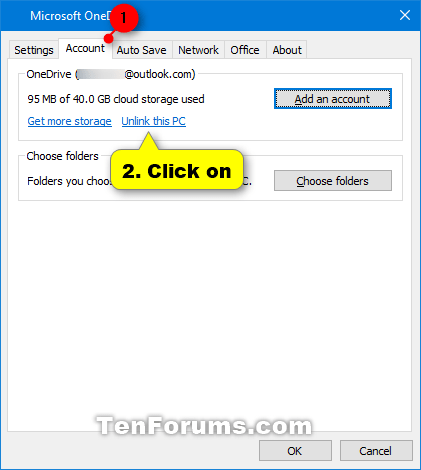
Bước 3:
Nhấp vào Unlink account để xác nhận.
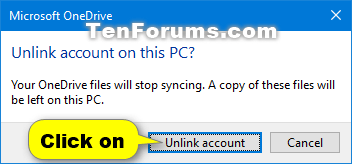
Bước 4:
OneDrive bây giờ sẽ được hủy liên kết khỏi PC này và dừng đồng bộ các file với tài khoản của bạn trong Windows 10. Để cửa sổ Set up OneDrive mở như bây giờ. Bạn sẽ cần quay lại nó sau ở bước 9 bên dưới.
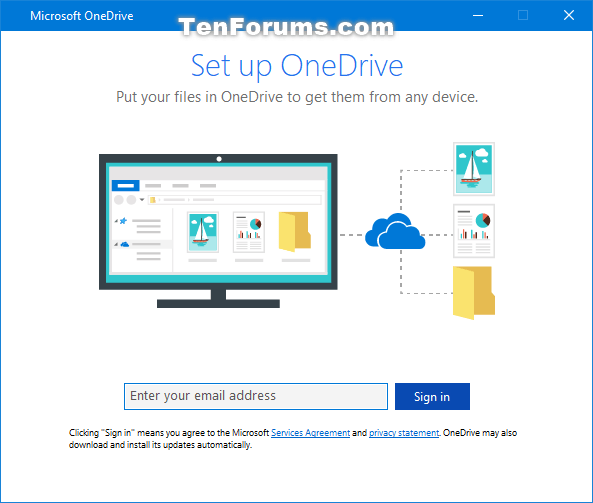
Bước 5:
Mở vị trí (ví dụ: %UserProfile%) nơi thư mục OneDrive của bạn nằm trong File Explorer, nhấn vào tab Home và nhấp vào nút Move to trong ribbon.
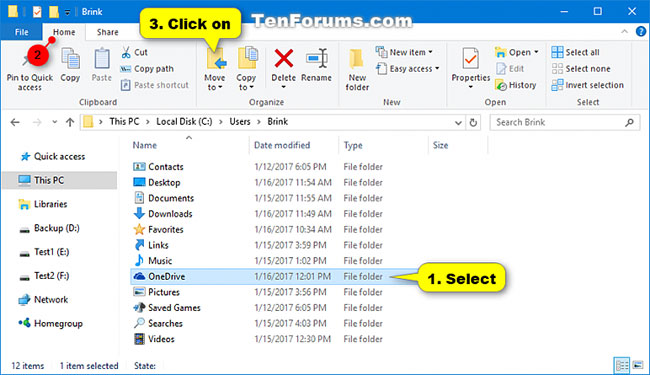
Bước 6:
Nhấp vào Choose location trong menu drop-down.
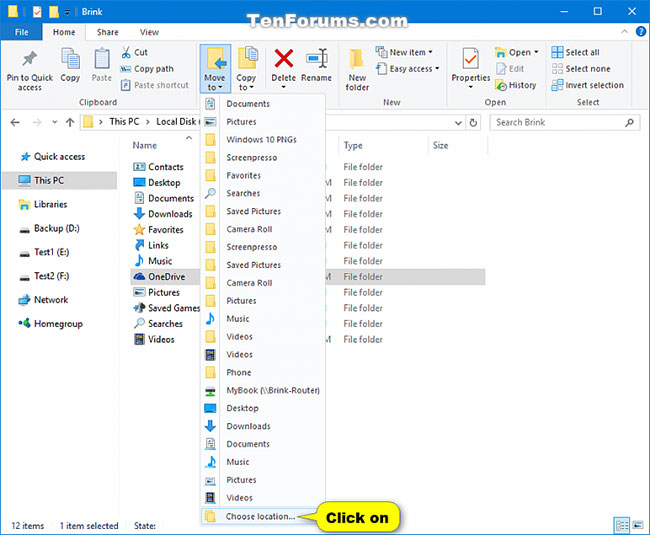
Bước 7:
Duyệt đến và chọn vị trí (ví dụ: ổ E:) nơi bạn muốn di chuyển thư mục OneDrive của mình và nhấp vào Move.
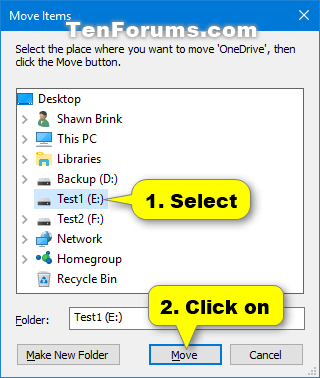
Bước 8:
Thư mục OneDrive và tất cả nội dung của nó bây giờ sẽ bắt đầu di chuyển đến vị trí mới.
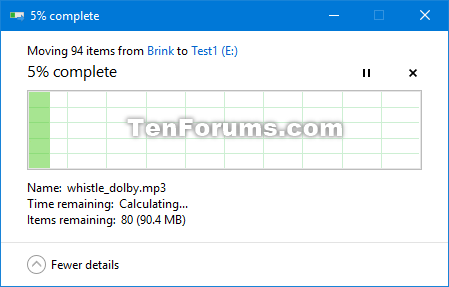
Bước 9:
Sau khi di chuyển xong, hãy quay lại cửa sổ Set up OneDrive từ bước 4 ở trên, nhập địa chỉ email cho tài khoản Microsoft và nhấp vào Sign in.
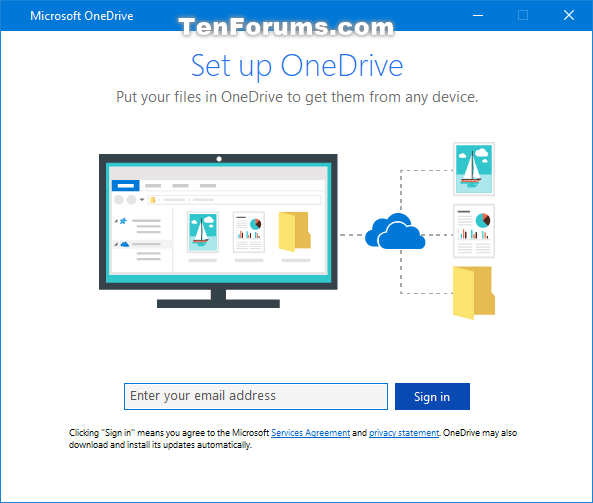
Bước 10:
Nhập mật khẩu cho tài khoản Microsoft và nhấp vào Sign in.
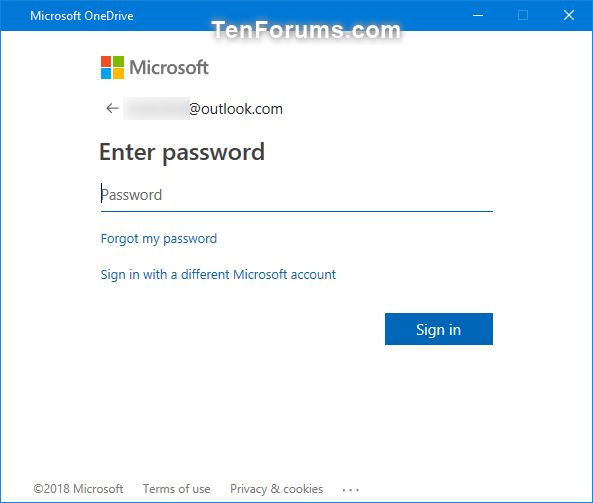
Bước 11:
Nếu bạn đã bật tính năng xác minh hai bước cho tài khoản Microsoft của mình, hãy chọn cách bạn muốn nhận mã xác nhận (ví dụ: tin nhắn văn bản), điền vào bất kỳ thông tin bắt buộc nào khác và nhấp vào Send code.
Nhập mã bạn nhận được từ Microsoft và nhấp vào Submit.
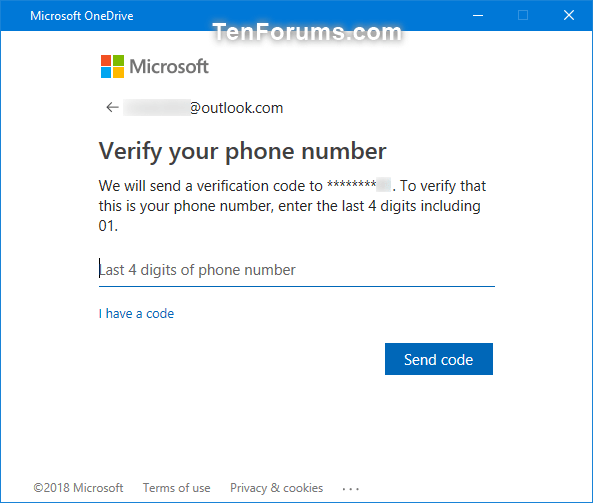
Bước 12:
Nhấp vào liên kết Change location.
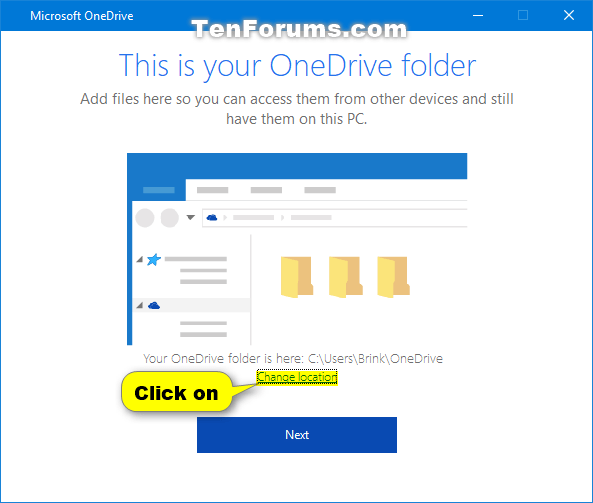
Bước 13:
Duyệt đến vị trí nơi bạn đã di chuyển thư mục OneDrive của mình từ bước 7 ở trên, chọn thư mục OneDrive và nhấp vào Select Folder.
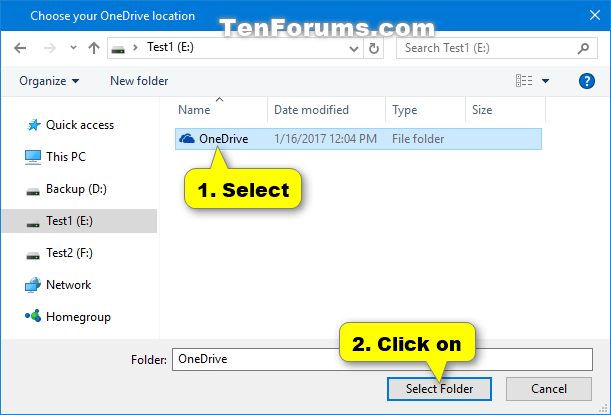
Bước 14:
Nhấp vào Use this location.
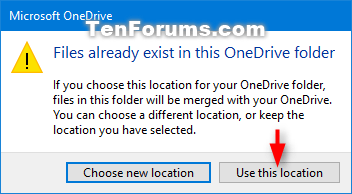
Bước 15:
Xác minh rằng vị trí mới là chính xác và nhấn vào Next.
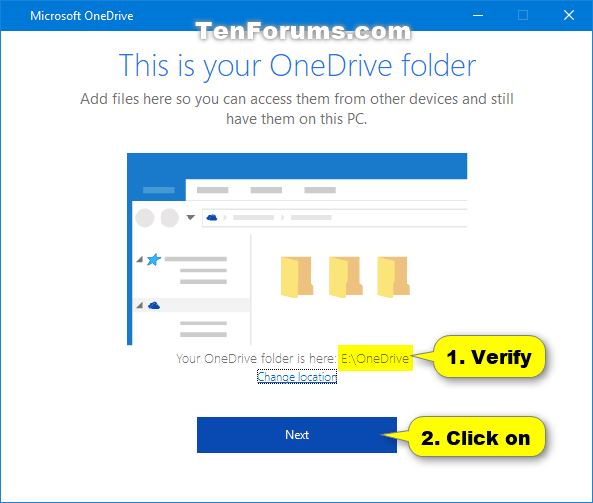
Bước 16:
Khi hoàn tất, xem qua hướng dẫn Welcome to OneDrive và bạn có thể đóng cửa sổ thiết lập Microsoft OneDrive.
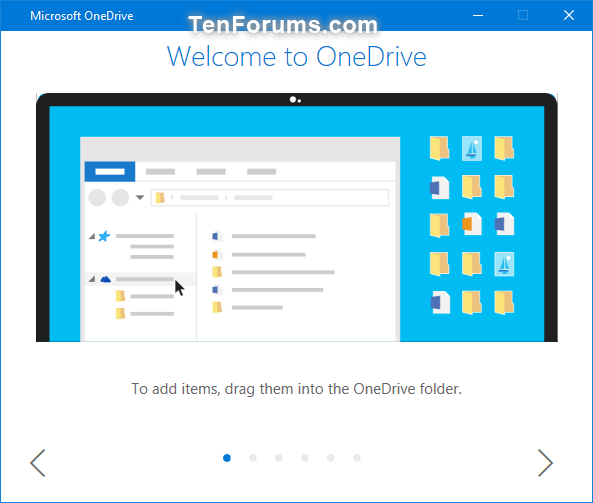
Bước 17:
Thư mục OneDrive của bạn hiện đang ở vị trí mới (ví dụ: "E:\OneDrive") đồng bộ các thư mục bạn đã chọn trong bước 16 ở trên.
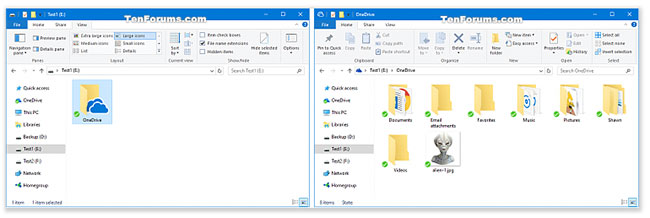
Có thể thay đổi tên thư mục OneDrive không?
Một số người đã hỏi liệu họ có thể thay đổi tên của các thư mục OneDrive của mình hay không. Thật không may, điều đó là không thể. Trên Internet, một số người đã cố gắng sử dụng các bản hack registry để thực hiện việc này, nhưng kết quả không tốt và thường gây ra nhiều rắc rối hơn mức đáng có. Vì vậy, tốt nhất là không nên thực hiện!
Như bạn đã thấy, việc thay đổi vị trí của thư mục OneDrive rất dễ dàng. Bạn cần thực hiện một số bước nhưng không quá phức tạp. Tuy nhiên, theo quan điểm của Quantrimang.com, sẽ đơn giản hơn nếu Windows 10 cung cấp một tùy chọn cho mục đích này trong ứng dụng Settings.
Tại sao bạn lại muốn thay đổi vị trí thư mục OneDrive của mình? Bạn có chuyển nó sang ổ khác để giữ an toàn không? Hay bạn cần thêm dung lượng trống trên phân vùng Windows 10 của mình không? Hãy chia sẻ ý kiến trong phần bình luận bên dưới nhé!
Chúc các bạn thành công!
 Công nghệ
Công nghệ  AI
AI  Windows
Windows  iPhone
iPhone  Android
Android  Học IT
Học IT  Download
Download  Tiện ích
Tiện ích  Khoa học
Khoa học  Game
Game  Làng CN
Làng CN  Ứng dụng
Ứng dụng 

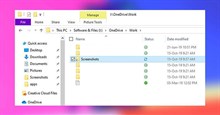







 Windows 11
Windows 11  Windows 10
Windows 10  Windows 7
Windows 7  Windows 8
Windows 8  Cấu hình Router/Switch
Cấu hình Router/Switch 









 Linux
Linux  Đồng hồ thông minh
Đồng hồ thông minh  macOS
macOS  Chụp ảnh - Quay phim
Chụp ảnh - Quay phim  Thủ thuật SEO
Thủ thuật SEO  Phần cứng
Phần cứng  Kiến thức cơ bản
Kiến thức cơ bản  Dịch vụ ngân hàng
Dịch vụ ngân hàng  Lập trình
Lập trình  Dịch vụ công trực tuyến
Dịch vụ công trực tuyến  Dịch vụ nhà mạng
Dịch vụ nhà mạng  Quiz công nghệ
Quiz công nghệ  Microsoft Word 2016
Microsoft Word 2016  Microsoft Word 2013
Microsoft Word 2013  Microsoft Word 2007
Microsoft Word 2007  Microsoft Excel 2019
Microsoft Excel 2019  Microsoft Excel 2016
Microsoft Excel 2016  Microsoft PowerPoint 2019
Microsoft PowerPoint 2019  Google Sheets
Google Sheets  Học Photoshop
Học Photoshop  Lập trình Scratch
Lập trình Scratch  Bootstrap
Bootstrap  Văn phòng
Văn phòng  Tải game
Tải game  Tiện ích hệ thống
Tiện ích hệ thống  Ảnh, đồ họa
Ảnh, đồ họa  Internet
Internet  Bảo mật, Antivirus
Bảo mật, Antivirus  Doanh nghiệp
Doanh nghiệp  Video, phim, nhạc
Video, phim, nhạc  Mạng xã hội
Mạng xã hội  Học tập - Giáo dục
Học tập - Giáo dục  Máy ảo
Máy ảo  AI Trí tuệ nhân tạo
AI Trí tuệ nhân tạo  ChatGPT
ChatGPT  Gemini
Gemini  Điện máy
Điện máy  Tivi
Tivi  Tủ lạnh
Tủ lạnh  Điều hòa
Điều hòa  Máy giặt
Máy giặt  Cuộc sống
Cuộc sống  TOP
TOP  Kỹ năng
Kỹ năng  Món ngon mỗi ngày
Món ngon mỗi ngày  Nuôi dạy con
Nuôi dạy con  Mẹo vặt
Mẹo vặt  Phim ảnh, Truyện
Phim ảnh, Truyện  Làm đẹp
Làm đẹp  DIY - Handmade
DIY - Handmade  Du lịch
Du lịch  Quà tặng
Quà tặng  Giải trí
Giải trí  Là gì?
Là gì?  Nhà đẹp
Nhà đẹp  Giáng sinh - Noel
Giáng sinh - Noel  Hướng dẫn
Hướng dẫn  Ô tô, Xe máy
Ô tô, Xe máy  Tấn công mạng
Tấn công mạng  Chuyện công nghệ
Chuyện công nghệ  Công nghệ mới
Công nghệ mới  Trí tuệ Thiên tài
Trí tuệ Thiên tài