Nếu máy Mac của bạn có dấu hiệu chậm chạp, việc nâng cấp RAM là một giải pháp tuyệt vời. Mặc dù thay ổ cứng cũ bằng ổ SSD hiện đại là cải tiến phần cứng mạnh mẽ nhất nhưng nâng cấp RAM trên Mac giúp chạy nhiều chương trình cùng một lúc.
Tuy nhiên, cách nâng cấp RAM sẽ khác nhau tùy thuộc vào từng model. Bài viết này sẽ hướng dẫn bạn cách nâng cấp RAM trên Mac, mẫu máy nào cho phép nâng cấp và nên mua RAM như thế nào nhé.
Hướng dẫn nâng cấp RAM cho máy Mac
Những model Mac có thể nâng cấp RAM

Thật không may, hầu hết các máy Mac hiện đại không cho phép người dùng nâng cấp RAM.
Các mẫu MacBook Pro và MacBook Air gần đây sản xuất RAM gắn với bo mạch chủ. Về mặt kỹ thuật, người dùng có thể nâng cấp RAM của một số iMac mới hơn nhưng công việc thực hiện không hề đơn giản. Bạn không nên thực hiện nâng cấp RAM trên những máy này trừ khi đã có kinh nghiệm với thiết bị điện tử và máy đã hết hạn bảo hành.
Dưới đây là danh sách các model máy Mac người dùng có thể nâng cấp RAM:
- iMac (Tất cả ngoại trừ các model 21,5 inch sau: Late 2012, Late 2013, Mid 2014, Late 2015, Retina 4K Late 2015, 2017, Retina 4K 2017 và Retina 4K 2019)
- Mac Pro (Tất cả các model)
- Mac Mini (model 2010-2012)
- MacBook (model 2008-2011)
- MacBook Pro 13″ (2009-2012)
- MacBook Pro 15″ (2008-2012)
- MacBook Pro 17″ (Tất cả các model)
Nếu sở hữu một trong các mẫu máy Mac sau, bạn không thể nâng cấp RAM (trong một số trường hợp, chẳng hạn như Mac Mini 2018, có thể nâng cấp nhưng khá khó khăn):
- iMac Pro (Tất cả các model)
- Mac Mini (2014, 2018)
- MacBook Air (Tất cả các mẫu)
- 12″ MacBook (Tất cả các model)
- MacBook Pro có màn hình Retina (Tất cả các model)
- MacBook Pro có Touch Bar (Tất cả các model)
Về cơ bản, máy Mac càng mới, bạn càng có ít khả năng nâng cấp RAM.
Cách tìm model máy Mac
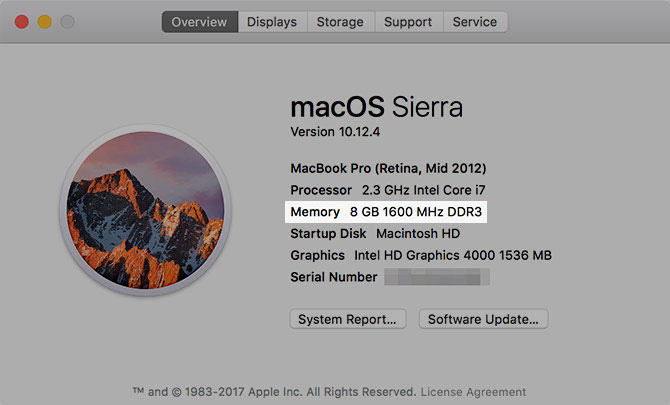
Nhiều máy Mac có ngoại hình giống nhau, vì vậy bạn cần kiểm tra chính xác model của máy trước khi mua RAM.
Các tìm model trên macOS rất đơn giản. Click vào menu Apple ở góc trên bên trái của màn hình và chọn About this Mac. Trên tab Overview, bạn sẽ thấy tên máy Mac ở trên cùng, chẳng hạn như MacBook Pro (15-inch, 2016). Ở đây bạn cũng thấy thông tin về dung lượng bộ nhớ đã cài đặt.
Để tránh nhầm lẫn, bạn cũng nên lấy mã định danh model của thiết bị. Để thực hiện, click vào nút System Report, sau đó trong phần Hardware Overview, tìm Model Identifier, chẳng hạn như MacBook7, 1.
Hãy lưu thông tin này để mua RAM.
Cách mua đúng RAM cho máy Mac
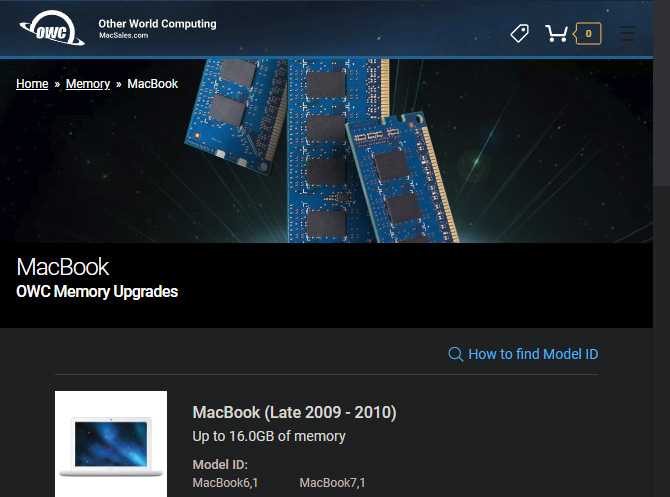
Do có nhiều model RAM nên bài viết này không thể cung cấp chi tiết chính xác RAM cho từng mẫu máy. Tuy nhiên, bạn có thể tìm thấy một loạt trang web giúp tìm kiếm đúng RAM cho model của mình.
Website đầu tiên nên ghé thăm là trang Mac RAM của Other World Computing. Ở đây bạn có thể chọn model Mac của mình để tìm RAM tương thích. Bạn sẽ thấy các loại máy Mac cùng với RAM tương ứng. Ngoài ra nó còn có video chỉ cách nâng cấp RAM.
https://eshop.macsales.com/shop/apple/memory/Một trang khác bạn có thể xem xét là trung tâm bộ nhớ Mac của Crucial. Ở đây, bạn có thể nhập thông tin máy tính (đã tìm thấy ở trên) hoặc tải công cụ scan để kiểm tra. Kết quả hiện ra các ổ SSD và RAM có thể hoạt động trên máy Mac của bạn.
https://www.crucial.com/usa/en/apple-memoryĐảm bảo khả năng tương thích RAM
Khi mua RAM, khả năng tương thích với hệ thống là rất quan trọng. Không phải mọi loại RAM đều có thể hoạt động trên mọi máy tính Mac, vì vậy điều quan trọng là đảm bảo mua thành phần phù hợp. Nếu không, máy tính của bạn sẽ không sử dụng được.
Đây là lý do tại sao bạn nên mua từ một cửa hàng chuyên nâng cấp RAM cho máy Mac, nên tránh những RAM rẻ tiền với ít hoặc đánh giá kém.
Cuối cùng, bạn cần mua đúng dung lượng RAM cho hệ thống của mình. Hãy xem trang MaxRAM của OWC trên để biết máy tính cụ thể chiếm bao nhiêu RAM. Trong nhiều trường hợp, dung lượng này có thể vượt quá giới hạn tối đa Apple cung cấp.
Trang này cũng cung cấp số khe bộ nhớ máy tính. Hầu hết các mẫu MacBook đều có hai khe bộ nhớ. Để tận dụng bộ nhớ dual channel, bạn nên mua hai thanh RAM với tổng số dung lượng bạn muốn. Ví dụ, nếu muốn nâng cấp lên 8GB RAM, bạn nên mua hai thanh 4GB.
Dung lượng RAM cần mua tùy thuộc vào nhu cầu của bạn. 8GB là mức dung lượng vừa phải nếu không cần thực hiện các tác vụ nặng. Nếu thực hiện nhiều nhiệm vụ và máy tính của bạn hỗ trợ, hãy nâng cấp lên 16GB.
Cách nâng cấp RAM trên máy Mac
Dưới đây là quy trình chung để nâng cấp RAM cho máy Mac của bạn. Như đã đề cập, bài viết này không thể hướng dẫn chi tiết cho từng model Mac.
Đây chỉ là tổng quan cơ bản về giao diện các MacBook từ giữa năm 2010. Mặc dù nó có thể hơi khác với máy Mac của bạn nhưng quy trình cơ bản là như nhau. Hầu hết model iMac có một cửa sổ thuận tiện để truy cập ngăn RAM, giúp việc này trở nên dễ dàng hơn trên máy tính xách tay.
Trong khi thực hiện hãy cẩn thận với việc xả tĩnh điện, có thể làm hỏng các thành phần máy tính. Đảm bảo tiếp đất trên một vật bằng kim loại trước khi bắt đầu quá trình và thực hiện trên bề mặt không có tĩnh điện. Bạn không mặc các loại quần áo dễ gây tĩnh điện và duỗi chân trên thảm trong khi thực hiện nâng cấp.
Khi xử lý RAM, hãy đảm bảo lấy nó ở hai bên để không chạm vào bất cứ bộ phận nhạy cảm nào. Tránh xử lý RAM bằng các chân có kết nối vàng.
Bước 1. Tháo nắp MacBook

Đầu tiên, hãy tắt máy tính nếu chưa. Tiếp theo, tháo phích cắm máy Mac khỏi nguồn điện, bỏ tất cả phụ kiện được kết nối. Lật ngược MacBook và bạn sẽ thấy một số ốc vít, hãy tháo chúng ra bằng tuốc nơ vít đầu Phillips tiêu chuẩn.
Khi tháo ra, bạn nên để ốc vít ở một nơi cẩn thận như trong một chiếc khăn giấy hoặc nắp gì đó để tránh rơi mất vì chúng khá nhỏ.
Bước 2: Gỡ bỏ RAM cũ

Khi tháo nắp ra, bạn sẽ thấy RAM ngay vì MacBook không có nhiều bộ phận có thể tháo rời. Trong hình ảnh trên, RAM là thành phần có màu xanh lá cây, phía trên ổ Samsung.
Với MacBook này, bạn sẽ thấy có hai clip nhỏ ở hai bên RAM để giữ nó đúng chỗ. Bạn cần nhẹ nhàng đẩy những clip này ra bên ngoài RAM và lật lên để kéo nó ra ngoài.

Lặp lại quá trình trên cho RAM thứ hai, sau đó đặt RAM cũ này sang một bên.
Bước 3: Cài đặt RAM mới

Lấy RAM mới, sắp xếp notch trong các chân kết nối đúng với notch trong ngăn RAM. Nó chỉ lắp được theo một chiều, do đó không khó để bạn đặt đúng chỗ.
Sau khi xếp các notch ở góc khoảng 30 độ và ấn nhẹ RAM xuống và bạn sẽ cảm thấy nó vào đúng chỗ. Lặp lại quá trình trên cho thanh thứ hai.
Sau khi RAM mới đã an toàn đúng vị trí, bạn cần lắp lại nắp. Tuy nhiên, trong khi máy tính được tháo rời, bạn nên dành một phút để làm sạch mọi bụi bẩn có thể nhìn thấy bằng tăm bông hoặc khí đóng chai để loại bỏ bụi bẩn đặc biệt là ở quạt.
Sau đó, đậy nắp đúng vào vị trí và vặn ốc vít lại.
Bước 4: Xác nhận máy Mac nhận RAM
Khởi động máy tính để đảm bảo nó nhận RAM chính xác. Trong cửa sổ About This Mac, bạn sẽ thấy dung lượng RAM mới cạnh Memory. Để xem thêm thông tin, bạn có thể mở System Report và click vào tab Memory.
Vậy là bạn đã hoàn tất quá trình nâng cấp RAM trên máy Mac.
Chúc các bạn thực hiện thành công!
 Công nghệ
Công nghệ  AI
AI  Windows
Windows  iPhone
iPhone  Android
Android  Học IT
Học IT  Download
Download  Tiện ích
Tiện ích  Khoa học
Khoa học  Game
Game  Làng CN
Làng CN  Ứng dụng
Ứng dụng 








 macOS
macOS 









 Linux
Linux  Đồng hồ thông minh
Đồng hồ thông minh  Chụp ảnh - Quay phim
Chụp ảnh - Quay phim  Thủ thuật SEO
Thủ thuật SEO  Phần cứng
Phần cứng  Kiến thức cơ bản
Kiến thức cơ bản  Lập trình
Lập trình  Dịch vụ ngân hàng
Dịch vụ ngân hàng  Dịch vụ nhà mạng
Dịch vụ nhà mạng  Dịch vụ công trực tuyến
Dịch vụ công trực tuyến  Quiz công nghệ
Quiz công nghệ  Microsoft Word 2016
Microsoft Word 2016  Microsoft Word 2013
Microsoft Word 2013  Microsoft Word 2007
Microsoft Word 2007  Microsoft Excel 2019
Microsoft Excel 2019  Microsoft Excel 2016
Microsoft Excel 2016  Microsoft PowerPoint 2019
Microsoft PowerPoint 2019  Google Sheets
Google Sheets  Học Photoshop
Học Photoshop  Lập trình Scratch
Lập trình Scratch  Bootstrap
Bootstrap  Văn phòng
Văn phòng  Tải game
Tải game  Tiện ích hệ thống
Tiện ích hệ thống  Ảnh, đồ họa
Ảnh, đồ họa  Internet
Internet  Bảo mật, Antivirus
Bảo mật, Antivirus  Doanh nghiệp
Doanh nghiệp  Video, phim, nhạc
Video, phim, nhạc  Mạng xã hội
Mạng xã hội  Học tập - Giáo dục
Học tập - Giáo dục  Máy ảo
Máy ảo  AI Trí tuệ nhân tạo
AI Trí tuệ nhân tạo  ChatGPT
ChatGPT  Gemini
Gemini  Điện máy
Điện máy  Tivi
Tivi  Tủ lạnh
Tủ lạnh  Điều hòa
Điều hòa  Máy giặt
Máy giặt  Cuộc sống
Cuộc sống  TOP
TOP  Kỹ năng
Kỹ năng  Món ngon mỗi ngày
Món ngon mỗi ngày  Nuôi dạy con
Nuôi dạy con  Mẹo vặt
Mẹo vặt  Phim ảnh, Truyện
Phim ảnh, Truyện  Làm đẹp
Làm đẹp  DIY - Handmade
DIY - Handmade  Du lịch
Du lịch  Quà tặng
Quà tặng  Giải trí
Giải trí  Là gì?
Là gì?  Nhà đẹp
Nhà đẹp  Giáng sinh - Noel
Giáng sinh - Noel  Hướng dẫn
Hướng dẫn  Ô tô, Xe máy
Ô tô, Xe máy  Tấn công mạng
Tấn công mạng  Chuyện công nghệ
Chuyện công nghệ  Công nghệ mới
Công nghệ mới  Trí tuệ Thiên tài
Trí tuệ Thiên tài