Việc cài đặt thêm RAM là giải pháp tăng tốc độ máy tính hiệu quả nhất. Dù máy tính của bạn là máy tính mới đi nữa thì chỉ sau vài năm sử dụng bạn cũng sẽ phải cài đặt thêm RAM để đảm bảo tốc độ của máy tốt hơn. Bên cạnh đó các hệ điều hành mới cũng yêu cầu sử dụng thêm nhiều bộ nhớ. Khi một máy tính không đủ RAM nó sẽ trao đổi luồng dữ liệu với ổ đĩa cứng,và đó chính là nguyên nhân khiến hệ thống của bạn hoạt động "chậm chạp".
Trong bài viết dưới đây Quản trị mạng sẽ hướng dẫn bạn cách làm thế nào để chuẩn đoán bộ nhớ tối thiểu và những bước cần phải thực hiện để nâng cấp RAM.

Mục lục bài viết
1. Làm thế nào để biết máy tính của bạn cần bao nhiêu RAM là đủ?
Windows Task Manager sẽ nói cho bạn biết máy tính của bạn cần bao nhiêu RAM cho đủ.
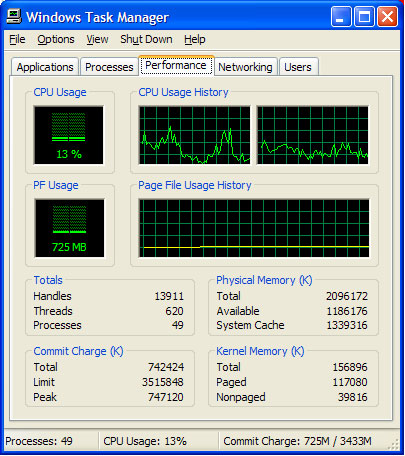
Kiểm tra dung lượng RAM trên máy tính của bạn bằng cách mở Windows Task Manager. Nhấn tổ hợp phím Ctrl + Alt + Del (với người dùng Windows Vista, click chọn Start Task Manager), sau đó trên cửa sổ Task Manager, click chọn tab Performance. Nếu con số nằm kế bên "Available" (hoặc "Free" trên Windows Vista) tại mục "Physical Memory" dao động ở mức gần 0 thì đồng nghĩa với việc máy tính của bạn rất chậm và cần phải cài đặt thêm RAM.
2. Cần bao nhiêu RAM là đủ?
Thường thì người dùng Windows XP sẽ "hài lòng" với RAM 1GB. Trong phần test của chúng tôi, máy tính này được sử dụng để xử lý ảnh và sử dụng Nero Express để ghi đĩa CD, sau khi nâng cấp từ 512KB lên 1GB RAM máy tính đã chạy hơn gấp 1 -3 lần máy tính cũ. Những người dùng khác, ở đây chúng tôi đang muốn nói tới những người sử dụng cùng một lúc nhiều chương trình hoặc những người làm việc với video số hoặc các file đồ họa lớn khác sẽ mong muốn ít nhất là RAM 2GB. Nếu bạn đang có ý định nâng cấp máy tính lên Windows Vista thì bạn cũng cần phải có 1GB nhưng chúng tôi khuyên bạn nên sử dụng đến RAM 2GB.
3. Nên chọn loại RAM nào?
RAM có rất nhiều loại, bao gồm DDR, DDR2 và DDR3. Các công nghệ mới thường cho hiệu suất tốt hơn nhưng hầu hết các bo mạch chủ (motherboard) chỉ chấp nhận một loại RAM. Do đó tiến hành kiểm tra máy tính của bạn để tìm ra loại module RAM mà bạn cần và cách cài đặt RAM như thế nào.
Xem thêm bài viết những điều cần lưu ý, tìm hiểu về RAM nói chung.
Các hãng RAM như Crucial và Kingston thường có công cụ trực tuyến để giúp bạn phân biệt được đúng RAM cho nhiều máy tính và bo mạch chủ. Hầu hết các máy tính được nâng cấp ngày nay đang sử dụng bộ nhớ dual-channel, chính vì vậy bạn phải cài đặt thành các cặp thì mới cho hiệu suất cao. Vì vậy việc thêm 2 module 512MB thay vì một module 1GB là tốt hơn.
Việc tốn thêm một vài dollar để mua RAM của các hãng sản xuất tin cậy như Crucial hay Kingston là thực sự quan trọng.
4. Làm cách nào để tăng RAM máy tính?
Bộ nhớ truy cập ngẫu nhiên hay RAM là phần cứng vật lý chịu trách nhiệm xử lý các tiến trình đang hoạt động trên máy tính của bạn. Máy của bạn càng có nhiều RAM thì càng có thể thực hiện nhiều tác vụ cùng một lúc. Nâng cấp phần cứng vật lý là cách hiệu quả nhất để có thêm RAM. Tuy nhiên, nếu đó không phải là một tùy chọn, bạn có thể tăng bộ nhớ khả dụng bằng cách giới hạn số lượng ứng dụng và tiến trình chạy đồng thời.
Virus và rò rỉ bộ nhớ có thể gây ra sự cố với RAM, vì vậy việc khắc phục những sự cố này sẽ tạo ra sự khác biệt lớn.
5. Tất cả những gì bạn cần khi thêm RAM?
Các công cụ: Các cửa hàng máy tính nội bộ sẽ có một công cụ không quá 15$ để giúp bạn tránh việc tĩnh điện.
Tài liệu: Nhiều bo mạch chủ (motherboard) yêu cầu các cặp module được định vị trên các rãnh cụ thể hoặc cặp socket RAM. Hãy tham khảo trong tài liệu của bạn trước khi tiến hành nâng cấp.
6. Các bước cài đặt thêm RAM
6.1. Cài đặt thêm RAM trên máy tính để bàn, PC
Đầu tiên bạn hãy tắt máy tính và rút cáp nguồn (nguồn điện).
Mở tấm chắn bên của case để bạn có thể tiếp cận vào các khe cắm RAM trên bo mạch chủ. Tấm chắn bên sẽ được cố định bằng vít vặn hoặc có cơ chế trượt để mở.

Nếu bạn muốn thay thế toàn bộ hoặc một phần bộ nhớ hiện có, hãy nhả chốt ở một hoặc cả hai bên (nếu có) của các khe DIMM tương ứng và rút thanh RAM mà bạn không còn muốn sử dụng nữa.

Ngoài ra, nếu bạn muốn thêm vào bộ nhớ hiện có của mình, bạn có thể cắm các thanh RAM vào, miễn là những thanh RAM bạn mua chạy ở cùng tốc độ và lý tưởng nhất là thuộc cùng một loại.
Xem lại hướng dẫn sử dụng bo mạch chủ để chọn các khe cắm tốt nhất cho việc lắp RAM mới. Thường sẽ có 2 hoặc 4 khe cắm. Bạn có thể tối đa hóa hiệu suất bằng cách lắp đặt DIMM theo cấu hình phù hợp để sử dụng cấu hình kênh đôi hoặc kênh bốn (nếu có).
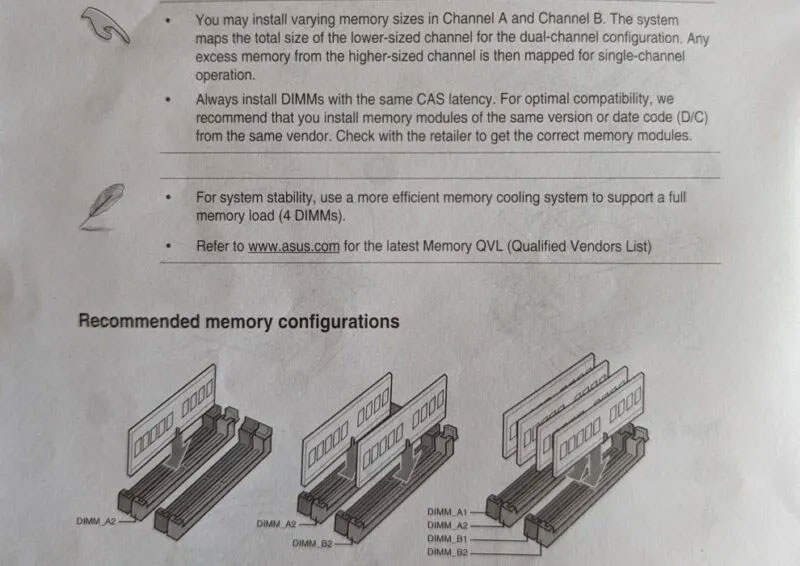
Nếu bộ nhớ mới của bạn có hai DIMM, hãy lắp chúng vào khe "A2" và "B2" trên bo mạch chủ. Bạn có thể tham khảo các ký hiệu trên bo mạch chủ hoặc đếm các khe cắm là "A1", "A2", "B1" và "B2" theo thứ tự, bắt đầu từ phía CPU (giả sử đó là bo mạch chủ 4 khe cắm).
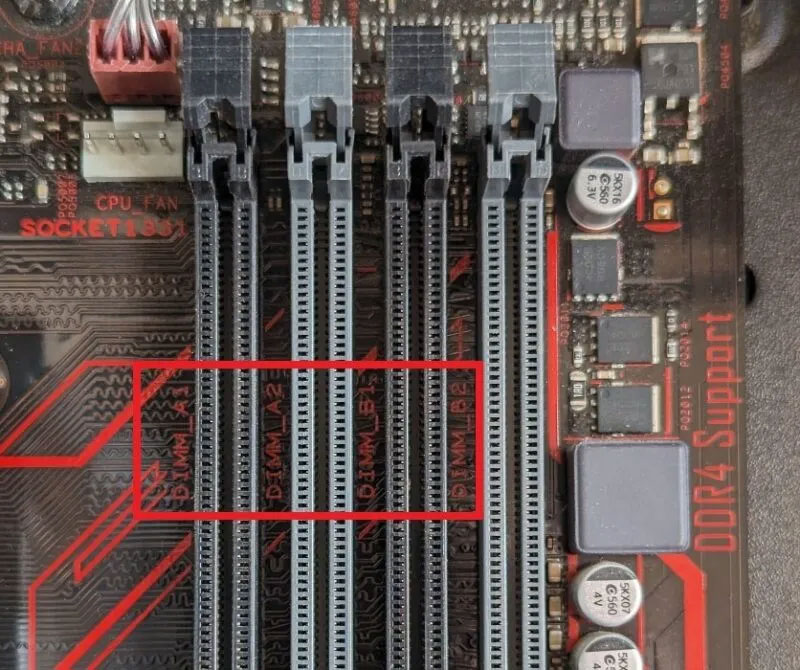
Trong khi cài đặt DIMM, hãy căn chỉnh các vết lõm trên thanh với những vết lõm trên khe cắm bo mạch chủ. Nên cắm một đầu vào trước, sau đó từ từ đẩy thanh RAM vào khe. Nhấn thanh RAM xuống cho đến khi bạn nghe thấy tiếng tách và các chốt ở cả hai đầu khóa vào vị trí.
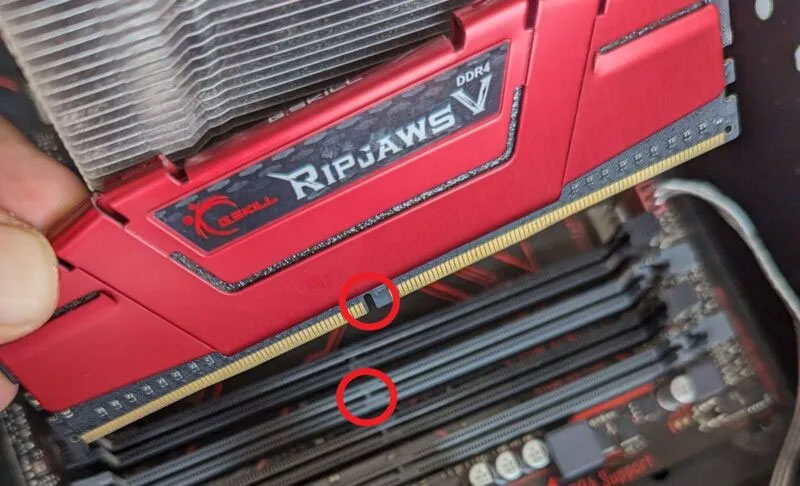
Nếu khe cắm RAM của bạn chỉ có chốt ở một đầu, trước tiên hãy cắm thanh RAM vào đầu kia (tức là đầu không có chốt mở được).
Một cách tốt để xác nhận rằng DIMM đã được cài đặt chính xác là đảm bảo rằng không có điểm tiếp xúc vàng nào ở dưới cùng của thanh được nhìn thấy.

Nếu bạn đang giữ lại RAM hiện tại và thêm thanh RAM mới, hãy cắm thanh mới vào các khe trống, duy trì cấu hình 4 kênh (giả sử có tổng cộng 4 thanh).
Bạn có thể thêm một thanh mới vào hai thanh hiện có (bỏ qua bất kỳ lợi ích 4 kênh nào) hoặc một thanh vào một thanh hiện có (sử dụng các khe A2 và B2) cho cấu hình kênh đôi. Nếu bạn chỉ cài đặt một DIMM tổng thể, bạn có thể chỉ cần đặt nó vào khe A2.

Sau khi cài đặt tất cả các mô-đun, bạn có thể cắm cáp cấp nguồn vào và bật máy tính của mình. Vào BIOS ngay khi màn hình bật (sử dụng phím tương ứng trên màn hình).
Màn hình chính của BIOS sẽ hiển thị tốc độ và tổng dung lượng bộ nhớ hiện đang chạy trên máy tính của bạn. Kiểm tra xem mọi thứ có khớp với thông số kỹ thuật của RAM hay không.
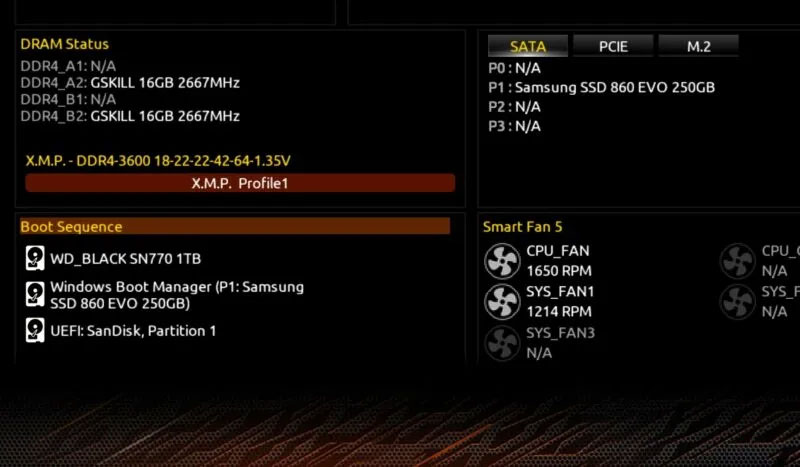
Nếu tốc độ RAM được hiển thị không khớp với tốc độ định mức tối đa của RAM, bạn có thể bật cấu hình XMP hoặc EXPO trong phần Memory của BIOS để sử dụng các cấu hình được xác định trước cho bộ nhớ cụ thể của mình.
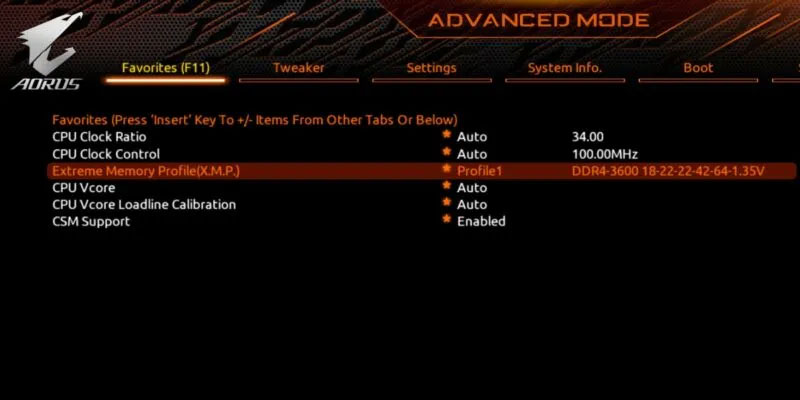
Lưu mọi thay đổi bạn đã thực hiện vào BIOS và khởi động lại máy tính. Bạn có thể khởi động bình thường vào desktop, tận hưởng những lợi ích của RAM mới và được cải tiến.
6.2. Cài đặt thêm RAM trên laptop
1. Đầu tiên tắt nguồn laptop, sau đó tháo pin ra khỏi laptop.
Mở panel ở phần dưới máy được bảo vệ bởi một hoặc hai ốc và cẩn thận tháo panel đó.
2. Trước khi chạm tay vào bất kỳ thành phần nào trên laptop, thử chạm vào trong bề mặt bất kỳ phần kim loại nào (chẳng hạn như phần sau ổ đĩa cứng,...) để tránh việc tĩnh điện sẽ tác động tới cơ thể bạn.
3. RAM trên Laptop được sắp xếp theo kiểu chồng lên nhau. Do đó trước khi cài đặt thêm RAM mới, bạn phải tiến hành tháo RAM cũ ra và đặt vào vị trí khác để thêm RAM mới vào.

Để làm được điều này, bạn chỉ cần nhẹ nhàng đẩy hai cái kẹp ở hai bên đầu. Thanh RAM khi đó sẽ bật lên và bạn dễ dàng nhấc chúng ra ngoài được.

4. Để lắp đặt một thanh RAM cũ vào vị trí ở phía dưới, bạn mở hai chốt hai bên của mỗi một socket bằng cách quay mặt về phía dưới của socket bộ nhớ, cẩn thận với cái khía hình chữ V trên thanh RAM với socket của nó.
Sau đó đẩy thanh RAM vào một cách cẩn thận cho tới khi các lẫy giữ đã định vị nó an toàn.
5. Thực hiện tương tự để lắp thêm thanh RAM mới vào phía trên.

Cuối cùng lắp pin, mở laptop của bạn lên và kiểm tra các thông tin trên của sổ Task Manager hoặc cửa sổ System Information để xác nhận xem RAM mới đã được cài đặt thêm hay chưa.
7. Xử lý sự cố thường gặp khi lắp RAM
Sau khi bạn lắp RAM mới, hầu hết laptop đều tự động nhận dạng. Tuy nhiên, đôi khi mọi thứ không diễn ra suôn sẻ và một số vấn đề có thể phát sinh. Sau đây là cách xử lý sự cố thường gặp khi lắp RAM để laptop của bạn hoạt động tối ưu.
Laptop không khởi động được sau khi lắp RAM mới
Nếu laptop của bạn không khởi động được sau khi lắp RAM mới, có thể do một số lý do sau:
- Lắp lại mô-đun RAM: Đôi khi, mô-đun có thể không được lắp đúng cách. Mở lại ngăn RAM, tháo mô-đun và lắp lại cẩn thận, đảm bảo mô-đun được lắp hoàn toàn vào khe cắm.
- Kiểm tra từng mô-đun riêng biệt: Nếu bạn lắp nhiều thanh RAM, hãy thử khởi động chỉ bằng một thanh tại một thời điểm. Điều này sẽ giúp xác định xem một trong các mô-đun có bị lỗi hoặc hỏng không.
Laptop khởi động nhưng không nhận dạng RAM mới
Nếu laptop của bạn khởi động nhưng không hiển thị RAM đã nâng cấp, hãy kiểm tra những điều sau:
- Xác minh trong BIOS: Khởi động lại laptop và truy cập BIOS/UEFI bằng cách nhấn phím được chỉ định (thường là F2, Delete hoặc Esc). Kiểm tra phần bộ nhớ để xem RAM mới có được phát hiện không.
- Đảm bảo khe cắm RAM không bị hỏng: Kiểm tra từng khe cắm RAM để xác nhận không có hư hỏng vật lý nào. Nếu một khe cắm bị lỗi, laptop có thể không nhận dạng được RAM lắp trong khe cắm đó.
Nâng cấp RAM của laptop rất dễ dàng và có thể tăng hiệu suất hệ thống của bạn. Vì hầu hết người dùng sử dụng hết RAM trước khi CPU đạt đến dung lượng, nên việc nâng cấp bộ nhớ thường thông minh hơn và hiệu quả ngang bằng với việc nâng cấp phần cứng khác hoặc mua máy tính mới. Bên cạnh đó, việc này rẻ hơn nhiều và bạn không phải lo lắng về việc di chuyển dữ liệu của mình.
8. Một số câu hỏi thường gặp
Laptop của bạn nên có bao nhiêu RAM?
Khi mua RAM cho laptop, hãy xem xét các yêu cầu tối thiểu và được khuyến nghị đối với phần mềm bạn định sử dụng. Máy tính của bạn phải có nhiều RAM hơn mức tối thiểu cao nhất và ít nhất bằng mức khuyến nghị cao nhất.
Làm cách nào để ép xung RAM?
Nếu laptop của bạn hỗ trợ nó, bạn có thể ép xung RAM máy tính bằng cách bật XMP trong BIOS hệ thống. Ép xung có thể tăng tốc độ khung hình của video game nhưng nó cũng có thể làm hỏng máy tính của bạn, vì vậy bạn cần phải stress test RAM của mình.
Làm cách nào để chọn RAM tốt nhất cho laptop?
Bo mạch chủ của bạn có thể không hỗ trợ RAM tốt nhất hiện có. Tìm hiểu xem máy tính của bạn có hỗ trợ các mô-đun RAM DDR4 mới nhất hay không và xác định xem bạn cần mô-đun có kích thước tiêu chuẩn hay phiên bản thân thiện với laptop. Thương hiệu không quan trọng bằng dung lượng bộ nhớ và các thông số kỹ thuật khác.
Chúc các bạn thành công!
Tham khảo thêm các bài sau đây:
 Công nghệ
Công nghệ  AI
AI  Windows
Windows  iPhone
iPhone  Android
Android  Học IT
Học IT  Download
Download  Tiện ích
Tiện ích  Khoa học
Khoa học  Game
Game  Làng CN
Làng CN  Ứng dụng
Ứng dụng 








 Windows 11
Windows 11  Windows 10
Windows 10  Windows 7
Windows 7  Windows 8
Windows 8  Cấu hình Router/Switch
Cấu hình Router/Switch 









 Linux
Linux  Đồng hồ thông minh
Đồng hồ thông minh  macOS
macOS  Chụp ảnh - Quay phim
Chụp ảnh - Quay phim  Thủ thuật SEO
Thủ thuật SEO  Phần cứng
Phần cứng  Kiến thức cơ bản
Kiến thức cơ bản  Lập trình
Lập trình  Dịch vụ ngân hàng
Dịch vụ ngân hàng  Dịch vụ nhà mạng
Dịch vụ nhà mạng  Dịch vụ công trực tuyến
Dịch vụ công trực tuyến  Quiz công nghệ
Quiz công nghệ  Microsoft Word 2016
Microsoft Word 2016  Microsoft Word 2013
Microsoft Word 2013  Microsoft Word 2007
Microsoft Word 2007  Microsoft Excel 2019
Microsoft Excel 2019  Microsoft Excel 2016
Microsoft Excel 2016  Microsoft PowerPoint 2019
Microsoft PowerPoint 2019  Google Sheets
Google Sheets  Học Photoshop
Học Photoshop  Lập trình Scratch
Lập trình Scratch  Bootstrap
Bootstrap  Văn phòng
Văn phòng  Tải game
Tải game  Tiện ích hệ thống
Tiện ích hệ thống  Ảnh, đồ họa
Ảnh, đồ họa  Internet
Internet  Bảo mật, Antivirus
Bảo mật, Antivirus  Doanh nghiệp
Doanh nghiệp  Video, phim, nhạc
Video, phim, nhạc  Mạng xã hội
Mạng xã hội  Học tập - Giáo dục
Học tập - Giáo dục  Máy ảo
Máy ảo  AI Trí tuệ nhân tạo
AI Trí tuệ nhân tạo  ChatGPT
ChatGPT  Gemini
Gemini  Điện máy
Điện máy  Tivi
Tivi  Tủ lạnh
Tủ lạnh  Điều hòa
Điều hòa  Máy giặt
Máy giặt  Cuộc sống
Cuộc sống  TOP
TOP  Kỹ năng
Kỹ năng  Món ngon mỗi ngày
Món ngon mỗi ngày  Nuôi dạy con
Nuôi dạy con  Mẹo vặt
Mẹo vặt  Phim ảnh, Truyện
Phim ảnh, Truyện  Làm đẹp
Làm đẹp  DIY - Handmade
DIY - Handmade  Du lịch
Du lịch  Quà tặng
Quà tặng  Giải trí
Giải trí  Là gì?
Là gì?  Nhà đẹp
Nhà đẹp  Giáng sinh - Noel
Giáng sinh - Noel  Hướng dẫn
Hướng dẫn  Ô tô, Xe máy
Ô tô, Xe máy  Tấn công mạng
Tấn công mạng  Chuyện công nghệ
Chuyện công nghệ  Công nghệ mới
Công nghệ mới  Trí tuệ Thiên tài
Trí tuệ Thiên tài