Với bản cập nhật Windows 10 phiên bản 1809, Microsoft đã đẩy một loạt các cải tiến lên Xbox Game Bar. Tất cả các game thủ đều coi Game Bar như một công cụ bắt buộc vì nó chứa một vài tiện ích mới với nhiều chức năng bổ sung.
Tuy nhiên, một số người sử dụng Windows 10 phiên bản 1809 trở lên đang gặp phải vấn đề khi khởi chạy Game Bar. Bài viết này sẽ giúp bạn khắc phục vấn đề Game Bar không hoạt động và một số vấn đề khác.
Hướng dẫn cách khắc phục những vấn đề về Game Bar
- Đôi điều về Xbox Game Bar
- Các vấn đề điển hình về Xbox Game Bar trong Windows 10
- 1. Không mở được Game Bar Windows 10
- 2. Không thể bật chế độ Game Mode trên Windows 10
- 3. Phím tắt Game Bar không hoạt động
- 4. Game Bar Windows 10 không hoạt động trên các game toàn màn hình
- 5. Cài đặt lại ứng dụng Game Bar Windows 10
- 6. Lỗi ghi và ảnh chụp màn hình Xbox Game Bar
- 7. Lỗi Xbox Game Bar "ms-gamingoverlay link"
- 8. Tính năng phát trực tuyến đến Mixer không hoạt động
- 9. Sửa chữa, reset và gỡ cài đặt Xbox Game Bar
Đôi điều về Xbox Game Bar
Hãy nhấn phím Windows + G để mở Xbox Game Bar trên desktop qua game.
Xbox Game Bar trong Windows 10 là một phần của trải nghiệm chơi game Xbox trên hệ điều hành desktop của Microsoft. Nó có sẵn cùng với Xbox Console Companion như một cách để mang trải nghiệm game giống như console vào Windows.

Vì vậy, bạn có quyền truy cập vào gamertag Xbox của mình, thành tích (nhiều trong số đó có sẵn trong các game Windows) và thậm chí là khả năng truyền trực tuyến game từ Xbox sang Windows.
Xbox Game Bar mang lại khả năng ghi lại game bạn chơi vào Windows mà không cần phần mềm của bên thứ ba. Tuy nhiên, thật không may, Xbox Game Bar đôi khi không hoạt động chính xác. Vậy bạn có thể làm gì để khắc phục điều này?
Các vấn đề điển hình về Xbox Game Bar trong Windows 10
Các vấn đề bạn có thể gặp phải bao gồm Xbox Game Bar không mở khi được yêu cầu đến không quay được video.
Trong quá trình này, bạn có thể thấy rằng ứng dụng gây ra các thông báo pop-up kỳ lạ hoặc không phát trực tuyến video.
Hầu hết các vấn đề với ứng dụng Xbox Game Bar đều liên quan đến cài đặt ứng dụng. Do đó, chúng có thể được giải quyết bằng cách tắt ứng dụng, reset lại, sửa chữa hoặc gỡ cài đặt hay đơn giản là tinh chỉnh registry.
Tuy nhiên, lưu ý rằng các vấn đề nghiêm trọng của Xbox Game Bar - những sự cố không thể giải quyết theo cách thông thường - yêu cầu hành động quyết liệt. Cụ thể là reset lại hoặc sửa chữa toàn bộ hệ thống. Hy vọng rằng, bạn sẽ không cần phải dùng đến cách này.
1. Không mở được Game Bar Windows 10
Một trong những vấn đề phổ biến nhất khi nhấn phím tắt Win+G, Game Bar không mở. Cách sửa lỗi này rất đơn giản, thực hiện theo các bước sau:
Bước 1. Truy cập Settings Windows 10 bằng cách nhấn Win+I và click vào tùy chọn Gaming.
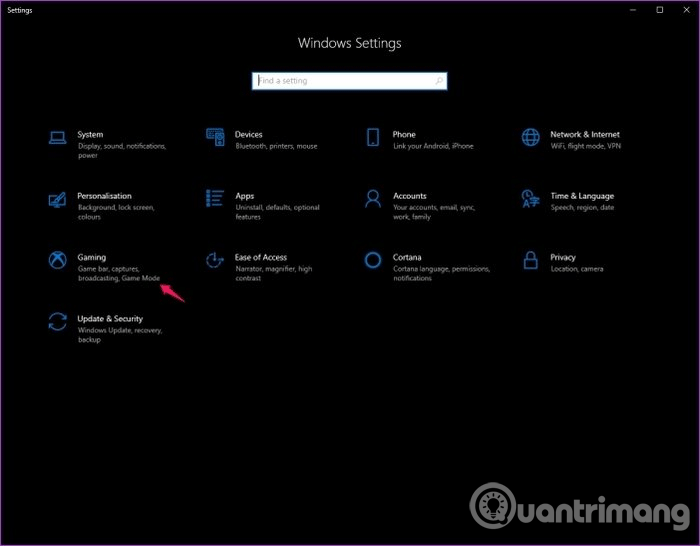
Bước 2. Chọn tùy chọn Game Bar từ menu bên trái và sau đó bật Record game clips, screenshots and broadcast using Game bar.
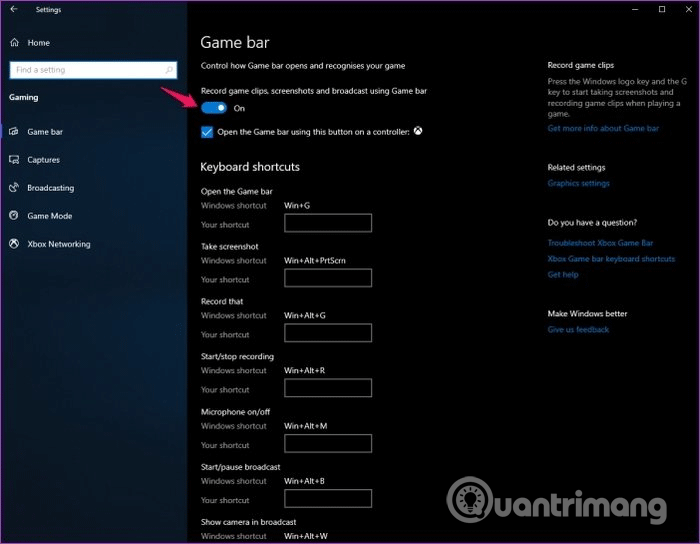
Bây giờ, đóng cửa sổ cài đặt, mở game bất kỳ và sử dụng lại phím tắt Win+G. Game Bar sẽ hiện ra, trong trường hợp nếu không thấy thanh Game Bar, khởi động lại hệ thống trước khi thử lại.
2. Không thể bật chế độ Game Mode trên Windows 10
Game Mode trên Windows 10 là một tính năng tiện lợi cho những ai không thích việc Windows chuyển hướng tài nguyên sang tiến trình nền khác trong khi chơi game. Khi bật chế độ này, Windows dành một lượng lớn tài nguyên hệ thống cho game bạn đang chơi để không gặp bất kỳ sự cố hoặc giảm khung hình.
Tính năng này được cấu hình để bật tự động ngay khi khởi chạy game. Trong trường hợp nó không bật, thực hiện theo các bước sau để bật thủ công:
Bước 1. Mở cài đặt Windows 10 sử dụng Win+I và click vào tùy chọn Gaming.
Bước 2. Chọn tùy chọn Game Mode từ danh sách bên trái và bật Game Mode.
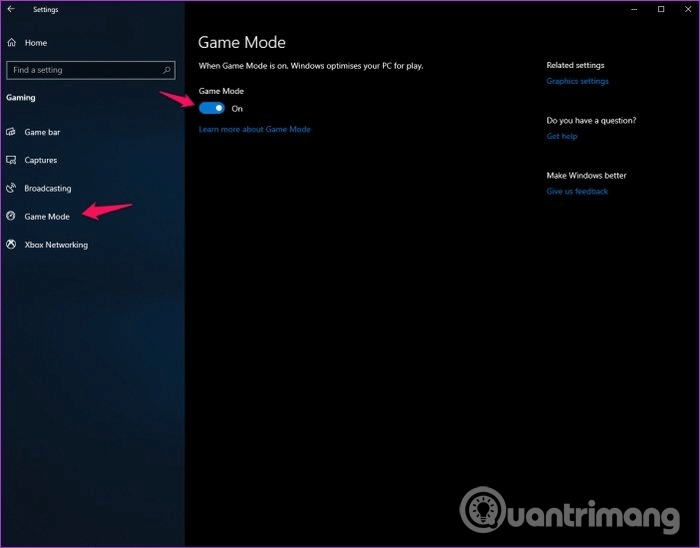
Bây giờ khi khởi chạy game trên hệ thống, Game Mode sẽ bật tự động.
3. Phím tắt Game Bar không hoạt động
Nếu khi nhấn Win+G mà Game Bar không hoạt động, có thể do xung đột với game hoặc bàn phím. Một số game hoặc thiết bị ngoại vi game có thể vô hiệu hóa phím Windows để tránh vô tình nhấn vào đó trong khi chơi game.
Để khắc phục vấn đề này, bạn cần remap phím tắt bàn phím cho Game Bar. Thực hiện theo các bước dưới đây:
Bước 1. Truy cập vào Settings Windows 10 và click vào tùy chọn Gaming.
Bước 2. Chọn tùy chọn Game Bar từ danh sách bên trái và cuộn xuống đến phần Keyboard shortcuts
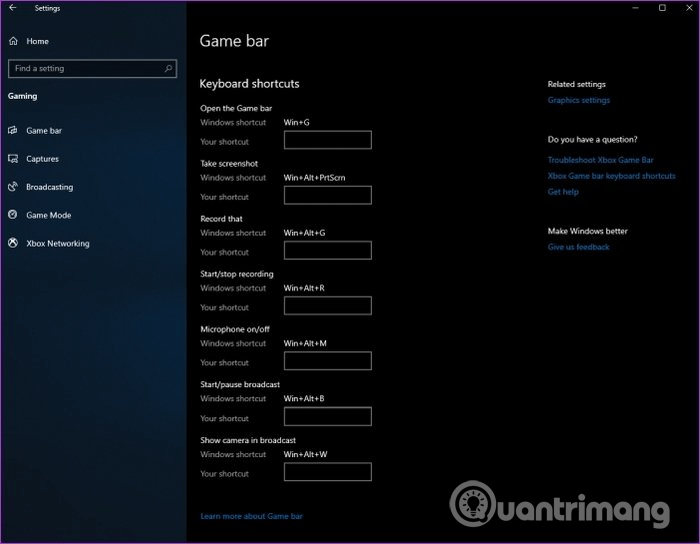
Nhập phím tắt bàn phím mới trong trường trống cạnh từng chức năng bạn muốn sử dụng. Đảm bảo bạn không dùng phím tắt bàn phím đã sử dụng nếu không có thể gây ra vấn đề xung đột không cần thiết.
4. Game Bar Windows 10 không hoạt động trên các game toàn màn hình
Mặc dù Game Bar có thể hoạt động với hầu hết các game chạy ở chế độ toàn màn hình, nhưng vẫn có khả năng nó không hoạt động với một số game.
Trong trường hợp này, bạn cần vào cài đặt trong game và vô hiệu hóa chế độ toàn màn hình. Bạn cũng có thể chọn chế độ Windowed hoặc Windowed Fullscreen, phụ thuộc vào game bạn đang chơi. Sau khi chọn xong, bạn có thể khởi chạy Game Bar trong game mà không có vấn đề gì.
5. Cài đặt lại ứng dụng Game Bar Windows 10
Nếu những cách trên không giải quyết được vấn đề, bạn nên thử gỡ cài đặt sau đó cài đặt lại Game Bar. Thực hiện theo các bước sau:
Bước 1. Click chuột phải vào nút Start và chọn Windows PowerShell (Admin) từ menu bật lên.
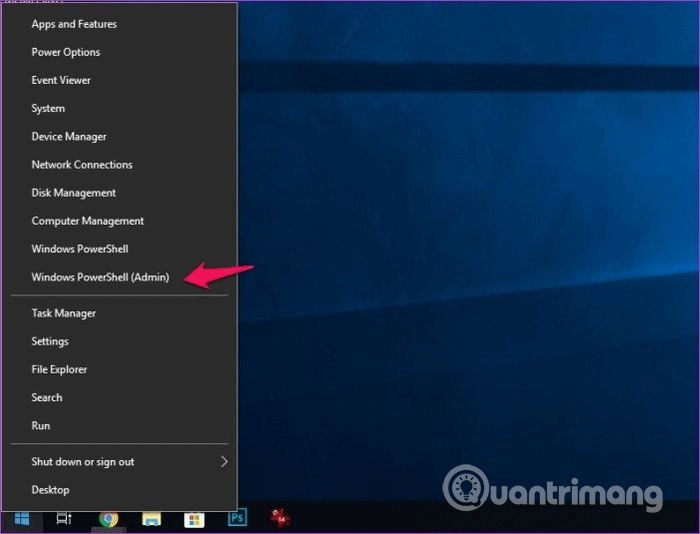
Bước 2. Nhập lệnh sau vào PowerShell và nhấn Enter để gỡ cài đặt Game Bar từ hệ thống.
Get-AppxPackage *xbox* | Remove-AppxPackage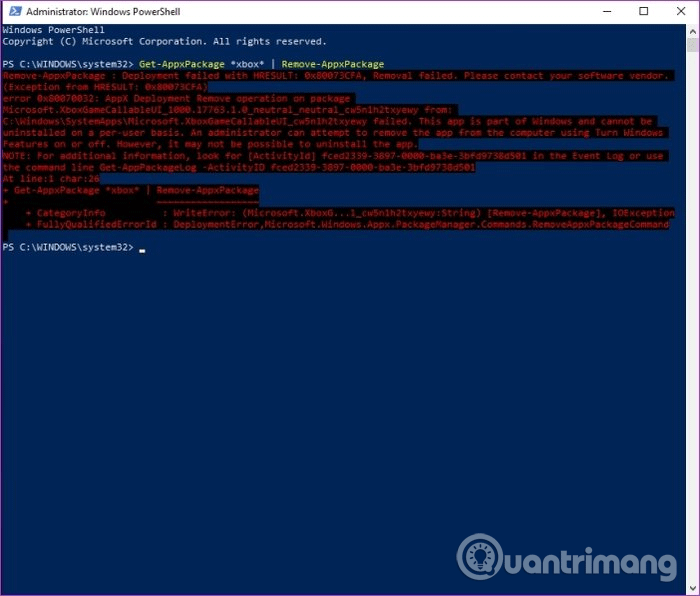
Bước 3. Truy cập vào Microsoft Store và tìm kiếm Xbox Game Bar.
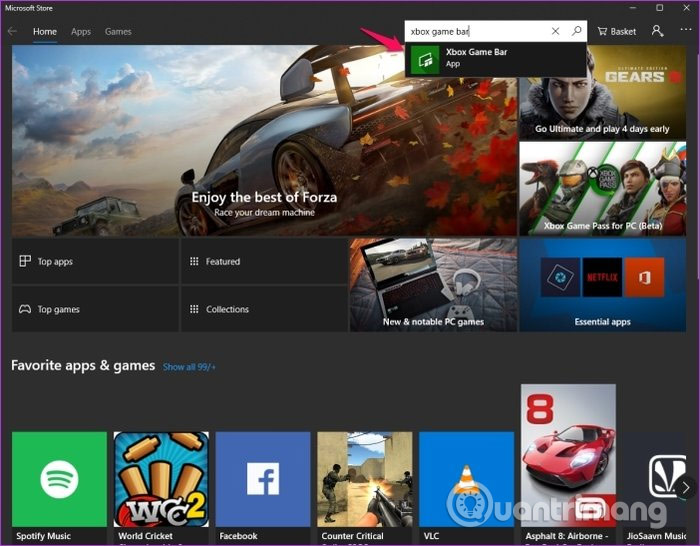
Bước 4. Click vào nút Get trên trang Xbox Game Bar và click vào Install.
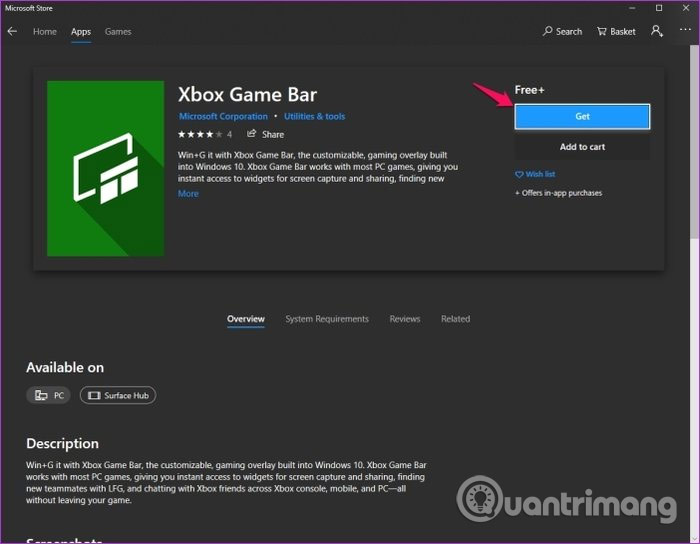
Game Bar Windows 10 sẽ được cài đặt trên hệ thống của bạn. Thử nhấn Win+G để mở Game Bar.
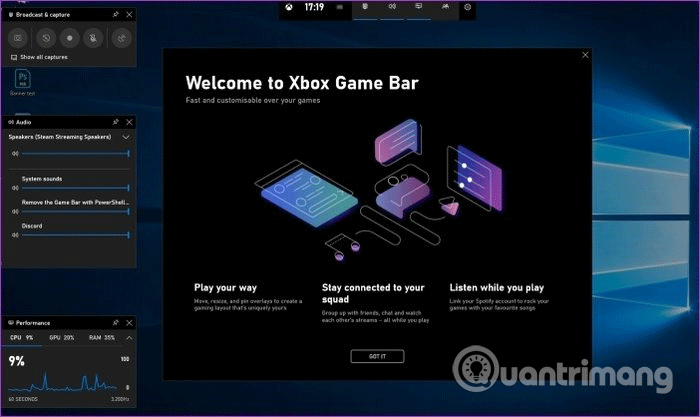
Khởi động lại hệ thống để áp dụng thay đổi.
6. Lỗi ghi và ảnh chụp màn hình Xbox Game Bar
Bạn đang cố gắng quay video về quá trình chơi hoặc chụp ảnh màn hình và thấy Xbox Game Bar không hoạt động? Bạn có thể gặp phải 4 sự cố phổ biến của Xbox Game Bar:
- Một số game không cho phép ghi. Trong trường hợp này, bạn sẽ không thể ghi bằng Game Bar.
- Nếu một bản ghi được cho phép, nhưng nó không hoạt động, hãy thử một công cụ khác. Đối với các game trên Steam, bạn có thể phát (broadcast) bằng ứng dụng, nhưng bạn sẽ cần một công cụ của bên thứ ba để ghi lại.
- Game Bar có thể biến mất trong một game toàn màn hình. Chỉ cần sử dụng tổ hợp phím WIN + Alt + R để bắt đầu ghi. Sử dụng cùng một phím tắt để dừng lại quá trình này.
- Tính năng chụp ảnh chụp màn hình có thể không hoạt động khi sử dụng Game Bar vì những lý do tương tự. Ví dụ, bạn có thể đang chạy một số nội dung được bảo vệ trên máy tính của mình (ví dụ, được bảo vệ bằng DRM). Hãy thử đóng nó lại hoặc sử dụng một công cụ chụp màn hình máy tính Windows khác.
7. Lỗi Xbox Game Bar "ms-gamingoverlay link"
Đây là một lỗi Windows 10 đặc biệt ngu ngốc xảy ra bởi Xbox Game Bar. Khởi chạy game hoặc chính Game Bar dẫn đến thông báo lỗi:
You'll need a new app to open this ms-gamingoverlay linkTạm dịch:
Bạn sẽ cần một ứng dụng mới để mở liên kết ms-gamingoverlay này.
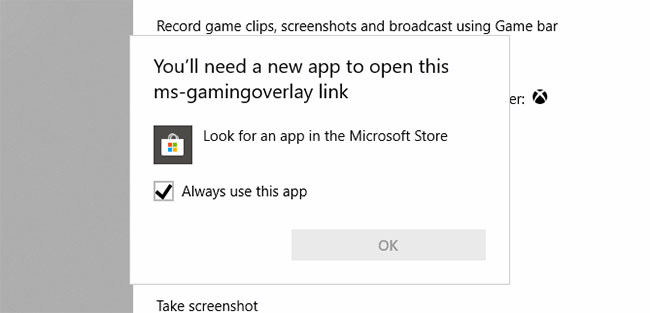
Điều này có vẻ là do sự cố với Windows Store, nhưng có một cách khắc phục đơn giản.
Mở Start và nhập game bar vào, sau đó trong kết quả, nhấp vào App settings.
Tìm tùy chọn khởi động Record game clips ở đầu cửa sổ và chuyển tùy chọn này thành Off.
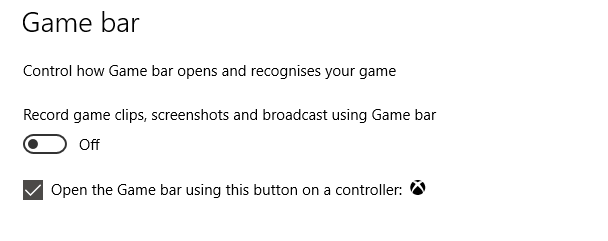
Lỗi "ms-gamingoverlay" sẽ không còn xuất hiện nữa. Tuy nhiên, nhược điểm là bạn không thể sử dụng Xbox Game Bar nữa.
8. Tính năng phát trực tuyến đến Mixer không hoạt động
Nếu bạn đang cố gắng phát trực tuyến từ Xbox Game Bar sang Mixer, thì có tin xấu cho bạn. Kể từ tháng 10 năm 2019, tính năng phát trực tiếp đến Mixer không còn khả dụng.
Vì không có nhiều thông tin trực tuyến về vấn đề này ngoài trang khắc phục sự cố của chính Microsoft, nên rất khó để biết chính xác lý do.
Tuy nhiên, với các sự cố của Xbox Game Bar sau bản cập nhật Windows Update 1903, có thể tính năng phát sóng này đã bị hỏng. Tệ hơn nữa, nó có thể không được khôi phục.
Thật không may, giải pháp duy nhất cho điều này là phát trực tiếp đến một dịch vụ khác.
9. Sửa chữa, reset và gỡ cài đặt Xbox Game Bar
Nếu bạn không gặp bất kỳ sự cố nào được liệt kê ở trên nhưng Xbox Game Bar đột nhiên ngừng hoạt động, hãy thử các bản sửa lỗi này. Sử dụng chúng tại một thời điểm, theo thứ tự được trình bày.
A. Sửa chữa Xbox Game Bar
Thật dễ dàng để sửa chữa Xbox Game Bar. Nhấn Start và nhập game bar để hiển thị ứng dụng, sau đó chọn App Settings.
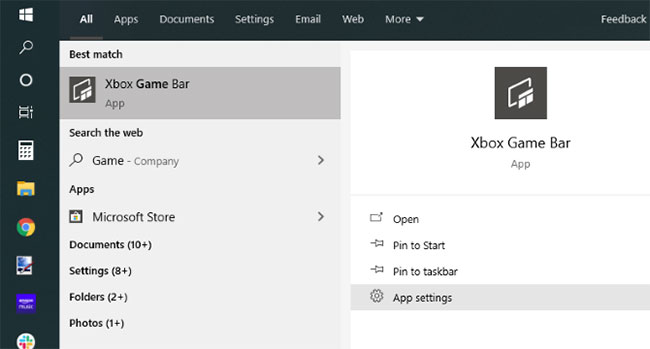
Tìm kiếm Repair và nhấp vào nút này. Chờ trong khi Xbox Game Bar được Windows sửa chữa.
B. Reset Xbox Game Bar
Tương tự, bạn có thể reset lại Game Bar. Điều này giống như thiết lập lại Windows, nhưng hoàn toàn chỉ là trên ứng dụng. Để thực hiện việc này, hãy điều hướng đến màn hình App Settings trong Xbox Game Bar, lần này nhấp vào Reset.
Một lần nữa, hãy đợi trong khi ứng dụng được reset lại, sau đó thử sử dụng lại.
C. Tắt Xbox Game Bar
Một tùy chọn khác là tắt Xbox Game Bar. Để làm điều này, hãy thực hiện như sau:
Bước 1: Nhấn WIN + R để mở hộp Run. Nhập regedit rồi OK.
Bước 2: Tiếp theo, duyệt đến:
HKEY_CURRENT_USER\SOFTWARE\Microsoft\Windows\CurrentVersion\GameDVRBạn có thể sao chép chuỗi này và dán vào thanh địa chỉ Registry Editor.
Bước 3: Nhấp chuột phải vào AppCaptureEnabled và chọn DWORD, sau đó đặt Value thành 0. Điều này sẽ vô hiệu hóa tính năng.
Bước 4: Duyệt đến:
HKEY_CURRENT_USER\System\GameConfigStoreNhấp chuột phải vào GameDVR_Enabled và chọn DWORD, một lần nữa thay đổi giá trị thành 0. (Nếu bạn cần kích hoạt lại, hãy thay đổi các giá trị DWORD trở lại 1).
D. Cài đặt lại Xbox Game Bar
Bây giờ, tùy chọn này sẽ yêu cầu bạn gỡ cài đặt sau đó cài đặt lại Game Bar.
Bắt đầu bằng cách nhấp chuột phải vào Start rồi chọn Windows PowerShell (Admin). Tiếp theo, sao chép và dán lệnh này:
Get-AppxPackage *xboxapp* | Remove-AppxPackageGame Bar sẽ bị xóa khỏi Windows. Khởi động lại máy tính để hoàn tất tác vụ. Với hệ thống đã sao lưu, hãy mở Windows Store và cài đặt lại Xbox Game Bar.
Nếu điều này không hiệu quả và Xbox Game Bar của bạn vẫn không phản hồi, hãy xem xét hành động quyết liệt.hơn như reset và sửa chữa Windows 10.
Hy vọng một trong những giải pháp này có thể giúp bạn khắc phục được các vấn đề Game Bar trên hệ thống.
Chúc các bạn thực hiện thành công!
 Công nghệ
Công nghệ  AI
AI  Windows
Windows  iPhone
iPhone  Android
Android  Học IT
Học IT  Download
Download  Tiện ích
Tiện ích  Khoa học
Khoa học  Game
Game  Làng CN
Làng CN  Ứng dụng
Ứng dụng 








 Windows 11
Windows 11  Windows 10
Windows 10  Windows 7
Windows 7  Windows 8
Windows 8  Cấu hình Router/Switch
Cấu hình Router/Switch 









 Linux
Linux  Đồng hồ thông minh
Đồng hồ thông minh  macOS
macOS  Chụp ảnh - Quay phim
Chụp ảnh - Quay phim  Thủ thuật SEO
Thủ thuật SEO  Phần cứng
Phần cứng  Kiến thức cơ bản
Kiến thức cơ bản  Lập trình
Lập trình  Dịch vụ ngân hàng
Dịch vụ ngân hàng  Dịch vụ nhà mạng
Dịch vụ nhà mạng  Dịch vụ công trực tuyến
Dịch vụ công trực tuyến  Quiz công nghệ
Quiz công nghệ  Microsoft Word 2016
Microsoft Word 2016  Microsoft Word 2013
Microsoft Word 2013  Microsoft Word 2007
Microsoft Word 2007  Microsoft Excel 2019
Microsoft Excel 2019  Microsoft Excel 2016
Microsoft Excel 2016  Microsoft PowerPoint 2019
Microsoft PowerPoint 2019  Google Sheets
Google Sheets  Học Photoshop
Học Photoshop  Lập trình Scratch
Lập trình Scratch  Bootstrap
Bootstrap  Văn phòng
Văn phòng  Tải game
Tải game  Tiện ích hệ thống
Tiện ích hệ thống  Ảnh, đồ họa
Ảnh, đồ họa  Internet
Internet  Bảo mật, Antivirus
Bảo mật, Antivirus  Doanh nghiệp
Doanh nghiệp  Video, phim, nhạc
Video, phim, nhạc  Mạng xã hội
Mạng xã hội  Học tập - Giáo dục
Học tập - Giáo dục  Máy ảo
Máy ảo  AI Trí tuệ nhân tạo
AI Trí tuệ nhân tạo  ChatGPT
ChatGPT  Gemini
Gemini  Điện máy
Điện máy  Tivi
Tivi  Tủ lạnh
Tủ lạnh  Điều hòa
Điều hòa  Máy giặt
Máy giặt  Cuộc sống
Cuộc sống  TOP
TOP  Kỹ năng
Kỹ năng  Món ngon mỗi ngày
Món ngon mỗi ngày  Nuôi dạy con
Nuôi dạy con  Mẹo vặt
Mẹo vặt  Phim ảnh, Truyện
Phim ảnh, Truyện  Làm đẹp
Làm đẹp  DIY - Handmade
DIY - Handmade  Du lịch
Du lịch  Quà tặng
Quà tặng  Giải trí
Giải trí  Là gì?
Là gì?  Nhà đẹp
Nhà đẹp  Giáng sinh - Noel
Giáng sinh - Noel  Hướng dẫn
Hướng dẫn  Ô tô, Xe máy
Ô tô, Xe máy  Tấn công mạng
Tấn công mạng  Chuyện công nghệ
Chuyện công nghệ  Công nghệ mới
Công nghệ mới  Trí tuệ Thiên tài
Trí tuệ Thiên tài