Một trong những công dụng phổ biến nhất của các máy tính Raspberry Pi giá rẻ là trở thành một media center (trung tâm truyền thông). Thật vậy, dù bạn đang sử dụng Model A, Raspberry Pi Zero hay Raspberry Pi 3 (các mô hình sau đương nhiên sẽ mang đến hiệu suất cao), thực tế là tất cả các thiết bị đều có thể mang lại cho bạn giải pháp trung tâm truyền thông nhỏ gọn, giá cả phải chăng và tiêu thụ ít năng lượng.
Nhưng bạn nên cài đặt ứng dụng media center nào trên thẻ SD của Raspberry Pi? Bài viết sẽ cung cấp một số tùy chọn và hướng dẫn bạn cài đặt chúng ngay bây giờ. Hãy xem xét các tính năng, ưu điểm và nhược điểm của từng tùy chọn.
4 cách để thiết lập Raspberry Pi như một media server
ReadyMedia (MiniDLNA)
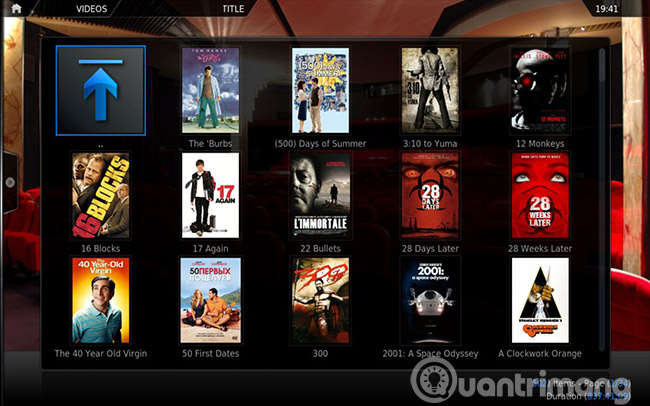
Trước đây được gọi là MiniDLNA, ReadyMedia yêu cầu cài đặt trên hệ điều hành Raspberry Pi tiêu chuẩn, chẳng hạn như Raspbian Jessie. Bắt đầu bằng cách gắn (các) ổ đĩa với dữ liệu phương tiện trên, và sau đó sử dụng lệnh cài đặt chuẩn:
sudo apt-get install minidlnaKhông giống như các ví dụ khác ở đây, một số cấu hình thủ công rất cần thiết.
Sau khi cài đặt, công cụ đơn giản này tương thích với DLNA/UPnP-AV, có nghĩa là bất kỳ thiết bị tương thích DLNA nào trên cùng một mạng sẽ có thể phát hiện Pi của bạn và phát media từ nó.
Nhanh chóng, gọn nhẹ và dễ cấu hình, ReadyMedia là tùy chọn đáng xem xét, nếu bạn chỉ muốn truyền phát nội dung media của mình và không quan tâm đến việc lập chỉ mục nó.
Kodi/OpenElec
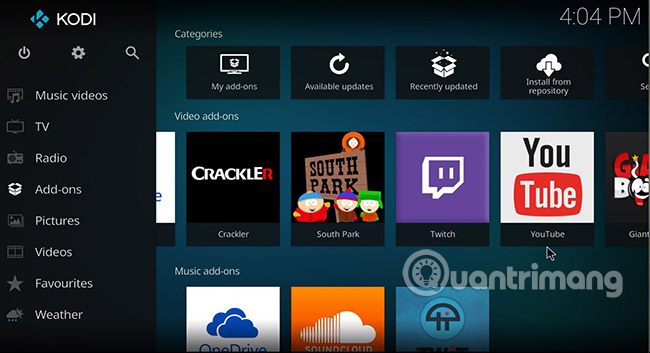
Có lẽ cái tên nhận được nhiều sự công nhận nhất trong danh sách này, Kodi - trước đây là XBMC - đã có sẵn cho Raspberry Pi. Các tùy chọn khác nhau cũng sẵn sàng cho việc thiết lập Raspberry Pi như một media server. Chúng đang viết một bản phân phối đầy đủ dựa trên Kodi cho thẻ SD và cài đặt thủ công bằng cách sử dụng:
sudo apt-get install kodiCác bản phân phối như vậy bao gồm OpenElec, OSMC và XBian. Bạn có thể đã biết rằng OpenElec có sẵn trên các NOOB, giúp việc cài đặt trở nên dễ dàng.
Nhưng chờ một chút. Các media server dựa trên Kodi thực sự không phải là các media center sao? Chúng thực ra là cả hai, do đó chúng có mặt trong danh sách này. Trong khi bạn có thể sử dụng các bản phân phối này (hoặc cài đặt thủ công Kodi) làm giải pháp media center/HTPC trên Raspberry Pi, việc cung cấp DLNA/UPnP có nghĩa là Kodi có thể được sử dụng như một media server.
Nếu bạn đã sử dụng OpenElec, OSMX, XBian, v.v... thì bạn không cần một media server vì bạn đã có rồi. Chỉ cần mở Settings > Services > UPnP và kích hoạt Share video and music libraries through UPnP. Sau đó, bạn sẽ có khả năng truyền trực tuyến nội dung từ hệ thống dựa trên Kodi của mình. Thật đơn giản, nhưng yêu cầu bạn đã thiết lập phần mềm media center và gắn các ổ đĩa cứng khác nhau lưu trữ media của bạn.
OpenMediaVault
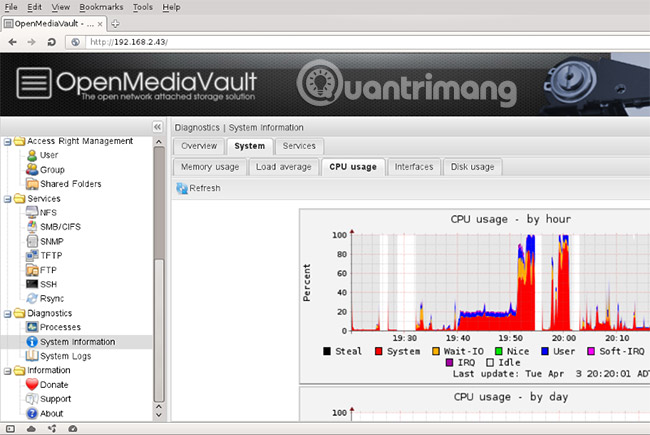
Phải thừa nhận rằng OpenMediaVault gần gũi với NAS hơn so với một media server. OpenMediaVault là lựa chọn thông minh hiện tại cho các chủ sở hữu Pi muốn tạo các file media (hay tài liệu và dữ liệu khác) từ bất kỳ thiết bị nào trên cùng một mạng.
Việc cài đặt rất đơn giản, nhưng bạn có thể gặp phải các sự cố ban đầu, khi gắn bất kỳ ổ đĩa cứng nào mà bạn đã kết nối với Pi của mình. Tuy nhiên, điều này sẽ nhanh chóng được khắc phục, cho phép bạn cấu hình hệ thống một cách chính xác. Trong số các tính năng với OMV, có tính năng hỗ trợ cho một UPS (uninterruptible power supplies - nguồn cung cấp điện liên tục) và các trang thống kê để hỗ trợ việc giám sát hệ thống. Ngoài ra còn có hỗ trợ hệ thống file EXT3/EXT4/XFS/JFS và RAID, có thể được thiết lập để phản chiếu HDD. SSH, FTP, TFTP, SMB và RSync đều được hỗ trợ để kết nối trực tiếp với thiết bị OMV của bạn, mặc dù bạn thường sẽ truy cập nó thông qua trình duyệt web của bạn, bằng cách mở địa chỉ IP.
Các plugin khác nhau cũng có sẵn cho OMV, chẳng hạn như ứng dụng khách Bittorrent. Bạn có thể thử phiên bản demo của bảng điều khiển trên trang web OMV.
Tóm tắt: Đây là tùy chọn tuyệt vời cho một NAS tập trung vào truyền thông, nhưng thời gian thiết lập có thể hơi lâu. Nếu bạn đang tìm kiếm một tùy chọn nhanh chóng thì đây có thể không phải là lựa chọn tối ưu cho bạn.
Plex Media Server
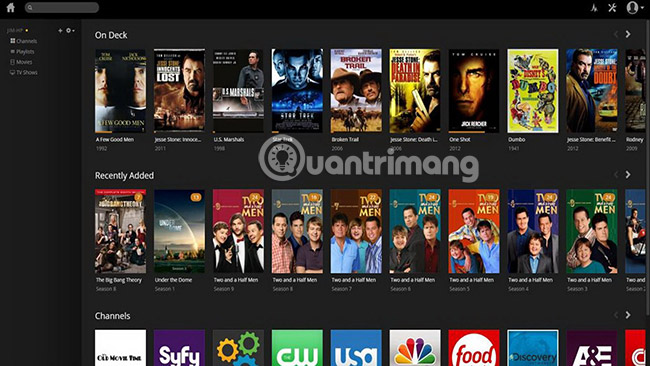
Nếu bạn thích có thể phát stream đơn giản từ một máy tính để bàn hoặc một media server chuyên dụng tới Raspberry Pi của bạn, hãy lựa chọn Plex. Là một cái tên phổ biến trong lĩnh vực home media streaming (phát trực tuyến media tại nhà), Plex có thể được sử dụng để truyền trực tuyến nội dung tới mọi thiết bị, thậm chí là Google Chromecast.
Sử dụng Plex Media Server với Raspberry Pi của bạn, trước tiên, yêu cầu bạn tải xuống trình cài đặt ứng dụng khách RasPlex vào máy tính Windows, Mac hoặc Linux và ghi phần mềm vào thẻ SD tương thích với Pi của bạn.
Ngoài Raspberry Pi, bạn sẽ có thể thưởng thức media được truyền qua Plex trên nhiều thiết bị, vì Plex có lẽ là ứng dụng được sử dụng rộng rãi nhất trong tất cả các ứng dụng media server. Các ứng dụng dành cho thiết bị di động có sẵn cho Android, iOS và Windows 10 Mobile, trong khi các bộ phát đa phương tiện như Apple TV, Amazon Fire TV và nhiều TV thông minh cũng có các ứng dụng khách Plex. Thậm chí có cả ứng dụng cho Xbox One và PlayStation 4, cũng như Windows, Mac OS X, và các bản dựng của bên thứ ba khác nhau có sẵn cho Linux.
Lưu ý: Plex yêu cầu các file của bạn được đặt tên theo một định dạng cụ thể, nếu nó được dùng để lấy siêu dữ liệu thích hợp từ web. Trang hỗ trợ https://support.plex.tv/articles/200220687-naming-series-season-based-tv-shows/ từ trang web Plex giải thích cách tổ chức và đặt tên file.
Như đã nói ở trên, Plex nên là sự lựa chọn đầu tiên của bạn khi nói về media server và ứng dụng khách RasPlex là một ứng dụng tốt chính thống. Tuy nhiên, để có kết quả tốt nhất, hãy đảm bảo bạn đang sử dụng Raspberry Pi 2 hoặc Raspberry Pi 3.
Bài viết đã giới thiệu cho bạn 4 tùy chọn để thiết lập Raspberry Pi của bạn như một media server, có khả năng cung cấp phim, ảnh và nhạc cho các thiết bị xung quanh nhà bạn, chỉ với một lần chạm. Có công cụ nào mà bạn thích và nghĩ rằng tất cả mọi người khác nên sử dụng không? Hãy cho chúng tôi biết bạn nghĩ gì trong phần bình luận bên dưới nhé!
Xem thêm:
 Công nghệ
Công nghệ  AI
AI  Windows
Windows  iPhone
iPhone  Android
Android  Học IT
Học IT  Download
Download  Tiện ích
Tiện ích  Khoa học
Khoa học  Game
Game  Làng CN
Làng CN  Ứng dụng
Ứng dụng 




























 Linux
Linux  Đồng hồ thông minh
Đồng hồ thông minh  macOS
macOS  Chụp ảnh - Quay phim
Chụp ảnh - Quay phim  Thủ thuật SEO
Thủ thuật SEO  Phần cứng
Phần cứng  Kiến thức cơ bản
Kiến thức cơ bản  Lập trình
Lập trình  Dịch vụ ngân hàng
Dịch vụ ngân hàng  Dịch vụ nhà mạng
Dịch vụ nhà mạng  Dịch vụ công trực tuyến
Dịch vụ công trực tuyến  Quiz công nghệ
Quiz công nghệ  Microsoft Word 2016
Microsoft Word 2016  Microsoft Word 2013
Microsoft Word 2013  Microsoft Word 2007
Microsoft Word 2007  Microsoft Excel 2019
Microsoft Excel 2019  Microsoft Excel 2016
Microsoft Excel 2016  Microsoft PowerPoint 2019
Microsoft PowerPoint 2019  Google Sheets
Google Sheets  Học Photoshop
Học Photoshop  Lập trình Scratch
Lập trình Scratch  Bootstrap
Bootstrap  Văn phòng
Văn phòng  Tải game
Tải game  Tiện ích hệ thống
Tiện ích hệ thống  Ảnh, đồ họa
Ảnh, đồ họa  Internet
Internet  Bảo mật, Antivirus
Bảo mật, Antivirus  Doanh nghiệp
Doanh nghiệp  Video, phim, nhạc
Video, phim, nhạc  Mạng xã hội
Mạng xã hội  Học tập - Giáo dục
Học tập - Giáo dục  Máy ảo
Máy ảo  AI Trí tuệ nhân tạo
AI Trí tuệ nhân tạo  ChatGPT
ChatGPT  Gemini
Gemini  Điện máy
Điện máy  Tivi
Tivi  Tủ lạnh
Tủ lạnh  Điều hòa
Điều hòa  Máy giặt
Máy giặt  Cuộc sống
Cuộc sống  TOP
TOP  Kỹ năng
Kỹ năng  Món ngon mỗi ngày
Món ngon mỗi ngày  Nuôi dạy con
Nuôi dạy con  Mẹo vặt
Mẹo vặt  Phim ảnh, Truyện
Phim ảnh, Truyện  Làm đẹp
Làm đẹp  DIY - Handmade
DIY - Handmade  Du lịch
Du lịch  Quà tặng
Quà tặng  Giải trí
Giải trí  Là gì?
Là gì?  Nhà đẹp
Nhà đẹp  Giáng sinh - Noel
Giáng sinh - Noel  Hướng dẫn
Hướng dẫn  Ô tô, Xe máy
Ô tô, Xe máy  Tấn công mạng
Tấn công mạng  Chuyện công nghệ
Chuyện công nghệ  Công nghệ mới
Công nghệ mới  Trí tuệ Thiên tài
Trí tuệ Thiên tài