Có rất nhiều dự án Internet of Things tuyệt vời mà bạn có thể kết hợp với nhau bằng Raspberry Pi. Bạn có thể cần một số phần cứng và phần mềm bổ sung cho nhiều dự án trong số đó, nhưng Raspberry Pi vẫn là một nền tảng cơ bản tuyệt vời. Mặc dù vậy, nếu bạn không bao giờ sử dụng Raspberry Pi trước đây, bạn có thể không chắc chắn phải bắt đầu từ đâu. Trong bài viết hôm nay, hãy cùng Quantrimang.com tìm hiểu cách thiết lập Raspberry Pi nhé!
Những gì bạn cần chuẩn bị
Trước khi bắt đầu thiết lập Raspberry Pi, hãy đảm bảo bạn có mọi thứ cần thiết. Nếu bạn đã mua Pi như một phần của bộ sản phẩm, bạn có thể có mọi thứ bạn cần. Tuy nhiên, cũng chẳng mất gì khi kiểm tra danh sách dưới đây.
Bạn sẽ cần một USB power adapter cũng như thẻ nhớ microSD. Thẻ nhớ microSD là thứ mà bạn sẽ load hệ điều hành của mình, vì vậy hãy đảm bảo bạn có đủ dung lượng để làm việc này. Thẻ nhớ phải có dung lượng ít nhất 8GB, nhưng có nhiều bộ nhớ hơn thì càng tốt.
Ít nhất cho đến khi mọi thứ được thiết lập, bạn cần một màn hình máy tính hoặc TV cũng như cáp HDMI để cắm vào nó. Bạn cũng cần một bàn phím và chuột.
Để thiết lập Raspberry Pi, bạn sẽ cần truy cập Internet. Điều này có nghĩa là bạn cần cáp Ethernet để cắm vào network adapter trên bo mạch hoặc dongle USB WiFi.
Cuối cùng, nếu bạn muốn bắt đầu ngay lập tức, bạn nên có bất kỳ phần cứng dành riêng cho IoT nào, như cảm biến, sẵn sàng hoạt động.
Quyết định về hệ điều hành sẽ sử dụng
Bạn có rất nhiều tùy chọn cho hệ điều hành, nhưng về cơ bản, quyết định thuộc vào bản phân phối Linux mà bạn sẽ cài đặt. Raspbian là bản phân phối chính thức của Linux và là lựa chọn sẽ được sử dụng trong hướng dẫn này, nhưng có nhiều tùy chọn hướng vào IoT khác.
Windows IoT cũng là một lựa chọn và nhiều người sử dụng có vẻ thích sử dụng nó hơn. Bạn nên nhớ rằng hầu hết các dự án IoT dựa trên Raspberry Pi mà bạn sẽ tìm thấy đều dựa trên Linux, vì vậy sẽ dễ dàng hơn nếu bạn bắt đầu với Linux.

Chuẩn bị cài đặt hệ điều hành
Ví dụ sẽ sử dụng NOOBS (viết tắt của New Out Of the Box Software) để tải xuống và cài đặt Raspbian. Đi đến trang tải xuống Raspberry Pi và nhấp vào NOOBS để tải xuống. Khi quá trình tải xuống hoàn tất, nhấp chuột phải vào file .zip để giải nén nó.
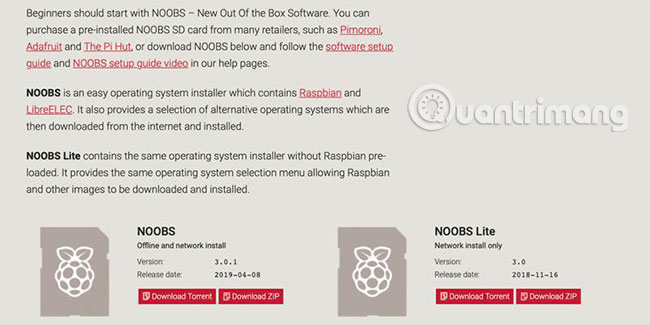
Trước khi sao chép file vào thẻ SD, bạn sẽ cần định dạng file đó là FAT. Trên Windows, bạn có thể sử dụng công cụ định dạng của nền tảng SD Card hoặc Disk Utility tích hợp trên macOS. Người dùng Linux có thể sử dụng Gparted.
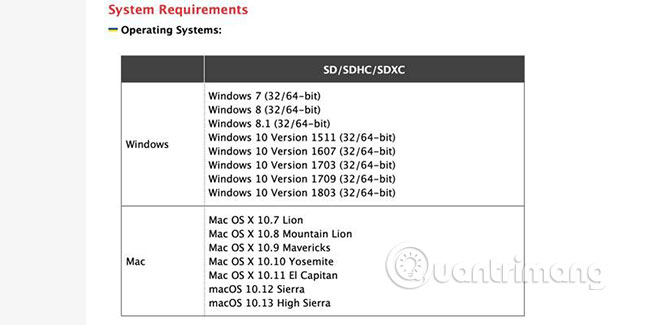
Sao chép các tệp từ file .zip đã tải xuống vào thẻ SD. Lưu ý rằng bạn sẽ muốn đặt những file này vào chính thẻ chứ không phải trong thư mục mà chúng được trích xuất.
Cấu hình Raspbian
Nếu bạn được nhắc nhập tên người dùng và mật khẩu, thì tên người dùng mặc định là "pi" và mật khẩu là "raspberry". Nếu lo lắng về bảo mật, bạn sẽ muốn thay đổi những điều này. Trong lần khởi động đầu tiên, có thể bạn sẽ được cung cấp hộp thoại "Welcome to the Raspberry Pi", đưa bạn qua quá trình chọn các cài đặt quan trọng.
1. Nhấp vào Next trên hộp thoại và sau đó chọn quốc gia, ngôn ngữ và loại bàn phím.
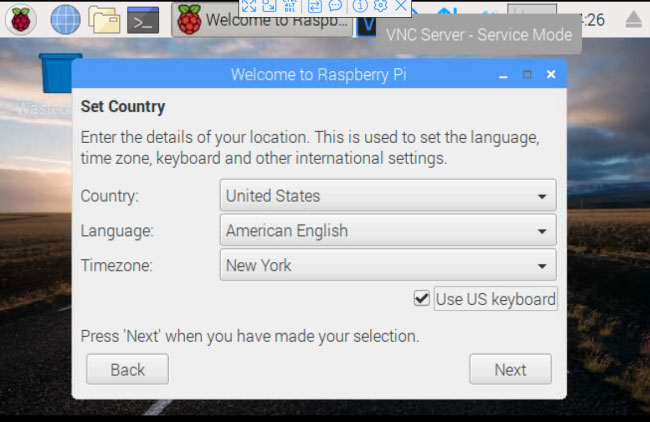
2. Thay đổi mật khẩu mặc định trên màn hình tiếp theo hoặc để nguyên là raspberry.
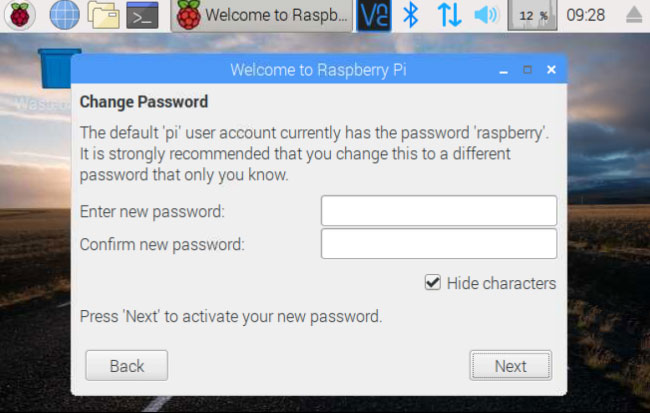
3. Chọn mạng WiFi thích hợp trên màn hình sau đó, nếu bạn đang kết nối qua WiFi. Nếu bạn không có WiFi hoặc đang sử dụng Ethernet, bạn có thể bỏ qua phần này.
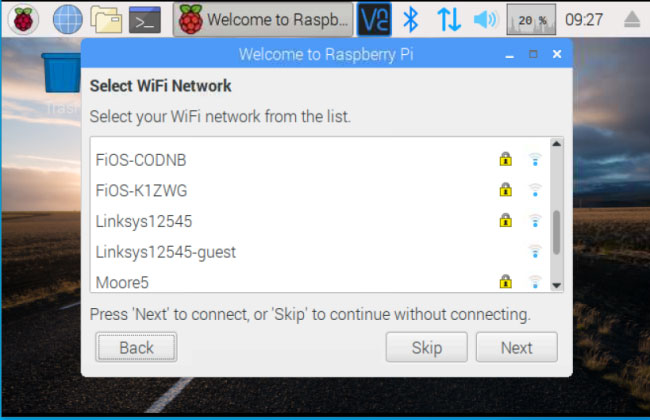
4. Nhấp vào Next khi được nhắc cập nhật phần mềm. Điều này sẽ chỉ hoạt động khi bạn được kết nối với Internet và có thể mất vài phút. Nếu bạn không kết nối với Internet, bấm Skip.
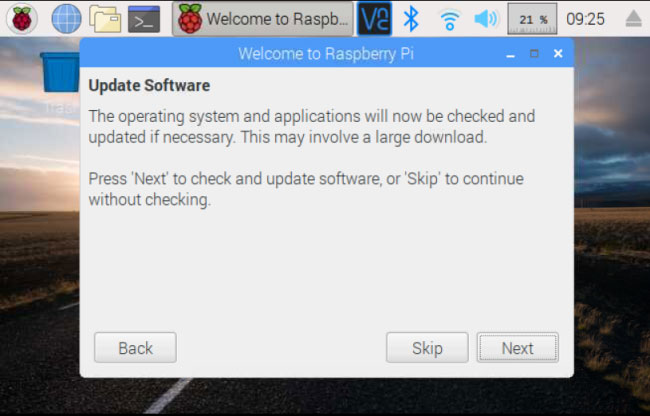
5. Nhấp vào Done hoặc Reboot (nếu được nhắc khởi động lại).
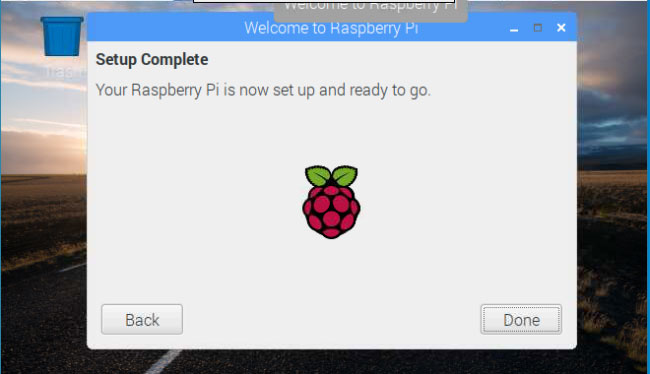
Nếu bạn không được hiển thị hộp thoại "Welcome to Raspberry Pi" hoặc muốn thay đổi các cài đặt này sau, bạn có thể tìm thấy cài đặt vùng và mật khẩu, cùng với nhiều tùy chọn khác, bằng cách nhấp vào biểu tượng Pi ở góc trên bên trái của màn hình và điều hướng đến Preferences > Raspberry Pi Configuration. Bạn có thể cấu hình WiFi bằng cách nhấp vào biểu tượng WiFi/mạng trên thanh tác vụ.
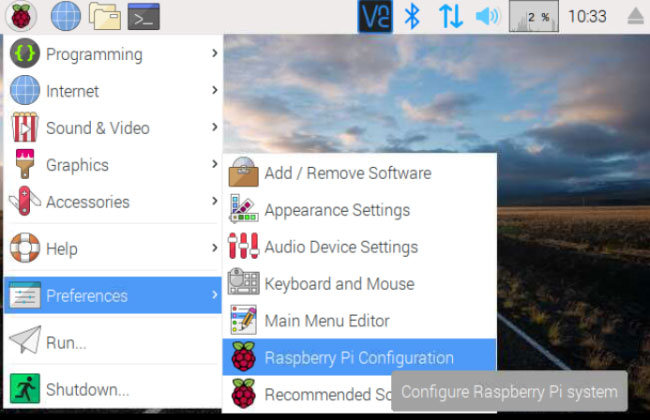
Khởi động lần đầu tiên
Đặt thẻ nhớ microSD vào khe cắm trên Raspberry Pi và bật nguồn. Giả sử mọi thứ được cắm chính xác, bạn sẽ nhận thấy một số đèn LED nhấp nháy và màn hình sẽ hiển thị hệ thống đang load.
Phần mềm sẽ hỏi bạn hệ điều hành nào bạn muốn cài đặt. Chọn Raspbian và làm theo lời nhắc.
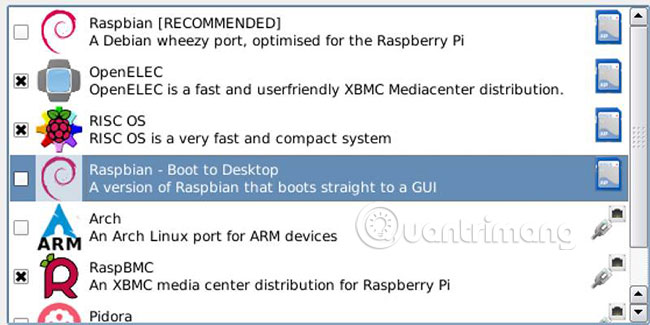
Bây giờ đã đến lúc thay thế mật khẩu mặc định, được đặt là raspberry.
Sau này, phần còn lại của quá trình thiết lập giống như bất kỳ hệ thống Linux nào khác. Bạn có thể thiết lập bàn phím, chọn vị trí và kết nối với Internet. Sau khi hoàn thành, trình cài đặt sẽ tải xuống mọi bản cập nhật có sẵn trên Internet.
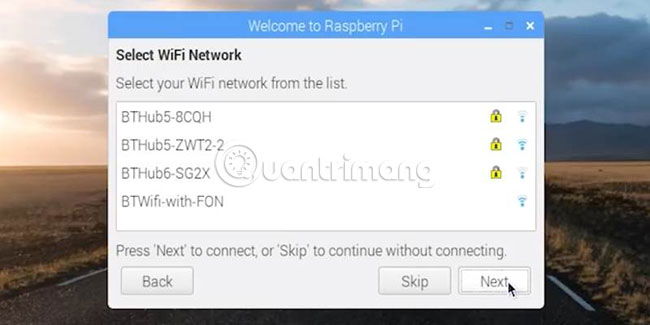
Sau đó, hệ thống sẽ khởi động lại và bạn sẽ sẵn sàng sử dụng Raspberry Pi.
Thay đổi độ phân giải màn hình trên Raspberry Pi
Nếu không có đủ diện tích trên desktop, bạn có thể muốn thay đổi độ phân giải màn hình của mình để đảm bảo rằng nó phù hợp với những gì màn hình của bạn có khả năng. Nếu bạn đang sử dụng Pi headless và truy cập nó qua VNC, có lẽ bạn vẫn muốn có ít nhất một màn hình 720p.
Để thay đổi độ phân giải Raspberry Pi:
1. Mở menu cấu hình bằng cách nhấp vào biểu tượng Pi, sau đó chọn Preferences > Raspberry Pi Configuration.
2. Nhấp vào nút Set Resolution trên tab System.
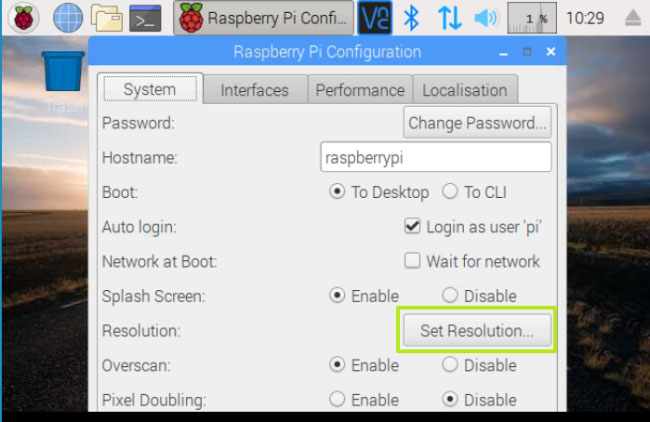
3. Chọn độ phân giải mới và nhấn OK.
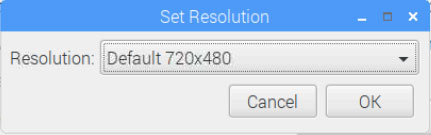
4. Nhấp vào Yes để khởi động lại.
Như bạn đã thấy, rất dễ dàng để bắt đầu với các dự án IoT trên Raspberry Pi. Nếu bạn chưa có ý tưởng gì, thì cũng đừng quá lo lắng! Quantrimang.com có các dự án IoT mà bạn có thể xây dựng bằng Raspberry Pi. Những dự án này sẽ giúp bạn thực hành nhưng cũng có thể dùng làm nền tảng cho các dự án lớn hơn.
Chúc bạn thực hiện thành công!
 Công nghệ
Công nghệ  AI
AI  Windows
Windows  iPhone
iPhone  Android
Android  Học IT
Học IT  Download
Download  Tiện ích
Tiện ích  Khoa học
Khoa học  Game
Game  Làng CN
Làng CN  Ứng dụng
Ứng dụng 


















 Linux
Linux  Đồng hồ thông minh
Đồng hồ thông minh  macOS
macOS  Chụp ảnh - Quay phim
Chụp ảnh - Quay phim  Thủ thuật SEO
Thủ thuật SEO  Phần cứng
Phần cứng  Kiến thức cơ bản
Kiến thức cơ bản  Lập trình
Lập trình  Dịch vụ ngân hàng
Dịch vụ ngân hàng  Dịch vụ nhà mạng
Dịch vụ nhà mạng  Dịch vụ công trực tuyến
Dịch vụ công trực tuyến  Quiz công nghệ
Quiz công nghệ  Microsoft Word 2016
Microsoft Word 2016  Microsoft Word 2013
Microsoft Word 2013  Microsoft Word 2007
Microsoft Word 2007  Microsoft Excel 2019
Microsoft Excel 2019  Microsoft Excel 2016
Microsoft Excel 2016  Microsoft PowerPoint 2019
Microsoft PowerPoint 2019  Google Sheets
Google Sheets  Học Photoshop
Học Photoshop  Lập trình Scratch
Lập trình Scratch  Bootstrap
Bootstrap  Văn phòng
Văn phòng  Tải game
Tải game  Tiện ích hệ thống
Tiện ích hệ thống  Ảnh, đồ họa
Ảnh, đồ họa  Internet
Internet  Bảo mật, Antivirus
Bảo mật, Antivirus  Doanh nghiệp
Doanh nghiệp  Video, phim, nhạc
Video, phim, nhạc  Mạng xã hội
Mạng xã hội  Học tập - Giáo dục
Học tập - Giáo dục  Máy ảo
Máy ảo  AI Trí tuệ nhân tạo
AI Trí tuệ nhân tạo  ChatGPT
ChatGPT  Gemini
Gemini  Điện máy
Điện máy  Tivi
Tivi  Tủ lạnh
Tủ lạnh  Điều hòa
Điều hòa  Máy giặt
Máy giặt  Cuộc sống
Cuộc sống  TOP
TOP  Kỹ năng
Kỹ năng  Món ngon mỗi ngày
Món ngon mỗi ngày  Nuôi dạy con
Nuôi dạy con  Mẹo vặt
Mẹo vặt  Phim ảnh, Truyện
Phim ảnh, Truyện  Làm đẹp
Làm đẹp  DIY - Handmade
DIY - Handmade  Du lịch
Du lịch  Quà tặng
Quà tặng  Giải trí
Giải trí  Là gì?
Là gì?  Nhà đẹp
Nhà đẹp  Giáng sinh - Noel
Giáng sinh - Noel  Hướng dẫn
Hướng dẫn  Ô tô, Xe máy
Ô tô, Xe máy  Tấn công mạng
Tấn công mạng  Chuyện công nghệ
Chuyện công nghệ  Công nghệ mới
Công nghệ mới  Trí tuệ Thiên tài
Trí tuệ Thiên tài