Chromecast là một thiết bị phát trực tuyến nhỏ gọn mà bạn cắm vào cổng HDMI trên TV để truyền phát nội dung theo nhiều cách khác nhau.
Mặc dù về mặt kỹ thuật, nó là một thiết bị truyền phát nội dung, nhưng thực tế, Chromecast là một thiết bị truyền hình trực tuyến. Sự khác biệt lớn nhất giữa Chromecast và các thiết bị phát trực tuyến khác là Chromecast không có giao diện người dùng chuẩn để bạn chọn nội dung.
Thay vào đó, bạn truyền tới Chromecast từ các ứng dụng khác trên máy tính hoặc thiết bị di động.
Chromecast là gì? Cách sử dụng Chromecast ra sao?
Chromecast là gì?
Khi mua thiết bị Chromecast, bạn có thể ngạc nhiên về kích thước và sự đơn giản của nó. Chromecast có kích thước không quá lớn và tương đối mỏng.

Hiện tại có một vài phiên bản Chromecast khác nhau mà bạn có thể mua.
- Chromecast (Tiêu chuẩn): Có cáp HDMI cho kết nối TV, cung cấp độ phân giải 1080p đầy đủ và hỗ trợ tất cả các mạng không dây.
- Chromecast Ultra: Cung cấp UHD hoặc 4K, hỗ trợ video HDR và bao gồm cổng Ethernet.
Chromecast tiêu chuẩn có giá $35 (khoảng 800.000 đồng), trong khi phiên bản Ultra có giá gần gấp đôi ở mức $69 (gần 1,6 triệu đồng). Tuy nhiên, nếu bạn có TV độ phân giải cao và muốn truyền phát video 4K hoặc UHD, lựa chọn này có thể rất đáng giá.
Cách kết nối Chromecast
Việc thiết lập cực kỳ đơn giản. Có hai điều bạn cần làm, kết nối vật lý Chromecast với TV và bật nguồn lên. Sau đó, bạn cần kết nối thiết bị với mạng của mình để có thể bắt đầu truyền.
1. Cắm cáp HDMI từ Chromecast vào cổng HDMI trên TV.
2. Kết nối một đầu của cáp USB đi kèm với Chromecast và đầu còn lại với USB adapter hoặc cổng USB của TV (nếu có).
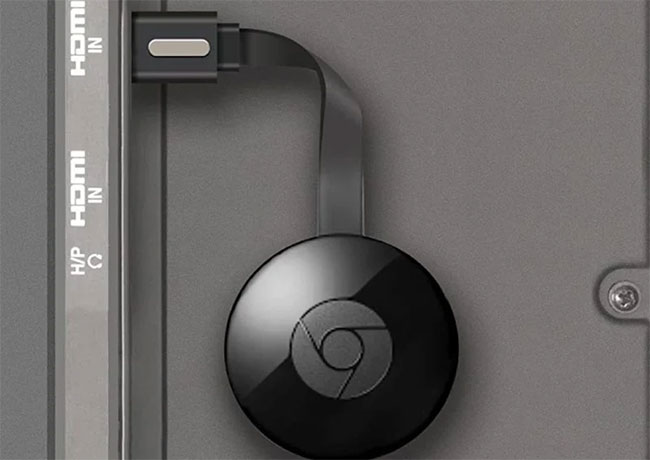
Sử dụng menu trên TV để thay đổi thành đầu vào nguồn HDMI, nơi Chromecast được cắm. Bạn sẽ thấy màn hình chính mặc định của Chromecast trên màn hình TV.
Kết nối Chromecast với mạng WiFi
Nếu có thiết bị Chromecast cũ (trước thế hệ thứ hai), bạn sẽ cần tìm kiếm mạng Chromecast WiFi bằng điện thoại và kết nối với thiết bị trước khi chuyển tiếp sang các bước bên dưới.
Nếu bạn có Chromecast mới, điện thoại sẽ tự động kết nối với thiết bị Chromecast qua Bluetooth. Chỉ cần đảm bảo Bluetooth được bật trên điện thoại trước khi tiếp tục.
1. Khởi chạy Google Home trên điện thoại di động. Nếu chưa có, bạn có thể tải Google Home cho Android hoặc Google Home cho thiết bị iOS.
2. Nhấn nút + ở phía trên bên phải của màn hình Home, chọn Set up device, rồi nhấn vào Set up new devices in your home.

3. Nếu bạn chưa tạo một “Home”, hãy chọn Add another home và làm theo các bước. Khi bạn đã tạo xong một “Home”, chọn Next để tiếp tục.
4. Google Home sẽ xác định Chromecast mới nằm gần bạn. Nhấn vào nó để tiếp tục quy trình thiết lập. Trình hướng dẫn sẽ chỉ cho bạn cách đặt tên thiết bị, cấu hình tên và mật khẩu WiFi.
Cách sử dụng Chromecast
Giờ đây, Chromecast đã được kết nối với mạng WiFi và sẵn sàng để bắt đầu truyền phát nội dung. Trước khi bắt đầu, bạn có thể cá nhân hóa những gì Chromecast làm.
1. Trên màn hình Google Home, cuộn tới thiết bị (biểu tượng là một chiếc TV có tên thiết bị bạn đã xác định). Nhấn để mở.
2. Bạn sẽ nhìn thấy Showing Ambient với một hình ảnh bên dưới. Đây là screensaver mặc định cho Chromecast. Nếu bạn muốn cá nhân hóa điều này, hãy nhấn Personalize Ambient ở cuối màn hình.
3. Art Gallery được đặt theo mặc định và bạn có thể nhấn vào đây để chọn loại được hiển thị. Nếu bạn muốn hiển thị ảnh của riêng mình, hãy chọn Google Photos và chọn từ những bức ảnh bạn đã lưu trữ trong tài khoản Google Photos. Bạn cũng có thể nhấn Experimental để chọn các tùy chọn khác.
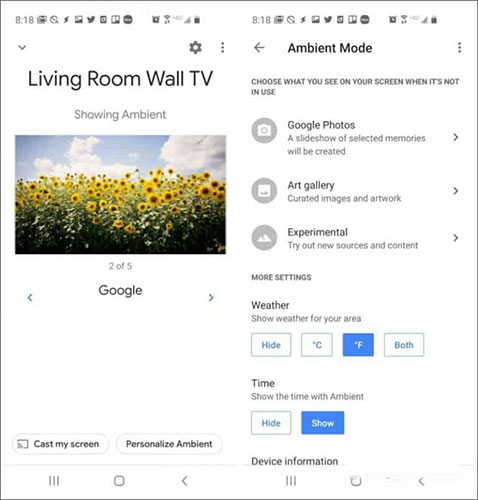
Nếu nhấn Cast my screen từ ứng dụng Google Home, bạn có thể chiếu màn hình điện thoại di động lên màn hình TV. Điều này không hữu ích cho việc truyền phát nội dung, nhưng sẽ rất thú vị khi hiển thị cho mọi người khác trong phòng bất kỳ bài đăng mạng xã hội hoặc ứng dụng nào khác mà bạn muốn chia sẻ.
Truyền trực tuyến tới Chromecast có thể được thực hiện từ một loạt các sản phẩm mà bạn dễ dàng tìm thấy trên web.
Truyền từ YouTube
Truyền phát trực tiếp từ YouTube bằng cách khởi chạy video trên máy tính hoặc thiết bị di động (ứng dụng YouTube) và chọn biểu tượng truyền nhỏ ở góc dưới bên phải của cửa sổ video.
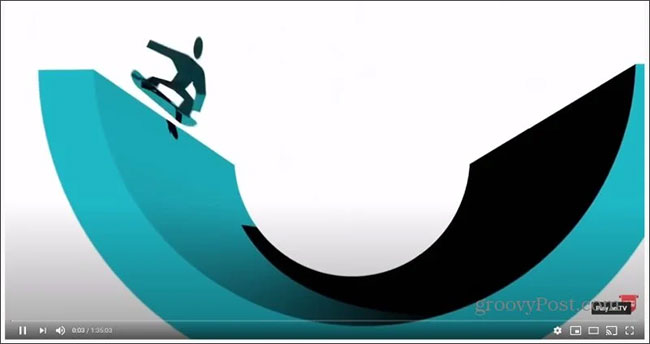
Khi chọn mục này, bạn sẽ thấy danh sách các thiết bị Chromecast trên mạng. Chỉ cần chọn Chromecast để bắt đầu truyền. Video trên màn hình thiết bị sẽ thay đổi thành màn hình trống hoặc hình ảnh tĩnh và video sẽ bắt đầu hiển thị trên màn hình TV.
Để dừng việc truyền, chỉ cần chạm vào biểu tượng truyền và chọn cùng một thiết bị Chromecast.
Truyền từ Spotify
Có một số cách để truyền tới Chromecast từ Spotify. Từ màn hình chính Google Home, bạn sẽ thấy tùy chọn Play music dưới thiết bị Chromecast. Chọn mục này để chọn Spotify làm trình phát nhạc. Thao tác này sẽ phát trực tuyến danh sách nhạc gần nhất bạn đang nghe.
Nếu muốn kiểm soát nhiều hơn, hãy mở ứng dụng Spotify trên điện thoại di động và bắt đầu phát bản nhạc hoặc danh sách nhạc bạn muốn truyền. Ở góc dưới bên phải của màn hình, bạn sẽ thấy một biểu tượng thiết bị.
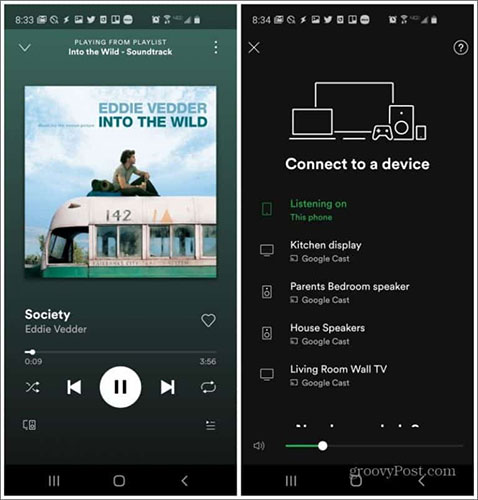
Nhấn vào đây và bạn sẽ thấy một màn hình có các thiết bị bạn có thể truyền tới. Chọn thiết bị Chromecast để bắt đầu truyền nhạc sang Chromecast.
Truyền từ Amazon Prime
Trong nhiều năm, Amazon đã tránh việc hỗ trợ truyền Amazon Prime sang Chromecast. Tính năng Chromecast chỉ mới được thêm vào ứng dụng Amazon Prime gần đây.
Để sử dụng, hãy khởi chạy ứng dụng Amazon Prime trên điện thoại. Khởi động bộ phim hoặc chương trình bạn muốn chọn. Ở góc dưới bên phải của màn hình, bạn sẽ thấy một vòng tròn nhỏ màu xám với biểu tượng truyền. Hãy nhấn vào biểu tượng này.
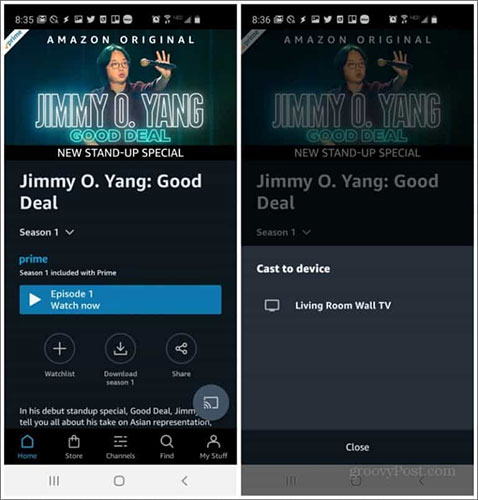
Chọn thiết bị Chromecast trong màn hình pop-up Cast to device để bắt đầu truyền video Amazon Prime.
Truyền từ trang web
Tất cả các dịch vụ như Vudu, Hulu, Crackle và nhiều tùy chọn khác đều cho phép truyền từ trang web của chúng, miễn là bạn sử dụng trình duyệt Chrome. Các biểu tượng truyền được đặt ở cùng một vị trí. Tuy nhiên, vì chúng sử dụng tính năng truyền đến Chromecast của trình duyệt Chrome, bạn sẽ cần phải chọn thiết bị Chromecast từ danh sách drop-down trong cửa sổ trình duyệt xuất hiện.
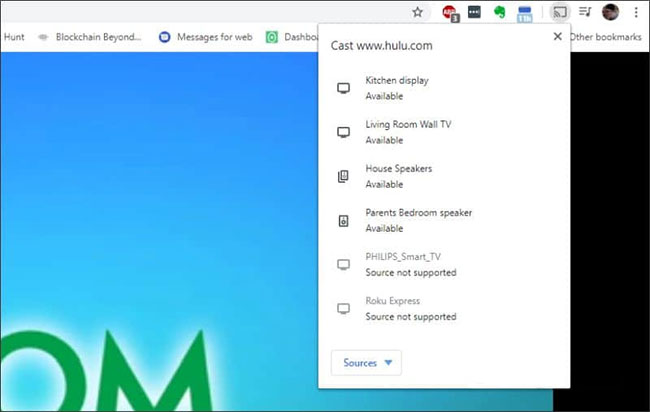
Có một vài điều quan trọng cần lưu ý nếu bạn chọn truyền từ trình duyệt Chrome.
- Các dịch vụ như Crackle và Tubi TV dường như có nhiều độ trễ và hiện tượng vỡ hình trong video khi truyền từ trình duyệt Chrome.
- Amazon Prime vẫn không hỗ trợ truyền đến Chromecast từ trang web Amazon Prime.
- Cả Amazon Prime và Hulu đều có các tính năng điều khiển việc truyền được lập trình kém, do đó, mặc dù có thể khởi chạy qua ứng dụng (hoặc trong trường hợp của Hulu là trang web), nhưng bạn vẫn cần sử dụng ứng dụng Google Home để điều chỉnh âm lượng hoặc dừng việc stream.
Một trong những khác biệt lớn nhất giữa Chromecast và các thiết bị phát trực tuyến khác như Amazon Fire Stick hoặc Roku là bạn không thể khởi chạy việc truyền phát từ giao diện người dùng trên màn hình. Điều đó có nghĩa là bạn phải phụ thuộc vào các ứng dụng và dịch vụ bên ngoài để thêm khả năng tương thích Chromecast.
Điều này không quá hạn chế vì hầu hết các trang web và dịch vụ cung cấp tính năng truyền phát nội dung thường hỗ trợ việc truyền đến Chromecast. Và bạn thậm chí còn có thể chơi game trên thiết bị Chromecast của mình nữa!
 Công nghệ
Công nghệ  AI
AI  Windows
Windows  iPhone
iPhone  Android
Android  Học IT
Học IT  Download
Download  Tiện ích
Tiện ích  Khoa học
Khoa học  Game
Game  Làng CN
Làng CN  Ứng dụng
Ứng dụng 


















 Linux
Linux  Đồng hồ thông minh
Đồng hồ thông minh  macOS
macOS  Chụp ảnh - Quay phim
Chụp ảnh - Quay phim  Thủ thuật SEO
Thủ thuật SEO  Phần cứng
Phần cứng  Kiến thức cơ bản
Kiến thức cơ bản  Lập trình
Lập trình  Dịch vụ ngân hàng
Dịch vụ ngân hàng  Dịch vụ nhà mạng
Dịch vụ nhà mạng  Dịch vụ công trực tuyến
Dịch vụ công trực tuyến  Quiz công nghệ
Quiz công nghệ  Microsoft Word 2016
Microsoft Word 2016  Microsoft Word 2013
Microsoft Word 2013  Microsoft Word 2007
Microsoft Word 2007  Microsoft Excel 2019
Microsoft Excel 2019  Microsoft Excel 2016
Microsoft Excel 2016  Microsoft PowerPoint 2019
Microsoft PowerPoint 2019  Google Sheets
Google Sheets  Học Photoshop
Học Photoshop  Lập trình Scratch
Lập trình Scratch  Bootstrap
Bootstrap  Văn phòng
Văn phòng  Tải game
Tải game  Tiện ích hệ thống
Tiện ích hệ thống  Ảnh, đồ họa
Ảnh, đồ họa  Internet
Internet  Bảo mật, Antivirus
Bảo mật, Antivirus  Doanh nghiệp
Doanh nghiệp  Video, phim, nhạc
Video, phim, nhạc  Mạng xã hội
Mạng xã hội  Học tập - Giáo dục
Học tập - Giáo dục  Máy ảo
Máy ảo  AI Trí tuệ nhân tạo
AI Trí tuệ nhân tạo  ChatGPT
ChatGPT  Gemini
Gemini  Điện máy
Điện máy  Tivi
Tivi  Tủ lạnh
Tủ lạnh  Điều hòa
Điều hòa  Máy giặt
Máy giặt  Cuộc sống
Cuộc sống  TOP
TOP  Kỹ năng
Kỹ năng  Món ngon mỗi ngày
Món ngon mỗi ngày  Nuôi dạy con
Nuôi dạy con  Mẹo vặt
Mẹo vặt  Phim ảnh, Truyện
Phim ảnh, Truyện  Làm đẹp
Làm đẹp  DIY - Handmade
DIY - Handmade  Du lịch
Du lịch  Quà tặng
Quà tặng  Giải trí
Giải trí  Là gì?
Là gì?  Nhà đẹp
Nhà đẹp  Giáng sinh - Noel
Giáng sinh - Noel  Hướng dẫn
Hướng dẫn  Ô tô, Xe máy
Ô tô, Xe máy  Tấn công mạng
Tấn công mạng  Chuyện công nghệ
Chuyện công nghệ  Công nghệ mới
Công nghệ mới  Trí tuệ Thiên tài
Trí tuệ Thiên tài