Garuda Linux, một bản phân phối dựa trên Arch, là một trong những distro nhận được nhiều sự chú ý. Garuda Linux có tất cả mọi ưu điểm, từ việc đơn giản hóa việc làm quen với Arch đến việc cung cấp một loạt các môi trường desktop khác nhau. Bản phân phối đẹp mắt về mặt thẩm mỹ này là niềm vui thích của mọi người dùng Linux, vì nó tương đối dễ cài đặt trên PC.
Nếu bạn đang loay hoay với ý tưởng cài đặt bản phân phối nhưng không chắc chắn về cách thực hiện, thì đây là hướng dẫn đơn giản để giúp bạn thực hiện quá trình này.
Yêu cầu cài đặt
Hướng dẫn này sẽ cài đặt Garuda Linux trên VirtualBox. Các bước thực hiện giống nhau đối với những ai muốn cài đặt trực tiếp trên máy tính của mình (không bao gồm phần máy ảo).
Một số điều kiện tiên quyết bao gồm VirtualBox và Garuda Linux ISO.
Bạn cần có phiên bản mới nhất của VirtualBox trên hệ thống của mình. Nếu nó chưa được cài đặt, bạn có thể tải xuống theo link bên dưới.
Tải image ISO Garuda Linux mới nhất từ trang web chính thức để cài đặt trên máy ảo/PC của bạn.
Hướng dẫn này sử dụng Garuda Linux XFCE cho mục đích minh họa. Bạn cũng có thể sử dụng phiên bản Garuda Linux Dr460nized, phiên bản này cung cấp một màn hình tối và trang nhã được "xếp chồng lên nhau".
Nếu bạn muốn cài đặt Garuda Linux trực tiếp trên PC của mình (không sử dụng máy ảo), hãy bỏ qua bước một.
Cách cài đặt Garuda Linux trên PC/máy ảo
Bước 1: Tạo máy ảo mới
Để cài đặt Garuda trên VirtualBox, hãy nhấp vào nút New để tạo một máy ảo mới. Trên màn hình sau, nhập tên bạn muốn cho máy ảo.
Trong trường Machine Folder, bạn có thể giữ lại vị trí lưu trữ mặc định hoặc thay đổi nó theo yêu cầu của mình.
Trong Type, chọn Linux. Chọn Arch Linux (64-bit) trong danh mục Version. Trình cài đặt Garuda Linux cần ít nhất 2,5GB bộ nhớ. Cấp phát ít nhất 2600MB làm kích thước bộ nhớ. Lưu ý rằng bạn có thể chọn cấp phát nhiều bộ nhớ hơn nếu muốn.
Giữ nguyên tùy chọn Hard disk (giá trị mặc định: Create a virtual hard disk now).
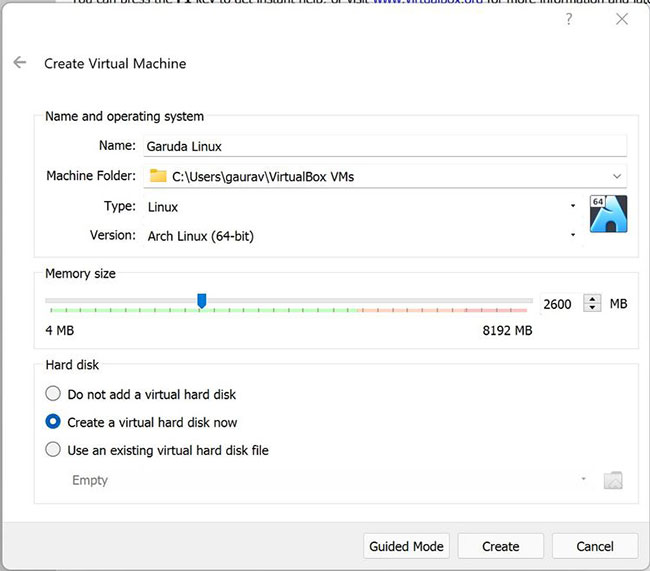
Nhấp vào Create.
Trên màn hình tiếp theo, bạn có thể thay đổi các tùy chọn sau (không bắt buộc):
1. File Location: Vị trí nơi máy ảo được lưu trữ
2. File Size: Kích thước file của máy ảo
3. Hard Disk File Type: Để ở mặc định (VDI)
4. Storage on Physical Hard Disk: Để ở chế độ mặc định (được cấp phát động)
Nhấp vào Create để tiếp tục.
Bây giờ đã hết những điều cơ bản, bạn sẽ thấy biểu tượng VM ở khung bên trái. Nhấp vào Settings cho máy ảo của bạn và thêm image ISO cho Garuda Linux.
Để làm điều đó, hãy điều hướng đến Storage trong danh sách các tùy chọn và trong Controller: IDE, hãy nhấp vào Empty. Sau đó, nhấp vào biểu tượng CD bên cạnh Optical Drive trên bảng điều khiển bên phải. Nhấp vào Choose a disk file và chọn image ISO từ ổ cục bộ.
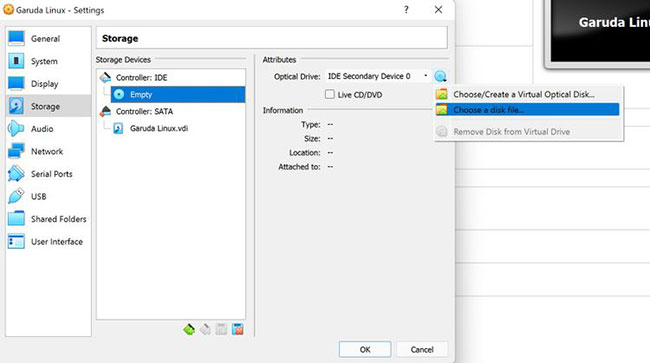
Nhấp vào OK khi bạn đã chọn xong các thông số.
Bước 2: Cài đặt Garuda Linux
Để cài đặt Garuda trên PC mà không cần sử dụng máy ảo, bạn cần tạo một USB boot Linux bằng cách sử dụng image ISO và khởi động máy tính với nó. Sau đó, tiến hành các bước tiếp theo.
Khi mọi thứ đã hoàn tất, hãy nhấp vào Start để kích hoạt máy ảo mới tạo từ bảng điều khiển VirtualBox.
Sau khi máy load, bạn sẽ thấy một biểu tượng mới trên desktop.
Nhấp vào biểu tượng Install Garuda Linux để tiếp tục. Sau đó, trên màn hình chào mừng, hãy chọn ngôn ngữ ưa thích và nhấp vào Next.
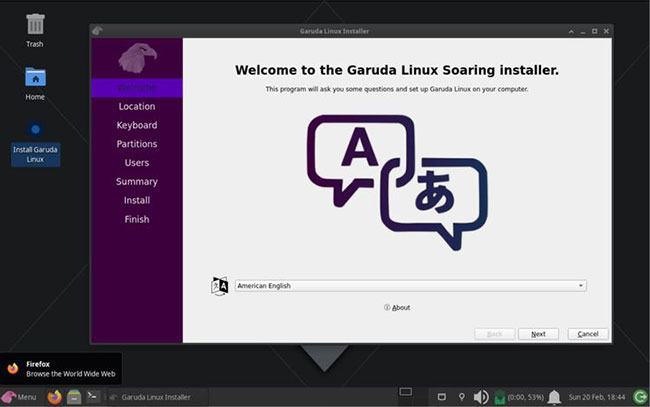
Chọn khu vực và múi giờ cho phù hợp. Nhấp vào Next sau khi hoàn tất. Trên màn hình sau, hãy chọn ngôn ngữ ưa thích của bạn và nhấn Next.
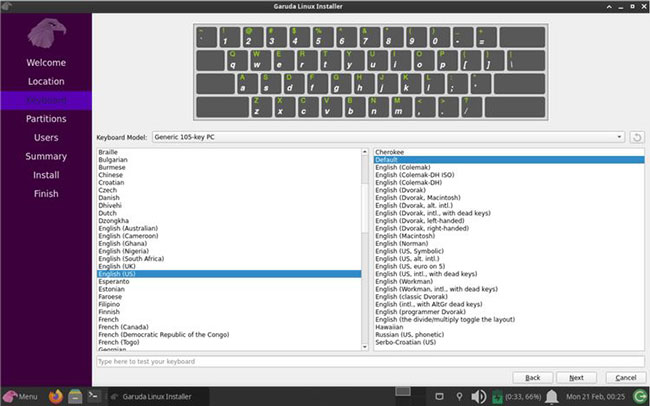
Trên màn hình tiếp theo, trình cài đặt sẽ hiển thị cho bạn hai tùy chọn, yêu cầu bạn cung cấp phương pháp cấp phát ổ đĩa. Các tùy chọn này bao gồm Erase disk và Manual partitioning. Tùy thuộc vào mức độ hiểu biết về khả năng hệ điều hành của mình, bạn có thể chọn tùy chọn ưu tiên.
Nếu đang cài đặt Garuda Linux trên một máy ảo, bạn có thể tiến hành xóa ổ đĩa Erase disk. Đối với những người có kế hoạch khởi động kép Linux với Windows, phân vùng thủ công là lựa chọn tốt nhất vì nó cung cấp cho bạn khả năng kiểm soát chi tiết đối với các phân vùng của mình.
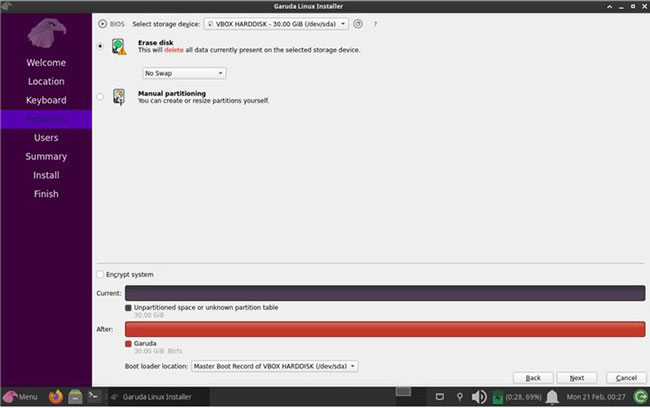
Khi chuyển sang màn hình tiếp theo, bạn cần nhập tên và mật khẩu tài khoản người dùng mới.
Bạn có thể đặt quyền truy cập root và tên người dùng tương ứng, nếu muốn có cùng thông tin xác thực cho người dùng tiêu chuẩn và người dùng cấp cao của mình.
Khi chuyển sang bước cuối, bạn có thể xem lại bố cục cuối cùng và kiểm tra chéo xem mọi thứ có theo thứ tự hay không. Nhấp vào Install, sau khi được xác minh.
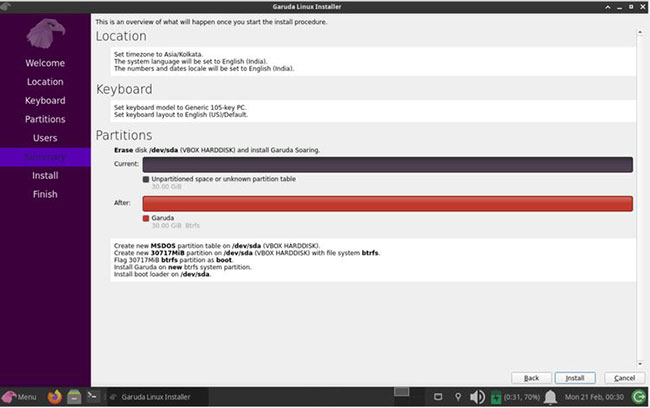
Sau khi hoàn tất tất cả các thủ tục, Garuda Linux sẽ bắt đầu cài đặt trên hệ thống của bạn.
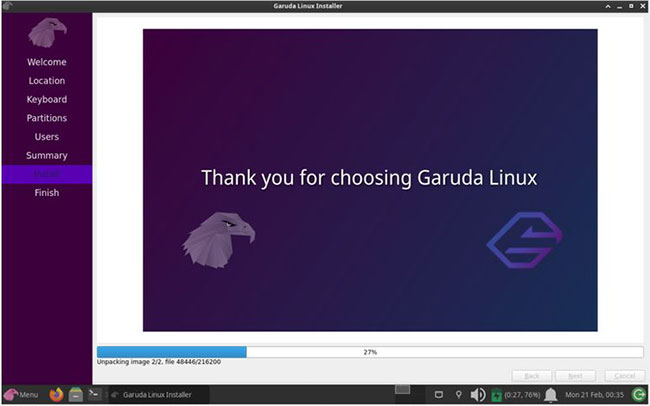
Sau khi cài đặt, khởi động lại hệ thống của bạn để các thay đổi diễn ra trên máy. Bấm vào Done để khởi động lại máy.
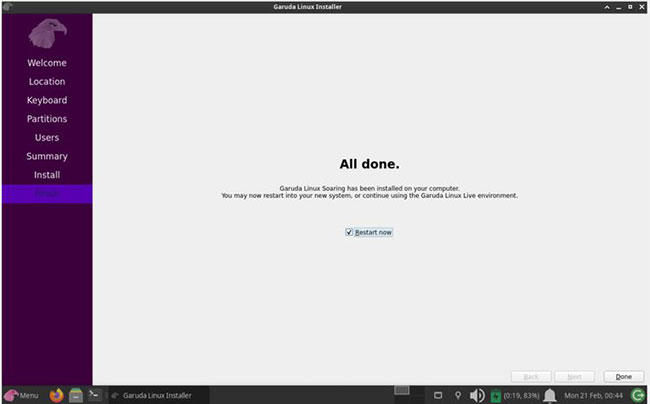
Đối với người dùng VirtualBox, đừng quên xóa Garuda Linux ISO khỏi máy ảo, nếu không máy sẽ boot bằng cách sử dụng image thay vì bộ nhớ.
 Công nghệ
Công nghệ  AI
AI  Windows
Windows  iPhone
iPhone  Android
Android  Học IT
Học IT  Download
Download  Tiện ích
Tiện ích  Khoa học
Khoa học  Game
Game  Làng CN
Làng CN  Ứng dụng
Ứng dụng 


















 Linux
Linux  Đồng hồ thông minh
Đồng hồ thông minh  macOS
macOS  Chụp ảnh - Quay phim
Chụp ảnh - Quay phim  Thủ thuật SEO
Thủ thuật SEO  Phần cứng
Phần cứng  Kiến thức cơ bản
Kiến thức cơ bản  Lập trình
Lập trình  Dịch vụ ngân hàng
Dịch vụ ngân hàng  Dịch vụ nhà mạng
Dịch vụ nhà mạng  Dịch vụ công trực tuyến
Dịch vụ công trực tuyến  Quiz công nghệ
Quiz công nghệ  Microsoft Word 2016
Microsoft Word 2016  Microsoft Word 2013
Microsoft Word 2013  Microsoft Word 2007
Microsoft Word 2007  Microsoft Excel 2019
Microsoft Excel 2019  Microsoft Excel 2016
Microsoft Excel 2016  Microsoft PowerPoint 2019
Microsoft PowerPoint 2019  Google Sheets
Google Sheets  Học Photoshop
Học Photoshop  Lập trình Scratch
Lập trình Scratch  Bootstrap
Bootstrap  Văn phòng
Văn phòng  Tải game
Tải game  Tiện ích hệ thống
Tiện ích hệ thống  Ảnh, đồ họa
Ảnh, đồ họa  Internet
Internet  Bảo mật, Antivirus
Bảo mật, Antivirus  Doanh nghiệp
Doanh nghiệp  Video, phim, nhạc
Video, phim, nhạc  Mạng xã hội
Mạng xã hội  Học tập - Giáo dục
Học tập - Giáo dục  Máy ảo
Máy ảo  AI Trí tuệ nhân tạo
AI Trí tuệ nhân tạo  ChatGPT
ChatGPT  Gemini
Gemini  Điện máy
Điện máy  Tivi
Tivi  Tủ lạnh
Tủ lạnh  Điều hòa
Điều hòa  Máy giặt
Máy giặt  Cuộc sống
Cuộc sống  TOP
TOP  Kỹ năng
Kỹ năng  Món ngon mỗi ngày
Món ngon mỗi ngày  Nuôi dạy con
Nuôi dạy con  Mẹo vặt
Mẹo vặt  Phim ảnh, Truyện
Phim ảnh, Truyện  Làm đẹp
Làm đẹp  DIY - Handmade
DIY - Handmade  Du lịch
Du lịch  Quà tặng
Quà tặng  Giải trí
Giải trí  Là gì?
Là gì?  Nhà đẹp
Nhà đẹp  Giáng sinh - Noel
Giáng sinh - Noel  Hướng dẫn
Hướng dẫn  Ô tô, Xe máy
Ô tô, Xe máy  Tấn công mạng
Tấn công mạng  Chuyện công nghệ
Chuyện công nghệ  Công nghệ mới
Công nghệ mới  Trí tuệ Thiên tài
Trí tuệ Thiên tài