Khi phải thực hiện một tác vụ nhiều lần, bạn có thể tiết kiệm thời gian bằng cách sử dụng macro để tự động hóa tác vụ đó. Tuy nhiên, không phải tất cả các macro đều được khởi tạo như nhau — một số chứa mã độc hại. Dưới đây là cách bật (hoặc tắt) macro trong Microsoft Office 365.
Khuyến cáo bảo mật
Macro được sử dụng để tự động hóa các tác vụ bằng cách ánh xạ một chuỗi các tổ hợp phím để thực hiện một tác vụ cụ thể nào đó. Trong Office, bạn có thể tạo macro không cần phải có nền tảng phát triển, nhưng macro là mã. Các macro hợp pháp giúp bạn tiết kiệm thời gian và công sức khi phải nhấn các phím giống nhau, hoặc nhấp nhiều lần vào các nút giống nhau.
Tuy nhiên, những kẻ có ý đồ xấu hoàn toàn có thể chèn mã độc hại vào tài liệu Office thông qua macro và sử dụng nó làm nguồn lây nhiễm mã độc vào máy tính cũng như hệ thống mạng của bạn. Do đó, hãy luôn thận trọng khi tải xuống tài liệu Office từ web và không bao giờ mở bất kỳ tài liệu nào từ những nguồn không đáng tin cậy.
Bật hoặc tắt Macro cho Office trên Windows 10
Macro bị tắt theo mặc định, nhưng bạn có thể dễ dàng bật chúng. Nếu bạn mở một tệp có chứa macro, Microsoft Office sẽ gửi cảnh báo bảo mật qua Message Bar nằm ở đầu tài liệu. Để bật macro trong tệp, hãy nhấp vào “Enable Content” trong Message Bar.

Bạn cũng có thể bật macro trong phần “Security Warning”. Để làm như vậy, đầu tiên, hãy nhấp vào tab "File".
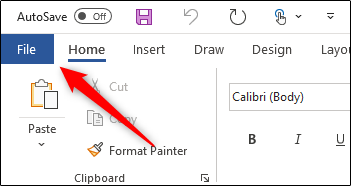
Tiếp theo, bấm vào mục “Info” từ ngăn bên trái.
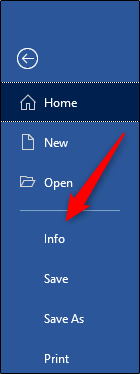
Nếu tài liệu Office chứa macro, bạn sẽ thấy hiển thị phần “Security Warning” màu vàng, nhấp vào “Enable Content”.
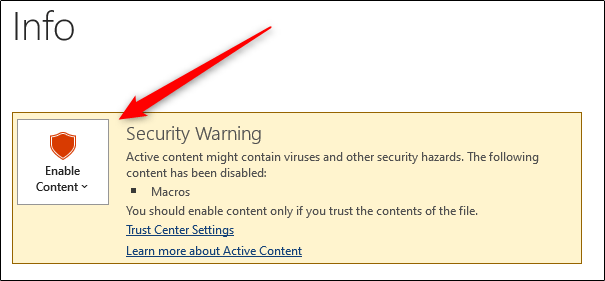
Trong menu thả xuống xuất hiện, nhấp vào “Enable All Content”.
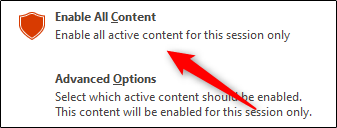
Các macro bây giờ sẽ được bật trong suốt thời gian của phiên làm việc. Nếu bạn muốn vô hiệu hóa macro, chỉ cần đóng tài liệu, sau đó mở lại.
Cách điều chỉnh cài đặt Macro trên Windows 10
Mặc dù chúng tôi khuyên bạn nên tắt macro theo mặc định, nhưng bạn cũng có thể quản lý các thiết lập macro trong Trust Center. Để làm như vậy, hãy nhấp vào “File”.
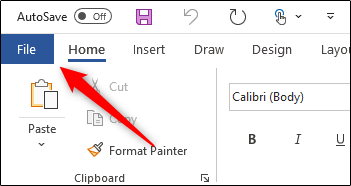
Tiếp theo, nhấp vào “Options”.
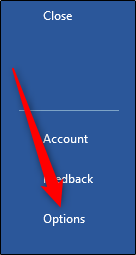
Trong menu “Options” xuất hiện (“Word Options” ở ví dụ trong bài), hãy nhấp vào “Trust Center”.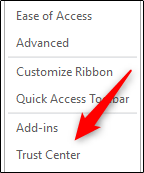
Trong phần “Microsoft Trust Center”, hãy nhấp vào “Trust Center Settings”.
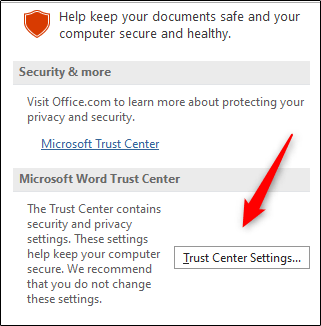
Bây giờ bạn sẽ ở trong tab “Macro Settings” của Trust Center. Tại đây, bạn có bốn tùy chọn sau:
- “Disable All Macros Without Notification”: Cài đặt này sẽ vô hiệu hóa macro và các cảnh báo bảo mật có liên quan.
- “Disable All Macros with Notification”: Chọn tùy chọn này để tắt macro, nhưng đồng thời hệ thống cũng gửi cảnh báo bảo mật để bạn biết tài liệu có chứa macro.
- “Disable All Macros Except Digitally Signed Macros”: Tùy chọn này sẽ tắt macro, nhưng sẽ gửi cảnh báo bảo mật để bạn biết tài liệu có chứa macro. Bên cạnh đó, hệ thống cũng sẽ chạy các macro có chứa chữ ký số của một nguồn đáng tin cậy. Nếu chưa tin tưởng, bạn sẽ nhận được một cảnh báo.
- “Enable All Macros (Not Recommended; Potentially Dangerous Code Can Run)”: Nếu bạn chọn cài đặt này, tất cả macro sẽ chạy mà không có cảnh báo.
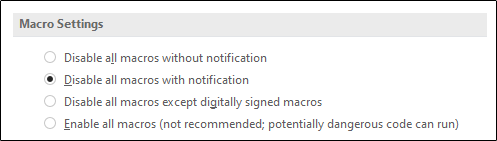
Nhấp vào tùy chọn cài đặt mà bạn muốn, sau đó bấm vào “OK”.
Bật hoặc tắt macro cho Office trên Mac
Khi bạn cố gắng mở tệp Office có chứa macro trên máy Mac của mình, một cảnh báo bảo mật sẽ xuất hiện trước khi tài liệu mở ra. Thông báo cho biết rằng macro có thể chứa vi-rút và bạn chỉ nên bật macro nếu tài liệu đó đến từ một nguồn đáng tin cậy.
Nhấp vào “Enable Macros” để bật chúng, “Disable Macros” để tắt chúng hoặc “Do Not Open” để ngăn Office mở tài liệu.
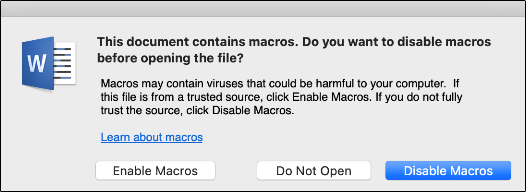
Nếu bạn nhấp vào “Enable Macros”, các macro sẽ được bật trong suốt phiên làm việc của bạn. Nếu muốn vô hiệu hóa macro, bạn chỉ cần đóng tài liệu, sau đó mở lại.
Cách điều chỉnh cài đặt macro trên máy Mac
Bạn nên tắt macro để có được trạng thái bảo mật chặt chẽ hơn. Trong trường hợp buộc phải bật, bạn có thể thiết lập một số tùy chọn cài đặt bổ sung.
Đầu tiên, hãy mở tệp Office, sau đó bấm vào menu chương trình ở trên cùng (trong bài đang sử dụng Word). Từ menu hiện ra, bấm vào “Preferences”.
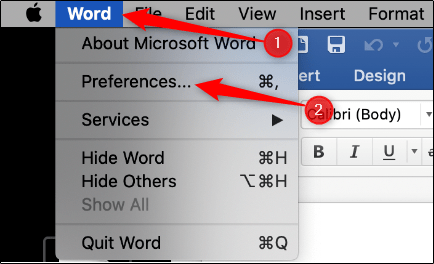
Trong phần “Personal Settings”, chọn “Security & Privacy”.
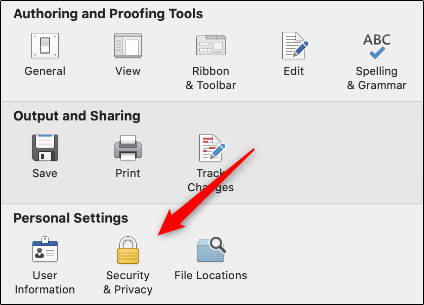
Trong phần “Macro Security”, bạn có thể chọn ba tùy chọn sau:
- “Disable All Macros Without Notification”: Vô hiệu hóa macro và các cảnh báo bảo mật liên quan.
- “Disable All Macros with Notification”: Chọn tùy chọn này để tắt macro, nhưng bạn cũng sẽ nhận được cảnh báo bảo mật để biết tài liệu có chứa macro.
- “Enable All Macros (Not Recommended; Potentially Dangerous Code Can Run)”: Chọn tùy chọn này nếu bạn muốn chạy tất cả macro mà không có cảnh báo.
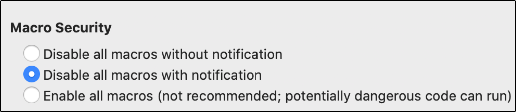
 Công nghệ
Công nghệ  AI
AI  Windows
Windows  iPhone
iPhone  Android
Android  Học IT
Học IT  Download
Download  Tiện ích
Tiện ích  Khoa học
Khoa học  Game
Game  Làng CN
Làng CN  Ứng dụng
Ứng dụng 






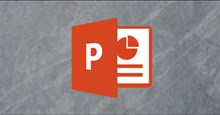










 Linux
Linux  Đồng hồ thông minh
Đồng hồ thông minh  macOS
macOS  Chụp ảnh - Quay phim
Chụp ảnh - Quay phim  Thủ thuật SEO
Thủ thuật SEO  Phần cứng
Phần cứng  Kiến thức cơ bản
Kiến thức cơ bản  Lập trình
Lập trình  Dịch vụ ngân hàng
Dịch vụ ngân hàng  Dịch vụ nhà mạng
Dịch vụ nhà mạng  Dịch vụ công trực tuyến
Dịch vụ công trực tuyến  Quiz công nghệ
Quiz công nghệ  Microsoft Word 2016
Microsoft Word 2016  Microsoft Word 2013
Microsoft Word 2013  Microsoft Word 2007
Microsoft Word 2007  Microsoft Excel 2019
Microsoft Excel 2019  Microsoft Excel 2016
Microsoft Excel 2016  Microsoft PowerPoint 2019
Microsoft PowerPoint 2019  Google Sheets
Google Sheets  Học Photoshop
Học Photoshop  Lập trình Scratch
Lập trình Scratch  Bootstrap
Bootstrap  Văn phòng
Văn phòng  Tải game
Tải game  Tiện ích hệ thống
Tiện ích hệ thống  Ảnh, đồ họa
Ảnh, đồ họa  Internet
Internet  Bảo mật, Antivirus
Bảo mật, Antivirus  Doanh nghiệp
Doanh nghiệp  Video, phim, nhạc
Video, phim, nhạc  Mạng xã hội
Mạng xã hội  Học tập - Giáo dục
Học tập - Giáo dục  Máy ảo
Máy ảo  AI Trí tuệ nhân tạo
AI Trí tuệ nhân tạo  ChatGPT
ChatGPT  Gemini
Gemini  Điện máy
Điện máy  Tivi
Tivi  Tủ lạnh
Tủ lạnh  Điều hòa
Điều hòa  Máy giặt
Máy giặt  Cuộc sống
Cuộc sống  TOP
TOP  Kỹ năng
Kỹ năng  Món ngon mỗi ngày
Món ngon mỗi ngày  Nuôi dạy con
Nuôi dạy con  Mẹo vặt
Mẹo vặt  Phim ảnh, Truyện
Phim ảnh, Truyện  Làm đẹp
Làm đẹp  DIY - Handmade
DIY - Handmade  Du lịch
Du lịch  Quà tặng
Quà tặng  Giải trí
Giải trí  Là gì?
Là gì?  Nhà đẹp
Nhà đẹp  Giáng sinh - Noel
Giáng sinh - Noel  Hướng dẫn
Hướng dẫn  Ô tô, Xe máy
Ô tô, Xe máy  Tấn công mạng
Tấn công mạng  Chuyện công nghệ
Chuyện công nghệ  Công nghệ mới
Công nghệ mới  Trí tuệ Thiên tài
Trí tuệ Thiên tài