Mỗi ngày mình dành rất nhiều thời gian sử dụng Word để gõ đủ thứ loại văn bản và chắc hẳn nhiều anh em khác cũng giống như mình. Và mặc dù chúng ta đã rành rọt các cách định dạng chữ, cách chèn các đối tượng đồ họa khác nhau... nhưng trong Word vẫn còn những tính năng có thể giúp chúng ta làm việc nhanh chóng hơn, dễ dàng hơn. Sau đây là 10 tính năng như thế, và nếu anh em có chia sẻ thêm gì nữa thì cũng rất hoan nghênh và mời anh em bình luận ngay trong topic này luôn nhé.
Tải Microsoft Office 2013
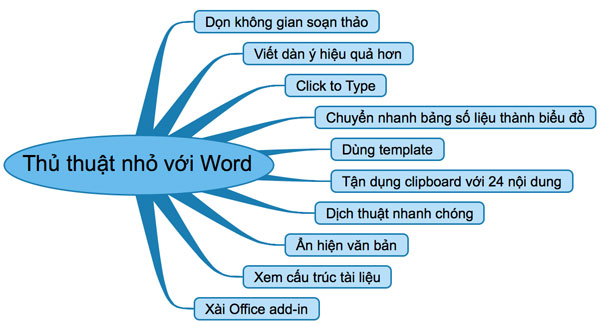
1. Dọn không gian soạn thảo rộng rãi hơn
Lúc gõ văn bản, thứ mà chúng ta cần nhất chính là sự tập trung để có thể hoàn thành công việc của mình một cách nhanh nhất có thể. Và thay vì để đủ thứ loại nút làm chúng ta phân tâm, Word 2013 cho phép bạn giấu hết chúng đi để chừa lại một khung gõ văn bản cực kì gọn gàng và sạch sẽ. Bạn chỉ cần nhấn Ctrl + F1 để giấu thanh Ribbon trên cùng màn hình đi là xong.
Ngoài ra, khi đọc các văn bản dài, bạn cũng có thể kích hoạt chế độ "Read mode" mới. Khi đó toàn bộ các nút sẽ bị ẩn đi, giao diện chuyển giữa các trang sẽ được tối ưu hóa cho chiều ngang nên nội dung lấp đầy màn hình đọc rất sướng. Nếu bạn có dùng tablet Windows thì Read mode càng tỏ ra hiệu quả hơn. Cách kích hoạt nó là nhấn tổ hợp phím Alt + W + F, hoặc vào ribbon "View" > "Read mode".
2. Viết dàn ý tiện hơn với chế độ Outline View
Thay vì viết liền tù tì mọi thứ, bạn nên viết trước những ý chính hoặc các đề mục cho văn bản của mình, sau đó đi vào viết từng phần nhỏ sau. Nếu dùng khéo thì bạn có thể đẩy nhanh tốc độ làm việc lên rất nhiều, kể cả khi biên tập lẫn khi đọc văn bản, nhất là với văn bản hay bài báo cáo dài.

Chế độ Outline trong Word 2013 (cách truy cập: vào ribbon View > Outline View) sẽ giúp bạn thực hiện thao tác này một cách dễ dàng bởi bạn có thể soạn các đề mục rồi dùng nút mũi tên màu xanh lá để chỉnh lại cấp độ tùy ý muốn (hỗ trợ 9 cấp khác nhau, từ đề mục chính đến nhỏ nhất). Thao tác này rõ ràng nhanh hơn nhiều so với việc phải chọn từng dòng văn bản rồi nhấn nút "Style" > "Heading" như cách truyền thống. Ngoài ra bạn còn có thể lọc văn bản của mình theo các cấp đề mục để xem gọn gàng và bao quát hơn bằng ô "Show Level". Ví dụ nếu bạn chọn Level 3 thì các đề mục cấp 1, 2, 3 sẽ được hiển thị.
3. Dùng Word để ghi nhanh ý tưởng của bạn
Tính năng này gọi là Click and Type, nó cho phép bạn nhấn chuột vào bất kì chỗ nào trên trang văn bản và bắt đầu gõ ngay mà không cần để ý đến việc xuống dòng, đầu dòng hay canh chỉnh gì cả. Thực chất thì Click and Type đã có từ Word 2002 rồi nhưng giờ sẵn đây mình giới thiệu cho các bạn luôn. Cách kích hoạt như sau: vào thẻ ribbon View, chuyển sang Print Layout hoặc Web Layout để bắt đầu soạn thảo. Bằng cách này bạn có thể ghi lại ý tưởng của mình ngay khi chúng vừa bật ra, cũng khá là thú vị phải không nào?

4. Chuyển nhanh bảng số liệu thành biểu đồ trong 3 nốt nhạc
Bạn có một bảng số liệu nằm trong file Word, và bạn muốn có cái nhìn trực quan hơn bằng cách thể hiển nó lên biểu đồ? Bình thường bạn sẽ phải copy dữ liệu đó qua Excel rồi mới chèn được biểu đồ, còn nếu không thì bạn phải nhập lại số liệu sau khi chèn một biểu đồ mới vào văn bản Word đang mở. Cả hai cách này đều khá mất thời gian, thay vào đó bạn chỉ cần làm 3 bước sau:
- Chọn bảng số liệu
- Chuyển qua thẻ Insert > Object > Microsoft Graph Chart

3. Biểu đồ sẽ xuất hiện ngay lập tức, và bạn có thể chỉnh lại loại biểu đồ (cột, tròn, điểm, đường...) và nhiều thông số khác tùy ý muốn.
Lưu ý rằng biểu đồ do Microsoft Graph Chart tạo ra không đẹp lắm, vì vậy mình chủ yếu xài nó để thể hiện dữ liệu một cách trực quan và khi xem xong thì sẽ xóa chứ không để luôn. Nếu muốn tạo biểu đồ ngon lành và đẹp mắt hơn thì bạn nên dùng tính năng Chart bình thường trong Word.

5. Đừng quên dùng template có sẵn
Word đi kèm theo rất nhiều template, tức là các bản mẫu được viết và trang trí sẵn một phần. Hầu hết những template này rất đẹp mắt, từ những thứ chuyên nghiệp cho đến các bức thư cảm ơn cũng đều có mẫu. Bạn chỉ việc điền nội dung theo ý mình vào là xong, còn phần trang trí, bố cục thì đã được làm sẵn rồi. Để tạo một tài liệu mới dựa trên template, bạn vào File > New > chọn một mẫu nào đó (trừ ô "Blank document", bởi nó chỉ là tài liệu trắng đơn thuần). Bạn cũng có thể tìm kiếm thêm các template đẹp ngay trong Word 2013 hoặc lên Google tìm.

6. Bạn có thể sao chép tối đa 24 nội dung khác nhau trong Word
Mỗi khi bạn copy hay cut một nội dung nào đó thì máy tính sẽ di chuyển nó vào một khu vực tạm gọi là clipboard. Clipboard của Windows chỉ có 1 vùng chứa dữ liệu, tức là nếu bạn sao chép đoạn văn bản A rồi sao chép thêm B thì A sẽ bị xóa đi và nhường chỗ cho B. Trong khi đó, Word có thể chứa đến 24 nội dung khác nhau. Bằng cách này bạn có thể sao chép từ nhiều chỗ rồi paste xuống từ từ rất tiện lợi, khỏi phải nhảy qua lại giữa nhiều tài liệu với nhau.

Cách sao chép vào Clipboard của Word cũng y như bình thường, đó là bạn có thể dùng menu chuột phải hoặc nhấn Ctrl + C. Kế tiếp nhấn vào mũi tên nhỏ trong mục "Clipboard" của thẻ Home, một bảng mới sẽ xuất hiện ở cạnh trái màn hình. Trong đây là tất cả những nội dung mà bạn đã sao chép, và cứ mỗi khi bạn nhấn Ctrl + C thì một nội dung mới sẽ hiện ra (cho đến khi đủ 24 cái thì những nội dung cũ nhất sẽ bị ghi đè dần dần bởi cái mới hơn). Để dán một nội dung nhất định vào văn bản thì bạn chỉ cần nhấp chuột vào là nó sẽ được paste vào tài liệu.
7. Dịch thuật ngay trong Word
Bạn đang đọc một văn bản tiếng Anh và cần dịch một đoạn ngắn qua tiếng Việt? Thay vì phải sao chép rồi lên trang web Google Translater hoặc Bing để chuyển ngữ, bạn có thể làm điều đó ngay trong Word 2013. Bộ máy dịch thuật được sử dụng sẽ là Microsoft Bing, và nội dung dịch xong sẽ được hiển thị ở một bảng mới bên tay phải cửa sổ nên tiết kiệm khá nhiều thời gian cho chúng ta.

Cách sử dụng như sau:
- Chọn đoạn văn bản muốn dịch
- Chuyển sang thẻ Review > Translate
- Chọn Translate Selected Text nếu bạn muốn dịch chỉ một đoạn văn bản nhỏ
- Chọn Translate Document nếu bạn muốn dịch cả tài liệu
- Nhấn nút "Insert" ở đoạn văn bản đã dịch nếu muốn chèn nó vào tài liệu
Ở bảng mới xuất hiện bên tay phải bạn có thể chọn ngôn ngữ đầu và cuối để dịch, ví dụ từ tiếng Anh sang tiếng Việt hay Việt sang Anh chẳng hạn. Lưu ý là phải có kết nối Internet thì tính năng dịch mới chạy được.
8. Ẩn một đoạn văn bản bất kì
Đúng như tên gọi, tính năng này sẽ ẩn đi một đoạn văn bản mà bạn không muốn người khác xem. Vài tình huống sử dụng có thể xài đến việc ẩn văn bản như:
- Tạo một câu đố nho nhỏ
- Ẩn thông tin nhạy cảm
- Tạo một bản có thông tin đầy đủ của tài liệu, bản còn lại là bản tóm lược chỉ in vài chỗ quan trọng. Thay vì phải copy ra hai file khác nhau, bạn có thể xài tính năng ẩn cho gọn và nhẹ nhàng hơn.
- Chèn một vài chữ nào đó rồi ẩn đi để phục vụ cho mục đích bố cục văn bản theo ý muốn riêng của bạn.
Cách ẩn văn bản:
- Chọn đoạn văn bạn muốn giấu
- Vào Home > Font > nhấn biểu tượng mũi tên nhỏ > hộp thoại Font xuất hiện (hoặc Ctrl + D)
- Chọn vào ô "Hidden text" để ẩn văn bản
- Nhấn OK

Trong trường hợp bạn muốn xem các đoạn văn bản đã bị ẩn, nhấn vào biểu tượng hình chữ P như đánh dấu trong ảnh bên dưới. Đoạn văn bị giấu sẽ hiện ra nhưng nó bị gạch chấm chấm. Nếu bạn muốn cho nó xuất hiện bình thường trở lại thì bỏ chọn ô "Hidden text" theo hướng dẫn ở trên là xong.

9. Duyệt nhanh qua cấu trúc tài liệu
Với những tài liệu được định dạng kĩ càng (tức là định dạng heading đầy đủ), bạn có thể nhanh chóng nắm bắt cấu trúc các phần của văn bản ra sao, văn bản nói đến những nội dung gì. Bạn thậm chí còn có thể nhảy nhanh đến đoạn mình mong muốn xem mà không phải cuộn chuột điên cuồng. Tất cả đều sẽ được thực hiện thông qua một bảng nhỏ bên tay trái cửa sổ Word, và bảng này có thể kích hoạt dễ dàng bằng cách vào thẻ View > tick vào ô "Navigation Pane".

10. Sử dụng add-in để làm việc hiệu quả hơn
Bộ Microsoft Office 2013 được tích hợp một kho ứng dụng add-in,nó là những phần mềm nhỏ chạy cùng với Word, Excel, Outlook hoặc PowerPoint để giúp chúng ta giải quyết một số vấn đề nào đó mà bình thường phải lên web mới làm được.Ví dụ, bạn có thể tích hợp Bing Dictionary để tra từ nhanh hơn, sử dụng Bing Image để tìm kiếm hình ảnh, xài công cụ chuyển đổi từ file PDF dạng hình ảnh sang văn bản thuần túy,công cụ tính toán đa năng ngay trong Word... Mời các bạn xem bài viết 12 add-in hữu ích và miễn phí trên Office 2013 để biết cách cài đặt cũng như các tính năng chi tiết hơn về những ứng dụng nhỏ thú vị này.

Ngoài ra, trong quá trình sử dụng máy tính bạn thường copy các tập tin hay thư mục ra những ổ khác nhau, sau một thời gian sử dụng sẽ khiến ổ cứng của bạn trở lên lộn xộn bởi những tập tin trùng lặp, chiếm hết dung lượng ổ cứng. Mà việc tìm ra những tập tin trùng lặp trong mớ dữ liệu đó thì quả thực là không hề đơn giản, hơn nữa một số tập tin bạn lại cập nhật thêm dữ liệu.
 Công nghệ
Công nghệ  AI
AI  Windows
Windows  iPhone
iPhone  Android
Android  Học IT
Học IT  Download
Download  Tiện ích
Tiện ích  Khoa học
Khoa học  Game
Game  Làng CN
Làng CN  Ứng dụng
Ứng dụng 



















 Linux
Linux  Đồng hồ thông minh
Đồng hồ thông minh  macOS
macOS  Chụp ảnh - Quay phim
Chụp ảnh - Quay phim  Thủ thuật SEO
Thủ thuật SEO  Phần cứng
Phần cứng  Kiến thức cơ bản
Kiến thức cơ bản  Lập trình
Lập trình  Dịch vụ ngân hàng
Dịch vụ ngân hàng  Dịch vụ nhà mạng
Dịch vụ nhà mạng  Dịch vụ công trực tuyến
Dịch vụ công trực tuyến  Quiz công nghệ
Quiz công nghệ  Microsoft Word 2016
Microsoft Word 2016  Microsoft Word 2013
Microsoft Word 2013  Microsoft Word 2007
Microsoft Word 2007  Microsoft Excel 2019
Microsoft Excel 2019  Microsoft Excel 2016
Microsoft Excel 2016  Microsoft PowerPoint 2019
Microsoft PowerPoint 2019  Google Sheets
Google Sheets  Học Photoshop
Học Photoshop  Lập trình Scratch
Lập trình Scratch  Bootstrap
Bootstrap  Văn phòng
Văn phòng  Tải game
Tải game  Tiện ích hệ thống
Tiện ích hệ thống  Ảnh, đồ họa
Ảnh, đồ họa  Internet
Internet  Bảo mật, Antivirus
Bảo mật, Antivirus  Doanh nghiệp
Doanh nghiệp  Video, phim, nhạc
Video, phim, nhạc  Mạng xã hội
Mạng xã hội  Học tập - Giáo dục
Học tập - Giáo dục  Máy ảo
Máy ảo  AI Trí tuệ nhân tạo
AI Trí tuệ nhân tạo  ChatGPT
ChatGPT  Gemini
Gemini  Điện máy
Điện máy  Tivi
Tivi  Tủ lạnh
Tủ lạnh  Điều hòa
Điều hòa  Máy giặt
Máy giặt  Cuộc sống
Cuộc sống  TOP
TOP  Kỹ năng
Kỹ năng  Món ngon mỗi ngày
Món ngon mỗi ngày  Nuôi dạy con
Nuôi dạy con  Mẹo vặt
Mẹo vặt  Phim ảnh, Truyện
Phim ảnh, Truyện  Làm đẹp
Làm đẹp  DIY - Handmade
DIY - Handmade  Du lịch
Du lịch  Quà tặng
Quà tặng  Giải trí
Giải trí  Là gì?
Là gì?  Nhà đẹp
Nhà đẹp  Giáng sinh - Noel
Giáng sinh - Noel  Hướng dẫn
Hướng dẫn  Ô tô, Xe máy
Ô tô, Xe máy  Tấn công mạng
Tấn công mạng  Chuyện công nghệ
Chuyện công nghệ  Công nghệ mới
Công nghệ mới  Trí tuệ Thiên tài
Trí tuệ Thiên tài